「このチャレンジページは誤ってキャッシュされたため、利用できなくなりました」問題を修正する6つの最良の方法
公開: 2023-03-11チャレンジ ページにアクセスしようとしたときに、「このチャレンジ ページは誤ってキャッシュされたため、利用できなくなりました」というエラー メッセージが表示された場合は、この問題を解決する方法がいくつかあります。
インターネットを頻繁に利用していると、「このチャレンジページは誤ってキャッシュされて利用できなくなった」という厄介な問題を経験したことがあるかもしれません。 サーバーの障害や古いキャッシュ ファイルなど、さまざまな問題が発生する可能性があります。 ただし、この問題を解決して通常のブラウジングを再開するための解決策はいくつかあります。 この記事では、このエラー メッセージを解決する最善の方法をいくつか説明します。
目次
「このチャレンジページは誤ってキャッシュされたため、利用できなくなりました」というエラーとは
ブラウザまたはキャッシュ プラグインによって誤ってキャッシュされたチャレンジ ページをユーザーが表示しようとすると、通常、「このチャレンジ ページは誤ってキャッシュされたため、利用できなくなりました」というエラー メッセージが表示されます。 パフォーマンスと読み込み時間を向上させるために、Web サイトまたは Web アプリケーションはページの複製をキャッシュします。 ただし、前述のエラー通知のように、キャッシュされたページが問題を引き起こす場合があります。
この例では、ユーザーが表示しようとしているチャレンジ ページが以前はキャッシュされていたものの、何らかの理由でアクセスできなくなったことを示しています。 これには、チャレンジ ページやキャッシュ メカニズム自体に加えられた変更など、さまざまな原因が考えられます。 ユーザーがチャレンジ ページにアクセスできないため、エラー通知が表示されます。
- 関連: Macデスクトップからアイコンを非表示または削除する6つの最良の方法
- Mac でログ ファイルを消去する 5 つの最良の方法
なぜこのエラーが発生するのですか?
ブラウザまたはキャッシュ プラグインによって誤ってキャッシュされたチャレンジ ページをユーザーが表示しようとすると、通常、「このチャレンジ ページは誤ってキャッシュされたため、利用できなくなりました」という警告メッセージが表示されます。 パフォーマンスと読み込み時間を向上させるために、Web サイトまたは Web アプリケーションはページの複製をキャッシュします。 ただし、前述のエラー通知のように、キャッシュされたページが問題を引き起こす場合があります。
- 関連:ビジネスを最善の方法で組織する方法
- iPhone SIM ロックを解除する 3 つの最良の方法
「このチャレンジページは誤ってキャッシュされたため、利用できなくなりました」問題を修正する方法
「このチャレンジページは誤ってキャッシュされたため、利用できなくなりました」という問題を修正するための最良の方法をいくつか見ていきましょう。
1. システム時刻を更新する
この問題を提起する際に持続する最も一般的な問題は、「このチャレンジ ページは誤ってキャッシュされたため、利用できなくなりました」というものです。これは、デバイスのシステム時刻が間違っているためです。 システム時刻を更新する詳細な手順を見てみましょう
関連: Windows 10 で日付と時刻を変更する方法
- ほとんどの場合、ウィンドウの左下にあるウィンドウの検索ボタンを特定してクリックします。
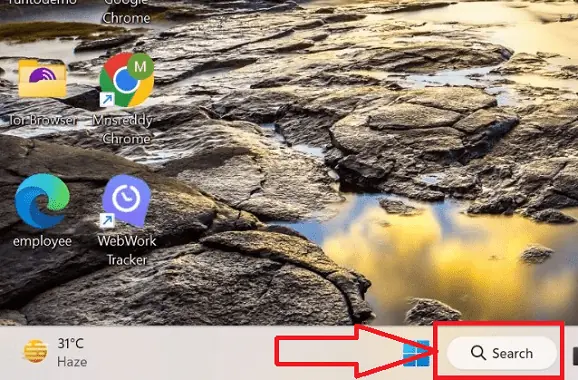
- 検索ウィンドウが開き、検索ボックスに「設定」と入力し、設定メニューが開き、設定メニューの「開く」アイコンをクリックします。
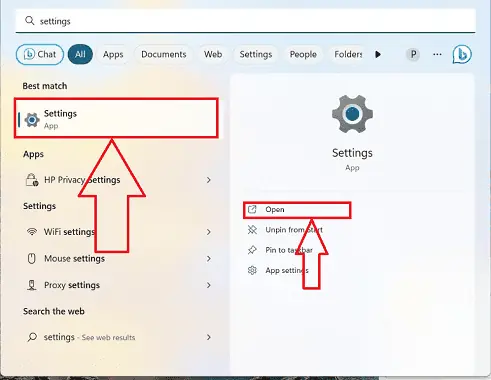
- 設定ウィンドウが開き、「設定」ウィンドウの左側に複数のアイコンが表示されます。「時間と言語」アイコンを選択してクリックします。
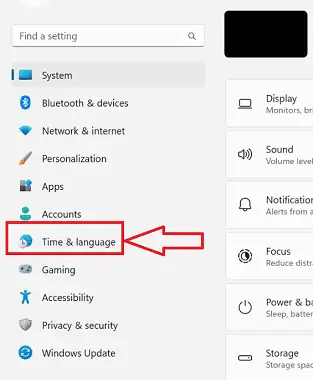
- 「時刻と言語」ウィンドウが開き、アイコンのセットが表示されます。使用可能なアイコンから「日付と時刻」オプションを選択してクリックします。
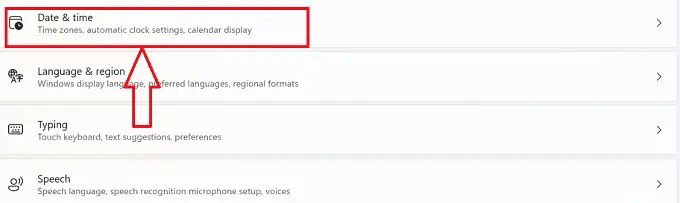
- 「日付と時刻」ウィンドウが開き、「時刻を自動的に設定」という一番上のオプションが表示されます。それをクリックすると、時刻と日付が場所の時間に従って同期されます。
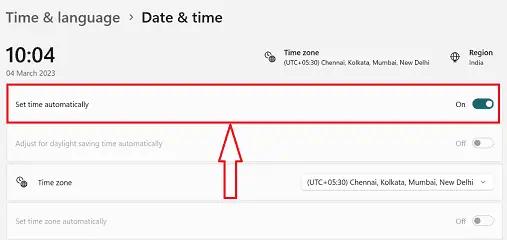
- 上記の手順がうまくいかない場合は、[追加の時計] オプションをクリックして、新しいサブメニューを開き、上部にある [日付と時刻] アイコンを選択します。
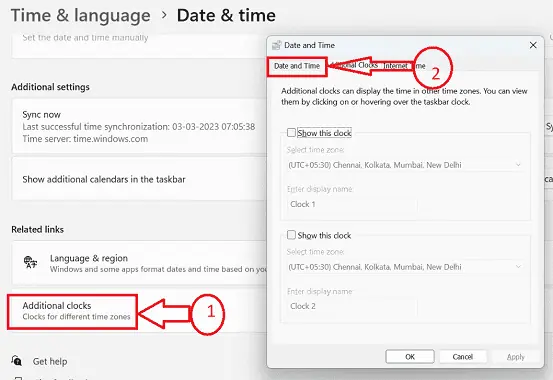
- 「日付と時刻」というタイトルの新しいサブウィンドウが開きます。 「日付と時刻の変更」ボタンをクリックすると、新しいサブウィンドウが開きます。必要な時刻と日付を選択し、「OK」ボタンをクリックすると、時刻と日付が正常に更新されます。
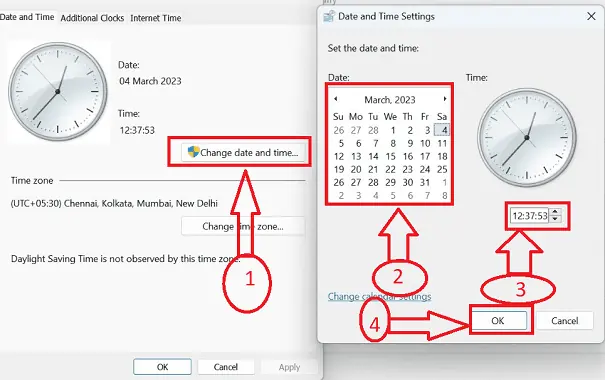
- 時刻と日付が正しく変更されたら、必要な Web サイトにアクセスすると、Web サイトが開いていることがわかり、中断することなく Web サイトへのアクセスを楽しむことができます。
2.ブラウザのキャッシュをクリアする
最も簡単なオプションは、ブラウザのキャッシュを空にすることです。 これを行った後、ブラウザからキャッシュされたページをクリアして、もう一度チャレンジ ページにアクセスできるようになります。 方法は次のとおりです。
関連:すべての主要なブラウザでブラウザのキャッシュをクリアする方法
- デバイスで必要なブラウザ シンボルをクリックして、デスクトップで Chrome ブラウザまたはその他のブラウザを開きます。この記事では、「chrome ブラウザ」を使用します。
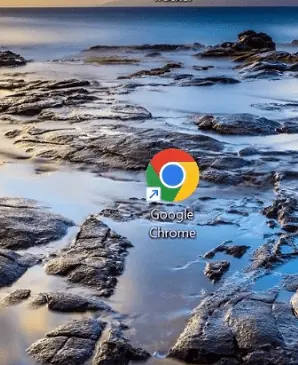
- 必要な chrome ブラウザが開きます。ブラウザの右上にある「3 つの縦の点」で表される「その他」アイコンをクリックします。
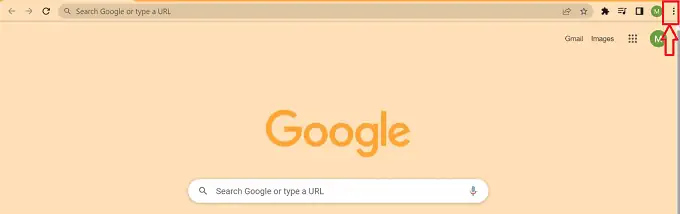
- 「ポップアップ」メニューが開き、表示される複数のアイコンのセットが表示されます。ポップアップ メニューで使用可能なアイコンから「設定」アイコンを選択し、それをクリックします。
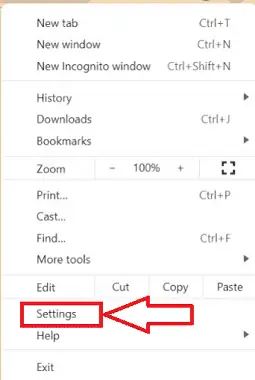
- 設定ウィンドウの左側に使用可能なアイコンのリストが表示された「設定」ウィンドウが開き、使用可能なアイコンから「プライバシーとセキュリティ」アイコンをクリックします。
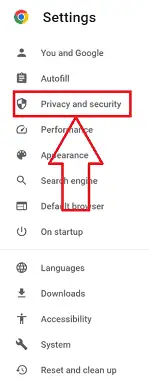
- 「プライバシーとセキュリティ」ポップアップウィンドウが開きます。ウィンドウを下にスクロールして「閲覧データの消去」アイコンを見つけてクリックします。
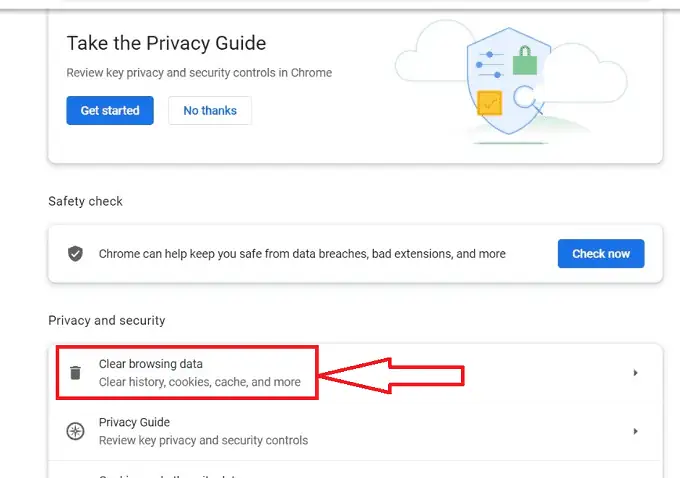
- ブラウザで開いた「閲覧データの消去」を見つけることができます。 「キャッシュされた画像とファイル」の横にある「チェックボックス」をクリックして、必要な時間範囲を選択し、「データを消去」ボタンをクリックします。
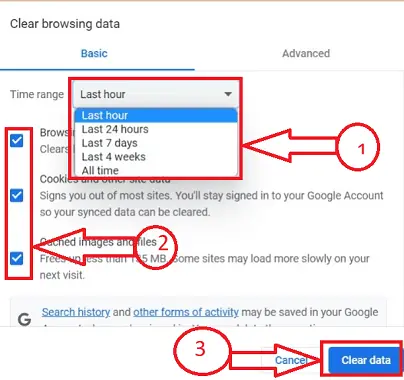
- ブラウザのキャッシュをクリアする上記のプロセスを完了した後、チャレンジ ページに再度アクセスしてみてください。問題が解決され、必要なページにアクセスできるようになります。
3. シークレット ウィンドウまたはプライベート ブラウジング ウィンドウを使用する
キャッシュと Cookie を消去してもうまくいかない場合は、シークレット ウィンドウまたはプライベート ブラウジング ウィンドウを使用してページにアクセスしてみてください。シークレット ウィンドウまたはプライベート ブラウジング ウィンドウを開くプロセスを理解してください。

- デバイスで必要なブラウザ シンボルをクリックして、デスクトップで Chrome ブラウザまたはその他のブラウザを開きます。
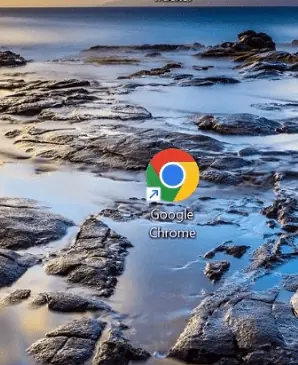
- ブラウザの右上隅にある「3 つの縦の点」で表される「その他」アイコンをクリックして、必要な Chrome ブラウザを開きます。
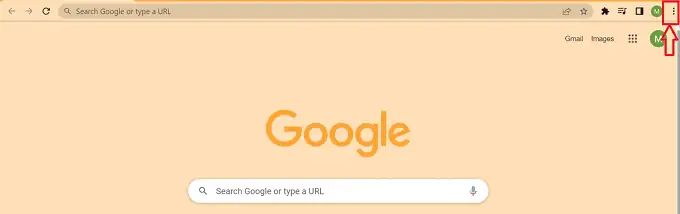
- 「ポップアップ」メニューが開き、表示される複数のアイコンのセットが表示されます。ポップアップメニューで使用可能なアイコンから「新しいシークレットウィンドウ」アイコンを選択してクリックします。
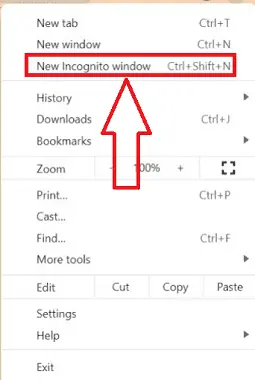
- 必要な「シークレット ウィンドウ」が開き、ブラウザの検索ボックスに必要な Web サイトを入力して、Web サイトに正常にアクセスします。
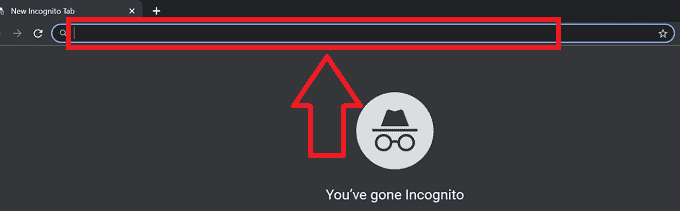
- ほとんどの場合、上記の方法により、「このチャレンジ ページは誤ってキャッシュされ、使用できなくなった」という問題を解決するメリットが得られます。
これらは、「このチャレンジ ページが誤ってキャッシュされたため、利用できなくなった」という問題を解決する主な 2 つの方法です。
4. 別のブラウザを使用する
キャッシュと Cookie を削除し、シークレット モードまたはプライベート ブラウジング ウィンドウを使用してもうまくいかない場合は、別のブラウザを使用してページを表示してみてください。 場合によっては、問題が特定のブラウザにのみ影響することがあります。 別のブラウザーを利用することで、問題が Web サイトにあるのかブラウザーにあるのかを判断できます。
- 関連: 使用する 8 つの最も安全な Web ブラウザー
5. しばらくしてからもう一度お試しください
上記の解決策のいずれも機能しない場合、問題はサーバー側にある可能性があります。 この状況では、しばらく待ってから再試行する必要がある場合があります。 Web サイトの更新とメンテナンスにより、一時的な問題が発生することがありますが、これらの問題は自然に解消されます。
6. Web サイトのサポート チームに連絡する
問題が解決しない場合は、Web サイトのサポート スタッフに問題を報告できます。 問題を解決する方法について、より詳細な指示を提供できる場合もあれば、自分で対処する必要がある場合もあります。 質問がある場合は、電子メールまたはチャットで多くの Web サイトに問い合わせることができます。
- 関連: iBeesoft データ復旧の最良の代替手段
- パスワードなしでiPhoneを工場出荷時の状態にリセットする4つの驚くべき方法
結論
最後に、「このチャレンジ ページは意図せずにキャッシュされたため、利用できなくなりました」という問題は悪化する可能性がありますが、通常はキャッシュと Cookie を空にするか、別のブラウザーに切り替えるか、Web サイトのサポート スタッフに連絡することで解決します。 問題が解決しない場合は、しばらく待ってからもう一度試すか、より専門的なテクニカル サポートを探す必要があります。 これらのアクションを実行することで、通常どおりブラウジングを再開し、今後この問題を回避できます。
このチュートリアルが、「このチャレンジ ページが誤ってキャッシュされたため、利用できなくなった」問題を修正するための最良の方法に役立つことを願っています。 何か言いたいことがあれば、コメント欄からお知らせください。 この記事が気に入ったら、共有して、Facebook、Twitter、YouTube で WhatVwant をフォローして、技術的なヒントを入手してください。
- 関連:効果的なデータ回復のための12のベストPST修復ツール
- Excelファイルをパスワードで保護する方法とExcelシートの保護を解除する4つの無料の方法
「このチャレンジページは誤ってキャッシュされたため、利用できなくなりました」問題を修正する最善の方法 – よくある質問
「中間を介してキャッシュされた」というフレーズはどういう意味ですか?
キャッシュは、受信側のハードウェアまたはソフトウェアとプライマリ ストレージ アプライアンスの間の仲介コンポーネントとして機能することで、データ アクセスの遅延を減らします。
キャッシュをクリアするとデータが削除されますか?
ほとんどのガジェットには、キャッシュ クリア機能があります。 古いデータは削除され、新しいデータ用のスペースが確保されます。 このアプローチにより、デバイスが過剰なストレージによって妨げられたり、新しいタスクを実行できなくなったりすることがなくなります。
物事はどのくらいの期間キャッシュされますか?
このアクティビティ用にブラウザーが予約する一般的なディスク容量は 12 MiB です。 ユーザーがブラウザの使用を停止すると、ブラウザは機能しなくなります。 ブラウザーを頻繁に使用しない場合、企業ポリシーまたは HTTP ヘッダーのいずれかにより、有効期限が切れるまでアクティブなままになります。 ブラウザを頻繁に使用する場合は、12 分ほどかかることがあります。
キャッシュを削除すると Web サイトから写真が削除されますか?
キャッシュをクリアしても、コンピュータまたはデバイスから写真が削除されることはありません。 そのようなアクションには削除が必要です。 キャッシュが消去された後に削除される唯一のものは、デバイスのメモリに一時的に保存されているデータ ファイルです。
