デバイス ドライバーでスレッドがスタックする Windows 10、11 {修正済み}
公開: 2023-07-09他のすべての BSOD エラーと同様に、Thread_Stuck_in_Device_Driver エラーは解決不可能な問題のように見えます。 ただし、ここで説明する解決策を使用すると、迅速かつ簡単に問題を解決できます。
本来は穏やかな色である青が、コンピュータ上で「死のブルー スクリーン」エラーとして表示されると、悪夢のような光景になります。 ブルー スクリーン オブ デスまたは BSOD エラーは、ユーザーが遭遇する可能性のある最も迷惑な問題です。 デバイスが無限の再起動ループに陥り、ワークフローが妨げられます。 このような非常にイライラする BSOD エラーの 1 つは、Windows 10/11 のデバイス ドライバーでスレッドがスタックすることです。
ただし、「Thread Stuck in Device Driver」の BSOD エラーがどれほどイライラしても、簡単に修正できます。 知っておく必要があるのは、この記事に記載されている実証済みのソリューションだけです。
上記の解決策に進む前に、Windows スレッドがデバイス ドライバーでスタックする問題の原因を理解することが重要です。 問題の考えられる原因がわかっていれば、問題を解決するのは簡単なことのように思えます。 したがって、まず同じことを見てみましょう。
デバイスドライバーのBSODエラーでスレッドがスタックする原因
Thread_Stuck_in_Device_Driver BSOD エラーの原因となるいくつかの要因を次に示します。
- 古いデバイスドライバー
- システムファイルの破損
- 古いシステムファイル
- 問題のあるアプリケーションのインストール
- 古い BIOS
- ハードディスクの問題
上記では、Windows Thread Stuck in Device Driver BSOD エラーが発生する主な理由を説明しました。 さて、この厄介な問題に対する最善の解決策を学びましょう。
デバイスドライバーのBSODエラーでスレッドスタックが発生する問題を修正
次の解決策を適用して、Windows 10/Windows 11 Thread Stuck in Device Driver BSOD エラーをコンピューターから排除できます。
解決策 1: BSOD のトラブルシューティングを試す
Windows には、ブルー スクリーン オブ デス エラーを修正するための BSOD トラブルシューティング ユーティリティが組み込まれています。 以下は、それを使用してデバイスドライバーでスレッドスタックの問題を解決する方法です。
- まず、キーボード ショートカットWindows + Iを使用して、設定パネルを起動します。
- 次に、利用可能な設定から「更新とセキュリティ」を選択します。

- 「更新とセキュリティ」ウィンドウの左側のペインから「トラブルシューティング」を選択します。
- 「トラブルシューティング」セクションで「ブルー スクリーン」を見つけます。
- ここで、「トラブルシューティング ツールを実行する」ボタンをクリックします。
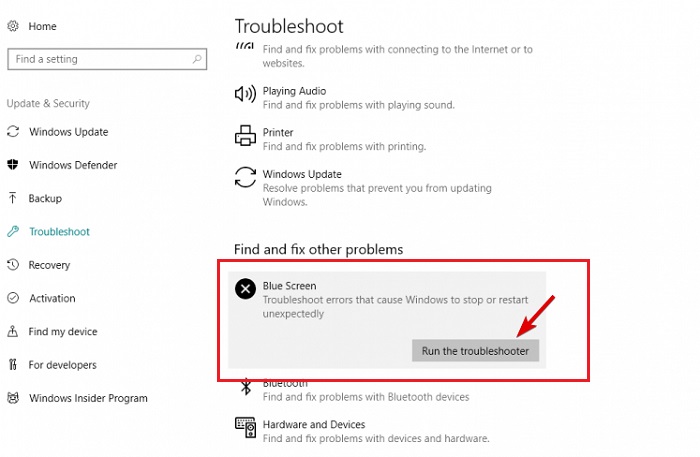
- 画面上の指示に従ってトラブルシューティングを完了します。
- トラブルシューティングが完了したら、「Windows Thread Stuck in Device Driver」の BSOD エラーが修正されているかどうかを確認します。 問題が解決しない場合は、次の解決策を試してください。
こちらもお読みください: Windows PC への Epson TM T88V ドライバーのダウンロードとインストール
解決策 2: SFC スキャンを実行する
SFC またはシステム ファイル チェッカー スキャンは、Windows 11/Windows 10 Thread Stuck in Device Driver エラーの原因となる可能性のある破損したシステム ファイルを見つけて修正するのに役立ちます。 したがって、次の手順に従って実行できます。
- まず、タスクバーのWindowsアイコンを右クリックします。
- ここで、利用可能なオプションに応じて、「コマンド プロンプト (管理者)」または「Windows PowerShell (管理者)」を選択します。
- コマンド プロンプト ウィンドウが画面に表示されたら、「sfc /scannow」と入力し、キーボードのEnterボタンを押します。
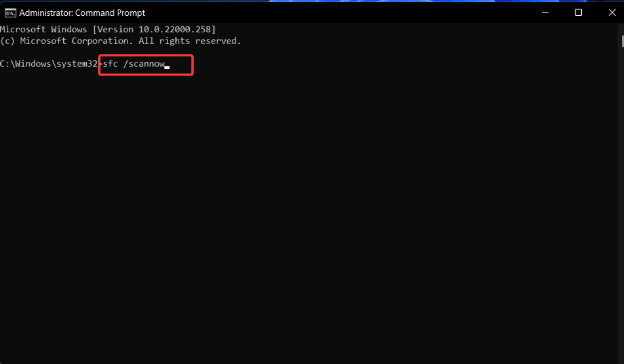
- スキャンが完了するまで待ちます。
- スキャンが完了したら、BSOD Thread_Stuck_in_Device_Driver エラーが消えたかどうかを確認します。 そうでない場合は、次の解決策に進みます。
解決策 3: コンピューターのオペレーティング システムを更新する
古いオペレーティング システムも、Thread Stuck in Device Driver エラーを引き起こす可能性のあるもう 1 つの要因です。 したがって、次の手順を実行してオペレーティング システムを更新できます。
- まず、WindowsキーとIキーを同時に押して、設定メニューを起動します。
- [更新とセキュリティ]設定を選択します。

次に、ボタンをクリックしてアップデートを確認します。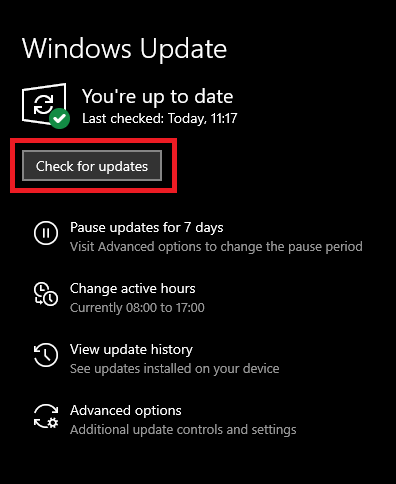

こちらもお読みください:修正: Windows 10、11 でマウントできないブート ボリューム
解決策 4: システムドライバーを更新する (推奨)
古いドライバー、特にグラフィック ドライバーとオーディオ ドライバーは、Thread_Stuck_in_Device_Driver BSOD エラーの原因となるもう 1 つの要因です。 デバイス ドライバーを更新すると、問題はすぐに解決されます。
したがって、直面している BSOD エラーを取り除くには、ドライバーの更新を実行する必要があります。 Bit Driver Updater (現在入手可能な最高のドライバー更新ソフトウェアの 1 つ) を使用すると、指を動かすだけでドライバーを自動的に更新できます。
Bit Driver Updater は、多くの便利な機能を提供するだけでなく、ワンクリックですべてのドライバーを自動的に更新します。 このソフトウェアの非常に魅力的な機能には、ドライバーのバックアップと復元、スキャンのスケジュール設定、コンピューターへのドライバーのダウンロード速度の高速化などが含まれます。
次のリンクから最新バージョンの Bit Driver Updater をダウンロードしてインストールできます。
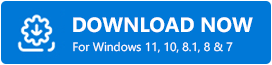
上記のリンクからソフトウェアをインストールした後、コンピューターのスキャンに数秒かかります。 自動スキャンが完了したら、ボタンを 1 回クリックするだけですべてのドライバーを自動的に更新できます。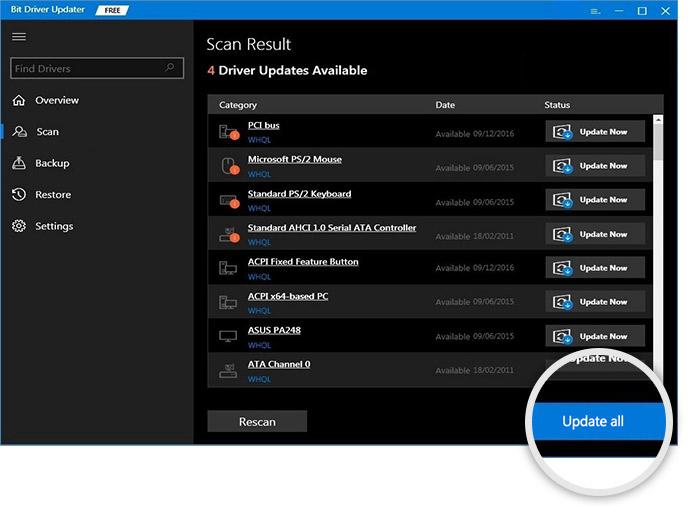
ただし、特定のドライバーを更新したい場合は、今すぐ更新ツールを使用できます。 私たちの意見では、すべてのドライバーを更新することは、コンピューターのパフォーマンスを大幅に向上させるため、賢明な選択です。
解決策 5: 最近インストールしたアプリケーションをアンインストールする
場合によっては、ウイルス対策ソフトウェアや最近インストールしたアプリが「BSOD Thread Stuck in Device Driver」エラーなどの問題を引き起こす可能性があります。 したがって、問題を解決するためにそれらを一時的にアンインストールすることができます。 以下にその手順を段階的に示します。
- まず、コンピュータのタスクバーにあるWindows アイコンを右クリックします。
- 次に、利用可能なオプションから[アプリと機能]を選択します。
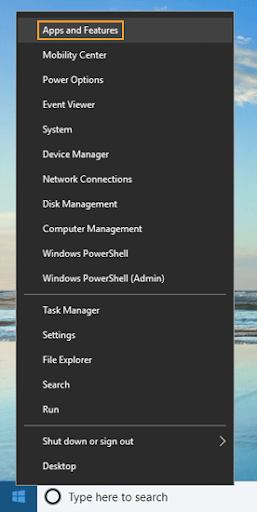
- 次に、問題の原因となっていると思われるアプリケーションを見つけて、[アンインストール]ボタンをクリックします。
- アプリケーションのアンインストールを完了し、エラーが解消されたかどうかを確認してください。 問題を解決するには、次の解決策を試してください。
解決策 6: DISM コマンドを使用する
DISM (Deployment Image Servicing and Management) は、システム ドライバーとファイルの問題を修復および修正するための Windows に組み込まれたツールです。 Thread_Stuck_in_Device_Driver BSOD エラーの修正にも役立ちます。 したがって、以下はそれを実行する方法です。
- まず、 Windows アイコンを右クリックし、コマンド プロンプト (管理者)/Windows PowerShell (管理者) を起動します。
- 次に、コマンド プロンプト ウィンドウにコマンドDISM /Online /Cleanup-Image /RestoreHealthを入力し、 Enterキーを押します。
- 上記のプロセスを完了させます。
- 最後に、プロセスが完了したらコンピューターを再起動します。
こちらもお読みください: Windows 10、11 の IRQL Not Lesson Or Equal エラー [修正済み]
解決策 7: ハードドライブを確認する
ハードドライブが壊れると、迷惑なブルー スクリーン エラー、デバイス ドライバーのスレッド スタックなど、複数の問題が発生します。 したがって、chkdsk コマンドを実行してハードドライブをチェックし、関連する問題を解決できます。 以下にその手順を示します。
- まず、 Shiftキーを押したままコンピュータを再起動して、高度なスタートアップに入ります。
- 次に、画面上のオプションから「トラブルシューティング」を選択します。
- 利用可能なオプションから詳細オプションを選択します。
- 次に、画面上のオプションからコマンド プロンプトを選択します。
- 次のコマンドを順番に入力し、各コマンドの後に Enter キーを押します。
bootrec.exe /rebuildbcd
bootrec.exe /fixmbr
bootrec.exe /fixboot
chkdsk /rc:
chkdsk /rd:
注:すべてのハード ドライブ パーティションに対して chkdsk コマンドを実行してください。 - 最後に、コンピュータを再起動します。
解決策 8: BIOS アップデートを実行する
BIOS を更新すると、新しいマザーボードの機能が利用可能になり、新しいハードウェアのサポートが強化されます。 したがって、BIOS アップデートは、Windows スレッドがデバイス ドライバーでスタックする問題を解決するのに役立ちます。 ただし、これは高度なプロセスであるため、実行するときは十分に注意する必要があります。 BIOS のアップデート方法については、マザーボードのマニュアルを確認してください。
解決策 9: オーバークロック設定を変更する
プロセッサーをオーバークロックすると、パフォーマンスが向上します。 さらに、現在直面している問題を含むさまざまな問題の解決にも役立ちます。 ただし、コンピュータへの損傷を防ぐために、最高のオーバークロック ソフトウェアを使用してのみ実行する必要があります。
こちらもお読みください: Windows 10、11でカーネルセキュリティチェック失敗エラーを修正する方法
デバイスドライバーエラーでスレッドがスタックする問題を修正
この記事では、Thread_Stuck_in_Device_Driver BSOD エラーのさまざまな修正を明らかにしました。 最初の解決策から始めて、問題が解決されるまで解決策のリストを下に移動することができます。
ただし、時間がない場合は、Bit Driver Updater ソフトウェアを使用してドライバーをすぐに更新すると、問題を迅速かつ簡単に解決できます。
問題を解決するより良い方法をご存知の場合、またはこの記事に関してご質問やご提案がある場合は、お気軽にコメントを書いてください。
