TimeBolt: Mac および Windows での自動ジャンプ カットおよび無音の削除
公開: 2022-03-31記録されたオーディオ/ビデオ クリップの編集は、多くのコンテンツ クリエーターにとって困難な場合があります。 さまざまな操作を伴う多面的な仕事であり、そのすべてに優れた編集ソフトウェア、編集スキル、そして最も重要な時間が必要です。 さらに、クリップ内の無音部分のカットと圧縮、ジャンプ カットの追加、オーディオ レベルの微調整など、かなり手間がかかり、さらに時間がかかる編集操作もいくつかあります。
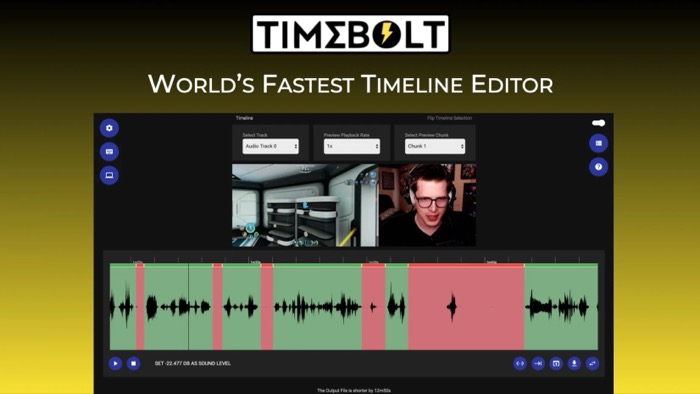
一部の一般的な編集ソフトウェアは、これらの操作のほとんどを問題なく実行できますが、学習曲線が急で、使いやすいものではありません。 ここで TimeBolt の出番です。これは強力なオーディオ/ビデオ エディターであり、編集の経験がなくても、これらの困難なタスクのほとんどすべてを非常に簡単に実行できます。
TimeBolt の詳細を確認し、より良いコンテンツの作成に役立つ方法をリストアップするので、読み続けてください.
目次
タイムボルトとは?
TimeBolt は、Mac および Windows 用のオーディオ ビデオ エディターです。 通常、さまざまな機能を備え、幅広い操作をサポートする本格的なビデオ編集ソフトウェア (またはオンライン ビデオ エディター) と混同しないでください。 代わりに、特定の編集操作の実行を支援することを目的とした機能セットを備えた、専用の編集ソフトウェアのようなものです。
TimeBolt を使用すると、無音部分の削除、不要なシーン/オーディオ セクションのカット、ジャンプ カットの追加、シーンの高速化、オーディオ/ビデオ クリップへのトランジションの適用を、編集に関する広範な知識がなくても簡単に行えるようになります。 そうすれば、本格的なエディターでこれらのタスクを実行する方法を理解するのに何時間も費やす必要がなくなり、代わりにコンテンツのアイデアと作成に集中できます.
さらに、TimeBolt は特定の編集操作のみを支援するため、それらの変更を XML ファイルを使用して他の編集ソフトウェアに引き継ぐこともできるため、それらのプログラムでクリップの編集を続けることができます。
TimeBolt にはどのような機能がありますか?
特定のオーディオ/ビデオ操作に特化したエディターである TimeBolt は、次のことを可能にする一連の機能を提供します。
- クリップから無音とデッド エアーを自動的に削除する
- 数秒でクリップにジャンプ カットを追加
- 要件に従ってクリップをプレビューして微調整する
- トランジションやバックグラウンド オーディオなどの機能を追加して、クリップを目立たせます
- クリップに 1 つまたは複数のトラックを含める
- しきい値を設定して無音を手動で削除する
- 無音部分をカットするのではなく早送りして、クリップの本質を維持する
- 複数の形式でエクスポートして、Premiere、Final Cut Pro、または Resolve でクリップをさらに編集する
TimeBoltでできること
TimeBolt は編集操作の多くを簡素化し、オーディオ/ビデオ クリップの編集やそれらを編集するための新しいソフトウェアの学習に何時間も費やすのではなく、コンテンツの作成に集中することを容易にします。
以下は、TimeBolt を使用して実行できるすべての操作のリストです。 さらに、TimeBolt の操作を簡素化するために、これらの操作を実行するための手順を各セクションに含めました。
I. クリップから無音部分を取り除く
オーディオ/ビデオ クリップから無音部分を自動的に識別して削除できることは、TimeBolt の最大のハイライトです。 この機能の最も優れた点は、オーディオ/ビデオ クリップをクリップに追加するとすぐに、ソフトウェアがクリップ内の無音部分を自動的に検出することです。
クリップから無音を検出して削除するには、TimeBolt を起動し、ホーム画面の [ビデオ/オーディオ ファイルの選択] ボタンをクリックします。
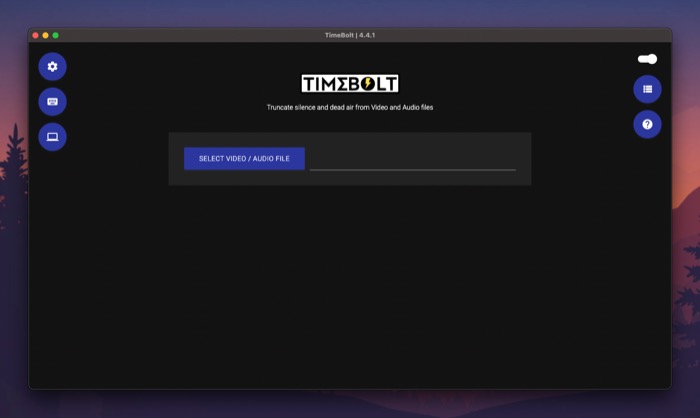
編集するオーディオ/ビデオ クリップを含むフォルダに移動し、TimeBolt に追加します。 プログラムがクリップ内の無音部分を自動検出して削除するまで、数秒お待ちください。
下にスクロールすると、「 The Output File is short by 3s 」のようなメッセージが表示され、クリップから切り取られた秒数を示します。
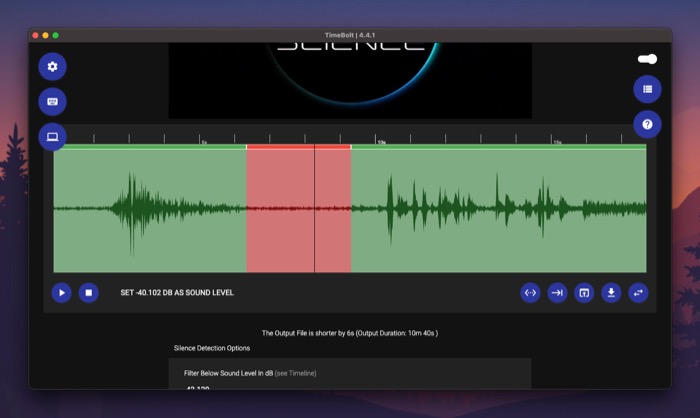
デフォルトでは、TimeBolt は 0.5 秒を超える無音を削除し、0.75 秒未満の検出を無視するように設定されています。 ただし、必要に応じて、いずれかのオプションの下にある適切なフィールドをタップして既存の値を変更することで、これを変更できます。
同様に、サウンド レベルに基づいて無音をフィルタリングすることもできます。 これを行うには、[ dB 以下のサウンド レベルをフィルター]の下のテキスト フィールドをタップし、値を目的のサウンド レベルに置き換えます。
無音検出オプションに満足したら、 UPDATE SILENCE DETECTIONボタンをクリックして、新しい値をタイムラインに適用します。
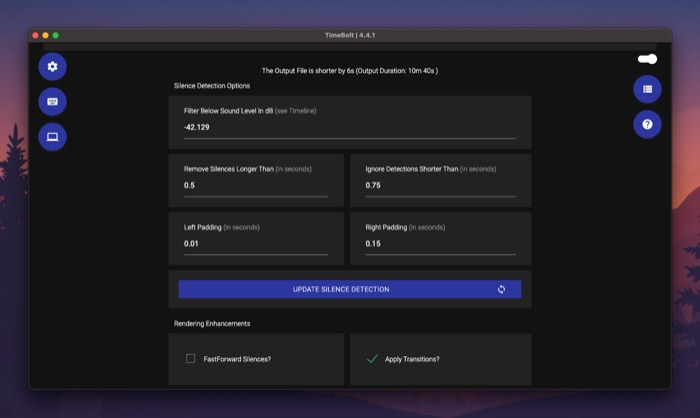
Ⅱ. 無音を早送りする
無音部分を削除するのと同様に、TimeBolt ではオーディオ/ビデオ クリップの無音部分を早送りすることもできます。 これは、削除できないオーディオ セグメントがクリップ内にある場合に便利ですが、代わりにクリップの本質を維持するために早送りできます。
このためには、まずFastForward Silencesの横にあるチェックボックスをオフにして、早送りを有効にします。
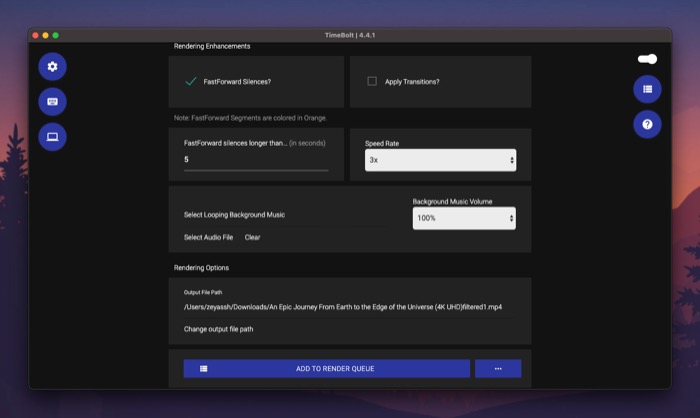
次に、[ FastForward Silences long than ] の下のテキスト フィールドをクリックし、TimeBolt がクリップ内の無音を早送りするまでの無音のしきい値 (秒単位) を追加します。 早送りされたセグメントは、タイムラインにオレンジ色で表示されます。
III. ジャンプカットを追加
ジャンプ カットを使用すると、シーケンシャル ショットをセグメントに分割して、時間内にジャンプしたような印象を与えることができます。 これは、時間の経過とともにショットを表現したり、単に特殊効果を追加したりするために、多くのクリエイターが使用する一般的な手法です。

ビデオ クリップにジャンプ カットを追加するには、まず TimeBolt に追加し、ソフトウェアが無音部分を自動検出して削除します。 次に、タイムライン セクションまでスクロールすると、クリップ全体の波形が表示されます。
再生ボタンを押してビデオの再生を開始します。 ジャンプ カットの最初の分割を追加するタイムラインのポイントに到達したら、もう一度再生ボタンをタップし、タイムラインの下にある [分割の作成] ボタンをクリックします。
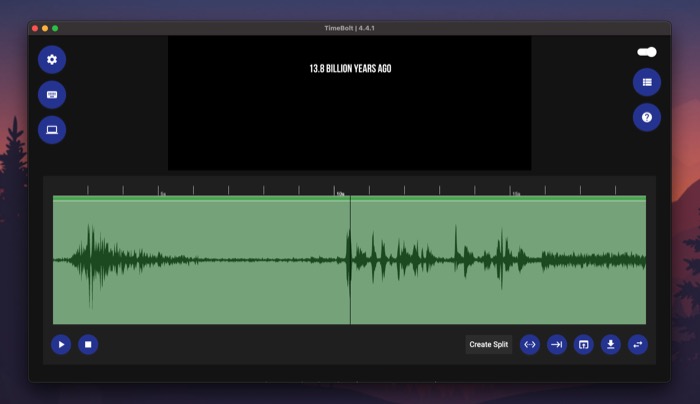
再生ボタンをクリックして再生を再開し、2 番目の分割位置でもう一度押します。 もう一度、 Create Splitボタンをタップします。
ジャンプ カットの分割を作成したら、タイムラインのそのセクションをタップしてジャンプします。 選択すると赤く表示されます。 次に、再生ボタンをクリックして、ジャンプ カットのあるクリップを表示します。
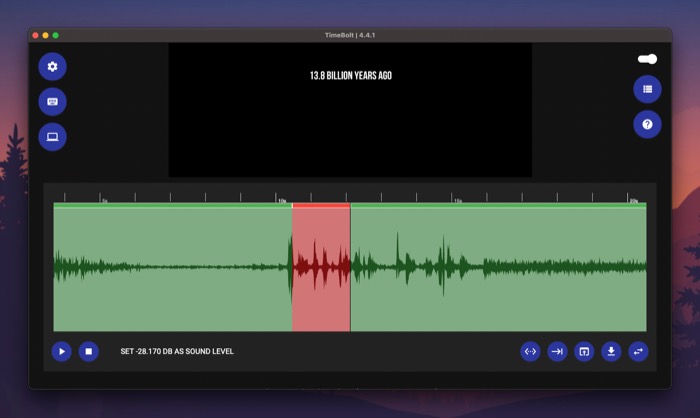
IV. トランジションを追加する
TimeBolt では、無音部分の削除と早送りに加えて、ビデオ クリップにトランジションを適用して、視覚的なセンスを与えることもできます。 あなたが vlogger であるか、ビデオ チュートリアルを作成している場合、この機能は複数のショットを結合して、出力が 1 つのまとまりのあるクリップとして表示されるようにするのに役立ちます。
このためには、[レンダリングの拡張] の下にある [トランジションを適用] チェックボックスをオンにして、トランジション オプションを有効にします。
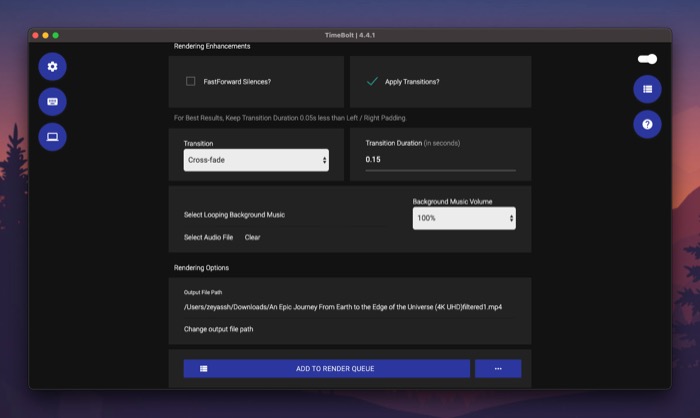
次に、トランジションの下のドロップダウン ボタンをクリックし、メニューからトランジションを選択します。 最後に、[遷移時間] テキスト フィールドの下に遷移時間 (秒単位) を追加します。
V. ループするバックグラウンド ミュージックを追加する
関連する曲をバックグラウンド ミュージックのループとして追加できることは、クリップの外観を向上させ、より魅力的なものにすることができるもう 1 つの便利な TimeBolt 機能です。
クリップのループ バックグラウンドとして曲を追加するには、[レンダリングの拡張]の下の[オーディオ ファイルの選択]をタップし、バックグラウンド ミュージックとして使用するオーディオ ファイルを選択します。
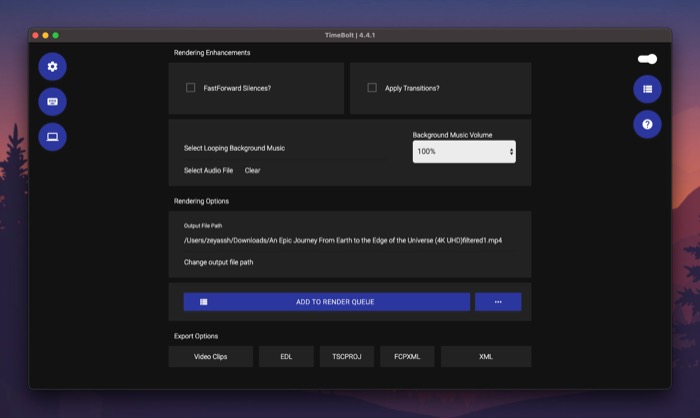
バックグラウンド ミュージックの音量の下にあるドロップダウン ボタンをクリックして、クリップのバックグラウンド ミュージックの音量レベルを設定します。
Ⅵ. 編集したクリップをレンダリングする
TimeBolt でのクリップの編集が完了したら、それをレンダリングしてローカルのコンピューターに保存できます。
これを行うには、まず [出力ファイル パスの変更] をクリックして、レンダリングされたファイルの保存先フォルダーを選択し、[レンダリングキューに追加] ボタンをクリックしてファイルをレンダリング キューに追加します。
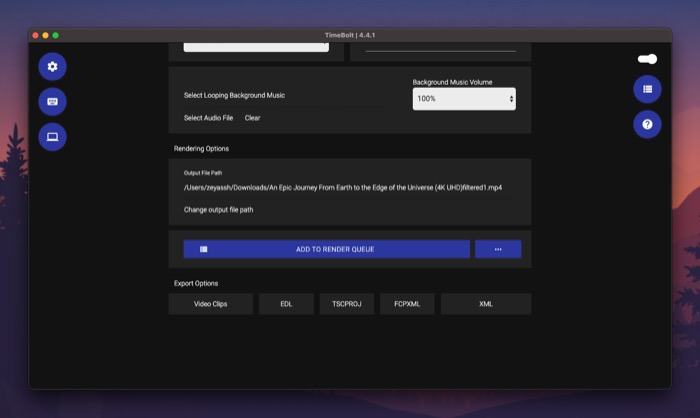
追加したら、右下のSTART RENDERINGボタンをクリックしてレンダリングを開始します。 編集内容は、クリップのレンダリングにかかる時間に影響します。
VII. 編集したクリップをエクスポートする
TimeBolt には、ビデオ クリップ、EDL、ESCPROJ、FCPXML、XML など、複数のエクスポート オプションがあります。 したがって、クリップの編集が終了したら、[エクスポート オプション] でフォーマットをクリックして (次にクリップを使用する編集ソフトウェアに応じて)、そのフォーマットでファイルをエクスポートできます。
その他の TimeBolt オプション
さらに、TimeBolt には、オーディオ/ビデオ クリップに影響を与える一連の設定も含まれています。 これらは、TimeBolt ホーム画面の歯車アイコンをクリックして[設定]で見つけることができます。
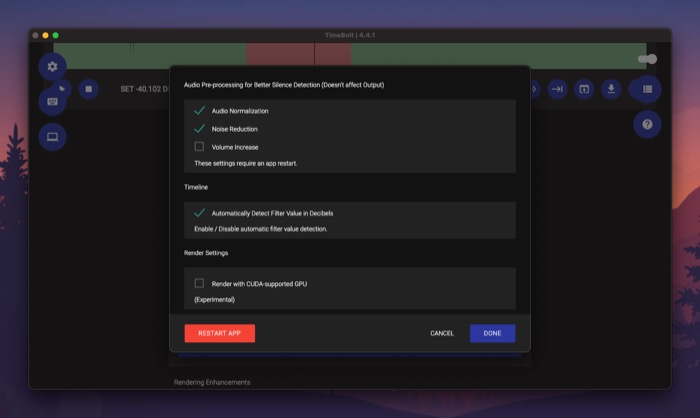
設定を有効にするには、その横のチェックボックスにチェックを入れ、[アプリを再起動] ボタンをクリックして変更を適用します。
タイムボルトプラン
TimeBolt は、Mac と Windows の両方で利用できます。 基本プランと有料プランの 2 つのプランがあります。 Basic プランでは、ビデオ編集のみが許可され、ほとんどの TimeBolt 機能が予約されます。 さらに、無料プランを使用して編集すると、ビデオ クリップに透かしが入ります。
一方、有料プランはすべての機能へのアクセスを提供し、オーディオ ファイルとビデオ ファイルの両方で動作します。 247 ドルの 1 回限りの料金で購入できます。 または、月額 17 ドルまたは年額 97 ドルで購読できます。
タイムボルトを取得
無音を削除し、簡単にクリップにジャンプ カットを追加
ポッドキャスター、ブロガー、教育者などのコンテンツ クリエーターの場合、多くの場合、オーディオ/ビデオ ファイルを編集して無音部分やつなぎ言葉を削除したり、不要なセグメントをカットしたり、ジャンプ カットを追加して魅力的なものにしたりする必要があります。より魅力的です。
そのため、優れたタイムライン エディターは、Mac または Windows PC に必須のソフトウェアです。 そして、私たちの意見では、TimeBolt は、オーディオ/ビデオ クリップの編集に関する多くのノウハウを必要とせずに、これらすべてのタスクを迅速かつ簡単に達成するのに役立つため、多くの中でおそらく最もコストパフォーマンスの高いオプションです.
