Android で懐中電灯のオンとオフを切り替える 10 の方法
公開: 2023-04-25Android デバイスは単なる電話ではありません。 また、特に明かりが消えたときに、周囲の世界をナビゲートするのに役立つツールでもあります! そうです、Android デバイスの最も便利な機能の 1 つは内蔵懐中電灯です。
このガイドでは、懐中電灯のオンとオフを切り替えるさまざまな方法を紹介します。これにより、すねが暗闇の中で物を探す手間を省くことができます。

注: Android プラットフォームのオープンな性質のおかげで、お使いの携帯電話のメニューとオプションの正確な名前が、次の人にとって異なる可能性が高くなります。 Android 13 を実行する Samsung Galaxy S22 Ultra を使用し、Samsung の One UI を上に配置しました。 ブランドと携帯電話のモデル (Motorola、OnePlus、Google Pixel など) の違いは通常それほど大きくありませんが、ここに記載されている手順は正確な手順ではなく、一般的なガイドラインと考えてください。
1.クイック設定メニューを使用して懐中電灯を切り替える
クイック設定パネルを使用すると、よく使用する設定に簡単にアクセスできます。 設定にすばやく簡単にアクセスできるように設計されているため、複数のメニューや設定に移動することなく、Wi-Fi、Bluetooth、懐中電灯などの重要な機能のオンとオフを切り替えることができます。
クイック設定パネルにアクセスするには、1 本の指で画面の上部から下にスワイプします。 すばやくアクセスできる設定を表すアイコンのパネルが表示されます。
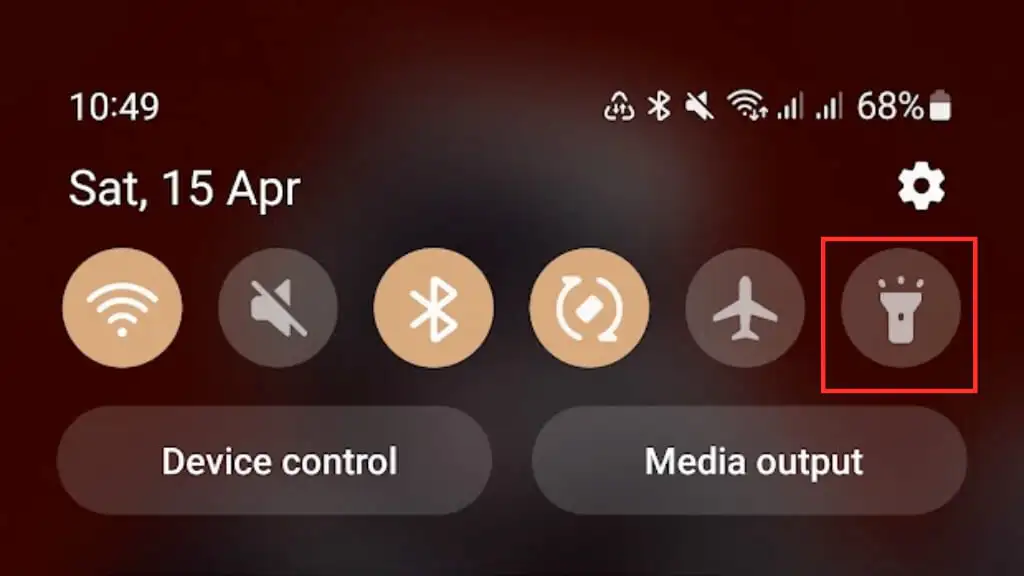
クイック設定パネルに懐中電灯のアイコンが表示されない場合があります。 その場合は、パネルをカスタマイズして含めるか、左または右にスワイプしてアイコン オーバーフローの一部として表示する必要があります。
すべての Android 携帯メーカーが Android ユーザー インターフェイスをカスタマイズしているため、クイック設定パネルをカスタマイズまたは再配置する方法の正確な詳細は異なる場合があるため、特定の携帯電話のドキュメントを参照する必要があります。
2.音声コマンドを使用して懐中電灯をオン/オフにする
音声コマンドを使用して Android 懐中電灯をオン/オフするのは、クールなハンズフリー オプションであり、Google アシスタントを使用すると、ほんの数語で実行できます。
音声コマンドを使用して懐中電灯を操作するには、デバイスで Google アシスタントが有効になっていることを確認する必要があります。 Google アシスタントがあるかどうかわからない場合は、「Hey Google」または「Ok Google」と話しかけて、デバイスが応答するかどうかを確認できます。
そうでない場合は、「Android デバイスで OK Google をオンまたはオフにする方法」に進んでください。
Google アシスタントの設定が完了したら、「OK Google, 懐中電灯をオン/オフにして」と言って、懐中電灯をオンまたはオフにすることができます。
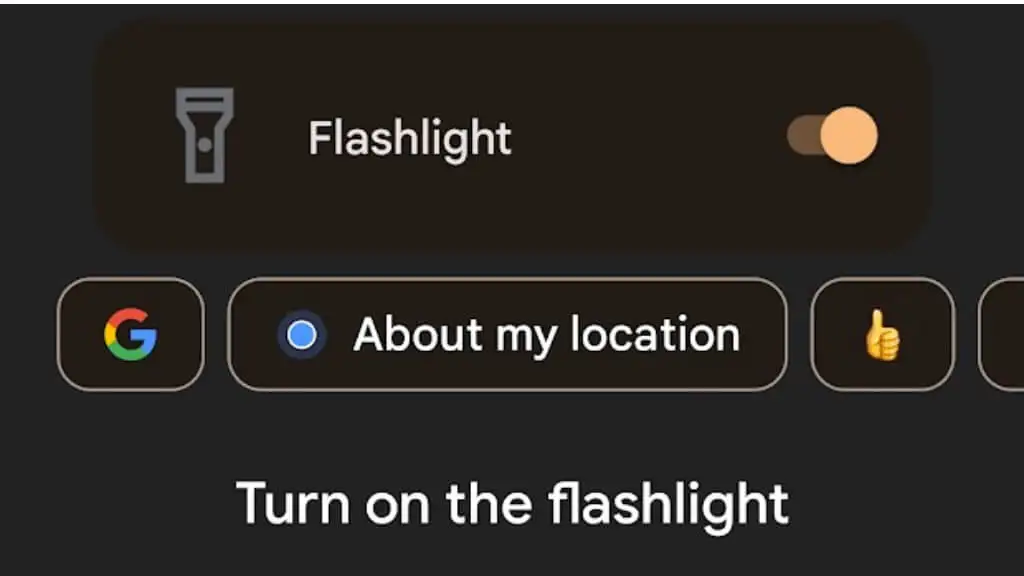
3. 電源ボタンを使用して懐中電灯にアクセスします
一部の Android デバイスには、メニューや設定をナビゲートせずに、電源/サイド ボタンからフラッシュライトに直接アクセスできる機能があります。
この機能を有効にするには、デバイスの[設定] > [高度な機能] > [サイド キー] > [ダブル プレス]に移動し、切り替えます。
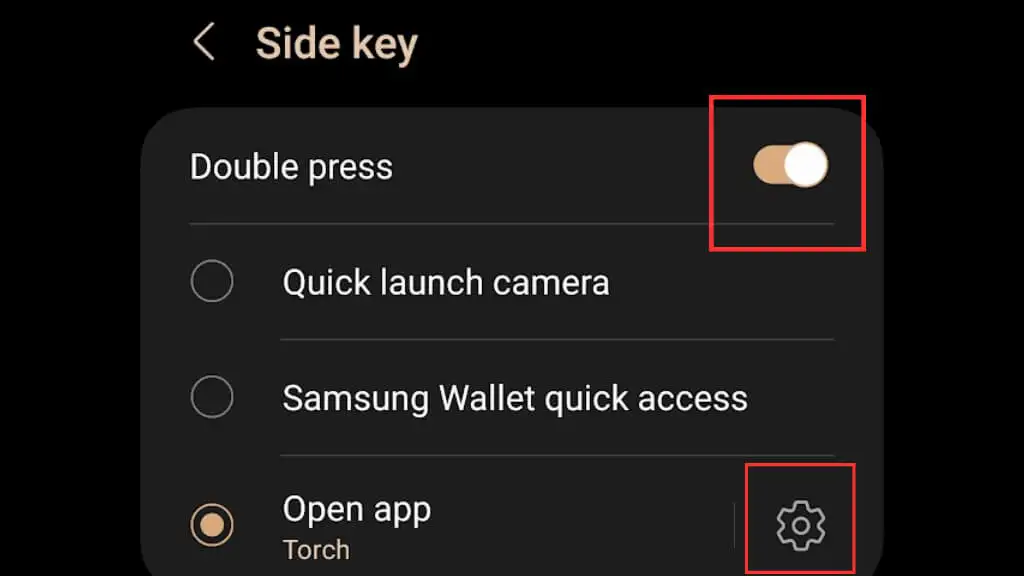
次に、アプリを開いてTorch/Flashlightを選択します。
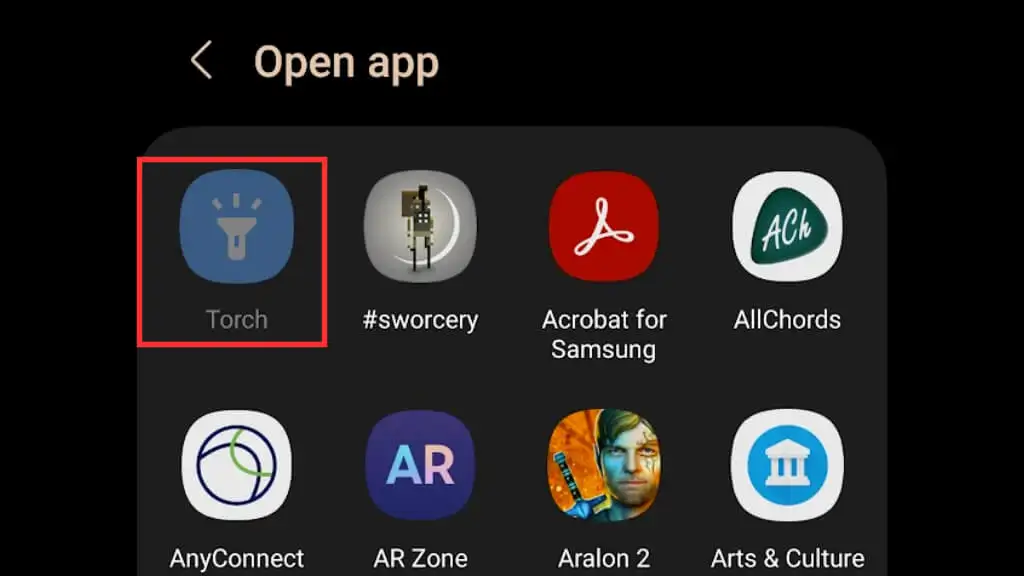
この機能を有効にすると、サイド/電源ボタンを 2 回押して懐中電灯をすばやくオンまたはオフにできます。 この例では、Samsung Galaxy S22 Ultra を使用しています。 お使いの Android スマートフォンがこの機能をサポートしていない場合や、ブランドや Android のバージョンによって、有効化するためのパスが若干異なる場合があることに注意してください。
4.ロック画面に懐中電灯のショートカットを追加する
デフォルトでは、特定のアプリにすばやくアクセスできるように、ロック画面に 2 つのショートカットが必要です。 通常、これらは電話ダイヤラーとカメラ アプリですが、iPhone iOS のロック画面に懐中電灯のショートカットがあるのと同様に、懐中電灯アプリに変更することもできます。
- [設定] > [ロック画面]に移動し、ロック画面の編集を選択します。
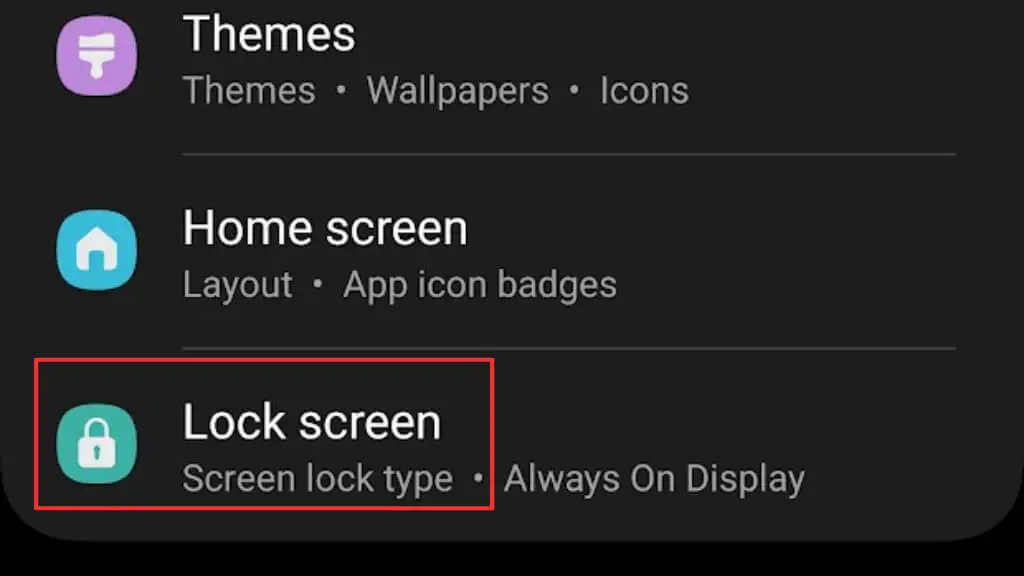
- ロック画面の図で[編集]を選択します。
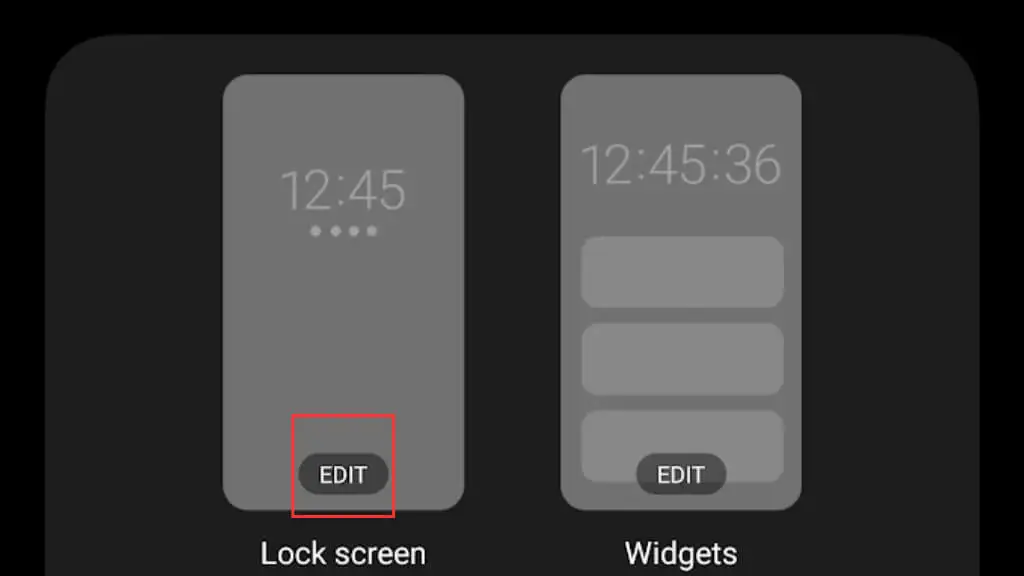
- 現在のショートカットのいずれかを選択し、ポップアップするオプションのリストから懐中電灯アプリを選択します。 ここでは、現在カメラ アプリを開くように設定されている右側のものを選択しました。
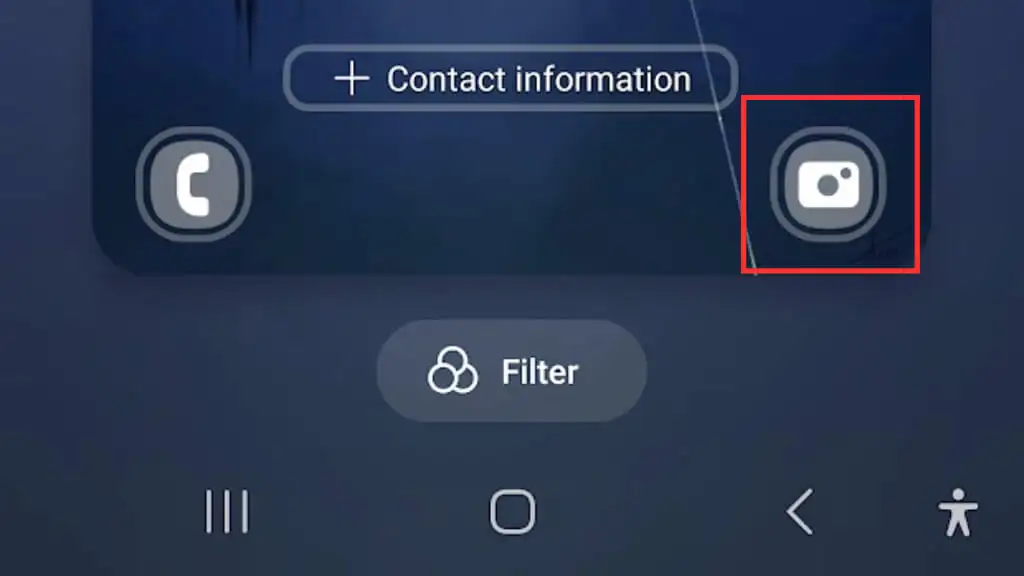
- 利用可能なアプリから、 TorchまたはFlashlightアプリを選択します。
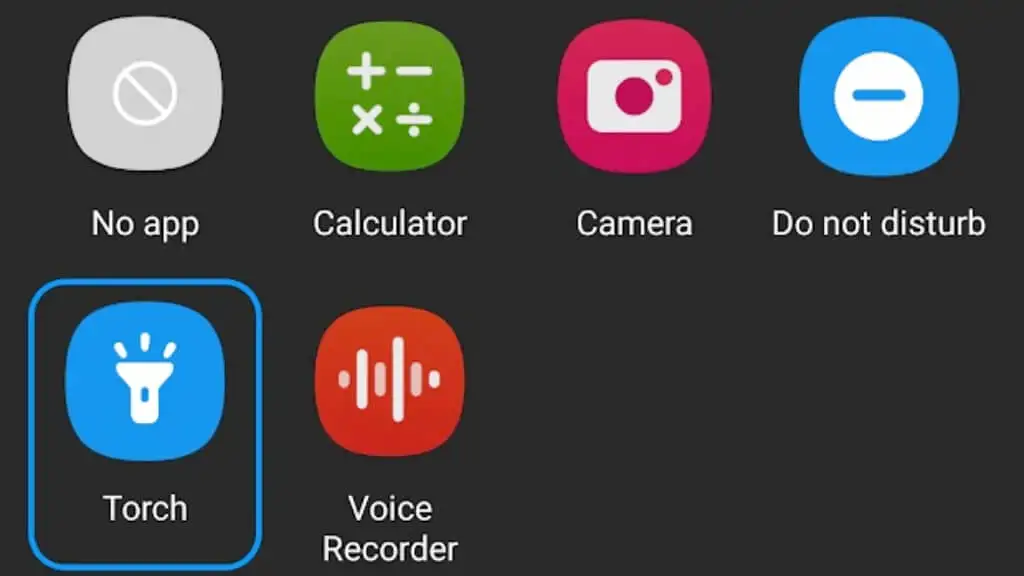
- これで、ロック画面のショートカット アイコンを任意の方向にスワイプするだけで、ライトのオンとオフを切り替えることができます。
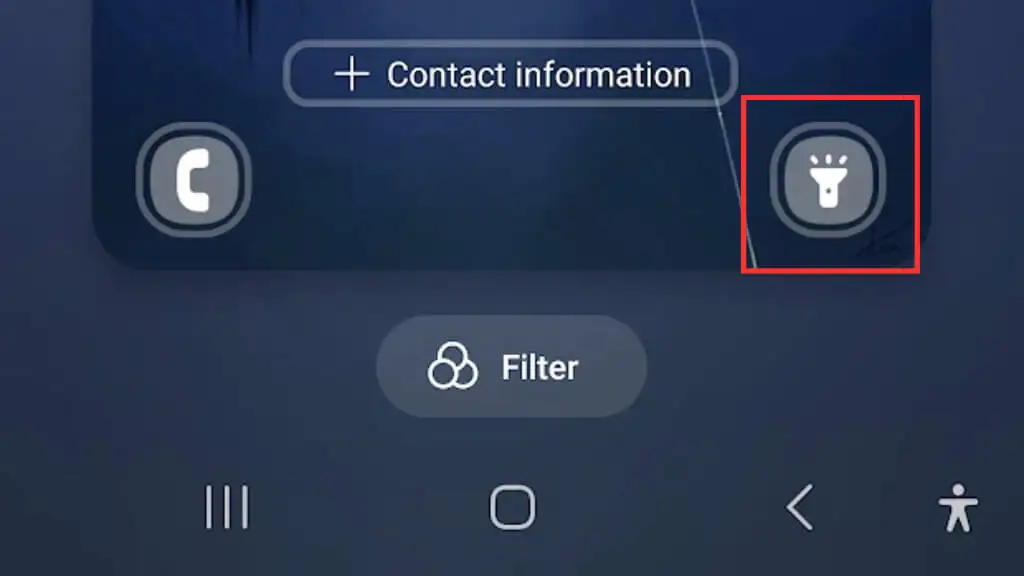
5.専用懐中電灯アプリを使う
Android スマートフォンで専用の懐中電灯アプリを使用すると、懐中電灯の設定をより詳細に制御でき、内蔵の懐中電灯では利用できない追加機能を提供することさえできます。 懐中電灯を頻繁に使用し、より多くのオプションを調べたい場合は、Google Play ストアから懐中電灯アプリをダウンロードすることを検討してください。

Play ストアには多くの懐中電灯アプリがあり、それぞれに独自の機能があります。 一般的なオプションには、Flashlight HD、Tiny Flashlight、Super-Bright LED Flashlight などがあります。 懐中電灯アプリを選ぶときは、レビューを読んでアプリの権限を確認し、安全で信頼できるものであることを確認することが重要です。 一部の懐中電灯アプリは実際には悪質です!
専用の懐中電灯アプリで注目すべき優れた点の 1 つは、懐中電灯の明るさを調整できることです。 これは、あまり光を必要としない場合や、バッテリー寿命を節約しようとしている場合に特に便利です。 懐中電灯アプリの中には、ストロボ効果や緊急信号などの機能を提供するものもあります。
6.懐中電灯にすばやくアクセスするためのホーム画面ウィジェットの使用
ホーム画面のウィジェットを使用すると、メニューや設定をナビゲートしなくても、タップするだけで懐中電灯にアクセスできます。
懐中電灯のホーム画面ウィジェットを使用するには、Google Play ストアから懐中電灯ウィジェットをダウンロードする必要があります。 多くのオプションが利用可能ですので、ダウンロードする前に必ずレビューを読み、アプリの権限を確認してください.
懐中電灯ウィジェットをダウンロードしたら、簡単にアクセスできるようにホーム画面に配置できます。 ほとんどの優れた懐中電灯アプリにはウィジェットが含まれており、Play ストアの説明に記載されています。
- ウィジェットをインストールしたら、ホーム画面の何もない領域を長押しして、表示されるメニューから[ウィジェット]を選択します。
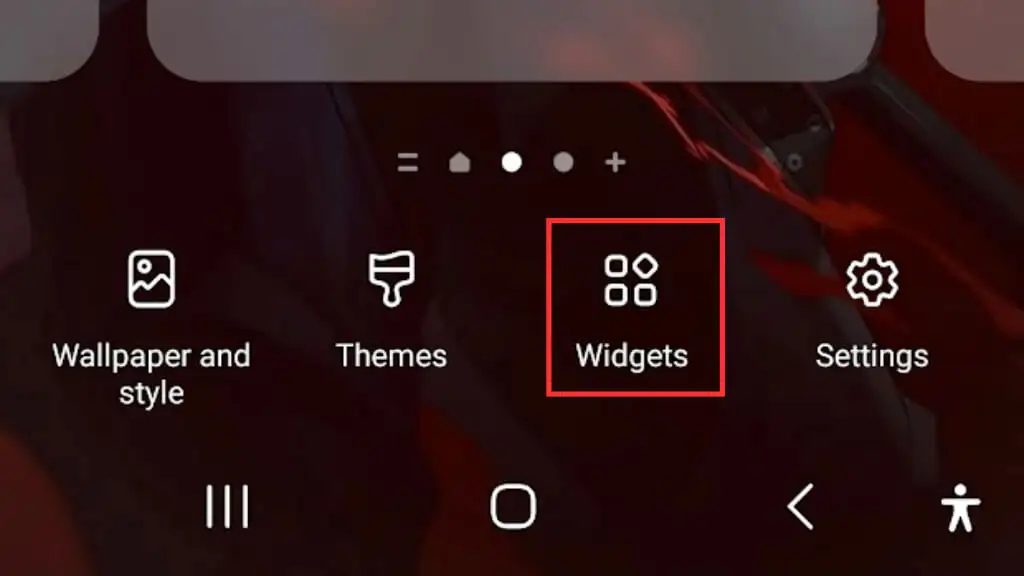
- 使用可能なウィジェットのリストで懐中電灯ウィジェットを見つけます。
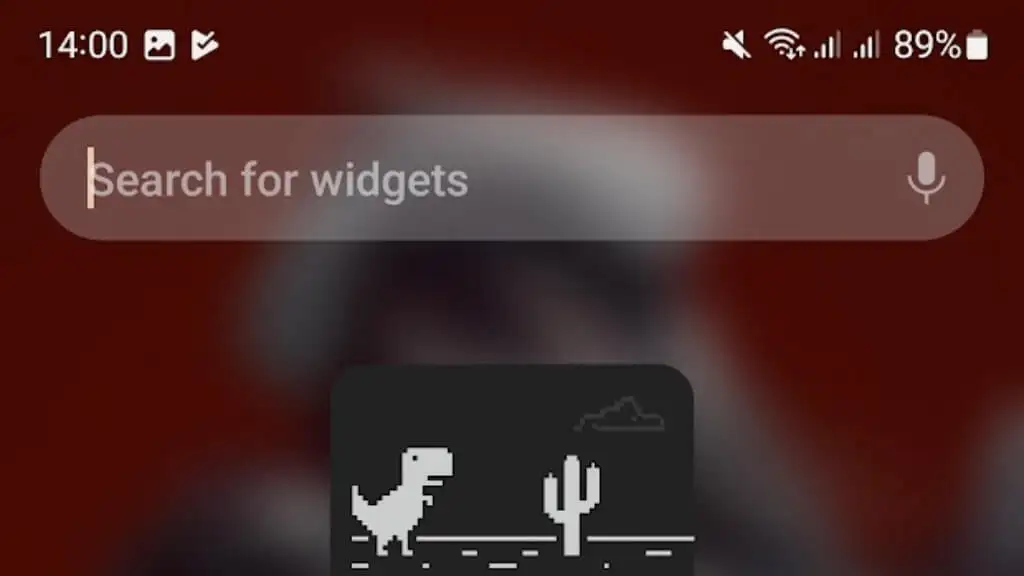
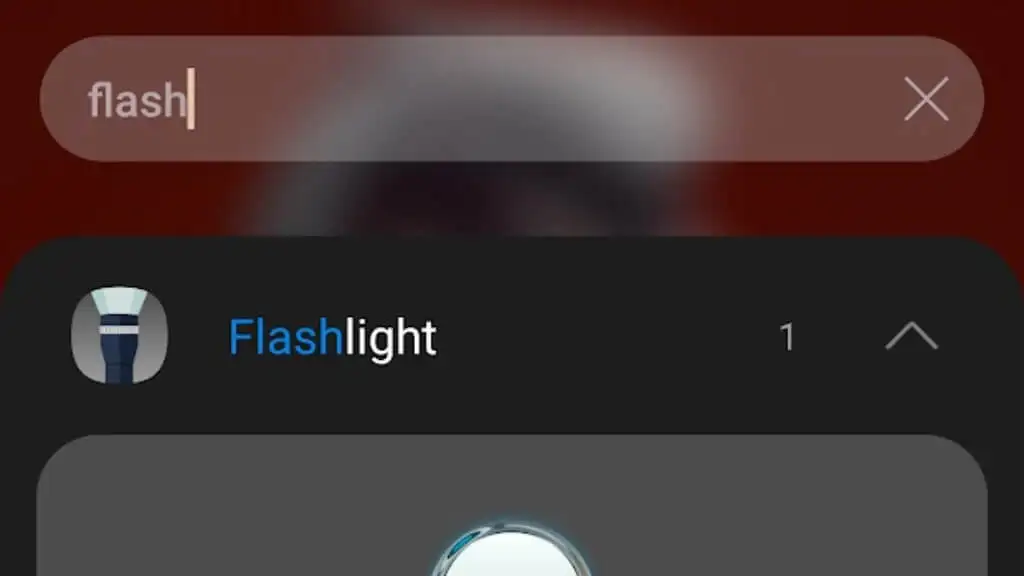
- 次に、 [追加]を選択し、ウィジェットをホーム画面のホームの目的の場所にドロップします。
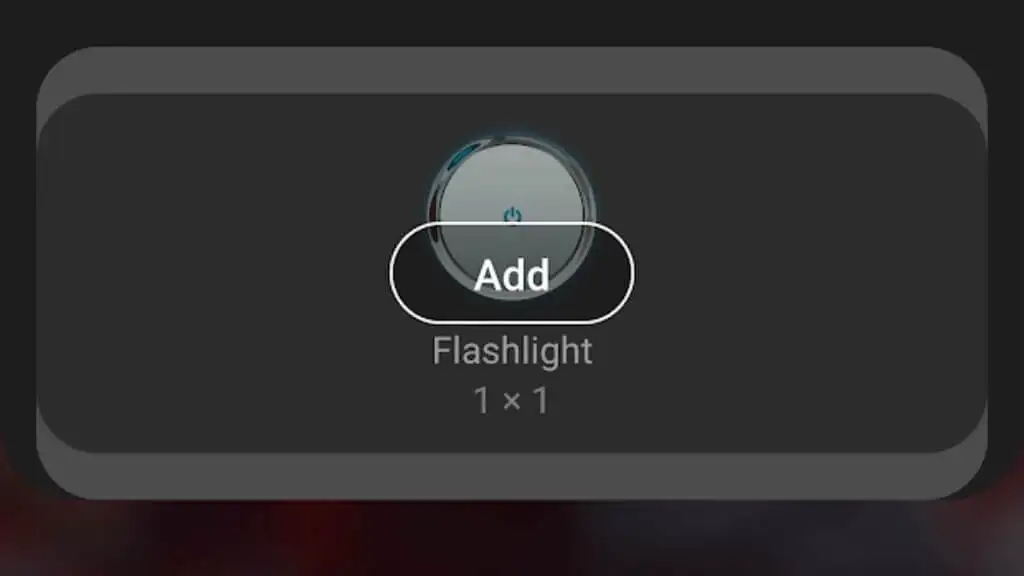
ウィジェットがホーム画面に表示されたら、それをタップして懐中電灯をオンまたはオフにすることができます。 一部の懐中電灯ウィジェットは、調整可能な明るさレベルやストロボ効果などの追加機能も提供する場合があります。
7.ジェスチャーを使用して懐中電灯のオン/オフを切り替える
一部の Android デバイスには、画面をダブルタップする、デバイスで特定のジェスチャーを行うなど、ジェスチャーを使用して懐中電灯を制御できる機能があります。
この機能がお使いのデバイスで利用できるかどうかを確認するには、デバイスの設定に移動し、[ジェスチャー] オプションを探します。 そこから、懐中電灯のオンとオフを切り替えるオプションを含む、カスタマイズできる利用可能なジェスチャーのリストが表示されます。
すべての Android スマートフォンにこのオプションがあるわけではないことに注意してください。たとえば、このガイドの執筆中に使用した最新の One UI バージョンを実行している Samsung デバイスでは、カスタム ジェスチャを使用できませんでした。
8.サードパーティのランチャーを使用して懐中電灯を制御する
あなたがパワー ユーザーで、Android デバイスをさらに細かく制御したい場合は、サードパーティのランチャーの使用を検討することをお勧めします。 Nova Launcher や Action Launcher などのランチャーを使用すると、懐中電灯のカスタム ジェスチャやショートカットを作成して、すばやく簡単にアクセスできます。
より洗練された懐中電灯機能を得るために、携帯電話にカスタムランチャーをインストールすることをお勧めするわけではありませんが、とにかくこのルートをたどる場合は、考慮すべき要素になるかもしれません.
9. Tasker または Automate を使用してカスタム懐中電灯コントロールを作成する
Tasker ($2.99) または Automate アプリを使用してカスタム懐中電灯コントロールを作成することは、自動化とカスタマイズに慣れている人向けの高度なオプションです。 これらのアプリを使用すると、時刻、場所、その他のさまざまなトリガーなど、特定の条件に基づいて懐中電灯を制御できる複雑なスクリプトとマクロを作成できます。
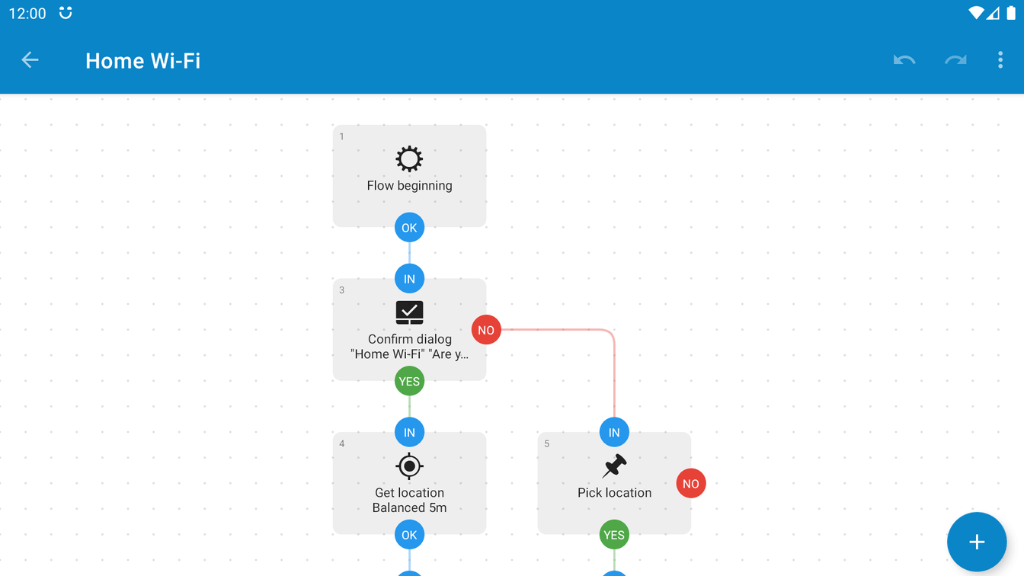
Tasker または Automate を使用してカスタム懐中電灯コントロールを作成するには、Google Play ストアからこれらのアプリのいずれかをダウンロードしてインストールします。 アプリをインストールしたら、懐中電灯コントロールを含む新しいタスクまたはフローを作成できます。 これらのアプリは、最初に思われるほど使いにくいものではありません。 生のプログラミングというよりは、既存のブロックから何かを構築するようなものです。
10. ウェアラブル デバイスを使用して懐中電灯を制御する
ウェアラブル デバイスを使用して Android 懐中電灯を制御することは、スマートウォッチやフィットネス トラッカーを持っている人にとって便利なオプションです。特に、携帯電話を下に置いて離れた場所から懐中電灯を操作したい場合に便利です。
Wear OS ウォッチなどの一部のウェアラブル デバイスでは、懐中電灯アプリを手首から直接起動したり、音声コマンドを使用して懐中電灯をオンまたはオフにしたりできます。

たとえば、Galaxy Watch 4 は、Wear OS 用のオープンソースの SimpleWear アプリを使用して、携帯電話の懐中電灯を (とりわけ) 制御できます。 正確な詳細は、特定のウェアラブルによって異なる場合がありますが、適切なリモート コントロール アプリまたは機能がウェアラブル デバイスで利用できるかどうかを確認する価値があります。
ウェアラブル デバイスを使用して懐中電灯を制御するには、デバイスが Android デバイスに接続され、適切なアプリが両方のデバイスにインストールされていることを確認する必要があります。 接続をセットアップしたら、ウェアラブル デバイスから直接懐中電灯アプリを起動するか、音声コマンドを使用して懐中電灯をオンまたはオフにすることができます。
