SteamエラーコードE20を修正する15の方法
公開: 2023-09-14ビデオ ゲーム愛好家にとって頼りになるプラットフォームである Steam は、ゲームに熱中したいときに厄介な変化球を投げてくることがあります。 悪名高い「Steam エラー コード E20」もそのような問題の 1 つですが、ほとんどの場合、すぐに回避できます。
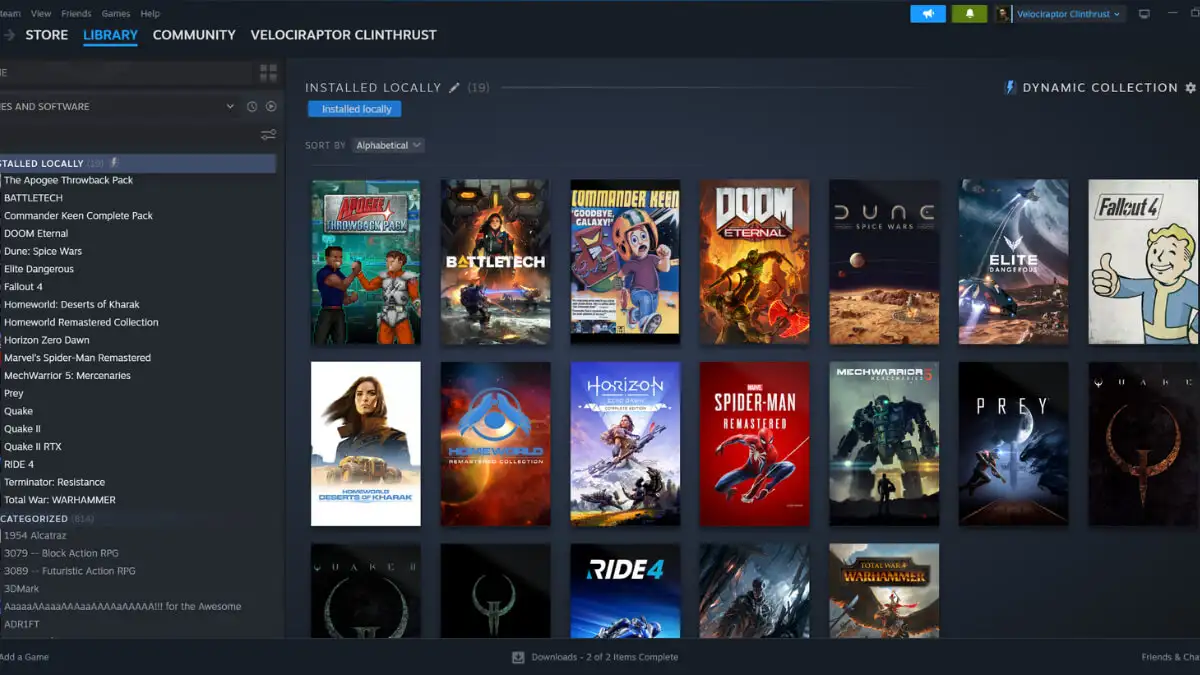
Steam エラーコード E20 について
トラブルシューティング プロセスに入る前に、そもそもこのエラーが発生する理由を理解しましょう。
E20 エラーは通常、ファイアウォールやウイルス対策ソフトウェアが Steam サーバーへの接続を妨害するなど、インターネット接続に問題がある場合に表示されます。 「問題が発生しました。」というメッセージが表示される可能性があります。 Steam との通信に問題が発生しました。 後でもう一度試してください。」

ただし、ルーター、VPN、ネットワーク設定の問題など、他の問題によってこのエラーが発生する可能性もあります。 Steam クライアントがサーバーに接続しようとしているときにタイムアウトが発生した場合も、E20 エラーが発生する可能性があります。
SteamエラーコードE20を修正する前に – Steamが停止していますか?
この問題の解決に熱心なのはわかりますが、トラブルシューティングの手順に時間を費やす前に、問題が Steam 側にあるのかどうかを確認することをお勧めします。
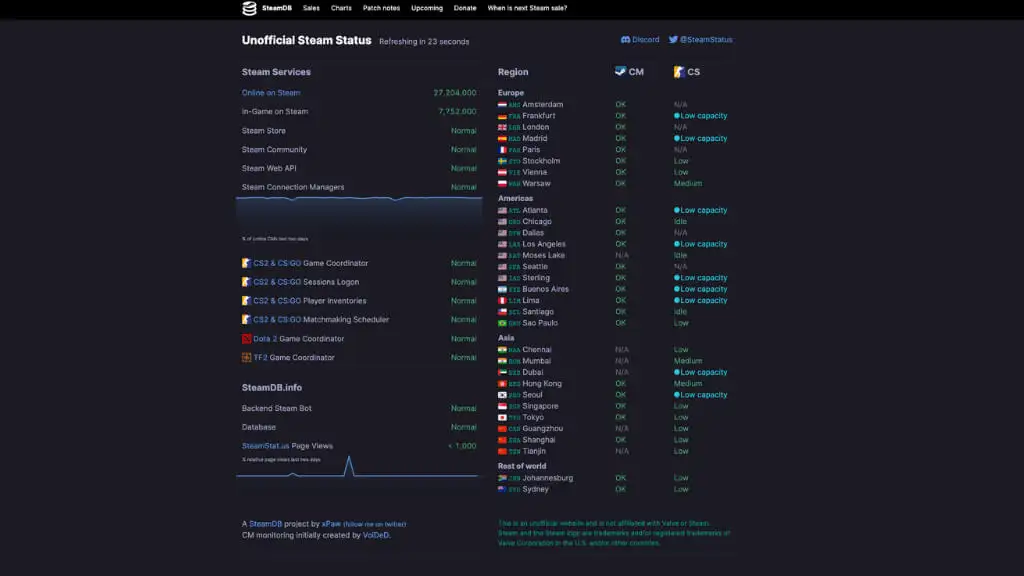
接続の問題は自分で制御できるものだと思い込まないでください。 Steam のサーバーに問題がある場合、それは診断に不可欠な事実です。
SteamStat や DownDetector などのサイトにアクセスし、Steam に既知の問題があるかどうかを確認してください。 存在する場合は、問題を解決するための以下のヒントをスキップしてください。
1. インターネット接続を確認する
まず、インターネット接続が安定していることを確認する必要があります。 現在のネットワークから切断し、再接続します。 別の Wi-Fi または有線ネットワークに切り替えて、問題が解決するかどうかを確認することもできます。 ルーターの設定が問題の原因となる可能性があるため、ルーターの設定を確認してください。

一般的なインターネット接続の問題のトラブルシューティングは難しい場合があり、ここで詳しく説明することはできません。詳細なヒントとコツについては、インターネット接続のトラブルシューティング ガイドを参照してください。
2. ファイアウォールとウイルス対策の設定を確認する
コンピューター上の Windows Defender またはその他のウイルス対策ソフトウェアまたはファイアウォール ソフトウェアが Steam に干渉し、E20 エラーが発生する場合があります。
- [スタート] ボタンをクリックしてファイアウォール設定に移動し、「Windows Defender ファイアウォール」を検索します。 そして結果からそれを選択します。
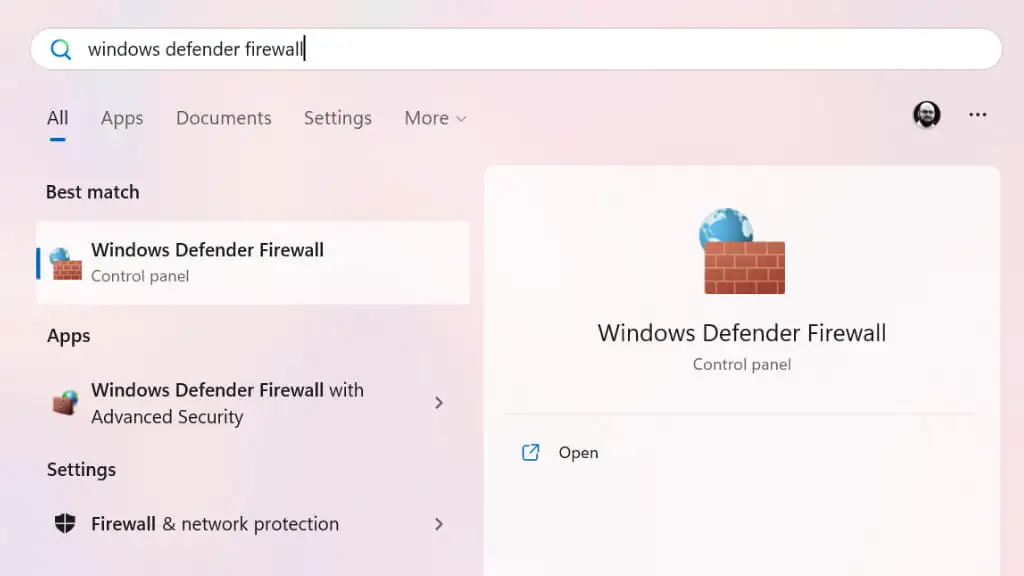
- 左側にオプションのリストが表示されます。 [Windows Defender ファイアウォールを介したアプリまたは機能を許可する] を選択します。
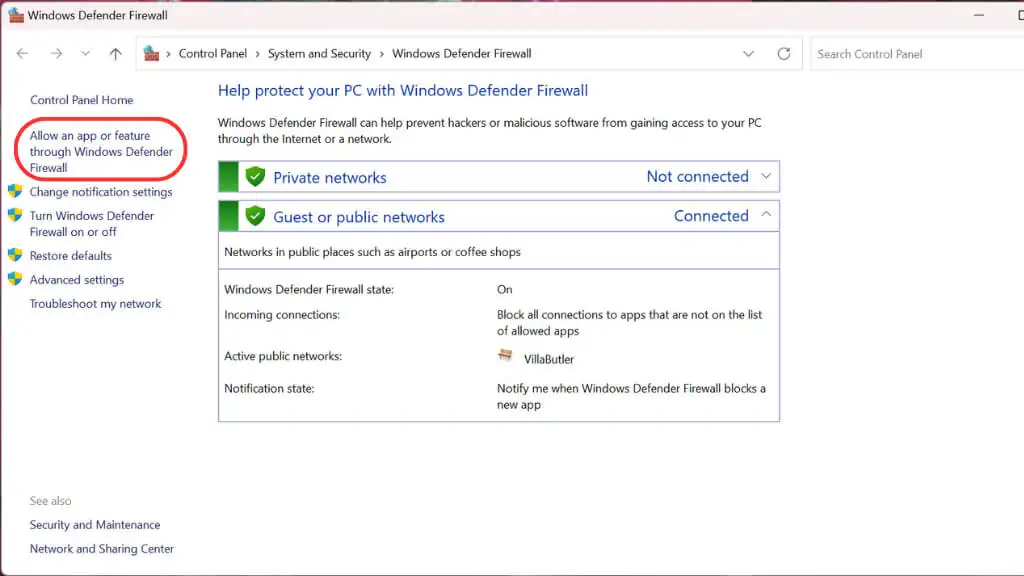
- 許可されたアプリと機能のリストで Steam を探します。 そこにない場合は、 [設定の変更]をクリックします。
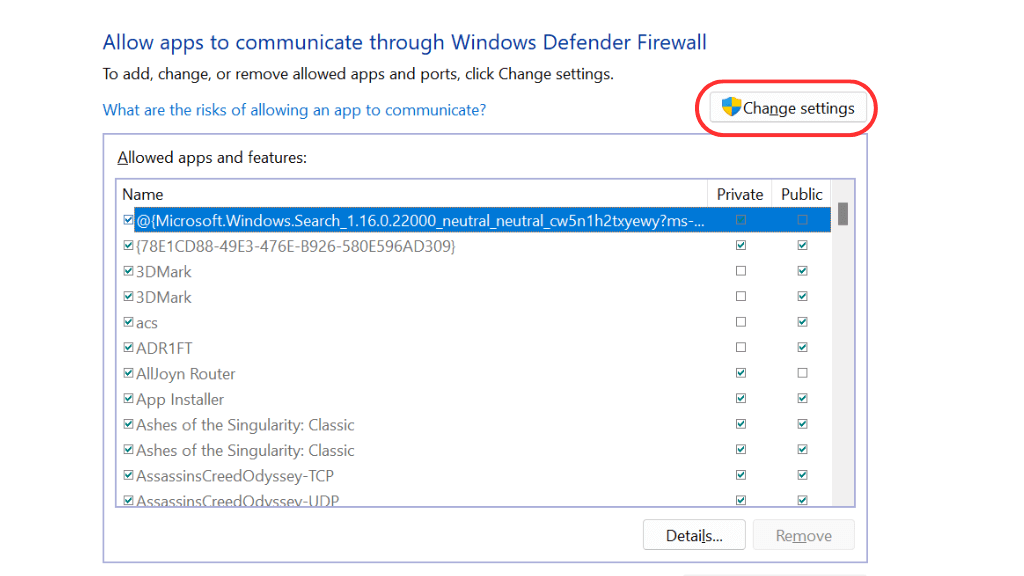
- 次に、 「別のアプリを許可」を選択します。
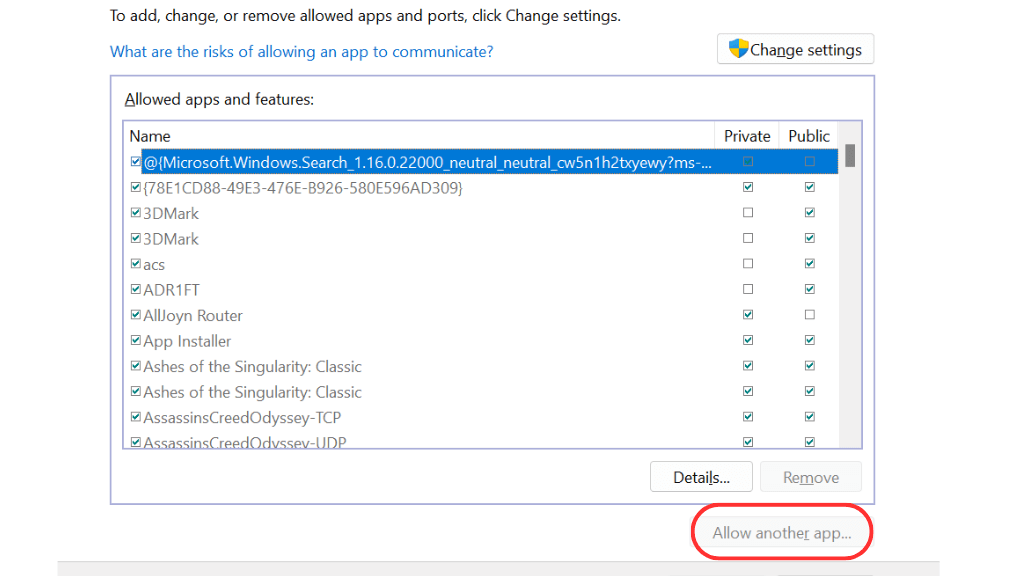
- Steam の場所を参照します。 デフォルトのパッチは C:\ Program Files\(x86)\Steam\Steam.exe です。
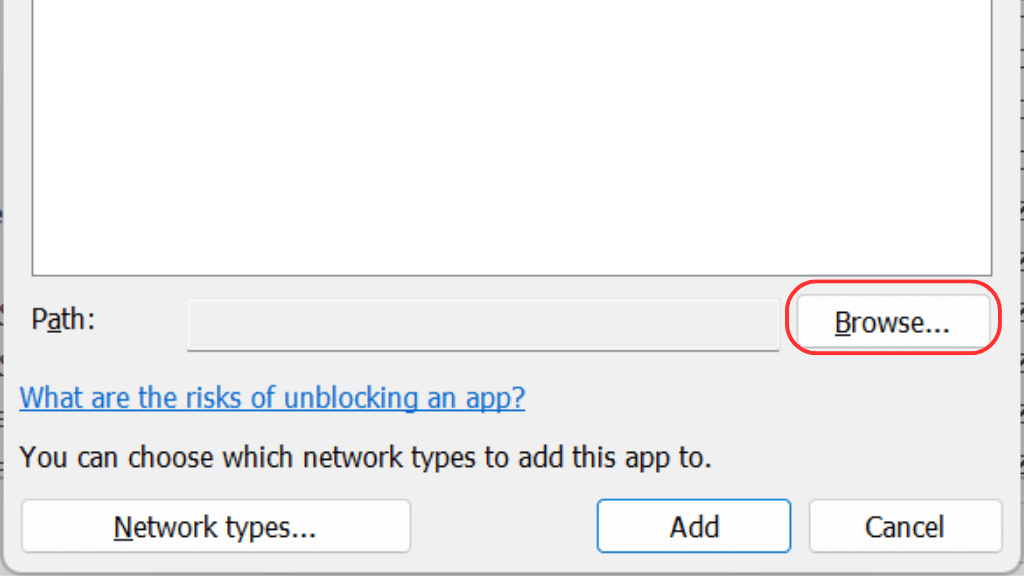
- Steam.exe を強調表示し、 [開く]を選択します。
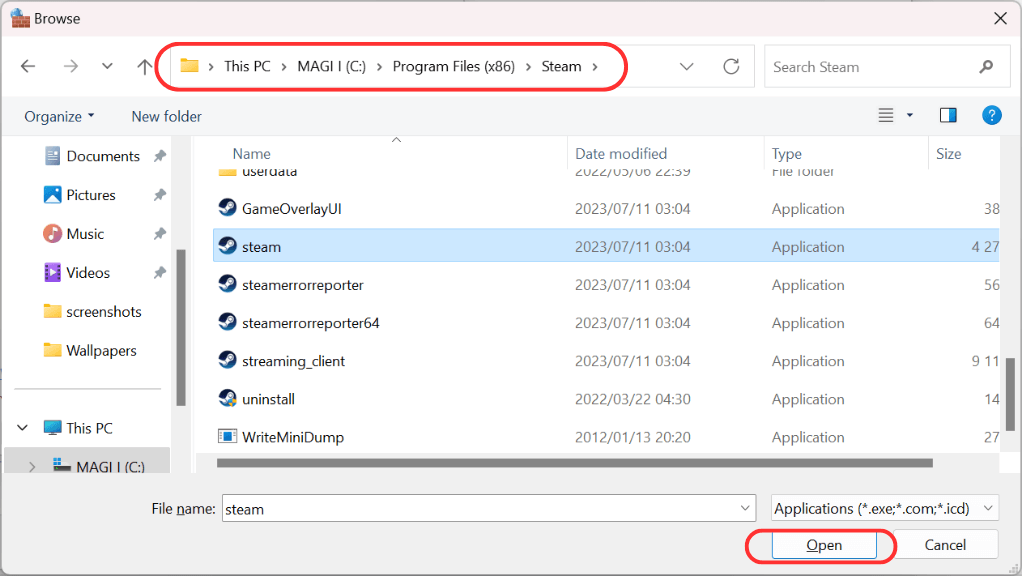
- ここで「追加」を選択します。
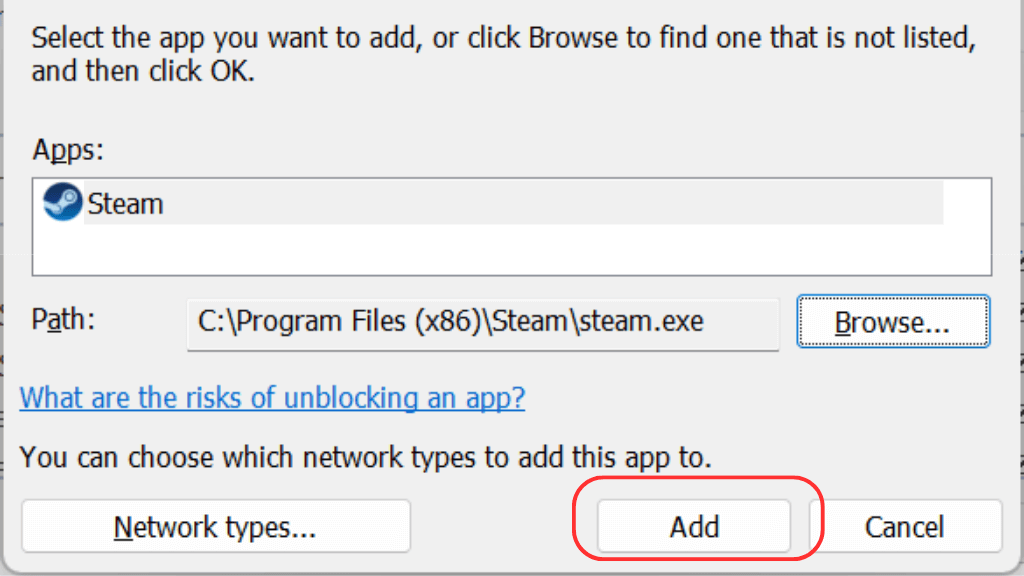
Steam がプライベート ネットワークとパブリック ネットワーク経由で許可されるように、プライベート ボックスとパブリック ボックスの両方がオンになっていることを確認してください。 また、ウイルス対策ソフトウェアも確認してください。 許可されたアプリケーションのリストに Steam を追加して、Steam をブロックしていないことを確認します。
3. ルーターの設定を確認する
ルーターは小型の自己完結型ネットワーク コンピューターであり、現在使用しているモデルに応じて、ファイアウォールとウイルス対策またはマルウェアの設定が備わっています。
通常、Web ブラウザを通じてブロックされたサイトにアクセスできる場合、ルーターはブラウザ内の警告ページにリダイレクトし、アクセスをブロックしているのはルーターであることを通知します。 ただし、これが Steam などのクライアントを通じて発生した場合、得られるのは一般的な E20 エラーだけです。
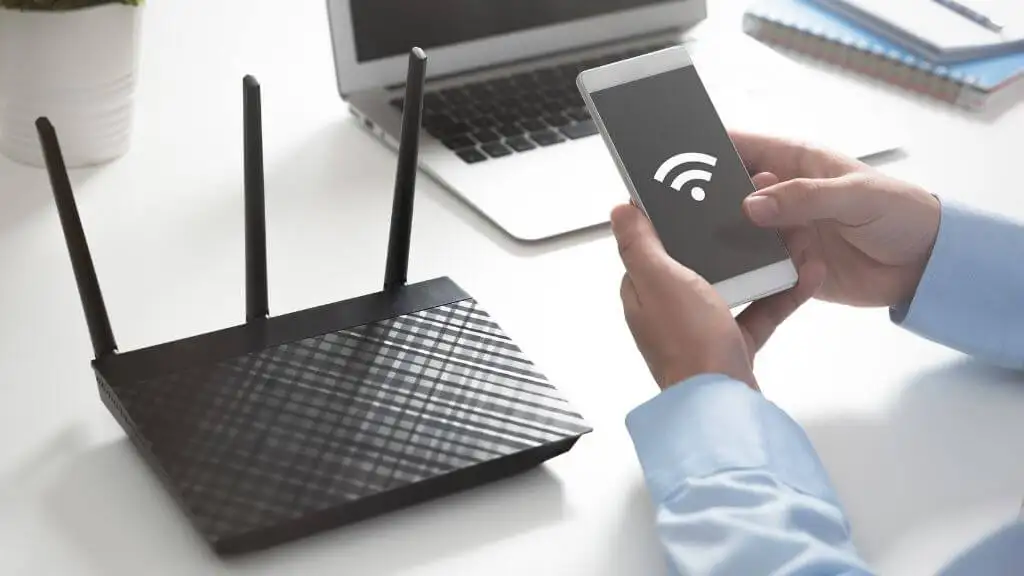
各ルーターには、内部設定にアクセスするための異なる方法があります。 最も一般的な方法は、ブラウザに IP アドレス (192.168.1.1 など) を入力することです。これにより、ルーターのログイン ページが表示されます。 アドレス、デフォルトのユーザー名、パスワードは通常、ルーターの底面またはユーザーマニュアルに記載されています。
最近のルーターにはスマートフォン アプリもあります。 すでに設定している場合は、その設定を使用する方が簡単です。
ただし、ルーターの設定にアクセスして、ファイアウォール設定の下にあるブロックされたサイトと IP アドレスのリスト、およびマルウェア対策またはウイルス対策とラベル付けされた場所を確認します。
4. Steam キャッシュをフラッシュする
E20 エラーは、Steam キャッシュの破損が原因である可能性があります。 そのキャッシュをリセットするには、特別なコマンドを実行する必要があります。 フラッシュする方法は次のとおりです。
- Steamを完全に終了します。 場合によっては、タスク マネージャーを開き、すべての Steam プロセスを手動で終了する必要があります。
- Windows キー + Rを押し、「steam://flushconfig」と入力してEnterを押します。
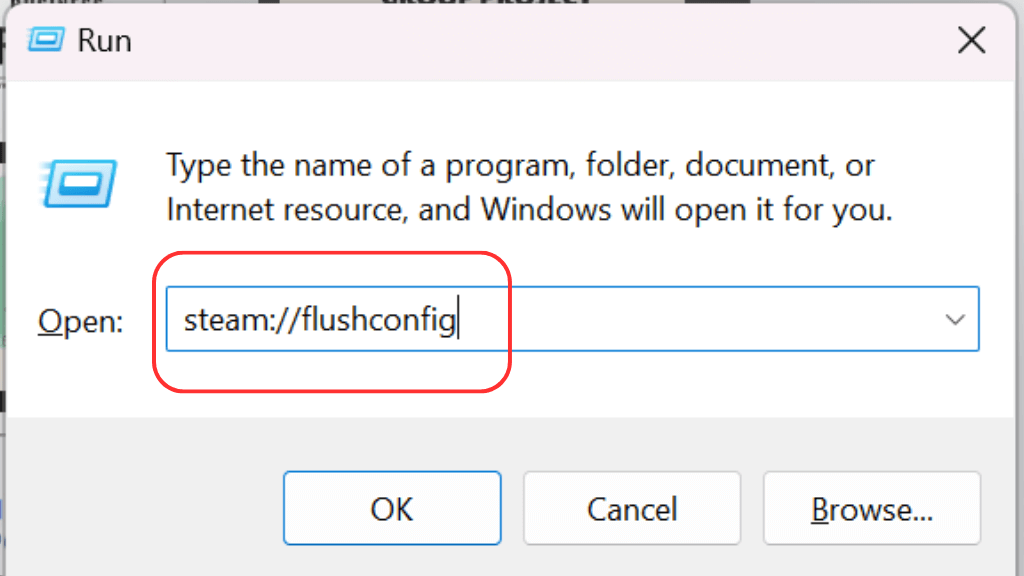
このコマンドは Steam キャッシュをクリアします。確認は表示されませんが、Steam が最初から起動することがわかります。 そうでない場合は、すべての Steam プロセスを正しく強制終了していない可能性があるため、再試行する必要があります。
5.コマンドプロンプトを使用してIPアドレスとDNSをリセットする
場合によっては、IP アドレスと DNS をリセットすると、E20 エラーの解決に役立つ場合があります。
これを行うには、検索バーに「cmd」と入力してコマンド プロンプトを開きます。 その後、 [コマンド プロンプト] を右クリックして [管理者として実行] を選択するか、 [スタート] メニューのアプリの情報ウィンドウから同じものを選択する必要があります。
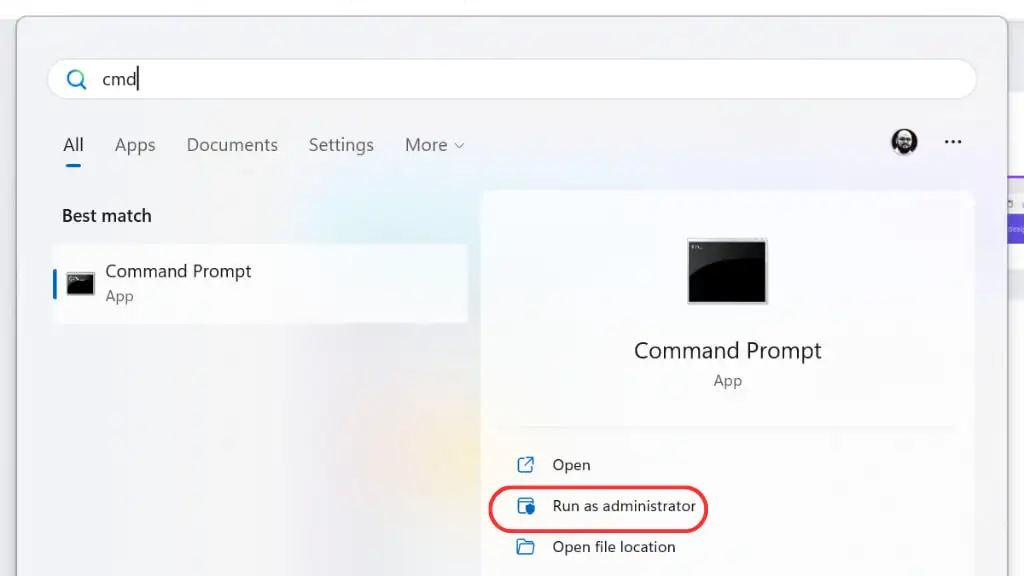
次のコマンドを順番に入力し、入力するたびにEnter キーを押します。

- ipconfig /release
- ipconfig /更新
- ipconfig /flushdns
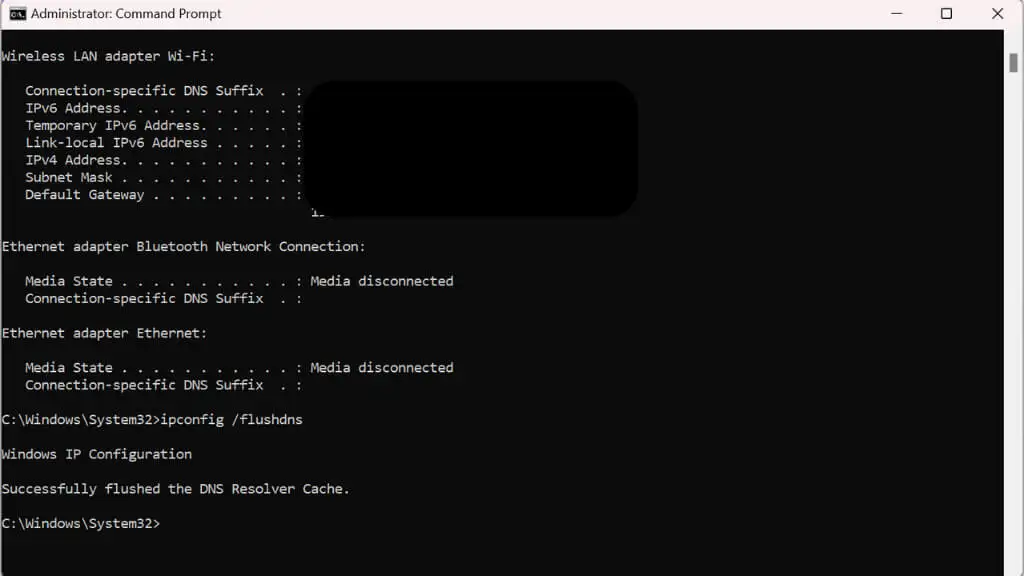
これらのコマンドを実行した後、Steam への接続を再度試してください。
6. Steam クライアントを更新または再インストールする
Steam クライアントを更新すると問題が解決する場合があります。 アップデートを確認するには、Steam を開き、左上隅にあるSteamをクリックし、 Steam クライアントのアップデートを確認します。 アップデートが利用可能な場合は、それをインストールし、再接続してみてください。
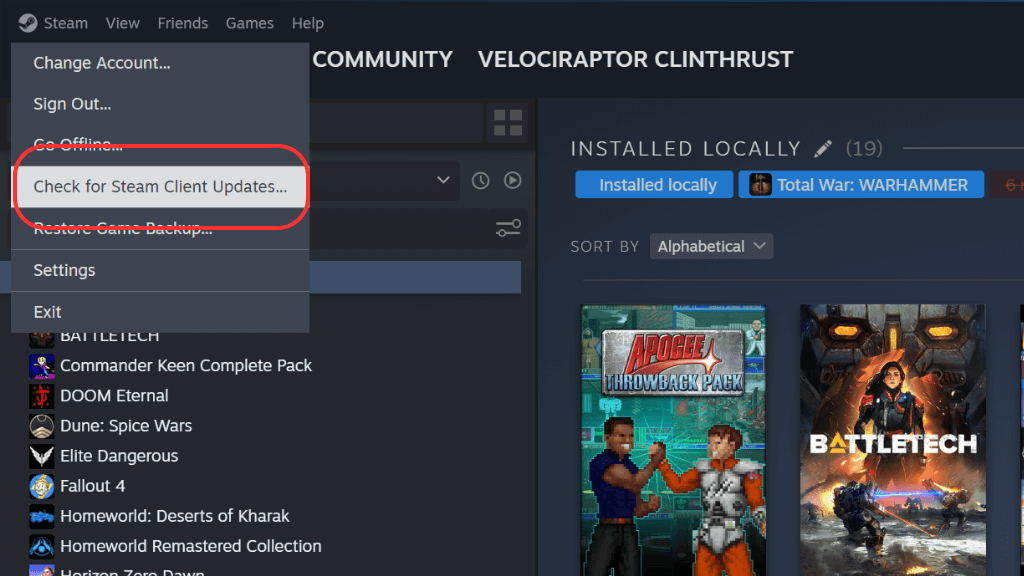
アップデートが機能しない場合は、Steam クライアントをアンインストールして再インストールすることを検討してください。 これを行う前に、アンインストールするとすべてのゲーム ファイルが削除されますが、ゲームの進行状況を含むデータは Steam サーバー上で安全に保たれることに注意してください。
Steam をアンインストールするには、スタート メニューで「プログラムの追加と削除」を検索し、選択します。 次に、Steam を検索し、右側のドロップダウン メニューからアンインストールします。
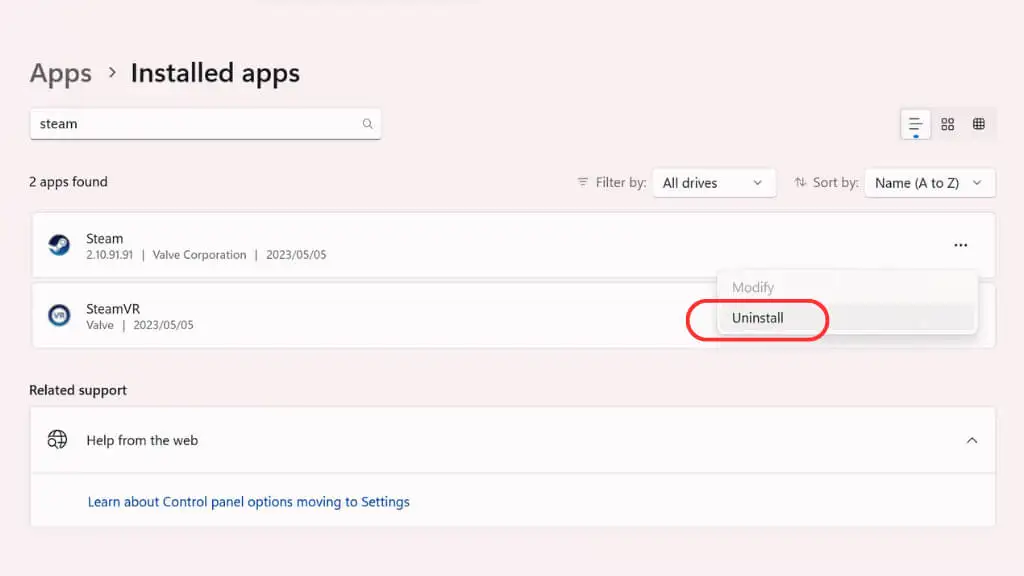
7. 互換性を確認し、管理者として実行する
Steam を互換モードまたは管理者として実行すると、問題が解決される場合があります。
Steam ショートカットを見つけて右クリックし、 [プロパティ] 、 [互換性]の順に選択します。
[互換モードでこのプログラムを実行する] をオンにし、ドロップダウン リストから Windows のバージョンを選択します。
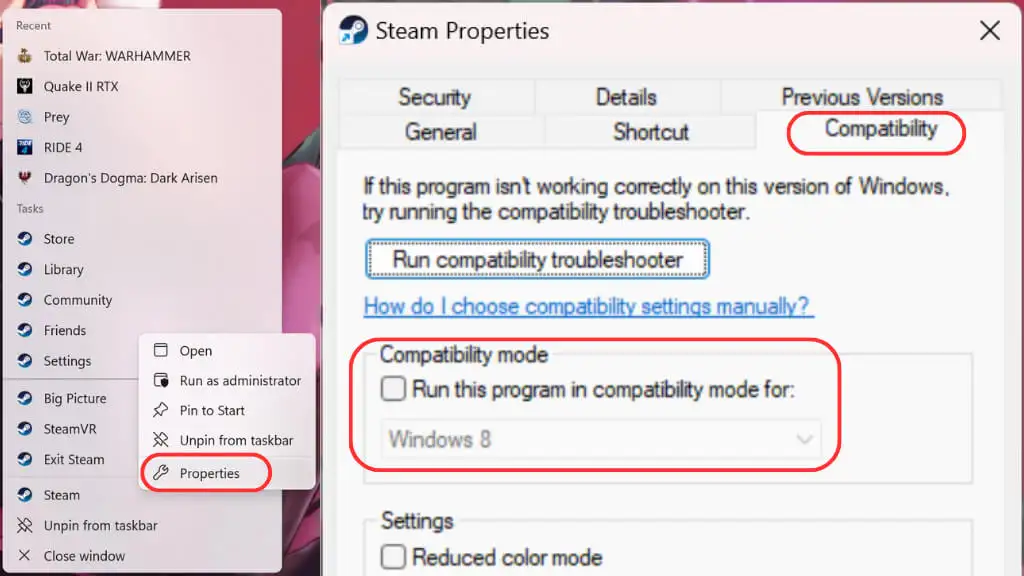
上記で「プロパティ」を選択したのと同じメニューで「管理者として実行」を選択すると、管理者として Steam を実行できます。
8. ゲームファイルの整合性を確認する
場合によっては、ゲーム ファイルの問題がエラーの原因である可能性があります。 Steam には、これらのファイルの整合性をチェックして修復できる機能が組み込まれています。
これを行うには、Steam クライアントを開いてライブラリに移動し、問題の原因となっているゲームを右クリックして[プロパティ]を選択します。 表示されるウィンドウで、 「インストールされたファイル」タブをクリックし、 「ゲーム ファイルの整合性を確認する」をクリックします。
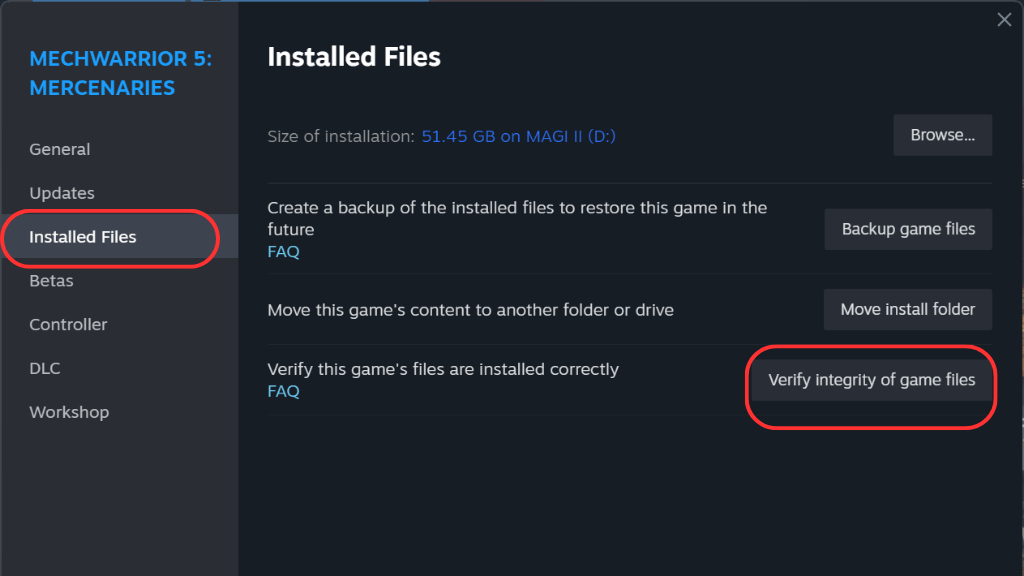
Steam はすべてのファイルをチェックし、不足しているファイルや破損しているファイルがあればダウンロードします。
9. VPN またはプロキシ サーバーを無効にする
VPN またはプロキシ サーバーを使用している場合、それが E20 エラーの原因である可能性があります。 VPN はデータの保護に役立ちますが、Steam サーバーへの接続に干渉する場合があります。 VPN またはプロキシを無効にして、Steam への接続を再試行してください。
注: VPN の使用は、特に地理的制限を回避しようとする場合、Steam のサービス利用規約に違反します。 極端な場合には、アカウントが禁止または閉鎖される場合もあります。 したがって、このソフトウェアで VPN を使用しないことを強くお勧めします。 VPN が「スプリット トンネリング」をサポートしている場合、これを使用して VPN トラフィックから Steam を除外できます。
10 ネットワークドライバーの更新
ネットワーク ドライバーが古いと、接続の問題が発生し、E20 エラーが発生する可能性があります。 ドライバーを更新するには:
- スタートメニューから「デバイスマネージャー」を検索し、表示されたら選択します。
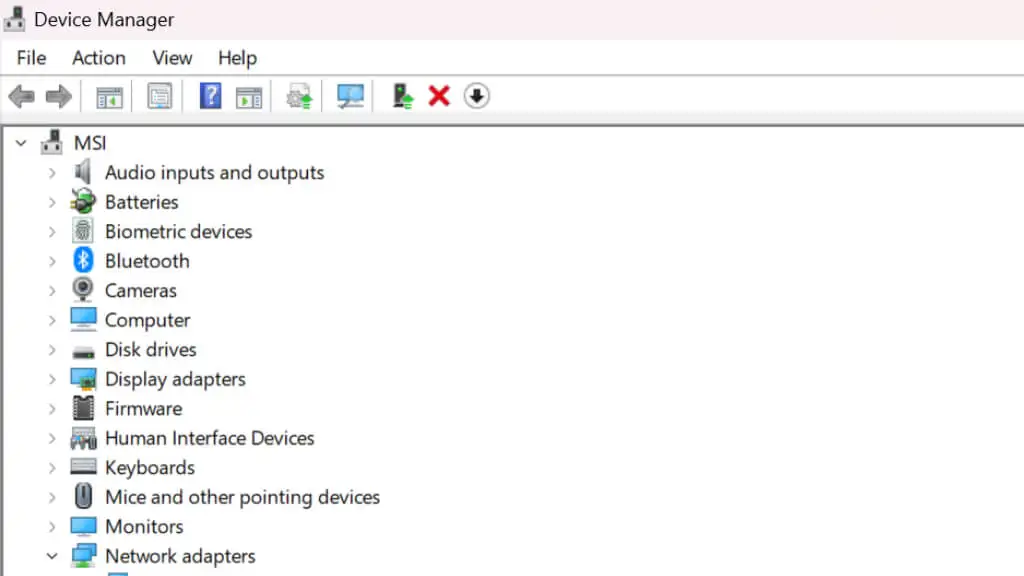
- [デバイス マネージャー] ウィンドウで[ネットワーク アダプター]セクションを展開し、ネットワーク デバイスを右クリックして、 [ドライバーの更新]を選択します。
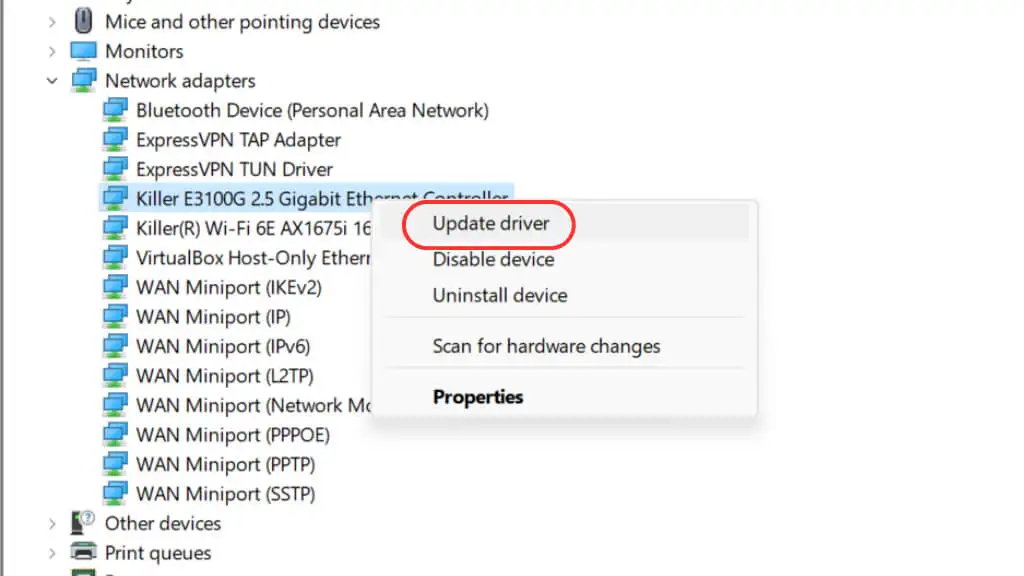
- [更新されたドライバー ソフトウェアを自動的に検索する] を選択し、プロンプトに従います。
11. Steamサーバー地域を変更する
場合によっては、接続しているサーバーが過負荷になっているか、問題が発生している可能性があります。
サーバーのリージョンを変更すると、この問題が解決される可能性があります。 Steam アプリで、左上隅にある[Steam]をクリックし、 [設定]を選択し、 [ダウンロード]を選択します。
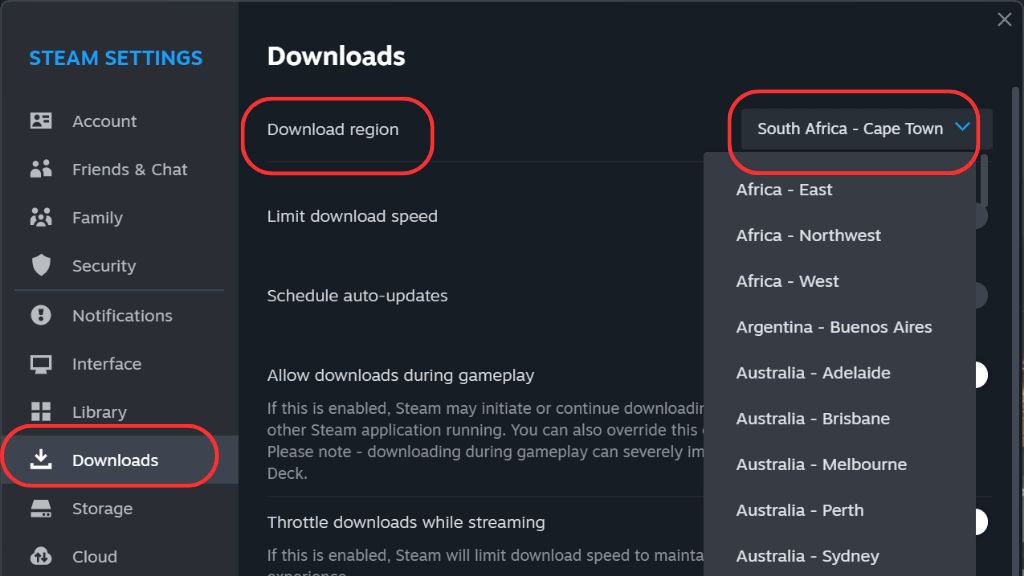
[ダウンロード地域]の下にドロップダウン メニューが表示されます。 別のリージョンを選択して、再接続してみてください。
注:これらの設定を変更しても、Steam ストアの地域は変更されません。ゲームがダウンロードされるサーバーのみが変更されます。
12. 競合するソフトウェアを無効にするか削除する
一部のソフトウェアは Steam と競合し、E20 エラーが発生する可能性があります。 これには、コンピュータ上で実行されているマルウェアや他の特定のアプリケーションが含まれる可能性があります。 マルウェア スキャンを実行してコンピューターがクリーンであることを確認し、Steam を実行する前に不要なアプリケーションをすべて閉じてみてください。 Steam に干渉することが知られているアプリケーションをインターネットで検索します。
13. ネットワーク接続と設定をリセットする
上記の解決策がいずれも機能しない場合は、ネットワーク設定をデフォルトにリセットします。
- スタート メニューで、「ネットワークとインターネット」を検索し、選択します。
- [詳細なネットワーク設定]を選択します。
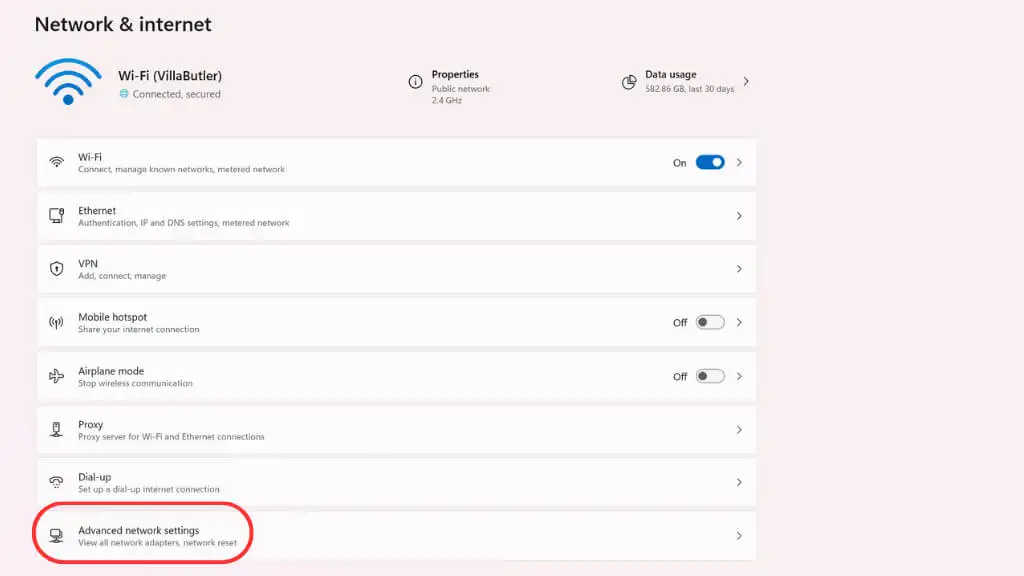
- 「ネットワークのリセット」を選択します。
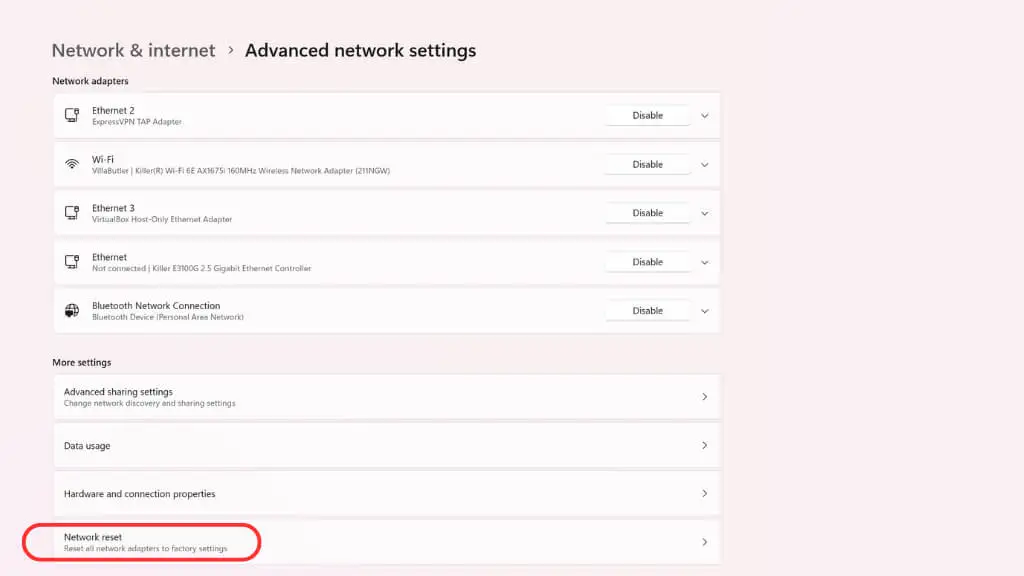
- 次に、リセットされるすべてのものに関する警告を読んだ後、 [今すぐリセット]を選択します。
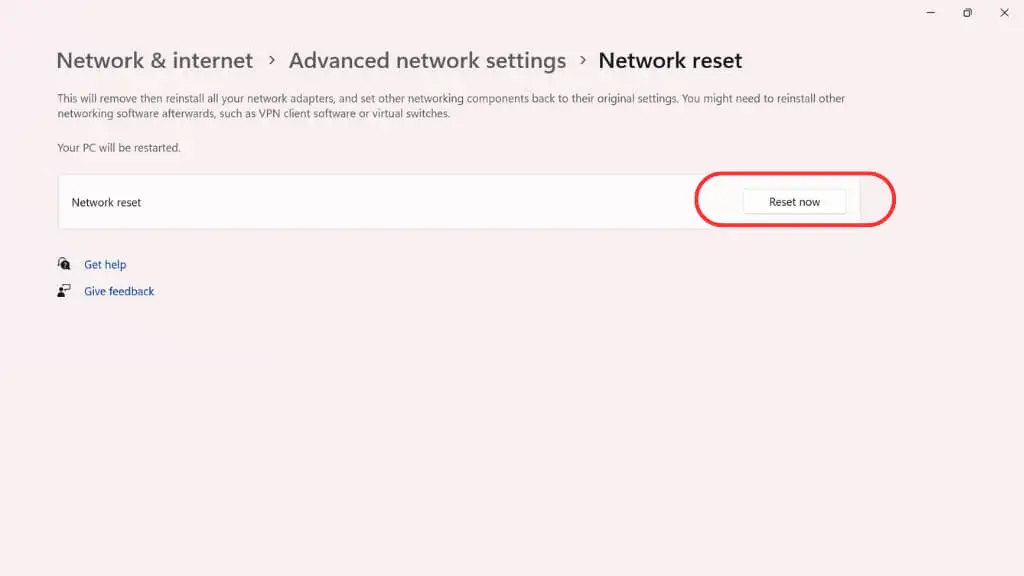
リセット後、コンピューターを再起動する必要があります。
14. コミュニティに相談する
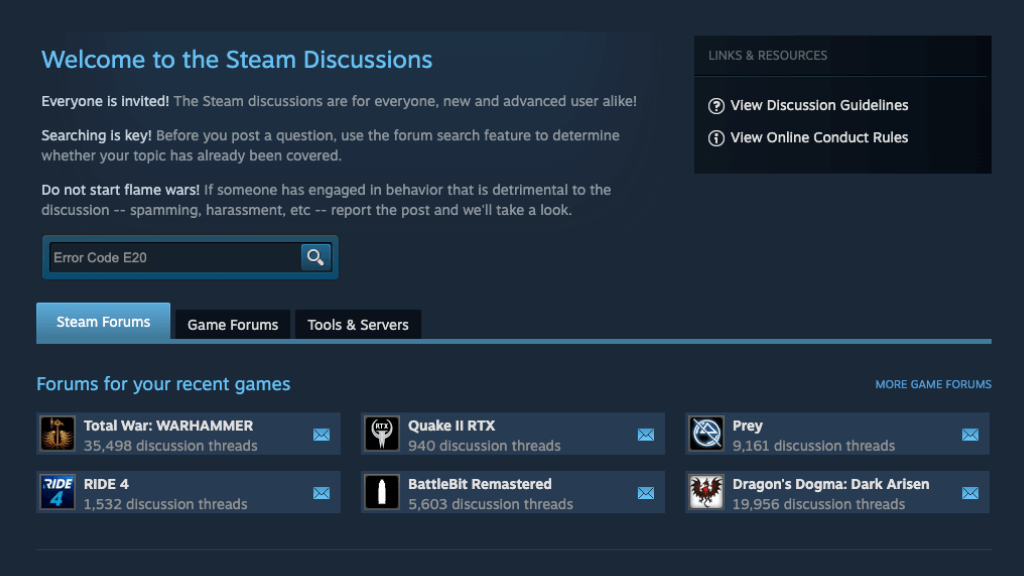
それでも問題が解決しない場合は、あなたは一人ではないことを思い出してください。 Steam コミュニティは、アドバイスや解決策を見つけるのに最適な場所です。 同じ問題に遭遇した他のユーザーからのヒントについては、ディスカッション掲示板を確認してください。
15. Steam サポートに連絡する
他のすべてが失敗した場合は、Steam サポートに連絡してください。 FAQ セクションには豊富な情報が掲載されています。 または、カスタマー サポートに直接連絡することもできます。
各コンピュータ システムは固有であり、あるユーザーに機能するものが別のユーザーにも機能しない可能性があることに注意してください。 自分に合った解決策を見つけるには、ある程度の時間と忍耐が必要になる場合があります。 これらのヒントを参考にすると、Steam エラー コード E20 に対処し、すぐにゲームに戻るための良い出発点が得られます。
