Android携帯の黒い画面の問題を修正する9つの方法
公開: 2023-01-27警告なしに、Android スマートフォンの画面が真っ暗になります。 ロック画面がなく、タッチしても反応せず、充電器を差し込んでも復活しないようです!
恐ろしい Android のブラック スクリーン オブ デスの問題に遭遇しました。 代わりに Apple iPhone を購入する前に、あなたの電話を死から取り戻せないかどうかを見てみましょう.

Android ブラック スクリーン オブ デスとは何ですか?
「ブラック スクリーン オブ デス」(BSoD) は、Android デバイスで画面が黒くなり、応答しなくなる重大な問題を表すために使用される用語です。 これは、電源やバッテリーの問題、ソフトウェアのバグ、ハードウェアの誤動作、サードパーティ アプリとの競合など、さまざまな理由で発生する可能性があります。 「ブラック スクリーン オブ デス」という用語は、Windows コンピューターの「ブルー スクリーン オブ デス」(BSoD とも呼ばれます) に似ており、重大なシステム エラーを示します。
Android デバイスの「ブラック スクリーン オブ デス」の場合、デバイスは、電源ボタン、タッチ スクリーン、音量ボタン、またはその他のボタンを含む入力に応答しない場合があります。 また、デバイスの電源が入らない、再起動しない、または生命の兆候が見られない場合もあります。 これはイライラする問題になる可能性があります。 場合によっては、デバイスの修理または交換が必要になることがあります。
最も一般的な原因とその潜在的な修正のいくつかを以下で説明しますが、それをシュガーコートしないでください. 多くの場合、Android ユーザーがブラック スクリーンの問題を修正するには、専門家による修理が必要です。
1. 画面が壊れていませんか?

電話ではなく、LCD または OLED 画面が壊れている可能性があります。 携帯電話の画面が断続的に黒くなる場合、または画面が黒くなってもシステム サウンドが聞こえる場合は、これが原因である可能性が最も高くなります。 テストのために修理店に持ち込むのが最善です。
2. 携帯電話のバッテリーを修理する
Android フォンに黒い画面しか表示されない最も一般的な理由は、画面または電話に電力が供給されていないことです。 最も可能性の高い理由は、電話を充電する必要があることです。
これは当たり前のように思えるかもしれませんが、一部の電話は、かなりの時間充電するまで寿命がありません. バッテリーがひどく消耗していて、しばらく充電されていない場合、電話を起動するのに十分な電圧が蓄積されるまでにかなりの時間がかかることがあります. したがって、充電器を差し込んですぐに何も起こらない場合は、少なくとも 30 分間差し込んだままにして、充電インジケータが最終的にポップアップするかどうかを確認してください。

充電ケーブルとアダプターが故障している可能性があります。 そのため、別のデバイスで両方をテストするか、携帯電話で別の USB ケーブルとアダプターを使用して、この可能性を排除してください。 電話機の充電ポートを確認してください。 故障しているか、ポートをクリーニングする必要がある可能性があります。
場合によっては、バッテリーに欠陥があるか、電話の電源管理回路が壊れている可能性があります。 いずれにせよ、携帯電話に取り外し可能なバッテリーがない限り、評価のために電話を専門家に持ち込む必要があります.
3.マルウェアチェックを実行する
マルウェア チェックを実行すると、Android デバイスでブラック スクリーンが表示される問題を解決できる場合があります。 マルウェアは、画面が黒くなったり、デバイスが応答しなくなったりするなど、デバイスにさまざまな問題を引き起こす可能性があります。 一部のマルウェアは、デバイスの正常な起動を妨げたり、デバイスをクラッシュまたはフリーズさせたりすることもあります。
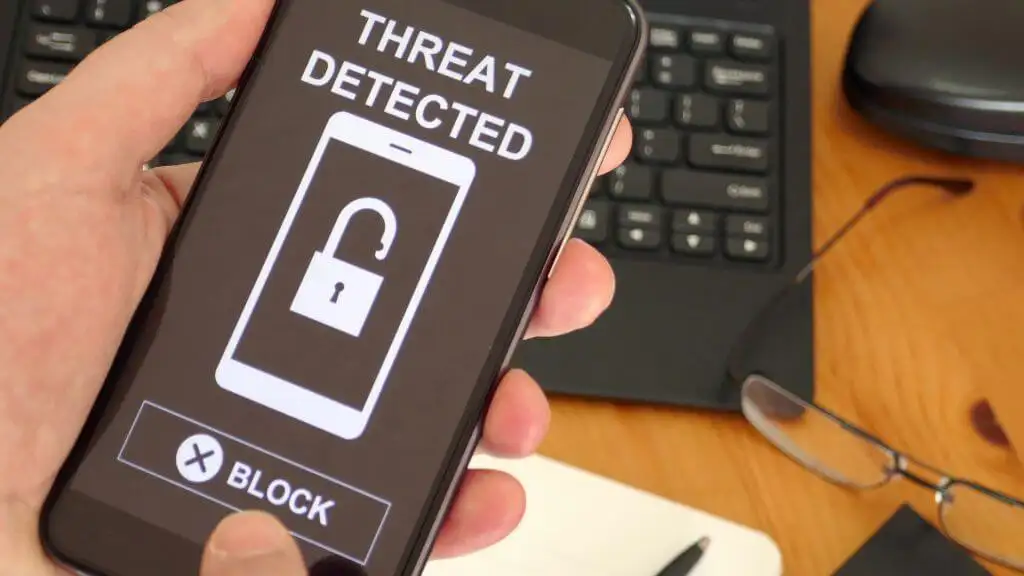
Android デバイスでマルウェアをチェックするには、マルウェアを検出して削除するように設計されたセキュリティ アプリを使用するなど、いくつかの方法があります。 これらのアプリは、Google Play ストアからダウンロードして、スキャンして削除できます。
4. Android とアプリを更新する
新しいアプリであろうと古いバグであろうと、Android OS がブラック スクリーンの問題の根源にある可能性があります。 そのため、Android の最新のファームウェア バージョンを確認してインストールします。 お使いの携帯電話のモデルと年齢によっては、サポートされている Android の最新バージョンが存在する最新バージョンではない場合があります。

iOS とは異なり、ほとんどの Android スマートフォン メーカーは、ソフトウェア アップデートをそれほど長期間サポートしていません。ただし、最新の Samsung スマートフォンのアップデート期間は長く、他のスマートフォン メーカーもこれに追随しています。
5.バグのあるアプリや互換性のないアプリを更新またはアンインストールする
黒い画面の原因となるバグは、アプリを最新バージョンに更新することで修正できる場合があります。 多くの開発者は、バグを修正し、アプリのパフォーマンスを向上させるために更新プログラムをリリースしています。 アプリを更新すると、バグが修正され、黒い画面が表示されなくなります。
新しいアプリをインストールした後に黒い画面が表示されるようになった場合は、アプリをアンインストールして問題が解決するかどうかを確認してください。 場合によっては、新しいアプリが携帯電話のオペレーティング システムや他のアプリと競合し、黒い画面が表示されることがあります。
アプリをアンインストールして再インストールすると、問題が解決する場合があります。 アプリを再インストールすると、インストールの失敗や更新によって発生した可能性のあるバグを修正するのに役立ちます。
6.セーフモードを使用する
デバイスをセーフ モードで起動することで、問題のあるアプリを特定できます。 これにより、サードパーティのアプリを実行せずに電話を使用できます。 黒い画面がセーフ モードで表示されない場合は、サード パーティのアプリが問題の原因であることを確認できます。その後、アプリを 1 つずつ有効にすることでアプリを特定できます。

セーフ モードは Android デバイスの診断モードで、デバイスに付属のオリジナルのソフトウェアとドライバーのみを使用してデバイスにアクセスできます。
デバイスをセーフ モードで起動する方法は次のとおりです。
- 電源オフ メニューが表示されるまで、デバイスの電源ボタンを押し続けます。 または、アプリ シェードを下にスワイプして、Samsung Galaxy 電話などの特定の電話の電源ボタンアイコンを押します。
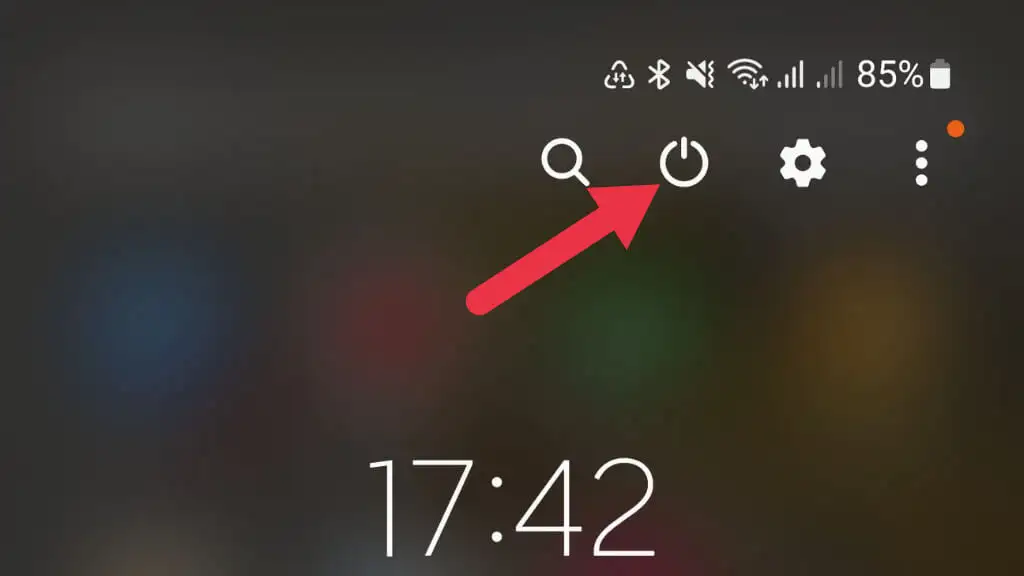
- 電源オフオプションを長押しします。
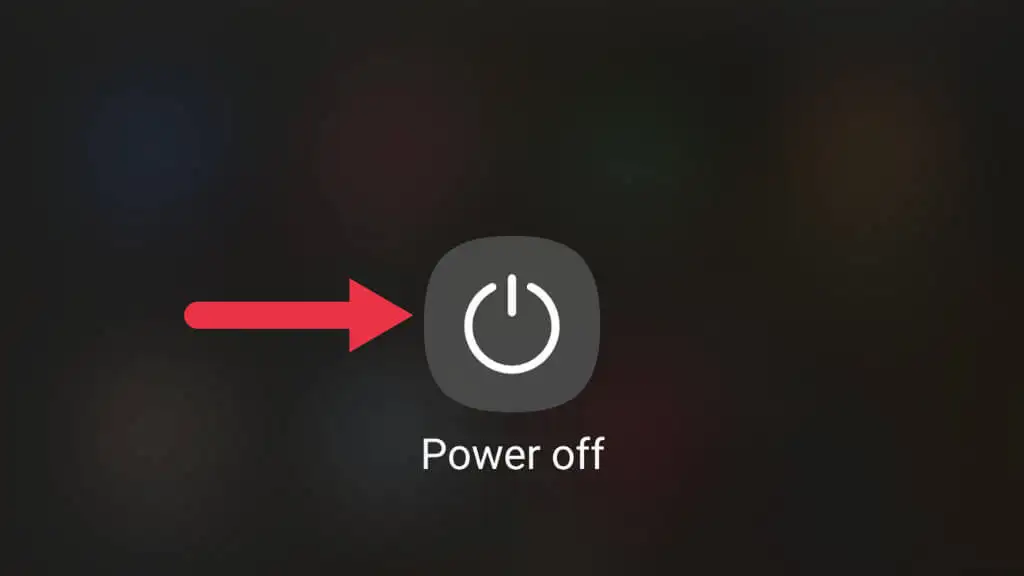
- セーフ モードで再起動するかどうかを確認するダイアログ ボックスが表示されます。
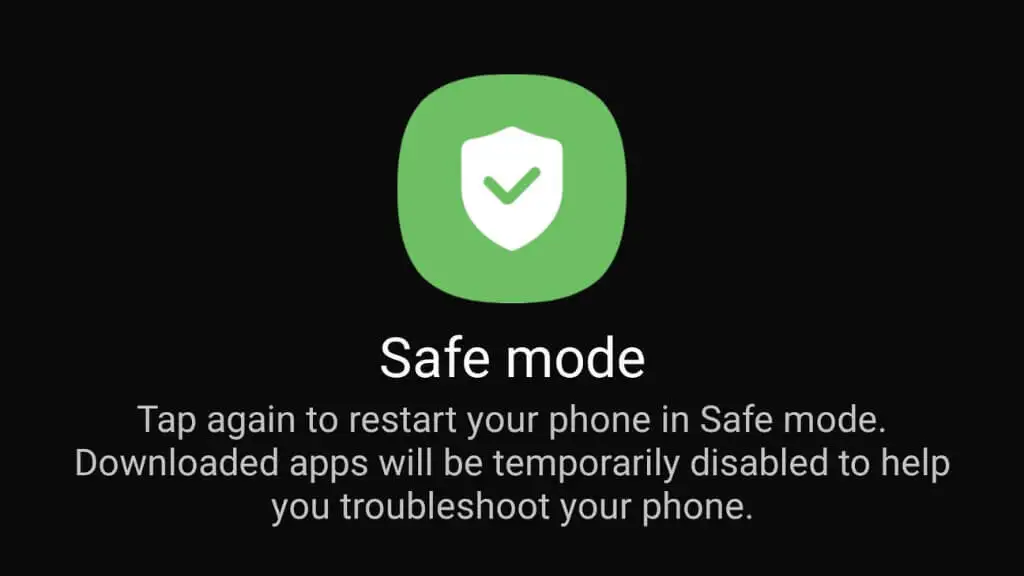
- [ OK]を選択して確認し、デバイスをセーフ モードで再起動します。
デバイスがセーフ モードになると、画面の左下隅にセーフ モード アイコンが表示されます。 元のソフトウェアとドライバーのみを実行して、通常どおりデバイスを使用できるようになりました。 まず、セーフ モードで問題が解決しないかどうかをテストします。 そうでない場合は、サードパーティのアプリが原因である可能性があります。 セーフ モードを終了するには、デバイスを再起動します。
7. カスタム ROM とカーネルを削除する
カスタム ROM およびカーネルは、デバイスのハードウェアまたはソフトウェアとの互換性の問題を引き起こす可能性があるため、ブラック スクリーン (およびその他の多くの不具合) を引き起こす可能性があります。
カスタム ROM は、デバイスの公式オペレーティング システムの修正バージョンです。 これらの ROM には、元のソフトウェアに対する追加機能または変更が含まれている場合があります。 カスタム ROM がデバイスのハードウェアまたはソフトウェアと互換性がない場合、BSOD の問題が発生する可能性があります。
カーネルは、ハードウェアとソフトウェア間の通信を制御するオペレーティング システムの中核です。 カスタム カーネルは、特にカーネルがオペレーティング システムの現在のバージョンと互換性がない場合に、デバイスのハードウェアまたはソフトウェアとの互換性の問題を引き起こす可能性もあります。 カスタム ROM またはカーネルがデバイスに正しくインストールされていない場合、ブラック スクリーンやその他の問題が発生する可能性があります。
8.キャッシュパーティションからデータを消去する
キャッシュ パーティションのワイプは、さまざまな Android デバイスの問題を解決するのに役立つトラブルシューティングの手順です。 キャッシュ パーティションは、デバイスがアプリ データやシステム ファイルなどの一時ファイルを保存する場所です。 場合によっては、これらのファイルが破損したり古くなったりして、デバイスが誤動作することがあります。
Android デバイスでキャッシュ パーティションを消去する手順は次のとおりです。
- デバイスの電源を切ります。
- 携帯電話によって異なるため、特定のブランドと電話のモデルの回復モードのショートカットに従ってください。 たとえば、一部のモデルでは、プロセスの一部としてホーム ボタンを押し続ける必要がある場合があります。
- Android システムのリカバリー画面が表示されるまで待ちます。
- ボリュームアップまたはボリュームダウンボタンを使用してワイプキャッシュパーティションをハイライトし、電源ボタンを押して選択します.
- [はい] を強調表示し、電源ボタンを押してアクションを確認します。
- プロセスが完了するまで待ってから、[今すぐシステムを再起動する] を強調表示し、電源ボタンを押してデバイスを再起動します。
キャッシュ パーティションをワイプすると、アプリのクラッシュやフリーズなどの問題を解決するのに役立ちますが、デバイスに保存されている個人データは消去されません。 正確な手順は携帯電話によって異なる場合がありますが、これが一般的なプロセスです。
9.デバイスを工場出荷時の状態にリセットする
工場出荷時設定にリセットすると、デバイスが元の設定に復元され、すべての個人データ、アプリ、および設定が消去されます。 Android デバイスで出荷時設定へのリセットを実行する手順は次のとおりです。
- デバイスの電源を切ります。
- 携帯電話によって異なるため、特定のブランドと電話のモデルの回復モードのショートカットに従ってください。 たとえば、一部のモデルでは、プロセスの一部としてホーム ボタンを押し続ける必要がある場合があります。
- Android システムのリカバリー画面が表示されるまで待ちます。
- 音量キーを使用して工場出荷時設定へのリセットを強調表示し、電源ボタンを押して選択します。
- [はい] を強調表示し、電源ボタンを押してアクションを確認します。
- プロセスが完了するまで待ってから、[今すぐシステムを再起動する] を強調表示し、電源ボタンを押してデバイスを強制的に再起動します。
正確な手順は携帯電話によって異なる場合がありますが、これが一般的なプロセスです。
工場出荷時の状態にリセットすると、デバイスに保存されているすべての個人データが消去されることに注意することが重要です。そのため、データの損失を防ぐために、続行する前に重要なファイルを必ずバックアップしてください。 また、一部のアプリはリセット後に復元されず、再ダウンロードが必要になる場合があります。
工場出荷時の状態にリセットしても、Android のブラック スクリーンの問題が常に解決するとは限りません。 これは最後の手段であるため、評価のために電話を送る前に、他のすべてを試した後にのみ実行することをお勧めします. とにかく、その前に工場出荷時設定にリセットする必要があります。 失うものがない場合は、Android システム修復アプリを試すこともできます。 しかし、これらのほとんどは特に効果的ではなく、一部はマルウェアでさえある可能性があります. そのため、最初に携帯電話をワイプし、SD カードを取り外します。
