Facebookの写真とビデオをGoogleフォトに転送する方法
公開: 2022-02-13Facebookアカウントにたくさんの写真やビデオがありますか? Facebookの写真とビデオをGoogleフォトに転送したいですか? それを行う方法を考えていますか? 心配しないでください、私はあなたにそうする最も簡単な方法を知らせます。 このチュートリアルでは、Facebookの写真とビデオをGoogleの写真に転送する方法についての完全な方法を説明します。 最後に、写真やビデオをGoogleフォトからFacebookに移動する方法も学習します。
基本的に、写真やビデオをアップロードするには、他の場所からダウンロードする必要があります。 ここでは、この場合、Facebookから写真またはビデオをダウンロードし、それらをGoogleフォトに再アップロードしています。 これは簡単な作業ではなく、多くの時間がかかります。 ありがたいことに、Facebookには、写真やビデオを短時間で転送できる機能が用意されていました。 Facebookの写真やビデオをGoogleの写真に転送する方法について詳しくは、この記事をご覧ください。
目次
Facebookの写真とビデオを転送する必要があるのはなぜですか?
ほとんどの場合、Facebookは写真やビデオの形で思い出や瞬間を共有するために使用されます。 それらを永久に保存し、いつでもアクセスできるようにします。 Facebookアカウントを紛失した場合、Facebookの写真とビデオを紛失します。 Facebookメディアのコピーがあれば、すべてのFacebookの写真とビデオを思い出すことができます。 写真やビデオを転送するだけでなく、FacebookではすべてのFacebook情報をダウンロードすることもできます。
- 続きを読む: 1分以内にFacebookページのURLを変更する方法
- 削除されたFacebookメッセージを回復するための2つの秘訣
FacebookをGoogleフォトに接続する方法
FacebookをGoogleフォトに接続すると、FacebookフォトとビデオをGoogleフォトに確実に転送できます。 FacebookとGoogleフォトを接続するプロセスは簡単な作業であり、数分以内に行うことができます。 以下の手順に従って、FacebookアカウントをGoogleフォトに接続します。
- デスクトップを使用して、Facebookアカウントにアクセスしてログインします。
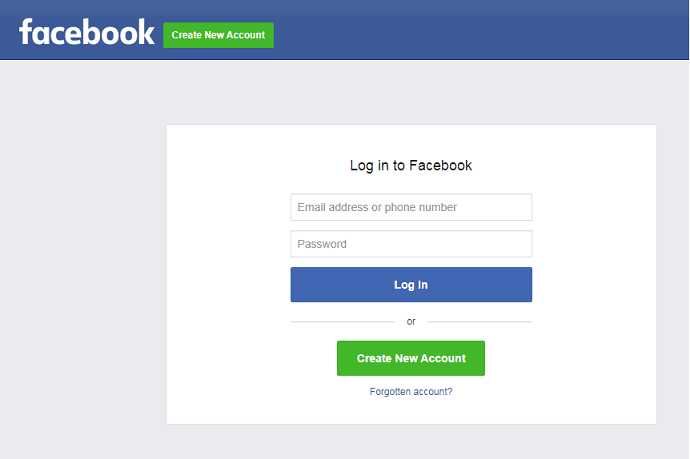
- 右上隅にあるドロップダウンメニューアイコンから[設定とプライバシー]を選択し、もう一度[すべての設定を表示]を選択します。
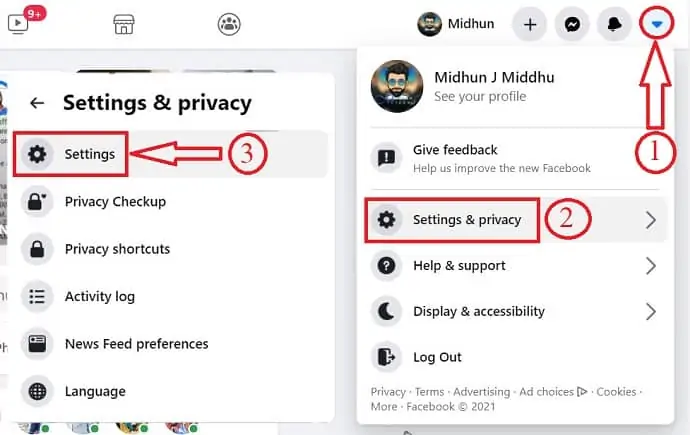
- Facebook情報をクリックし、「写真とビデオのコピーを転送する」を選択します。
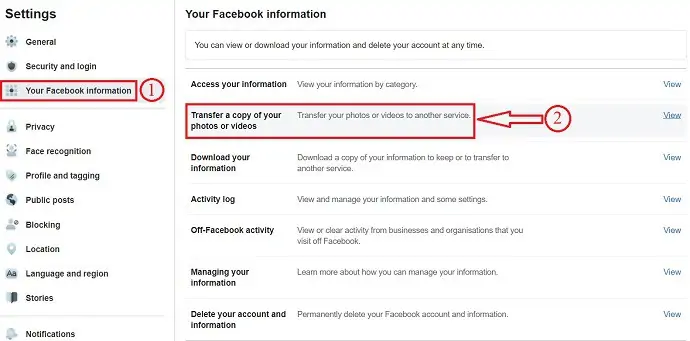
- 転送リストからGoogleフォトを選択し、Googleパスワードを入力してアカウントを確認します。
- 次に、Googleフォトに接続されているという通知が表示されます。
Facebookの写真やビデオをGoogleの写真に転送する方法
ビデオチュートリアル
この記事は、読者の便宜のためにビデオチュートリアルの形で提供されました。 読書に興味がある場合は、ビデオをスキップして読み始めることができます。

このセクションでは、Facebookの写真とビデオをGoogleの写真に転送する手順について説明します。
合計時間: 5分
ステップ-1:Facebookアカウントにログインします
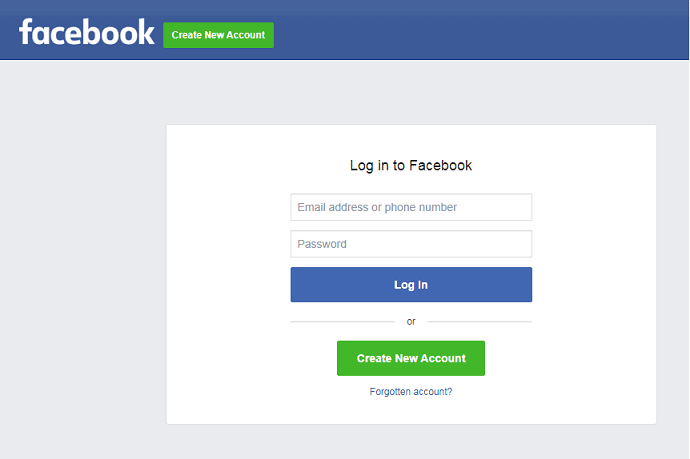
コンピューターで任意のブラウザーを開き、 Facebook.comにアクセスします。
ログインクレデンシャルを使用してFacebookアカウントにサインインします。
STEP-2:設定
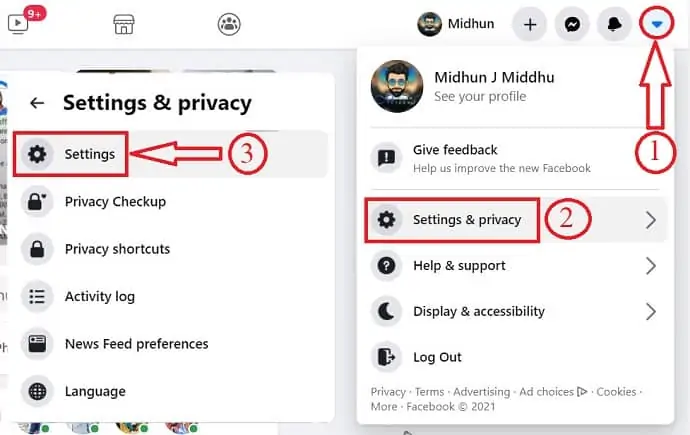
右上隅のドロップダウンアイコンをクリックし、ドロップダウンメニューから[設定とプライバシー]を選択します。
もう一度「設定」をクリックします。
ステップ-3:あなたのFacebook情報
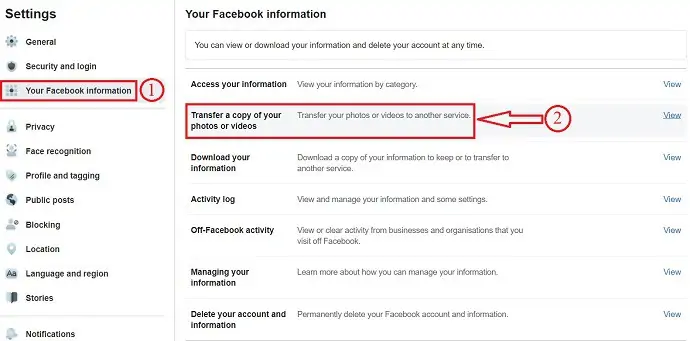
左側にある「あなたのFacebook情報」オプションをクリックします。
次に、リストから[写真とビデオのコピーを転送する]オプションを選択します。
ステップ-4:パスワードを確認する
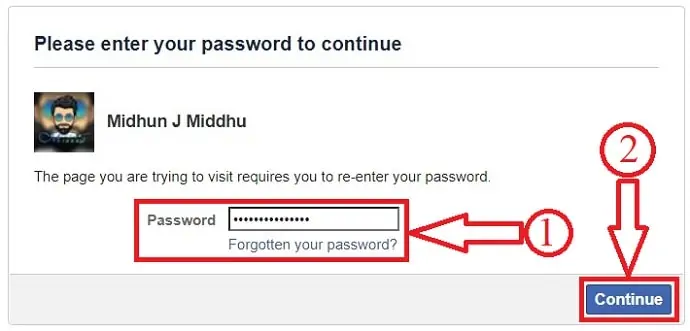
Facebookのパスワードを入力して、転送ページへのアクセスを許可します。
ステップ-5:転送基準を選択します
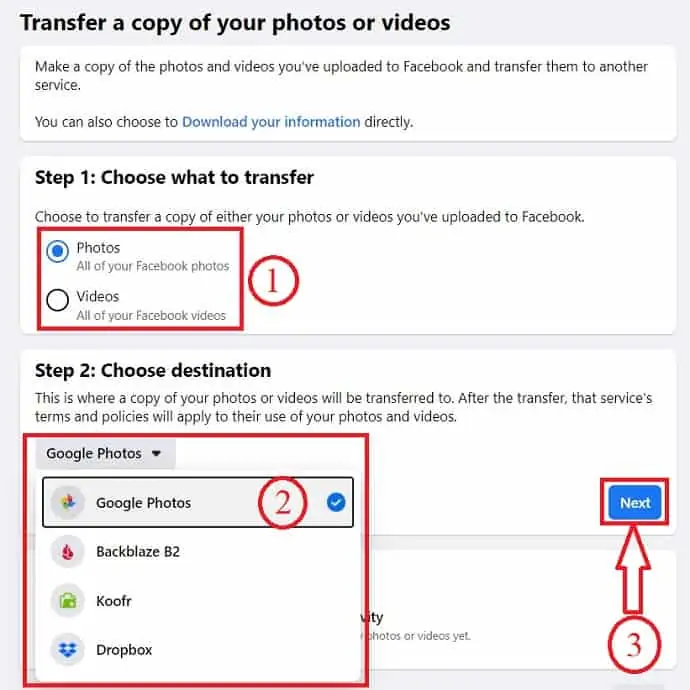
まず、転送するものを選択します–写真またはビデオ
次に、転送する写真とビデオの転送先を選択します。
Facebookは、写真とビデオを4つのサービスに転送することを許可しています。 4つのサービスは、 Googleフォト、Dropbox、Backblaze B2、Koofrです。
サービスを選択したら、 「次へ」をクリックします。 ここでは、 「Googleフォト」を選択しています。
ステップ-6:Gmailを確認し、権限を付与する
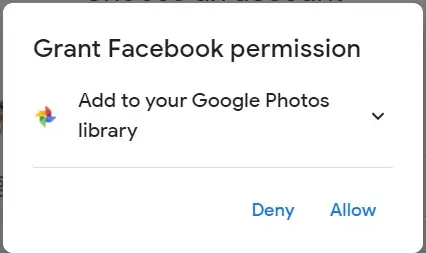
Facebookに接続して写真やビデオを転送するGmailアカウントを選択してログインします。
Gmailアカウントにログインした後、Facebookの写真と動画をGoogleフォトライブラリに追加する権限を付与します。

ステップ-7:転送を開始します
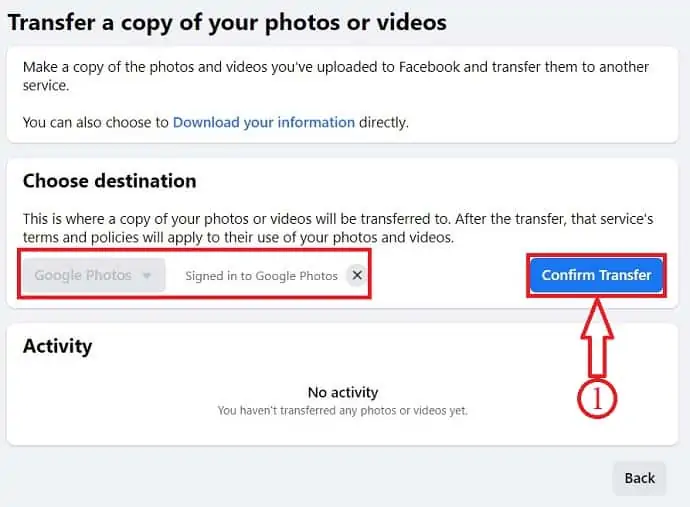
権限を付与すると、 「Googleフォトにログイン」として表示されます。
[転送の確認]をクリックします。
ステップ-8:ステータスの転送

[転送の確認]をクリックすると、スクリーンショットに示すように転送ステータスが表示されます。
転送が完了すると、転送されたすべての写真と動画がGoogleフォトに表示されます。
供給:
- フェイスブック
- Googleフォト
ツール:
- フェイスブック
- グーグル
材料:ソフトウェア
GoogleフォトからFacebookに写真を投稿または共有またはアップロードする方法
ビデオチュートリアル
この記事は、読者の便宜のためにビデオチュートリアルの形で提供されました。 読書に興味がある場合は、ビデオをスキップして読み始めることができます。
Googleフォトからダウンロードした後にFacebookにGoogleフォトをアップロードするのは、時間がかかるプロセスです。 そのため、簡単にするために、Googleは、写真やビデオをデバイスにダウンロードせずに、Googleフォトから直接FacebookやInstagramに共有するオプションを提供しています。 メディアのダウンロードがスキップされるため、ダウンロードソフトウェアやツールを使用する必要はありません。 次に、デスクトップデバイスとモバイルデバイスの両方を使用して、GoogleフォトからFacebookに写真を共有する方法について説明します。
- ステップ-1:デスクトップで、Googleフォトを開き、アカウントにログインします。
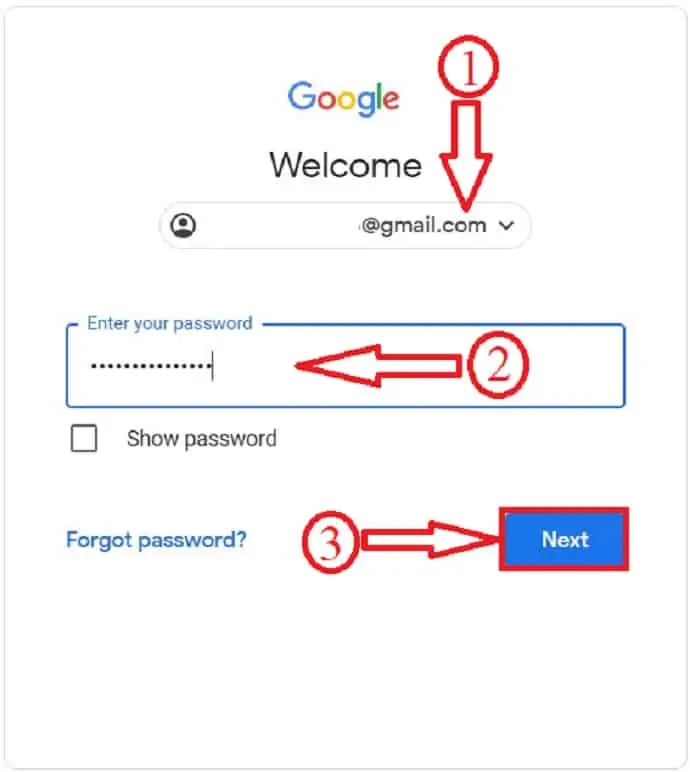
- ステップ2: Facebookで共有または投稿する写真を選択し、それらをクリックして選択します。 次に、トップメニューに共有オプションがあります。 クリックして。
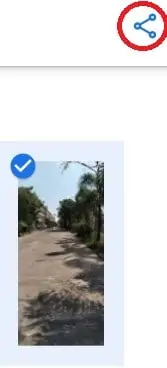
- ステップ-3:次に、さまざまな共有オプションを示すポップアップが表示され、それらから1つを選択します。 ここでは、Facebookを選択しています。 Facebookを選択すると、画像リンクを作成するオプションが表示されます。
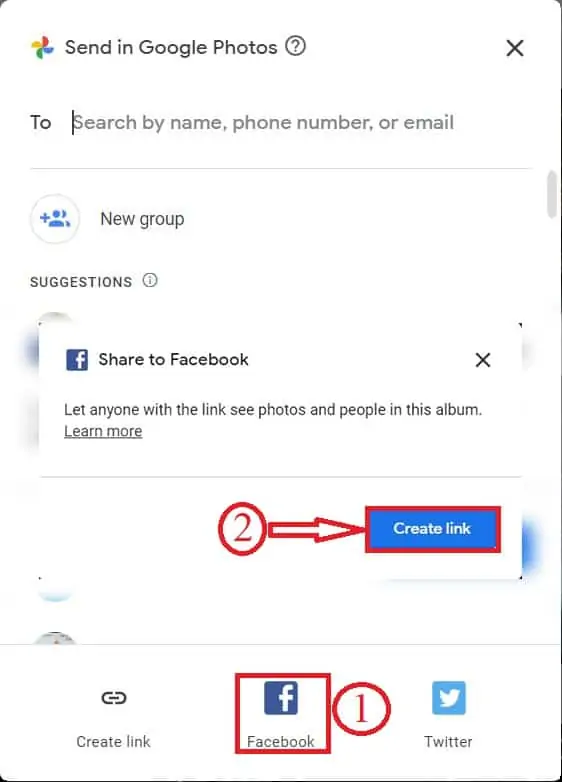
- ステップ-4: [リンクの作成]をクリックすると、リンクが作成され、新しいウィンドウが開きます。 そのウィンドウでFacebookアカウントにログインし、下のスクリーンショットに示すようにFacebookの壁に写真を投稿します。
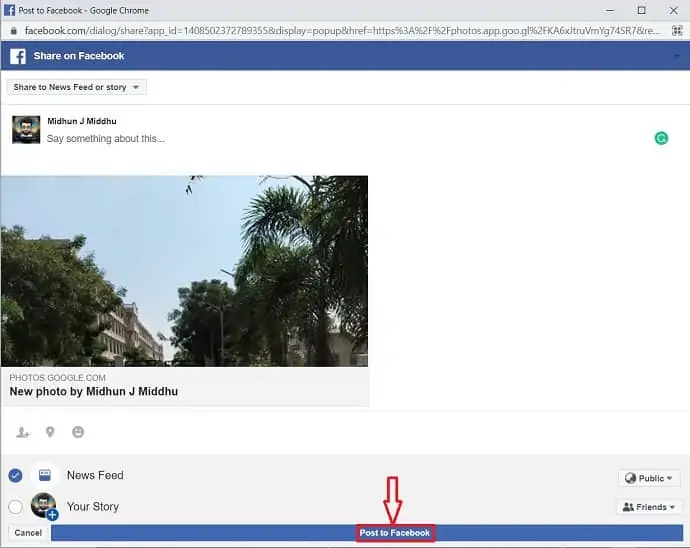
これで、デスクトップを使用して短時間でGoogleフォトからFacebookに写真が投稿されます。
携帯電話の使用:
- ステップ-1:携帯電話でGoogleフォトアプリを開き、Facebookに投稿する写真を選択します。 次に、画面に共有オプションが表示され、それをクリックします。
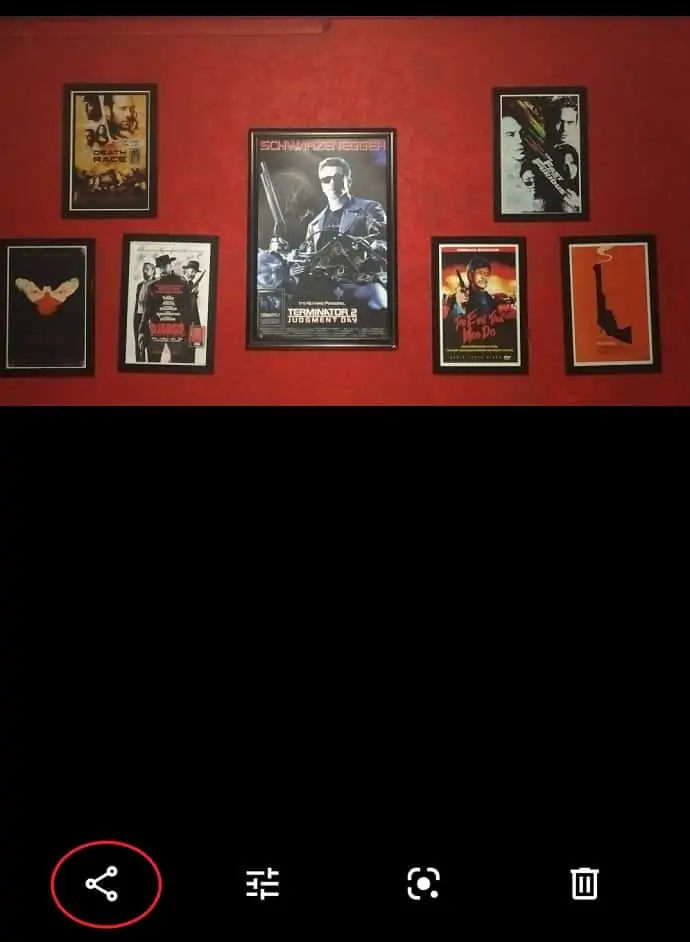
- ステップ-2:次に、モバイルにインストールされているすべてのアプリが表示されます。 リストからFacebookを選択します。
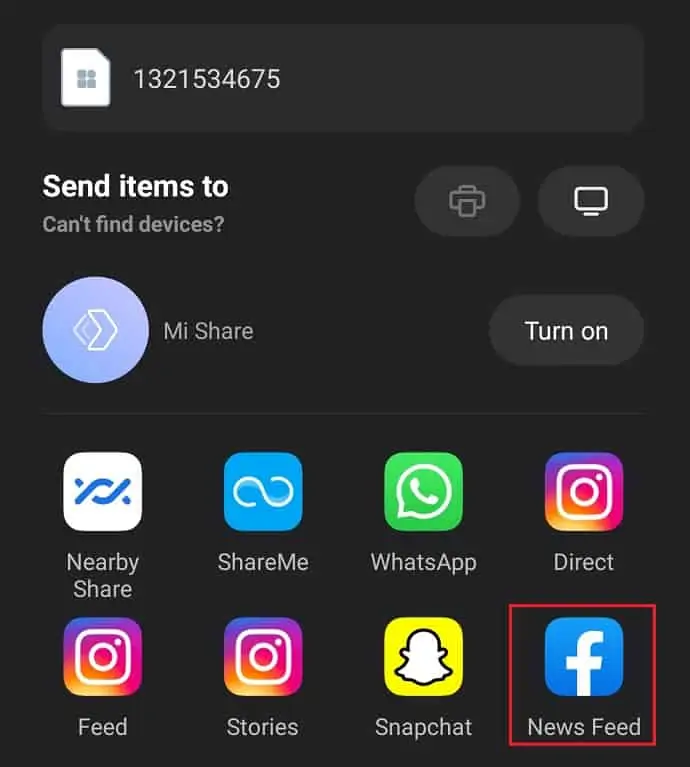
- ステップ-3:次に、以下のスクリーンショットに示すように、Facebookの投稿ページにリダイレクトされます。 そこから、写真を共有できます。
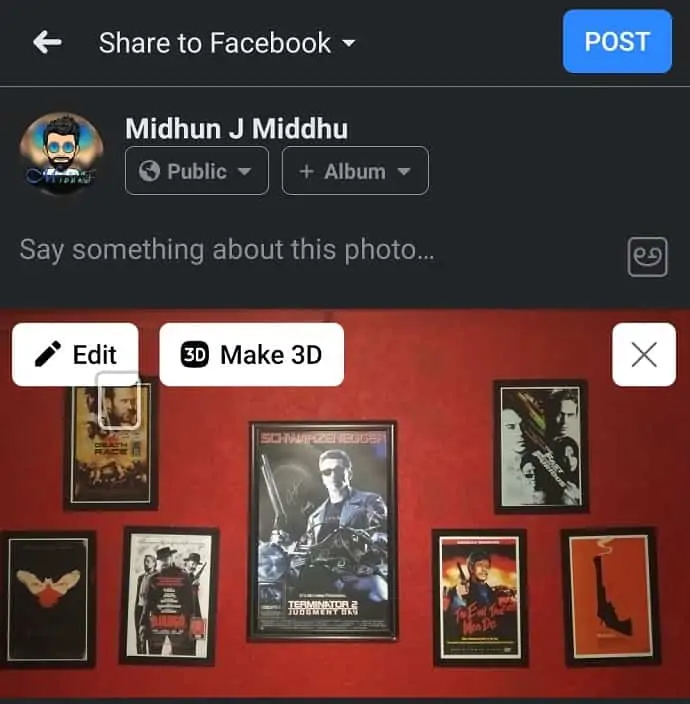
結論
Facebookは、デフォルトのオプションで写真やビデオの転送を簡単にしました。 写真やビデオなどのメディアを、Googleフォト、Dropbox、Backblaze B2、Koofrなどの他のプラットフォームに転送できます。 Facebookの写真とビデオのコピーをバックアップとして用意することは良いオプションであり、いつでも役に立ちます。 メディアのサイズやインターネットの速度によって、転送時間は異なる場合があります。 Googleは15Gbのストレージを提供しているため、Facebookの写真やビデオをGoogleフォトに定期的にバックアップすることをお勧めします。 または、他の利用可能なプラットフォームに転送できます。
このチュートリアル「Facebookの写真とビデオをGoogleフォトに転送する方法」が、 Facebookの写真とビデオをGoogleフォトに、またはその逆に転送するのに役立つことを願っています。 この記事が気に入ったら、共有して、Facebook、Twitter、YouTubeでWhatVwantをフォローして、技術的なヒントを入手してください。
- 続きを読む: GoogleドライブでWhatsAppメッセージをバックアップする方法は?
- Googleアカウントを保護するための6つの簡単なステップ
Facebookの写真をGoogleフォトに転送する– FAQ
FacebookMessengerからすべての写真をダウンロードする方法はありますか?
もちろん、Facebookメッセンジャーから写真を保存することもできます。
GoogleドライブとGoogleフォトは同じストレージを使用していますか?
はい、GoogleドライブとGoogleフォトはどちらも、アカウントに関連付けられている同じ15GBの無料ストレージを使用します。
Googleフォトは永遠に残りますか?
はい、アカウントがアクティブである限り、Googleは写真とビデオを保持します。
Googleフォトは良いバックアップですか?
自由に使えるしっかりしたメディアバックアップです。 また、クラウドベースのツールであるため、携帯電話の空き容量を増やすことができます。 さらに、AndroidとiOSの両方で機能します。
Facebookはどのプラットフォームに転送できますか?
Facebookでは、写真やビデオをGoogleフォト、Dropbox、Koofr、BackblazeB2などの4つのプラットフォームに転送できます。
Facebookが写真をGoogleフォトに転送するのにどのくらい時間がかかりますか?
FacebookからGoogleフォトに写真を転送する時間は、転送する写真のサイズとインターネット接続の速度によって異なります。
Facebookアカウントを無効にすると、写真が失われますか?
アカウントを無効にすると、アカウントを再度有効にすることにした場合に備えて、Facebookはすべての設定、写真、および情報を保存します。 あなたの情報は消えていません、ただ隠されています。
電話から削除した場合、写真はGoogleフォトに残りますか?
携帯電話から写真を削除しても、手動で削除しない限り、Googleフォトから何も削除されません。
