Android から Mac に、またはその逆にファイルを転送する 5 つの簡単な方法
公開: 2020-04-16あなたが Apple エコシステムに参加している人なら、AirDrop がいかに便利で速いかを知っています。 私の仕事用マシンは MacBook Pro で、最近 iOS から Android に切り替えた後、AirDrop は間違いなく私が最も見逃している機能の 1 つです。 私はスマートフォンで多くのビデオを撮影しているので、多くの映像を Android から Mac に転送して編集するのは面倒な場合があり、それはおそらく皆さんも直面していることでしょう。 そのため、私たちの経験に基づいて、Android から Mac に、またはその逆にファイルを転送できる 5 つの方法のリストをまとめることにしました。
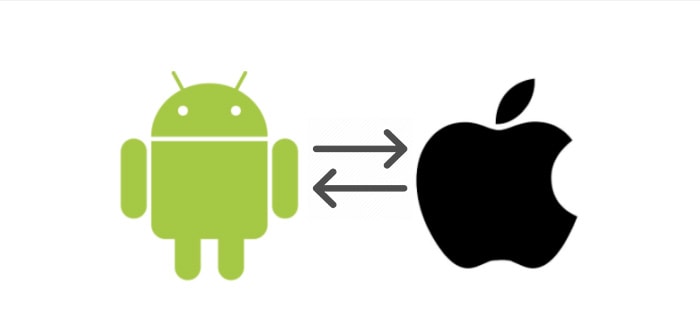
目次
Android から Mac に、またはその逆にファイルを転送する方法
1. USB フラッシュ ドライブと OTG アダプターを使用する
一度に複数のビデオや写真など、大きなファイルを Android から Mac に転送する場合、この方法は最も信頼できる方法の 1 つです。 もちろん、これはより初歩的な方法の 1 つですが、この記事の後半で説明する最新のワイヤレス方法を支持して無視されることがよくあります。 フラッシュ ドライブは、誰もが確実に持っているものであり、OTG コネクタをお持ちでない場合は、オンラインで非常に安価なコネクタを見つけることができます。
フラッシュ ドライブと OTG アダプターを使用して Android から Mac に大きなファイルを転送することを好む理由は、ネットワーク速度やデバイスが互いに近接しているかどうかなどの外的要因に依存しないためです。 これは、ワイヤレス転送中に発生するパケット損失の可能性がないことを意味します。 また、USB フラッシュ ドライブを使用すると、ワイヤレス転送と比較して、デバイスとの間でコピーする際の書き込み速度がはるかに高速になります。
Android フォンと Mac の両方に USB-C ポートがあり、USB-C フラッシュ ドライブがある場合、OTG アダプターは必要なく、転送速度も USB 3.0 の方が高速です。 通常、この方法を使用して複数の大きなビデオを転送すると、ファイル サイズが 5 ~ 6 GB になり、ワイヤレスで転送すると時間がかかりますが、物理ドライブを使用すると数分で完了します。 ポータブル ハードディスクや SSD も使用できます。 また、Mac で外部ストレージ デバイスを使用する前に、NTFS としてフォーマットされていないことを確認してください。そうしないと、書き込みができなくなります。
2. Google ドライブ/Dropbox からのアップロードとダウンロード
この方法は、高速で信頼性の高いインターネット接続がある場合にのみ役立ちます。できれば自宅やオフィスで Wi-Fi を使用する必要があります。 言うまでもなく、モバイル データやホットスポットでこの方法を使用しないでください。1 つは非常に遅く、もう 1 つは大きなファイルのアップロードとダウンロードによってデータ制限を使い果たしたくないからです。 この方法は、ファイル サイズがそれほど大きくなく、1 つのファイルをアップロードする場合にも適しています。
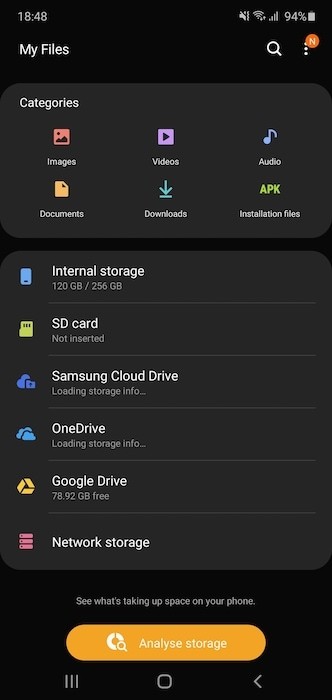

アイデアは自明です。 転送したいファイルを Android スマートフォンの Google ドライブ アプリ (またはその他の好みのクラウド ストレージ プラットフォーム) からアップロードするだけで、アップロードが完了すると、ドライブの Web サイトから同じファイルを Mac にダウンロードできます。 いくつかのデフォルト/ストック ファイル マネージャー アプリケーションは、ファイル マネージャー アプリ自体内のクラウド ストレージへのアクセスを提供することで、このプロセスをさらに簡単にします。 たとえば、Samsung と OnePlus には、デフォルトのファイル マネージャーに Google ドライブと OneDrive ストレージへのアクセス許可を与えるオプションがあり、アプリ自体からファイルに直接アクセスできます。 これに代わる方法は、NAS またはネットワーク接続ストレージを使用して、Android からファイルをアップロードし、Mac でアクセスしたり、その逆を行ったりすることです。
3.どこにでも送信
Send Anywhere は、クロスプラットフォーム互換性を備えた場所にファイルを送信するという、まさにその名前が示すとおりの人気のあるアプリケーションです。 Send Anywhere は、Android の Google Play ストアと Mac の App Store でアプリとして利用できるため、最初に両方のデバイスにアプリをインストールする必要があります。 完了したら、Android と Mac でアプリを起動し、送信者と受信者を選択します。
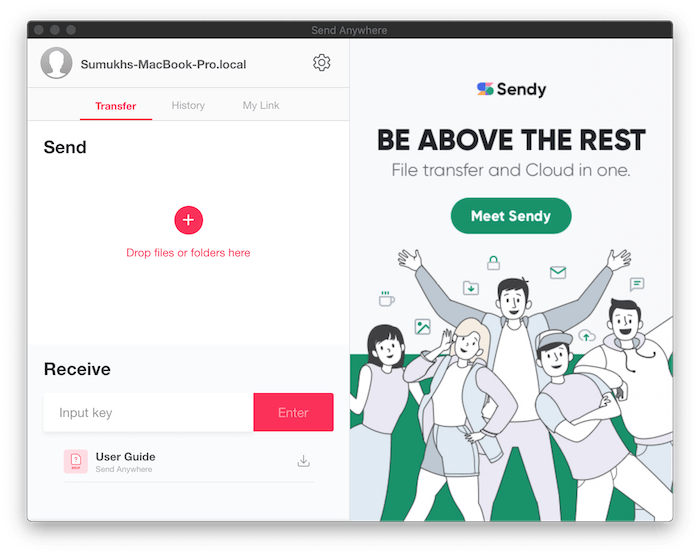
送信者が送信するファイルを選択すると、Send Anywhere は一意の 6 桁のキーを生成し、受信者がアプリ内で入力する必要があり、転送が開始されます。 Send Anywhere は Bluetooth と Wi-Fi Direct を利用してファイルを転送します。AirDrop によく似ていますが、速度ははるかに遅くなります。 Send Anywhere は、比較的小さい/限られたファイルに対しては非常に信頼性がありますが、複数の大きなファイルを転送する場合は、速度が遅くなったり、失敗することさえあります。
携帯電話の画面がオフになったり、Mac を長時間放置したときに Mac がスリープ状態になったりすることも、転送が失敗する原因となります。 Send Anywhere は基本的に Shareit のように機能しますが、もちろんこちらのほうが人気があります。 ただし、Send Anywhere は広告を顔に押し付けることはありません。Shareit の Android アプリとは異なり、はるかにクリーンな代替手段となります。
4.エアドロイド
AirDroid は、Send Anywhere やその他のワイヤレス ファイル転送アプリ/サービスに似ています。 ただし、AirDroid には、より便利にするいくつかの追加の利点があります。 AndroidスマートフォンにAirDroidアプリをダウンロードしてサインインする必要があります.完了したら、Macの好みのWebブラウザーからAirdroid Webサイトにアクセスし、同じ資格情報でサインインするだけです. Android デバイスと Mac の両方が同じ Wi-Fi ネットワークに接続されている必要があることに注意してください。
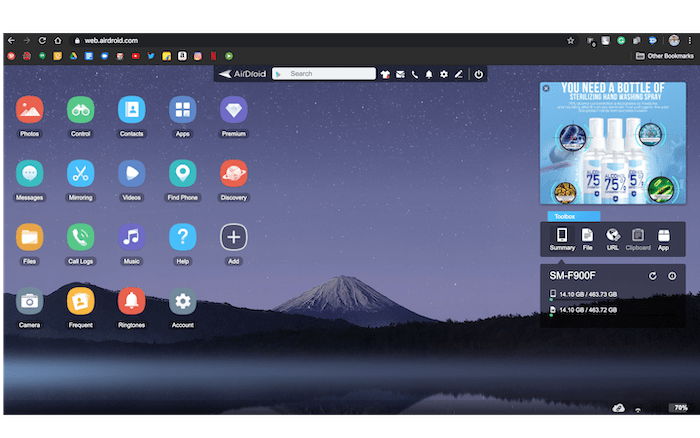
これで、携帯電話の内部ストレージに完全にアクセスできるだけでなく、画面をミラーリングしたり、Mac で携帯電話から写真、アプリ、連絡先、その他のさまざまなコンテンツにアクセスしたりできるようになります。 Androidスマートフォンとの間でコンテンツをシームレスにコピーできるように、携帯電話のすべてのフォルダーにアクセスできるファイルマネージャーもあります.
ただし、最大の問題は、無料版では、AirDroid で 1 か月あたり最大 200MB のファイルしか転送できないことです。これは、機能が実際にどれだけ優れているかを考えると残念なことです。 クォータを 1GB に増やすには、サブスクリプションを購入する必要があります。これでは、無制限のファイルを転送することもできません。 AirDroid は主に、小さなドキュメントや写真を転送したい場合や、スクリーン ミラーリングなどのその他の機能に役立ちます。
5. FTP クライアントでファイル マネージャーを使用する
FTP は File Transfer Protocol の略で、長い間使用されてきましたが、Android の一部のファイル マネージャーには、リモートでファイルにアクセスするための FTP サーバーとして機能する機能が備わっているという事実を認識している人は多くありません。 FTP アクセスを使用して Play ストアで複数のファイル マネージャーを見つけることができますが、Mi ファイル マネージャーを使用することをお勧めします。これは、すべての Xiaomi/Redmi デバイスにプリインストールされており、他のデバイス用に Play ストアから無料でダウンロードできるためです。 はい、気になる広告はありません。
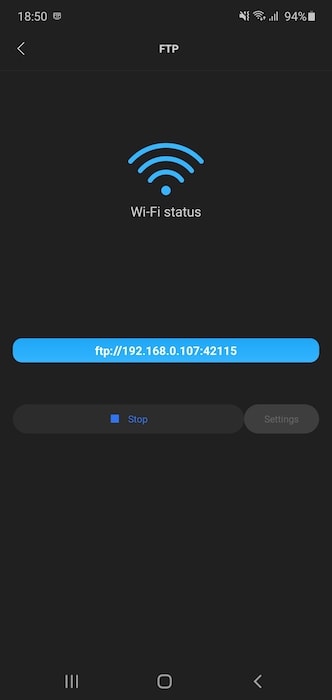
アプリに入ったら、左上隅にあるハンバーガー メニューをクリックし、FTP オプションを選択します。 次に、「開始」を押して、接続を保護しないか、パスワードで保護するかを選択し、「OK」を選択します。 次に、Mac のブラウザーに入力する必要がある Web アドレスが表示され、すべてのファイルのリストが表示されます。 次に、これらのファイルを Mac にダウンロードすることを選択できます。 FTP はファイルをダウンロードする最速の方法ではありませんが、信頼性が高く、Mac にサードパーティのアプリは必要ありません。
これらは、Android スマートフォンから Mac にファイルを転送するために個人的に使用するいくつかの方法です。 繰り返しますが、大きなファイルがある場合は、外付けドライブを使用することが常に最良の選択肢です. ニーズに最も適したものを見つけるには、すべての代替手段を試して、どれが最も高速かを確認するか、ファイル サイズまたはファイルの性質に基づいてさまざまなシナリオで各方法を使用することができます。
