Android から Windows PC にファイルを転送する 13 の簡単な方法
公開: 2024-10-30所有しているさまざまなデバイス間でファイルを共有することが、かつてないほど簡単になりました。品質などを損なうことなく、複数の方法を使用してファイルを共有または転送できます。転送時の速度にも妥協する必要はありません。仕事や個人的な目的で毎日使用している PC と Android スマートフォンの間でファイルを転送することは一般的です。
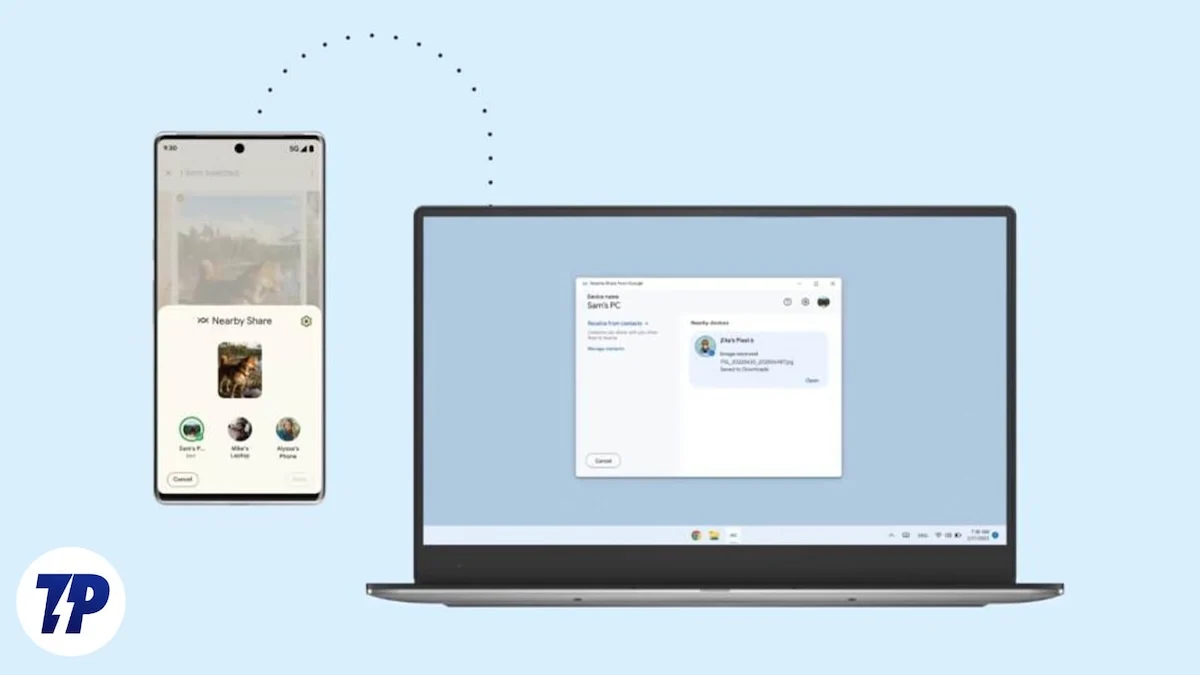
目次
Android から Windows PC にファイルを転送する方法
このガイドでは、Android デバイスから Windows PC に、またはその逆にファイルを転送するために使用できるさまざまな方法を示します。各方法は速度、利便性、セットアップ要件が異なるため、ニーズに基づいて最適なものを選択できます。
SL番号 | 方法 | 説明 | 長所 | 短所 |
|---|---|---|---|---|
1 | USBケーブル | USB で接続し、ファイル転送モードを有効にして、PC 上の Android ストレージにアクセスします。 | 高速、インターネット不要 | ケーブルが必要、断線の危険性あり |
2 | ブルートゥース | 両方のデバイスで Bluetooth を有効にし、ペアリングしてファイルを転送します。 | ワイヤレス、アプリ不要 | 非常に遅いため、小さなファイルに最適 |
3 | クラウドストレージ | クラウド(Google Driveなど)にアップロード、PCにダウンロード。 | どこからでもアクセスでき、大きなファイルに適しています | インターネットが必要、大きなファイルの場合は遅くなります |
4 | 電報 | Telegram の「保存されたメッセージ」にファイルを送信し、PC にダウンロードします。 | 2~4GBのファイル制限、良好な速度 | アプリ、インターネットが必要です |
5 | ワッツアップ | WhatsApp の「Message Yourself」にファイルを送信し、WhatsApp Web でダウンロードします。 | 便利、1ファイルあたり最大2GB | バックアップのために Google ドライブの容量を消費します |
6 | クイックシェア | クイック共有を有効にし、ファイルを選択し、同じネットワーク上でワイヤレス転送します。 | 高速、ワイヤレス | WiFiが必要、セットアップが必要 |
7 | エアドロイド | 両方のデバイスに AirDroid をインストールし、ワイヤレスで接続してファイルを共有します。 | ワイヤレス、有料版ではサイズ制限なし | 30MB の無料制限、潜在的なセキュリティ警告 |
8 | FTPサーバーアプリ | Android 上で FTP サーバーを実行し、PC 上のエクスプローラー経由で URL を使用してアクセスします。 | PCではアプリ不要、ワイヤレス | 同じネットワークが必要、セットアップが必要 |
9 | インテルユニゾン | 両方のデバイスに Intel Unison をインストールし、WiFi 経由で接続して転送します。 | WiFi の信頼できる速度 | 互換性が限定されているため、セットアップが必要です |
10 | SDカード | ファイルをSDカードにコピーし、PCのカードリーダーを使用します。 | シンプル、アプリ不要 | SD カード リーダーが必要ですが、大きなファイルの場合は速度が遅くなります |
11 | ファイル共有 Web サイト | WeTransfer などのサイトにファイルをアップロードし、リンクをコピーして、PC にダウンロードします。 | 簡単、アプリ不要 | 必要なインターネット帯域幅、無料版の制限 |
12 | 電話リンクアプリ | Windows 11 上のデバイス間で写真、メッセージなどを同期します。 | 複数のファイルタイプを同期します | Windows 11 に限定 |
13 | メッセージングアプリ | ファイルを信頼できる連絡先に送信するか、PC で取得するためにセルフチャットします。 | 便利で多用途 | アプリのストレージ制限に応じて、インターネットが必要 |
USBケーブル
Android から Windows PC にファイルを転送する一般的で簡単な方法の 1 つは、USB ケーブルを使用することです。転送中、充電ケーブルは正常に動作します。転送速度は、ファイルのサイズ、デバイスのストレージ、およびケーブルによって異なります。電話機が UFS ストレージを使用している場合、転送は eMMC ストレージよりも高速になります。 Windows PC 上の SSD ドライブは、通常の SATA ドライブよりも高速な転送をサポートします。
USB ケーブルを使用してファイルを転送する場合の欠点は、Android デバイスを PC に接続する際にロックを解除する必要があることです。大容量のファイルを転送する場合は、ケーブルやAndroid端末が少しでも動くと切断され、転送が停止してしまう可能性があるので注意が必要です。
USB ケーブルを使用して Android から Windows PC にファイルを転送するには:
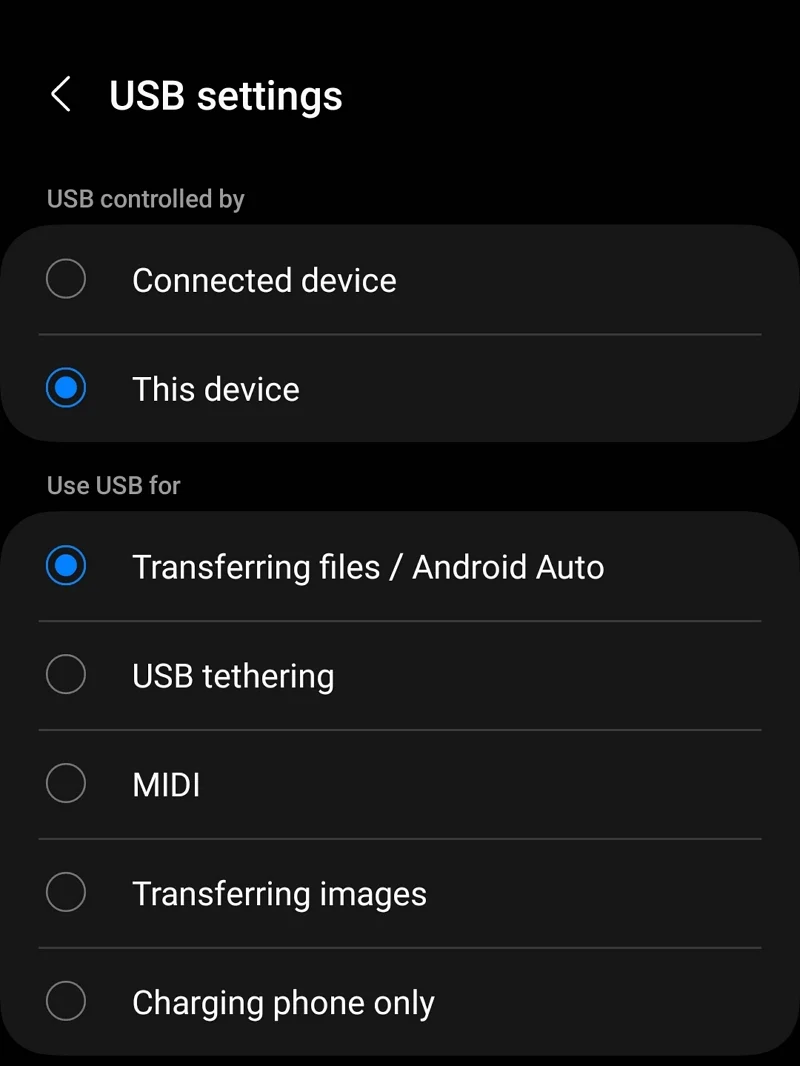
- Android デバイスのロックを解除し、ケーブルを使用して Windows PC に接続します。
- デバイスを接続すると、Android デバイスに通知が表示されます。それをタップしてください。
- デバイスに応じて、 「ファイル転送/Android Auto」または「ファイル転送/Android Auto」または同様のものを選択します。
- Windows PC 上に Android デバイスにちなんだ名前のドライブが表示されます。開けてください。
- これで、両方のデバイス間でファイルを転送できるようになりました。接続や転送を妨げないように、ケーブルと Android デバイスには注意する必要があることに注意してください。
ブルートゥース
Bluetooth は、Android デバイスから PC にファイルを転送するもう 1 つの方法です。これは、これまで最もよく使用されてきた方法の 1 つです。 Bluetooth 経由の転送速度は、ダイヤルアップ インターネット接続と同様に非常に遅いです。この方法を選択する前に、そのことを認識しておく必要があります。 USB ケーブルにアクセスできないときに、小さなドキュメントやファイルを共有したい場合には、うまく機能します。ただし、Bluetooth に依存して大きなファイルやビデオを転送すると、ファイルの転送に何時間も費やすことになる可能性があります。
Bluetooth 経由で Android デバイスから Windows PC にファイルを転送するには、
- Android デバイスでクイック アクセスメニューをドラッグし、Bluetooth アイコンをタップしてBluetooth をオンにします。
- 電話画面の下部にポップアップが表示され、 「ペアリングされたデバイス」と「利用可能なデバイス」が表示されます。すでに接続している場合は、Windows PC 名をクリックします。
- Android デバイスを特定の Windows PC に接続していない場合は、PC 上のシステム トレイ アイコンをクリックします。 Bluetooth アイコンの矢印をクリックします。
- ペアリングされたデバイスのリストが[Your devices]として表示され、利用可能なデバイスが[New devices]として表示されます。 Android デバイスが新しいデバイスとしてリストされます。それをクリックしてペアリングを開始します。
- 電話機には、Windows PC とペアリングするかキャンセルするかを選択するポップアップが表示されます。 [ペアリング]を選択してデバイスを接続します。
- 接続を確認するための PIN が PC に表示されます。 Android デバイスの PIN と一致する場合は、受け入れます。それが完了すると、デバイスが接続されます。
- 共有ボタンを使用すると、Bluetooth 経由でファイルやドキュメントを検索して共有できるようになります。
クラウドストレージ
私たちは皆、プロバイダーごとに異なる空きドライブ容量を備えた電子メール アカウントを持っています。帯域幅を気にしなければ、これらのドライブを使用すると、Android デバイスから Windows PC にファイルを簡単に転送できます。転送したいファイルをドライブにアップロードし、Windows PC にダウンロードするだけです。

Google ドライブは Android デバイスにプリインストールされており、Gmail アカウントあたり 15 GB の無料容量が付属しているため、使用すると便利です。転送にかかる時間は、インターネット接続速度によって異なります。また、より大きなファイルの Google ドライブへのアップロードは、接続が最速の場合でも、ゆっくりとしたペースで行われます。ダウンロード速度に関しては問題ありません。
OneDrive、Dropbox、Mega などの他のクラウド ストレージを使用してファイルを転送することもできます。 Android デバイスにアップロードし、Windows PC にダウンロードするだけです。
電報
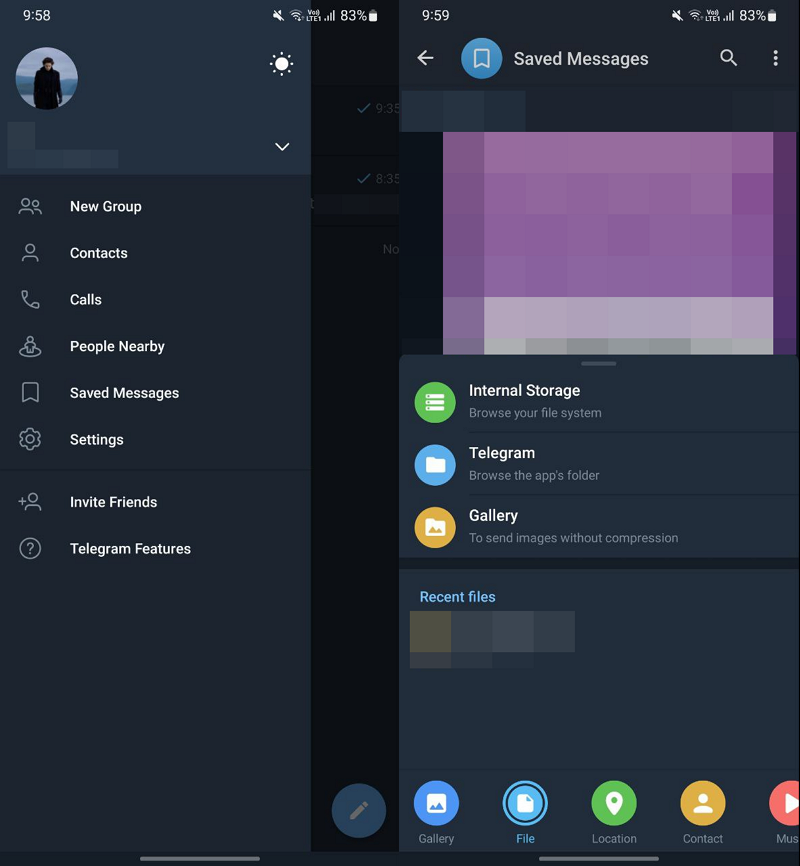
Telegram は最高のプラットフォームの 1 つであり、アップロードするファイルのサイズに寛大です。無料枠では最大 2 GB のファイルをアップロードでき、プレミアム サブスクリプションでは最大 4 GB のファイルをアップロードできます。同じ理由で、Telegram は映画やシリーズなどのファイル共有に人気の選択肢となっています。Telegram のダウンロード速度は、無料枠でも良好です。 Telegram プレミアムに加入すると、さらに速度が向上します。さらに、Telegram を使用すると、Google ドライブや他のクラウド ストレージに重要なファイルを保存するのと同じように、重要なファイルを保存し、数回クリックするだけでいつでもアクセスできます。
Telegram を使用して Android から Windows PC に、またはその逆にファイルを転送するには、
- Android モバイルで Telegram アプリを開きます
- ハンバーガーメニューをクリック
- 保存されたメッセージを選択
- 下部にある添付ファイル アイコンをタップして、保存されたメッセージ チャットにファイルをアップロードします。
- Windows PC に Telegram をダウンロードし、番号または電子メールを使用してログインします。次に、転送するファイルをダウンロードします。
ワッツアップ
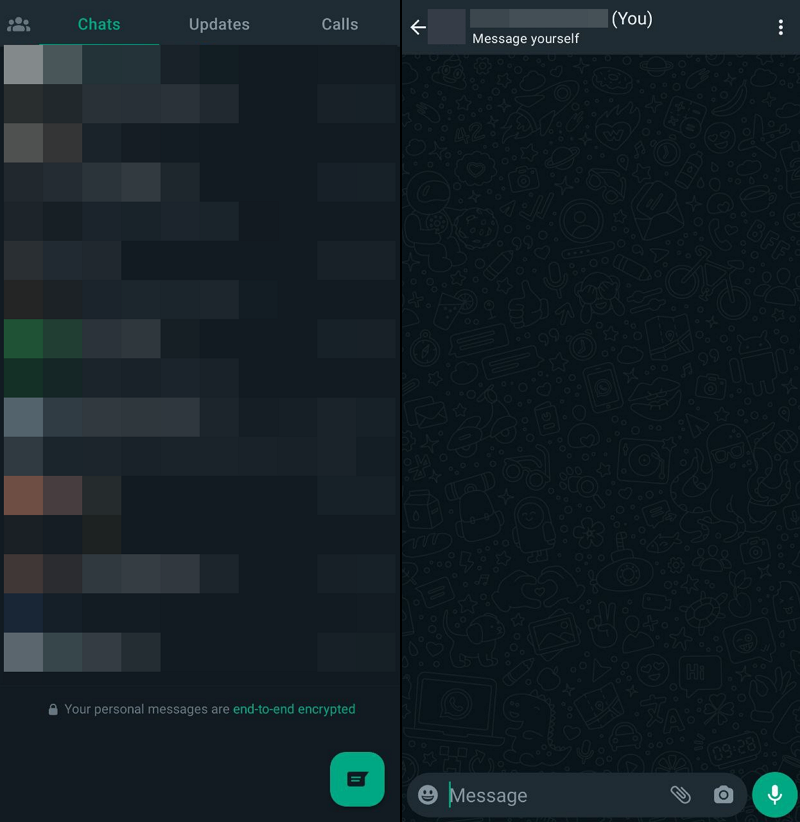
Telegram と同様に、WhatsApp も Android モバイルから Windows PC に、またはその逆にファイルを転送するための優れたオプションです。 Telegram とは異なり、WhatsApp にアップロードしたファイルは Google ドライブにバックアップされます。 Google ドライブの無料容量をかなり消費します。 WhatsApp では最大 2 GB のファイルをアップロードし、Windows PC にダウンロードできます。 Google ドライブの容量を気にしない場合は、可能な限りこれらのファイルを WhatsApp に保存できます。
WhatsApp を使用して Android モバイルから Windows PC にファイルを転送するには:
- 携帯電話で WhatsApp を開き、下部にある [新しいメッセージ] アイコンをクリックします
- 連絡先リストの上部で携帯電話番号を選択します (自分にメッセージを送信)
- 共有または転送したいファイルをアップロードします
- WhatsApp Web または WhatsApp for Desktop を使用して Windows PC にファイルをダウンロードします。
あるいは、家族や信頼できる友人のチャットボックスにファイルを送信して、Windows PC にダウンロードすることもできます。
クイックシェア
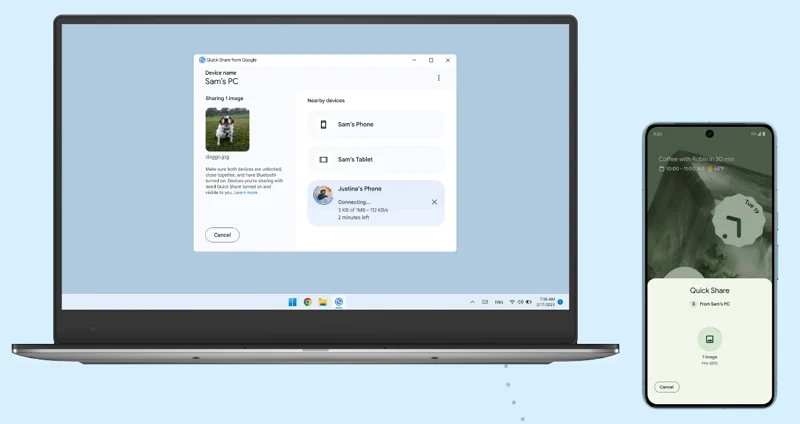
以前はニアバイシェアとして知られていたクイックシェアは、Android から Windows PC へ、またはその逆にファイルを定期的に転送する場合に最適なオプションの 1 つです。クイック共有は、近くの Android デバイスや Windows PC と写真やドキュメントなどを送受信するために使用できる Android の組み込み機能です。 Android でクイック共有を使用するには、Bluetooth と位置情報、およびクイック共有機能をオンにする必要があります。
Android Web サイトから Windows 用 Quick Share をダウンロードし、PC にインストールする必要があります。インストールが成功したら、PC で Quick Share アプリを開き、デバイス名の下にあるドロップダウン メニューをクリックして、 [全員から受信]を選択します。 Android モバイルの通知バーを下にドラッグし、アイコンをタップしてクイック共有をオンにします。次に、Windows PC に転送したいファイルに移動し、共有ボタンをタップして、共有オプションから [クイック共有] を選択します。クイック共有機能を使用して共有できるデバイスが表示されます。 Windows PC のデバイス名をタップします。 Windows PC 上のクイック共有アプリでモバイル デバイスをトリガーします。 [同意する]をクリックしてファイルを受信します。
エアドロイド
AirDroid は、Android から PC、またはその逆にファイルを転送するもう 1 つの優れたオプションです。ファイルを転送するには、Windows PC と Android モバイルの両方に AirDroid アプリをインストールする必要があります。 Windows PC に AirDroid をインストールしたくない場合は、Web 上で AirDroid を使用できます。 Google Play ストアから AirDroid アプリをインストールします。 「すべてのファイルへのアクセス」を許可するように求められます。 AirDroid へのすべてのファイル アクセスを受け入れて有効にします。
Google、Facebook、または Twitter アカウントを使用して AirDroid アプリでアカウントを作成し、そのアカウントでサインインします。 PC または Web で AirDroid アプリを開きます。
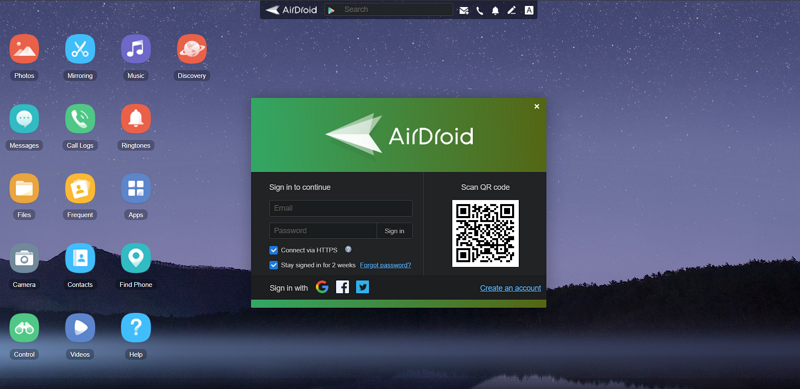
モバイルで AirDroid アプリを開き、PC で QR コードをスキャンします。スキャン後、サインインを求めるメッセージが表示されます。「サインイン」をタップします。 AirDroid Web 上のアカウントでサインインします。 [ツール]をクリックし、 [ファイル]を選択します。共有したいファイルを参照して選択します。画面の下部にある [共有]ボタンをタップし、 [AirDrop]を選択します。
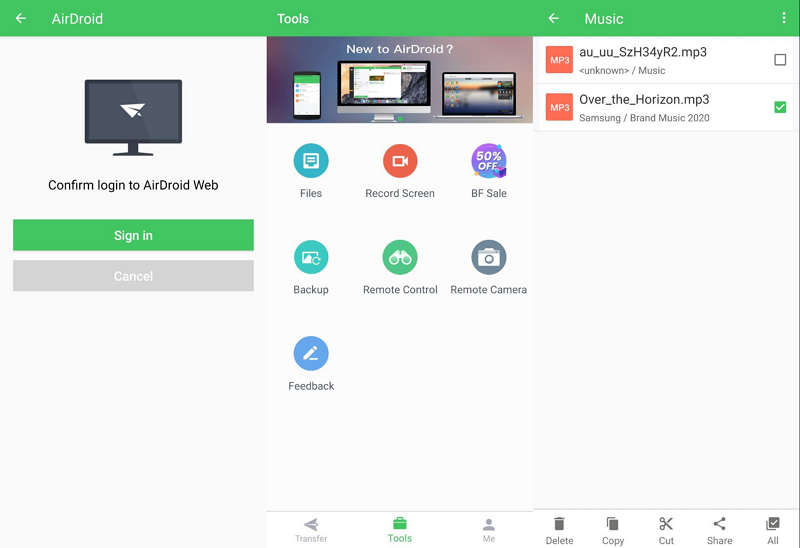
位置情報を有効にするように求められます。有効にしてください。 [マイ デバイス] の下に[マイ コンピュータ] が表示されます。それをタップしてコンピュータに送信します。
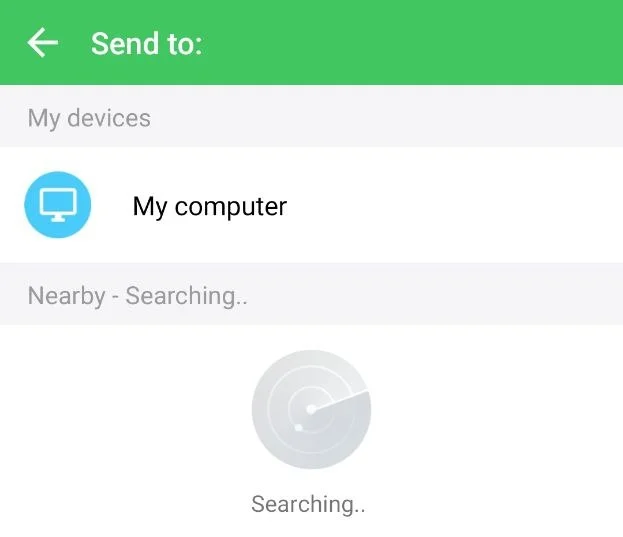
ファイルが Windows PC と共有されました。ただし、無料プランではファイル共有に制限があります。一度に 30MB を超えるファイルを共有することはできません。 1 か月に転送できるファイルは 200 MB までです。両方のデバイスが同じネットワークに接続されている場合、制限なくファイルを送信できます。
制限なくファイルを送信するには、Windows 用の AirDroid クライアントをインストールし、PC にインストールする必要があります。 Windows Defender によって、望ましくない可能性のあるアプリとしてフラグが付けられる可能性があることに注意する必要があります。ご自身の判断で取り付けてください。インストール後、AirDroid アプリを開き、 [高速転送]をクリックします。モバイルデバイスでも AirDroid アプリを開く必要があります。
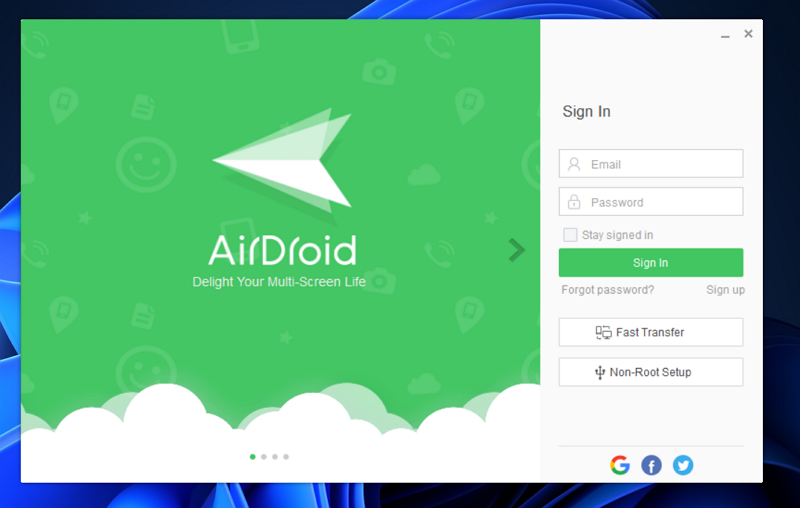
ネットワーク上のデバイスが表示されます。デバイス名をクリックして接続します。
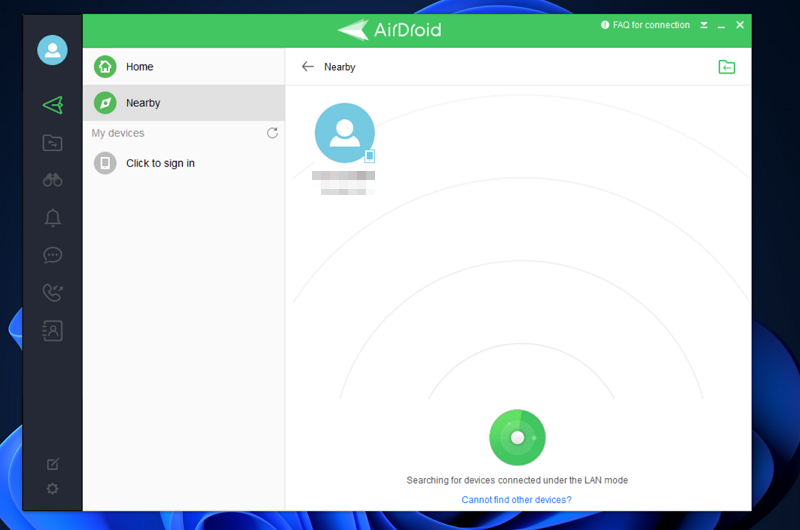
デバイスを接続したら、AirDroid アカウントでサインインします。両方のデバイスが同期し、速度やファイル サイズの制限なしでファイルを高速に送信できます。
FTPサーバーアプリ
Google Play ストアでは、数多くの FTP サーバー アプリを入手できます。 FTP サーバーを使用するには、両方のデバイスが同じネットワークに接続されている必要があります。 Play ストアで FTP サーバー アプリを検索し、選択したアプリをインストールします。インストール後、 「開始」をタップし、すべてのファイルへのアクセス許可を与えます。 FTP サーバーを起動すると、サーバー URL とその他の詳細が表示されます。
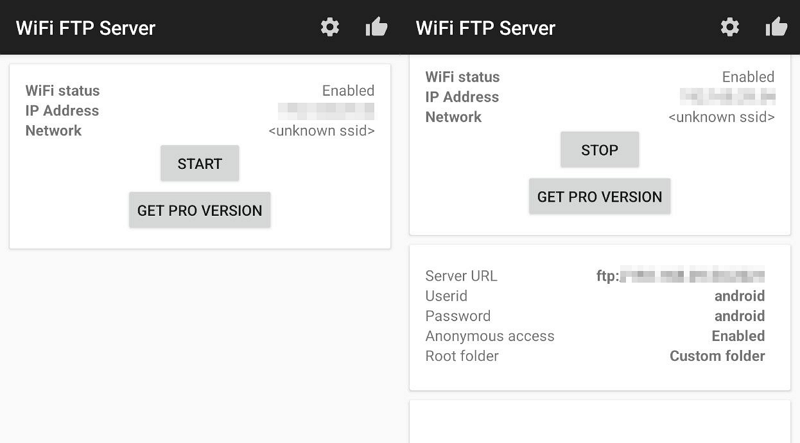
Windows PC でファイル エクスプローラーを開き、アドレス バーにサーバー URLを入力し、 Enterを押します。 FTP サーバーを使用して、モバイル デバイス上のすべてのファイルがファイル エクスプローラーに表示されます。
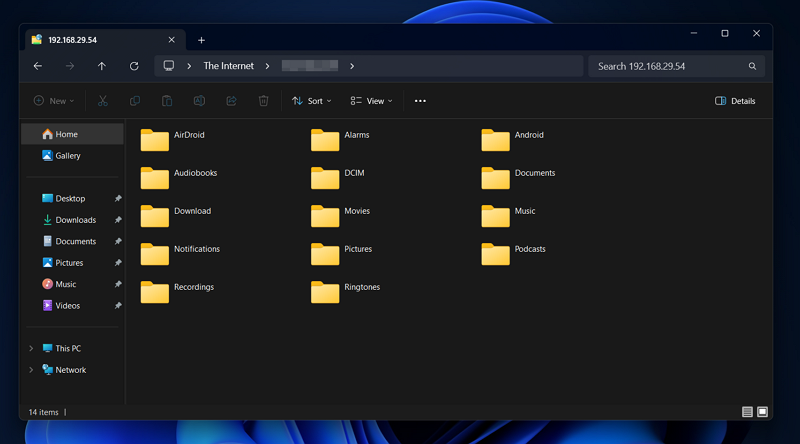
FTPサーバーからファイルをコピーしてPCに貼り付けて転送します。ファイルが正常に転送されたら、 「停止」をタップして FTP サーバーを停止できます。
インテルユニゾン
Intel Unison は、Android から Windows PC にファイルを転送するもう 1 つの簡単な方法です。 Intel Unison アプリを Windows デバイスと Android デバイスの両方にインストールします。必要な権限をすべて付与し、両方のデバイスを QR コード スキャンに接続します。接続が完了したら、画面の下部にある[送信]アイコンをクリックし、 [ファイル]を選択します。 PC に転送するファイルを参照して選択します。
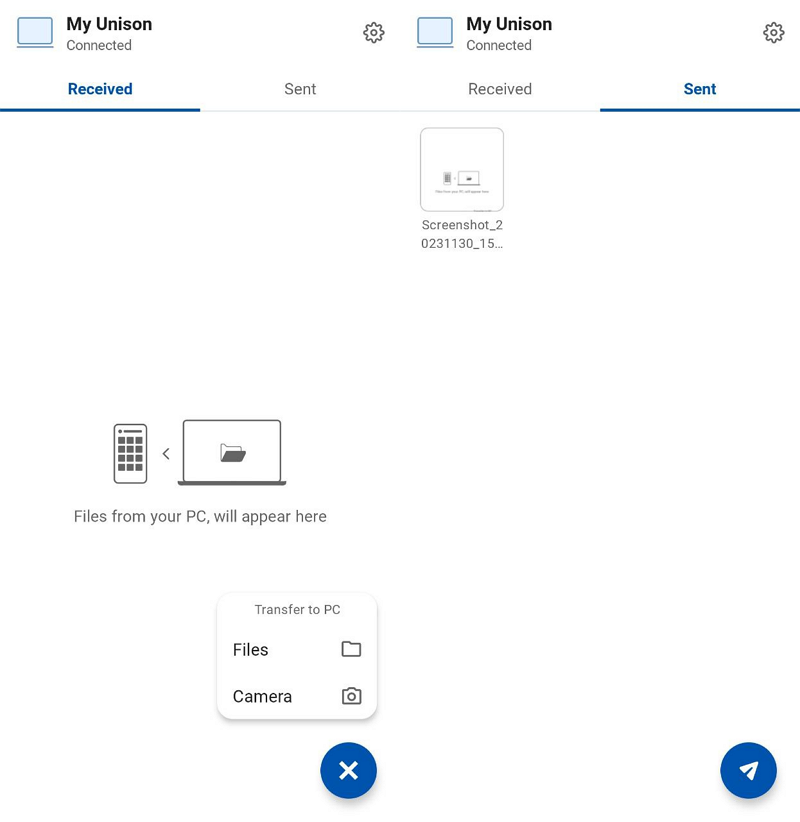
ファイルは、接続している WiFi ネットワークを使用して PC に転送されます。 Intel Unison アプリのインストールと使用方法に関する詳細なガイドもありますので、ご確認ください。
SDカード
SD カードは、Android から Windows PC にファイルを転送またはコピーする簡単な方法です。デバイスから SD カードにファイルをコピーし、SD カード リーダーを使用して SD カードを PC に接続するだけです。これは、ファイルをコピーして貼り付けることができる外部ドライブとして機能するだけです。より大きなファイルが含まれる場合、ファイルの転送に時間がかかります。また、ファイルを転送するには SD リーダーが必要です。それがなければ何もできません。
ファイル共有 Web サイト
インターネット上には、Android から Windows PC へ、またはその逆にファイルを共有または転送できるファイル共有 Web サイトが数多くあります。 Mediafire、Jumpshare、WeTransfer、TransferNow などがあります。これらのサイトのいずれかにファイルをアップロードし、リンクをコピーするだけです。 Windows PC 上で選択したブラウザでリンクを開き、ファイルをダウンロードします。大きなファイルが含まれる場合、ファイルのアップロードとダウンロードに多くの帯域幅が消費されます。
電話リンクアプリ
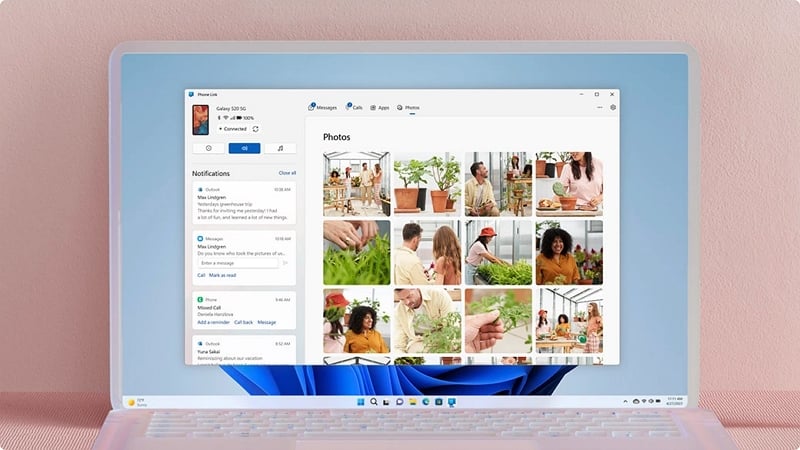
Phone Link アプリは Windows 11 にプリインストールされています。Android デバイスから Windows PC に、またはその逆に画像を転送するためのプラットフォームが必要な場合は、Phone Link アプリが役に立ちます。 Phone Link アプリは、連絡先、通話、メッセージ、アプリ、写真など、Windows PC と Android 携帯電話を同期します。
Phone Link アプリを使用して Android から Windows PC に画像を転送するには、
- Windows 11 PC でPhone Linkアプリを開きます。
- 開始画面でAndroid を選択します。
- Android デバイスに Phone Link アプリをダウンロードするためのリンクが表示されます。
- Android スマートフォンの Web ブラウザにリンクを入力し、アプリをインストールします。
- Phone Link アプリを使用するには、Windows PC で使用した Microsoft アカウントを使用して Android の Phone Link アプリにサインインします。
- サインインした後、 [携帯電話に Windows アプリへのリンクがインストールされています]をクリックし、 [QR コードとペアリング]を選択します。
- QR コードをスキャンしてデバイスをペアリングします。次に、デバイスにアクセス許可を与え、データが同期されるまで待ちます。
- 次に、 [写真]タブをクリックし、必要な画像を Android から Windows PC に保存します。
Android から Windows へファイルを簡単に共有
Android から Windows へのファイルの共有は、優れたオプションが数多くあるため、簡単な作業です。ファイルを共有する最も簡単な方法は、クラウド ドライブ、メッセージング アプリ、USB ケーブル、または Bluetooth 接続を使用することです。 AirDroid、Intel Unison、FTP サーバー アプリなどのサードパーティ アプリを使用して、ファイルを即座に共有することもできます。都合に合わせて何かを選択し、ファイルを共有してください。
Android から Windows PC にファイルを転送する方法に関する FAQ
Android から PC にファイルを転送する最も速い方法は何ですか?
Android から PC にファイルを転送する最も速い方法は、USB ケーブルを使用することです。ファイルの転送には携帯電話の充電ケーブルで十分です。ファイルの転送速度は、ファイルのサイズと PC によって異なります。
ネットワーク経由で Android から PC にファイルを転送するにはどうすればよいですか?
ネットワーク経由で Android から PC にファイルを転送できる、Intel Unison や AirDroid などのアプリがたくさんあります。これを行うには、両方のデバイスにアプリをインストールし、接続する必要があります。両方のデバイスを接続した後は、中断することなくファイルを転送できます。
