iPhoneからiPhoneに写真を転送する8つの最良の方法
公開: 2022-07-30iPhone の最新バージョンにアップグレードし、iPhoneから iPhone に写真を転送しようとしていますか? 最新バージョンの iPhone にアップグレードした後の最も複雑な部分は、iPhone から iPhone に写真を転送することです。 写真だけでなく、古いiPhoneから新しいiPhoneまでのすべてのデータ。 多くの人に知られていないiPhoneからiPhoneに写真を転送するための最良かつ最も簡単な方法がたくさんあります. この記事は、古い iPhone から新しい iPhone に写真を転送するための最高の無料および有料の方法を知るための最良の選択です。
この記事では、無料、プレミアム、およびオンラインの方法を含む、iPhone から iPhone に写真を転送するために考えられるすべての方法を組み込みました。 遅滞なく、トピックに取り掛かり、iPhone から iPhone に写真を転送するために必要な完全な情報を取得しましょう。
目次
iPhone から iPhone に写真を転送する理由
iPhoneからiPhoneに写真を転送する理由/状況はたくさんあります. それらのいくつかを以下に示します。
- 古いiPhoneから新しいiPhoneへのアップグレード、
- 友達に写真を共有 iPhone,
- iPhoneストレージのクリーンアップ、
- バックアップを取得するには
- 続きを読む – iPhoneを工場出荷時の設定にリセットする方法
- 削除されたWhatsAppの写真iPhone / Androidを復元する方法
iPhoneからiPhoneに写真を転送する方法
ビデオチュートリアル
読者の便宜のために、この記事をビデオ チュートリアルの形式で提供しました。 読むことに興味がある場合は、今のところビデオをスキップして、この記事を読み終わってから見てください。
1. AirDrop を使用して無料で iPhone から別の iPhone に写真を移動する方法
AirDrop は、iOS ユーザーが 1 つの iPhone から別の iPhone にデータを転送するために利用できる組み込み機能です。 2台の携帯電話を近くに置いて使用することができ、非常に便利です。 手順に従って、AirDrop 機能を使用して iPhone から iPhone に写真を転送します。
- STEP-1:まず、両方の iPhone で AirDrop 設定をセットアップする必要があります。 に行く
「通知センター」をクリックし、ネットワーク アイコンをクリックします。 次に、下のスクリーンショットに表示されているオプションを見つけます。 Wi-Fi、Bluetooth、および AirDropが「アクティブ」ステータスになっていることを確認します。
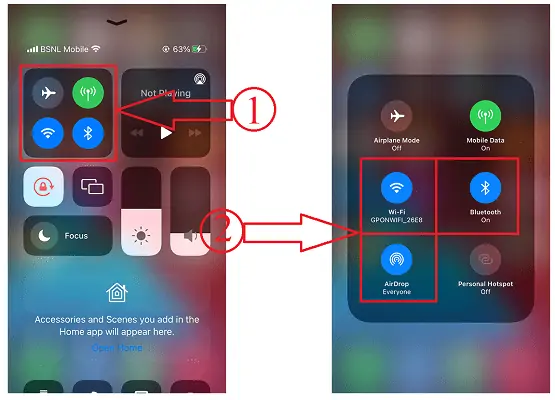
- ステップ-2: AirDrop オプションをクリックすると、オフ、連絡先のみ、全員の 3 つのオプションが表示されます。 連絡先を電話に保存せずに写真を共有するには、[全員]を選択します。
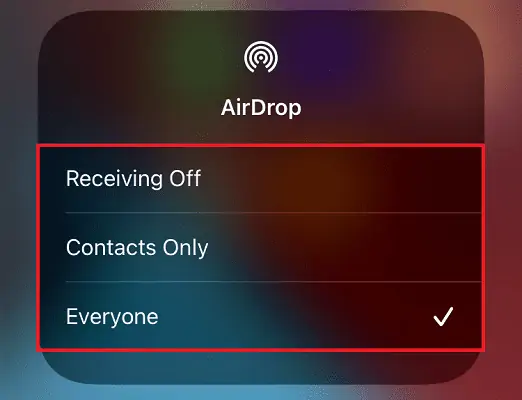
- STEP-3:写真アプリケーションに移動し、共有したい写真を選択します。 左下にある「共有」オプションをタップします。 次に、共有オプションがポップアップします。 利用可能なオプションから「AirDrop」オプションを選択します。
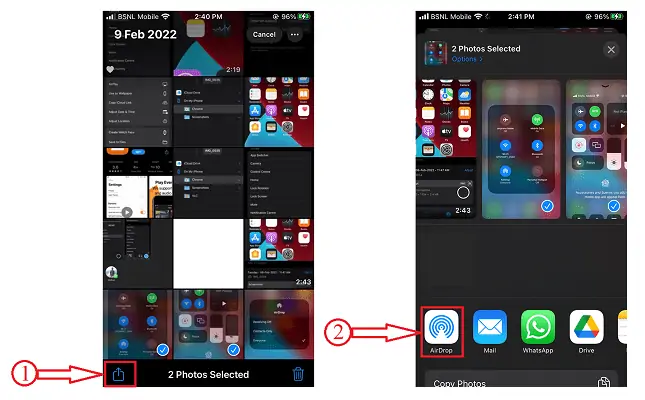
- STEP-4:次に、AirDrop に表示されている近くのデバイスをスキャンします。 写真を転送する「AirDrop プロファイル」を選択します。
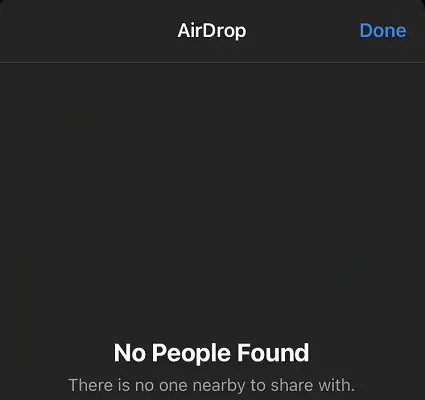
- STEP-5:受信者の iPhone にポップアップが表示されます。 「同意する」をクリックします。 その後、写真がダウンロードされ、写真アプリケーションで見ることができます。
2.iMazingの使用
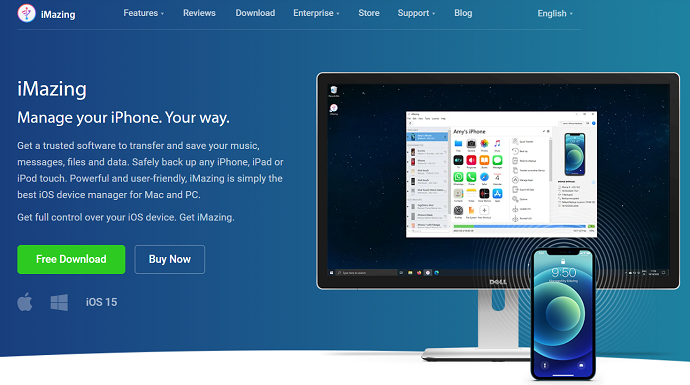
iMazing は、iPhone、iPad、および iPod でのすべてのアクションを管理するのに役立つプレミアム ツールです。 これはアクションが非常に強力で使いやすいです。 作業をスムーズにするために必要なすべての最適なオプションを提供します。 iMazing は信頼でき、いつでもがっかりすることはありません。
iMazingのハイライト
- フレンドリーなユーザー インターフェイス
- パワフルなパフォーマンス
- 古いiPhoneから新しいiPhoneにファイルを転送できます
- よりスマートなバックアップ
- iOSバージョンを簡単にアップグレードおよびダウングレードできます
- などなど
iMazing を使用して iPhone から iPhone に写真を転送する方法
このセクションでは、iPhone から iPhone に写真を転送するための段階的な手順を紹介します。
合計時間: 5 分
STEP-1: iMazing をダウンロードしてインストールする
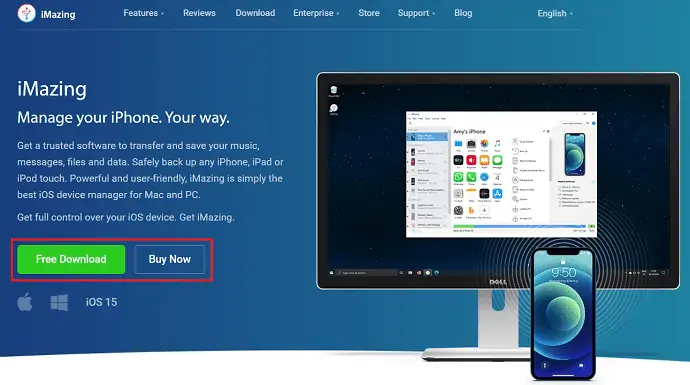
iMazingの公式サイトにアクセスしてください。 お使いのコンピューターのオペレーティング システムに応じて、アプリケーションの最新バージョンをダウンロードしてインストールします。
STEP-2: iPhoneを接続してiMazingと連携
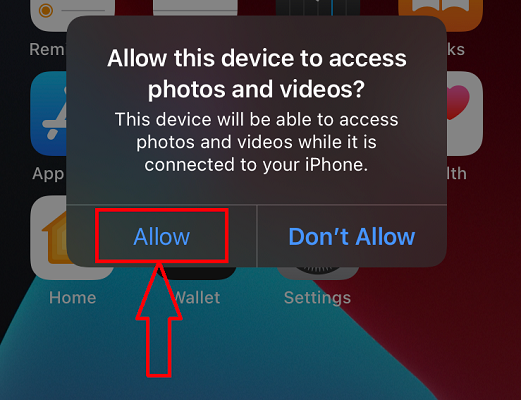
USB ケーブル コネクタを使用して iPhone をコンピュータに接続し、iPhone のアクセス許可を許可してアクセスを許可します。
STEP-3: iMazing インターフェイスとオプションの選択
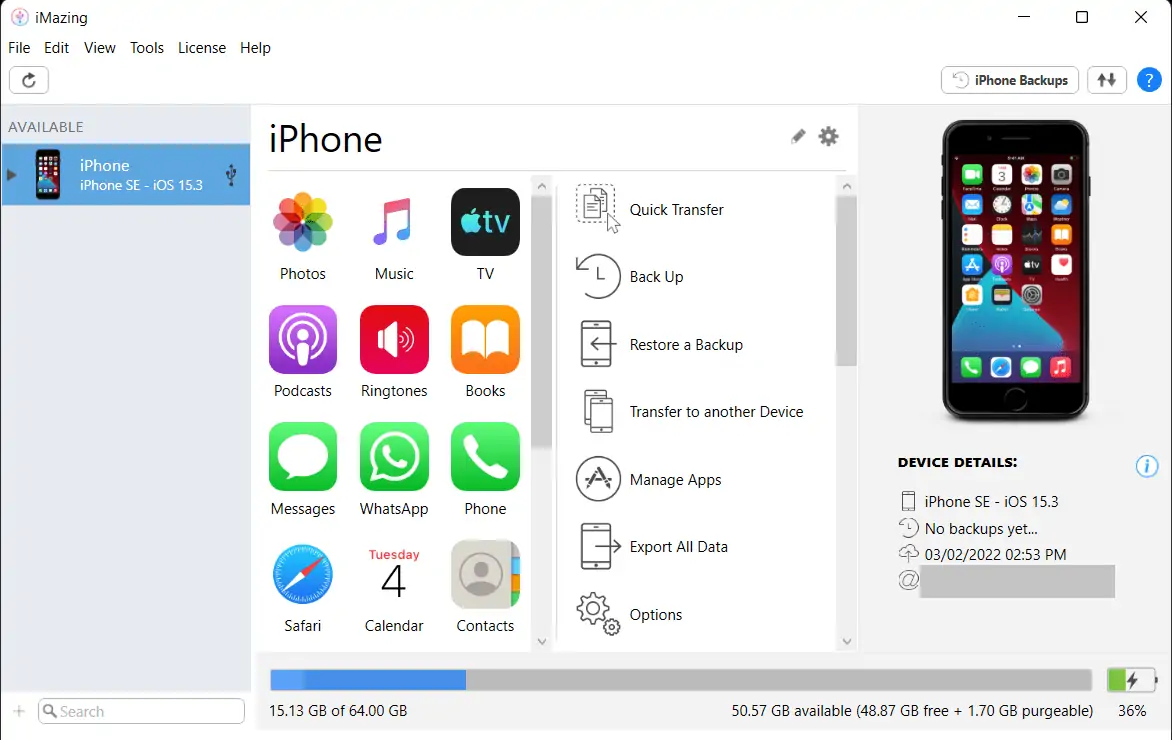
iPhone を接続した後、iMazing を起動すると、iMazing ソフトウェアを使用して実行できるすべてのアクションを備えたインターフェイスが表示されます。 「別のデバイスに転送」オプションを選択します。
STEP-4: 別のiPhoneを接続する
コンピューターに接続されている別の iPhone のスキャンを開始します。 そのため、2 台の iPhone がコンピューターに接続されていることを確認する必要があります。 するとiPhoneが表示されます。
STEP-5: データの選択
デバイスを選択すると、写真、ビデオ、メッセージなどのデータが表示され、別の iPhone に転送できます。 写真を選択し、 「保存」をクリックします。 以上で、写真がiPhoneに保存されます。
供給:
- iPhone、
- iMazing、
- コンピューター
ツール:
- iOS デバイス マネージャー
- 続きを読む– iSunshare iSyncGenius – iPhoneのバックアップと復元を簡単に
- Mac、Windows、iPhone、Android で重複した写真を削除する方法
3. TunesGO の使用
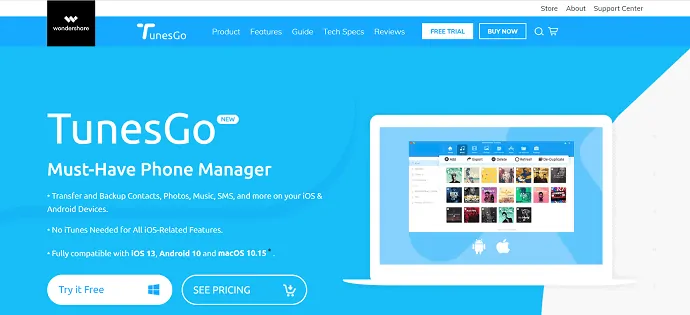
Wondershare TunesGO は、Android デバイスと iOS デバイスの両方をサポートする最高の電話管理ソフトウェアの 1 つです。 このソフトウェアを使用すると、デバイスとコンピューター間で連絡先、写真、ビデオ、メッセージなどを転送およびバックアップできます。 最新のすべての iOS バージョンと互換性があり、iTunes なしですべての iOS 機能を実行できます。 また、iPhone から iPhone、Android から Android、iOS から Android、およびその逆に写真を転送することもできます。
TunesGoでiPhoneからiPhoneに写真を転送する方法
- Wondershare TunesGO の公式サイトにアクセスし、コンピューターのオペレーティング システムに応じた最新バージョンのソフトウェアをダウンロードします。
- アプリケーションをインストールして起動します。 写真やその他のデータを転送する 2 つの iPhone を接続します。
- まず、左上隅にあるオプションから写真を転送するデバイスを選択します。 後で、 「電話から電話への転送」オプションをクリックします。
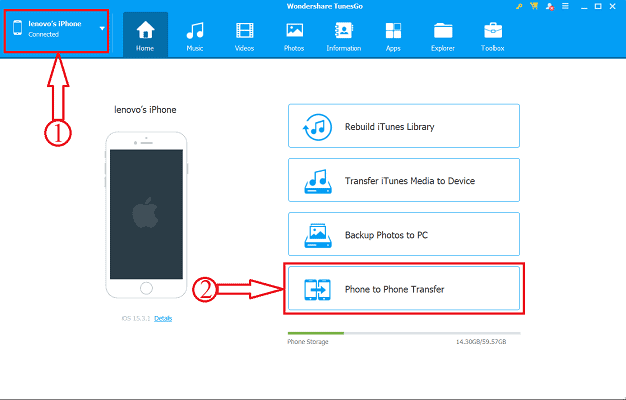
- 次に、ウィンドウがポップアップし、ここでドロップダウンリストオプションをクリックして、対象の電話を選択する必要があります. デバイスを選択したら、[次へ] をクリックします。
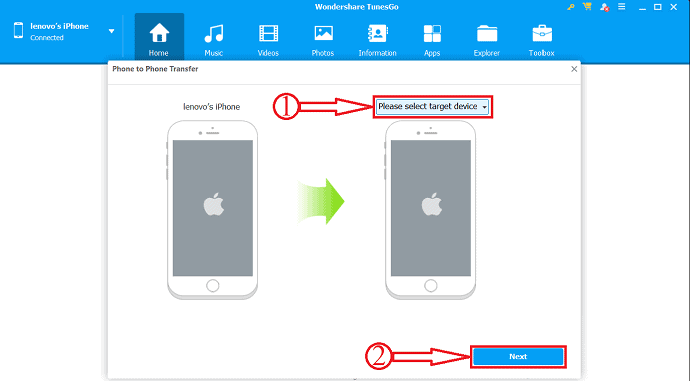
- 次に、転送可能なコンテンツが表示され、ウィンドウの下部に転送のサイズも表示されます。 写真以外のすべてのコンテンツのチェックを外し、 「転送」オプションをクリックします。
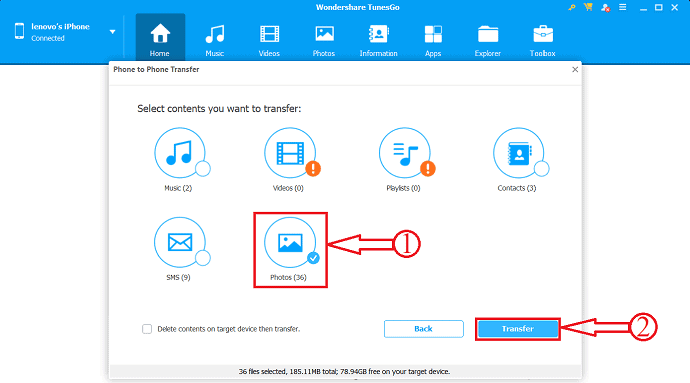
- 以上で、転送プロセスが開始され、iPhoneからiPhoneに写真を簡単に転送できます. これを試して、iOS から Android に、またはその逆に転送することもできます。 音楽、ビデオ、プレイリスト、連絡先、SMS などの他のデータを転送できます。
- 続きを読む – iPhone 向けの最高のスパイ アプリ
- iPhoneのロックを解除するための5つのベストソフトウェア
4. Windows エクスプローラーを使用して無料で iPhone から iPhone に写真を移行する方法
これは、iPhoneからiPhoneに無料で写真を転送するための基本的で使いやすい機能です。 このために必要なのは、コンピューター、iPhone、およびそれらを接続するためのケーブルだけです。 それでは、iPhone から iPhone に写真を転送する手順を見てみましょう。

- STEP-1: USB ケーブルを使用して iPhone をコンピュータに接続します。
- STEP-2:次に、iPhone のストレージ ウィンドウがコンピュータ上で起動します。
- STEP-3:転送したい写真をクリックして選択します。 それらを右クリックして、 「コピー」をクリックします。 キーボードを使用することもできます– 「CTRL + C」 。
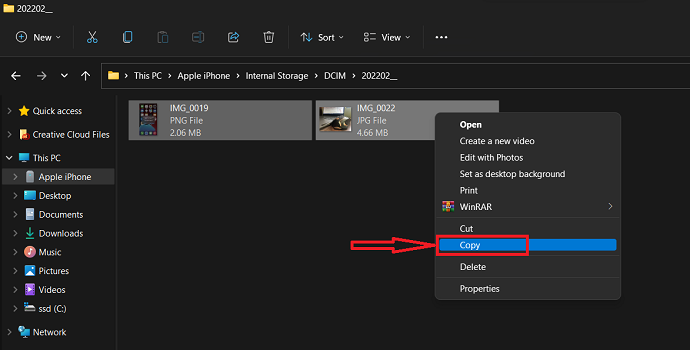
- STEP-4:コンピューター上のフォルダーに移動します。 右クリックして「貼り付け」オプションをクリックします。 または、キーボード ショートカット「CTRL+V」を使用します。
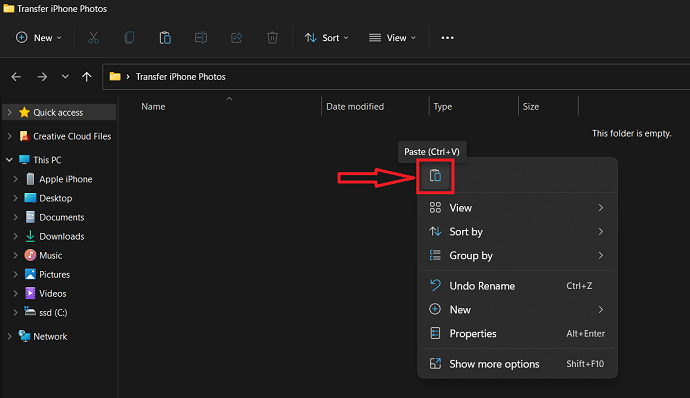
- STEP-5: iPhone を取り外し、別の iPhone をコンピュータに接続します。
- STEP-6: STEP-3に従って、最後に貼り付けた写真をコピーします。
- STEP-7: iPhone ストレージに向かい、コピーした写真を貼り付ける場所を選択します。
- STEP-8:右クリックして「貼り付け」オプションを選択します。 または、キーボード ショートカット「CTRL+V」を使用します。 これは、Windows Explorer を使用して iPhone から iPhone に写真を簡単に転送する方法です。
5. Windows 写真のインポート
- STEP-1: iPhone をコンピュータに接続し、 「この PC」に移動して、iPhone ストレージを見つけます。
- STEP-2:そのストレージを右クリックし、 「写真とビデオのインポート」オプションをクリックして選択します。
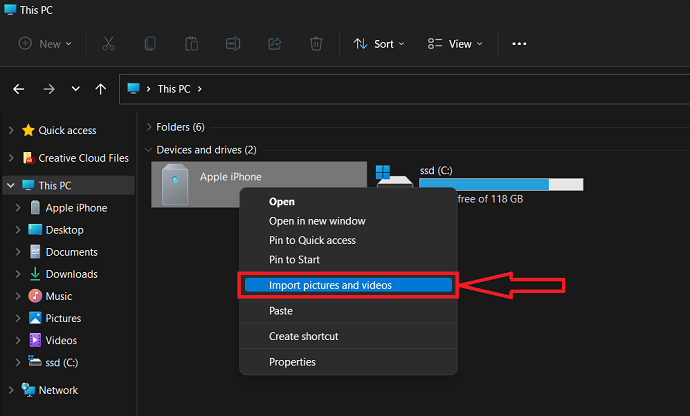
- STEP-3:スキャンが開始され、結果が表示されます。 最初のオプションを選択し、 「次へ」をクリックして続行します。
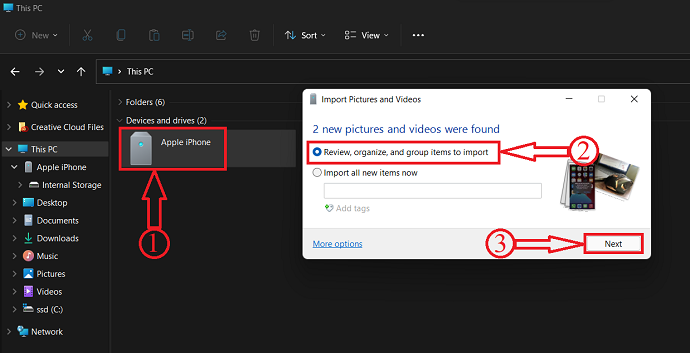
- STEP-4:このステップでは、転送したい写真グループを選択します。 選択後、 「インポート」をクリックします。
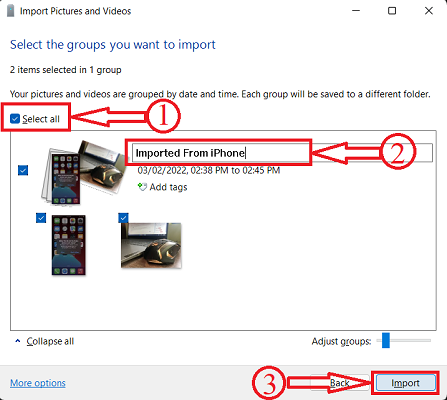
- STEP-5:インポートされたすべての写真は、 「この PC」セクションの写真フォルダにあります。 後で、iPhone を取り外し、別の iPhone を接続します。
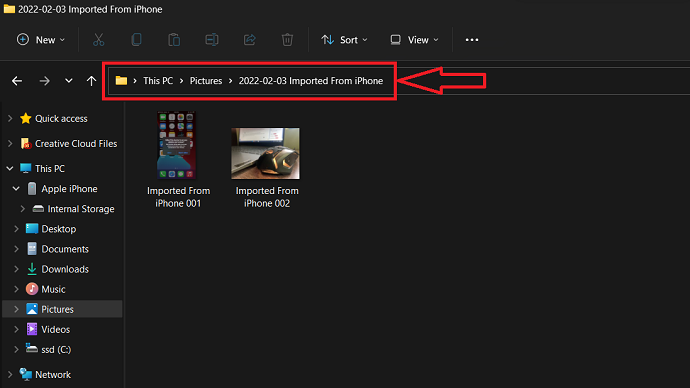
- STEP-6:写真フォルダに移動し、キーボード ショートカット「CTRL+C」またはコピー オプションを使用してコピーします。
- STEP-7: iPhone ストレージを開き、目的の場所に移動します。 右クリックして「貼り付け」オプションを選択します。 または、キーボード ショートカット「CTRL+V」を使用します。 これは、Windows の写真インポート オプションを使用して、iPhone から iPhone に写真を転送する方法です。
- 続きを読む– iPhone用の5つの安全キーロガー
- IOTransfer 4 レビュー: iPhone または iPad を管理するためのより良い方法
6.iCloud
iCloud は、Apple ユーザーがデフォルトで利用できるクラウド ストレージ プラットフォームです。 iPhone で利用できる写真、ビデオなどのすべてのデータを自動的に同期できます。 この同期設定は、設定から変更できます。 この iCloud アカウントを使用すると、iPhone から iPhone にデータ写真を簡単に転送できます。
- STEP-1:まず、 「設定」に移動し、 「Apple ID」をタップします。 次に、Apple ID に関連する設定が表示されます。 そこでは、 iCloudがその 1 つです。 「iCloud」をタップします。
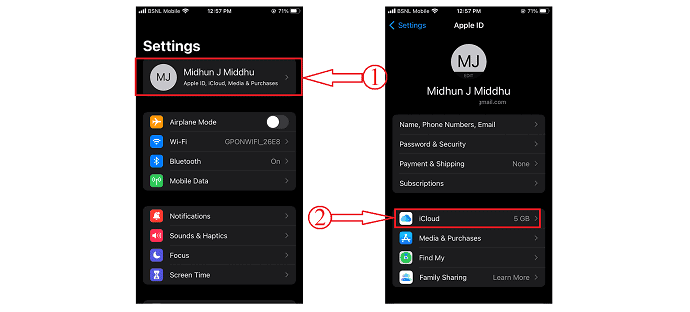
- STEP-2: iCloud 設定で、 「写真」オプションをタップします。 そこに写真の同期設定があります。 iCloud写真オプションが「オン」になっていることを確認してください。 また、 「写真のアップロード品質」を選択します。 これで、写真は自動的に iCloud ストレージに同期されます。
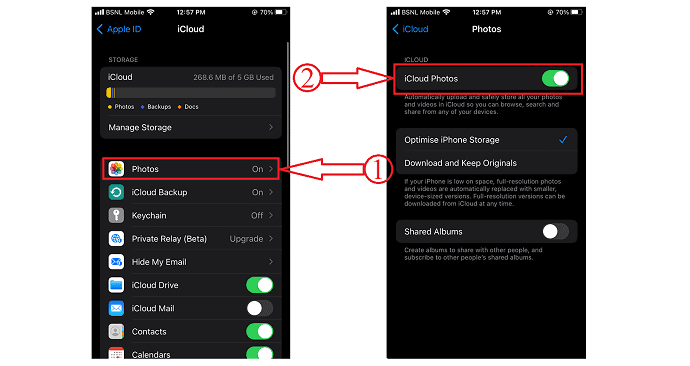
- STEP-3:写真は自動的に iCloud に同期されるため、 iCloud アカウントにログインするだけで、どこからでもどのデバイスからでも写真にアクセスできます。
- STEP-4:新しい iPhone で任意のブラウザを開き、 iCloud の公式サイトにアクセスします。 ログイン資格情報を使用して iCloud にサインインすると、同期されたすべてのデータを含むインターフェイスが表示されます。 「写真」オプションをクリックすると、同期されたすべての写真とビデオが表示されます。
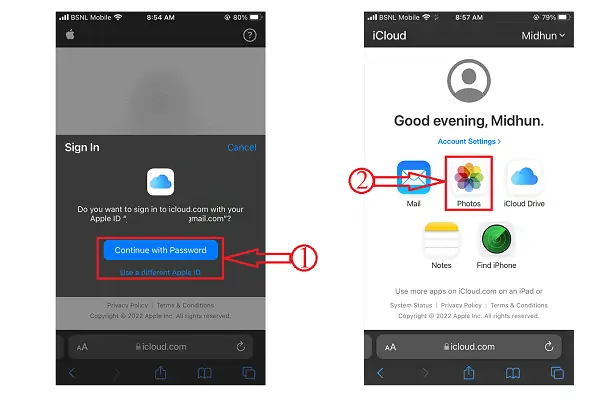
- STEP-5:ダウンロードしたい写真を選択し、 「Three Dots」をタップします。 次に、オプションリストがポップアップします。 それをタップして「ダウンロード」オプションを選択します。 もう一度確認を求められます。「ダウンロード」オプションをタップすると、選択した写真のダウンロードが自動的に開始されます。
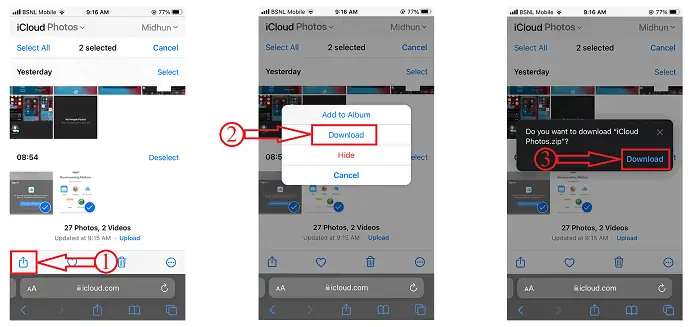
7. アイチューンズ
- コンピュータに最新バージョンの iTunes をダウンロードしてインストールします。
- iPhone をコンピュータに接続し、iTunes アプリケーションを起動します。 ウィンドウの左側にあるファイル共有オプションに移動します。
- そこで、写真を共有するアプリケーションを選択します。 写真を選択し、右下にある「保存」オプションをクリックします。 ウィンドウがポップアップ表示され、ターゲットの場所を選択し、[保存] をクリックします。
- 次に、現在の iPhone を取り外し、別の iPhone をコンピュータに接続します。
- 再びファイル共有セクションに移動し、アプリケーションを選択します。 右下にある「ファイルを追加」オプションをクリックします。
- ウィンドウがポップアップします。 先ほど保存した写真を選択し、[ OK ] をクリックします。 これで、ファイルが iPhone に転送され始めます。 これで、iPhone から iPhone に写真を簡単に転送できます。
- 続きを読む – iPhoneでダークモードをオンにする方法:3つの方法
- あなたの写真を強化するための5つの最高のiPhone写真アプリ
8. Google ドライブ
iCloud を使用したのと同じように、Google ドライブを使用してデータを簡単に保存および共有することもできます。 Google ドライブのクラウド ストレージを用意するのは非常に簡単で、必要なのは Gmail アカウントだけです。 次に、Google ドライブを使用して iPhone から iPhone に写真を転送する方法を見てみましょう。
- まず、App Store から Google ドライブ アプリケーションをダウンロードし、共有オプションを使用して写真アプリケーションから Google ドライブに写真をバックアップします。 インターネットの速度によっては、ドライブへのアップロードに時間がかかります。
- 後で、新しい iPhone に Google ドライブ アプリケーションをダウンロードします。 または、iPhone の任意のブラウザで開くこともできます。
- 同じ資格情報を使用してログインすると、以前にバックアップを作成したすべての写真が表示されます。 写真を選択し、 「ダウンロード」をクリックします。
- その後、すべての写真が Rar または zip ファイルで iPhone にダウンロードされます。
結論
上記で説明したすべての方法は、iPhone から iPhone に写真を転送するための最良かつ最も簡単な方法です。 無料、プレミアム、オンライン、オフラインの方法があります。 必要性や状況に応じて方法を選択できます。 私は長い間 iMazing を使用して、自分のデータをコンピューターや別の iPhone に転送しています。 私はその性能が気に入り、価格に見合ったアプリケーションです。 というわけで、記事の一番上に配置しました。 この iMazing アプリケーションをデバイス マネージャーとして試して、非常にクールでシンプルなアクションを実行することもできます。 それ以外の場合は、Wondershare TunesGo を使用することもできます。これは、Android デバイスと iOS デバイスの両方で機能します。
このチュートリアルが、 「 iPhone から iPhone に写真を転送する方法: 8 つの最良の方法」について知っていただければ幸いです。 何か言いたいことがあれば、コメント欄からお知らせください。 この記事が気に入ったら、共有して、Facebook、Twitter、YouTube で WhatVwant をフォローして、技術的なヒントを入手してください。
- 続きを読む – PC、Mac、Android、iPhone で画面を記録する 26 の方法
- iTunesバックアップからiPhoneデータを選択的に復元する方法
iPhone から iPhone に写真を転送する方法 – よくある質問
iPhone から iPhone に写真を転送できますか?
コンピューターを持っていなくても、iPhone から別の iPhone に写真を簡単に転送できます。 新しい iPhone を購入したばかりで、古い写真をすべてその iPhone に転送したい場合は、iCloud を使って簡単に行うことができます。
一度に何枚の写真を AirDrop できますか?
理論的には、AirDrop を使用して送信できる写真の数に制限はありません。
AirDrop には Wi-Fi が必要ですか?
AirDrop は、興味深いテクノロジーの組み合わせを使用して、ファイルを安全に転送します。 この転送では、インターネットやローカル Wi-Fi ネットワークは使用されません。 そのため、AirDrop を使用するために Wi-Fi ネットワークに接続する必要はありません。
iMazingは良いですか?
iMazing for Mac は、iOS デバイスからコンピュータへ、およびその逆のバックアップやその他の種類のデータ転送を管理するための便利なツールです。
iMazing は安全で安全ですか?
ウェブブラウザと iMazing.com の間、および当社のソフトウェア製品とサーバーの間のすべての通信は、強力な SSL 暗号化によって保護されています。
Wondershare TunesGO は合法ですか?
全体として、TunesGo は iOS デバイスと iTunes ライブラリのコンテンツを管理するための優れたアプリです。
iMazing は Mac で安全ですか?
音楽、メッセージ、ファイル、およびデータを転送および保存するための信頼できるソフトウェアを入手してください。 iPhone、iPad、または iPod touch を安全にバックアップします。 パワフルで使いやすい iMazing は、Mac および PC 向けの最高の iOS デバイス マネージャーです。
