Macに表示されていない外部デバイス? [修理済み]
公開: 2025-02-27私は最近、MacでUSBに障害のあるエラーに遭遇しました。いくつかのトラブルシューティング手順に従って、簡単な更新が私の問題を修正しました。 Macで障害のあるエラーを修正するのに役立つ完全なガイドを作成しました。

それ以来、私の友人の多くは、Macが外部デバイスを認識できないなど、他のUSBエラーについても尋ねてきました。 Macユーザーにとって最も一般的なエラーであるため、問題を簡単に修正する方法に関する詳細なガイドを共有することにしました。現在、Macでこれらの問題を抱えている場合は、ほとんどの人にとって機能するクイックフィックスと、深いダイビングを必要とする高度なトラブルシューティング手法に従って、ルートから問題を修正してください。
目次
これらのクイックフィックスを最初に試してください
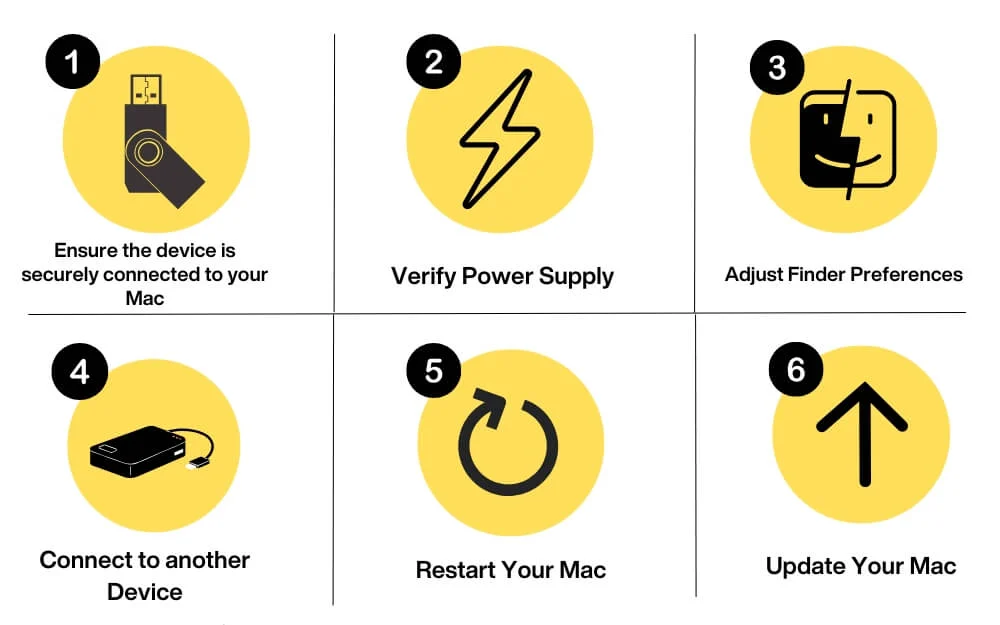
適切な接続を確認してください
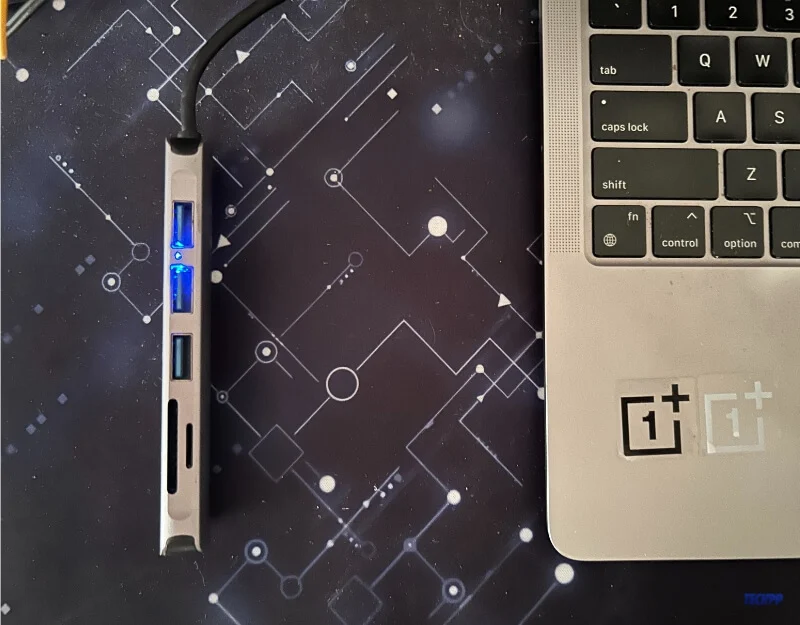
これは一般的に聞こえますが、ケーブルの故障とゆるい接続がこの問題の最も一般的な理由であることがわかりました。ほとんどのMacユーザーは、ポートの可用性が限られているため、外部USBハブに依存して外部デバイスを接続しています。デバイスをポートにしっかりと接続していることを確認してください。
USBハブを使用している場合は、互換性がある場合は、外部デバイスをMacポートに直接接続してみてください。これらが問題を修正しない場合は、別のデバイスを使用して、問題がデバイス自体にあることを確認してください。
ファインダーの設定を確認してください
MacでFinderの好みを誤って変更したかどうかを確認してください。 MacOS Finderを使用すると、表示される情報をカスタマイズできます。外部デバイスを無効にしている場合、Mac Finderは外部接続デバイスを表示しません。 Finderの好みは通常、すべてのデバイスを表示するように設定されていますが、この設定を誤って無効にした場合は、問題を修正できるようにすることができます。
- 有効にするには、MacOSでファインダーを開き、左上メニューバーをクリックして、 [設定]を選択します。
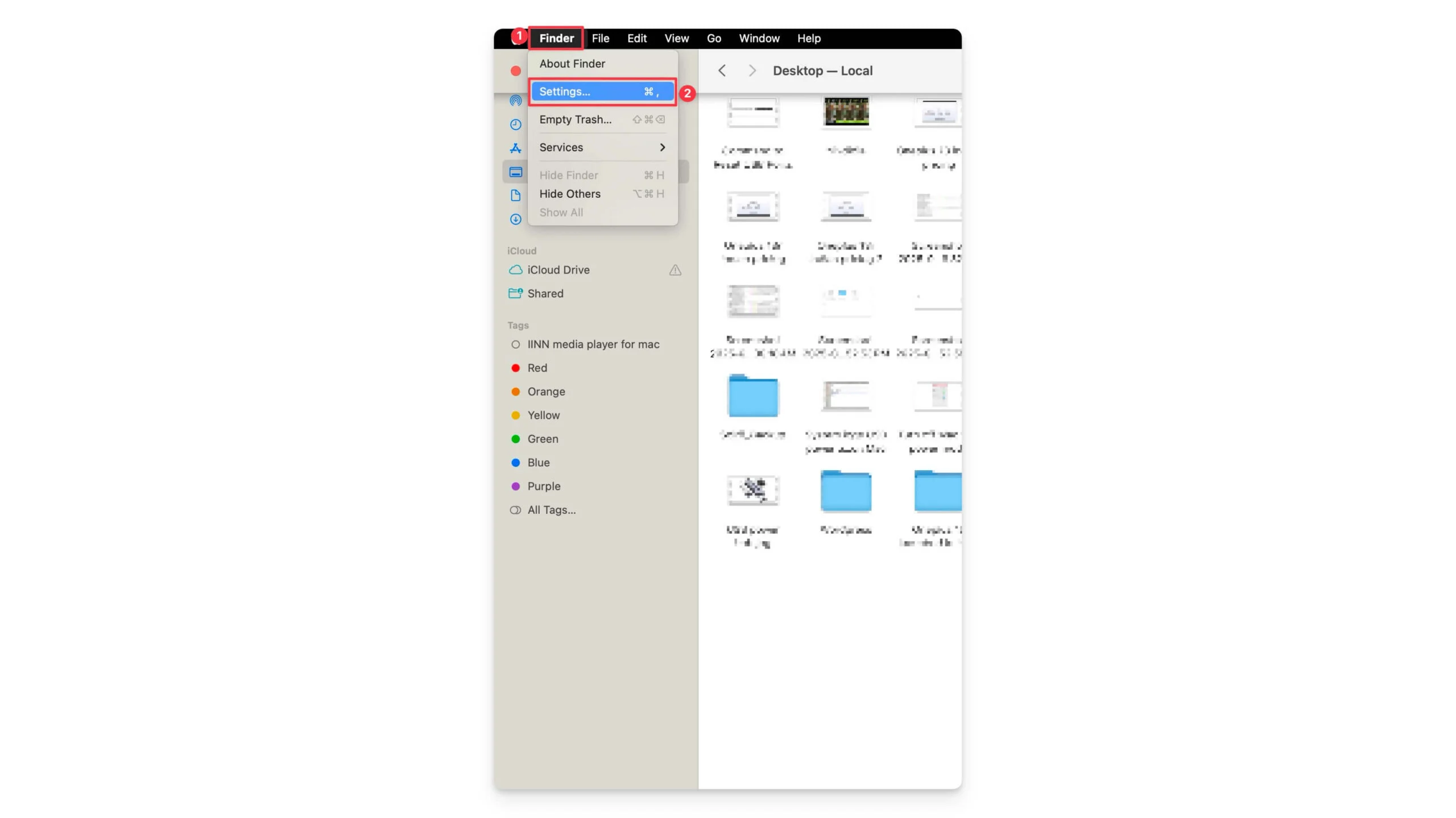
- [一般的なタブに移動し、次のオプションが有効になっていることを確認してください:ハードディスク、外部ディスク、CD、DVD、およびiOSデバイス。これらのオプションを有効にした後も接続されたデバイスが表示されない場合は、以下の手順に従ってください。
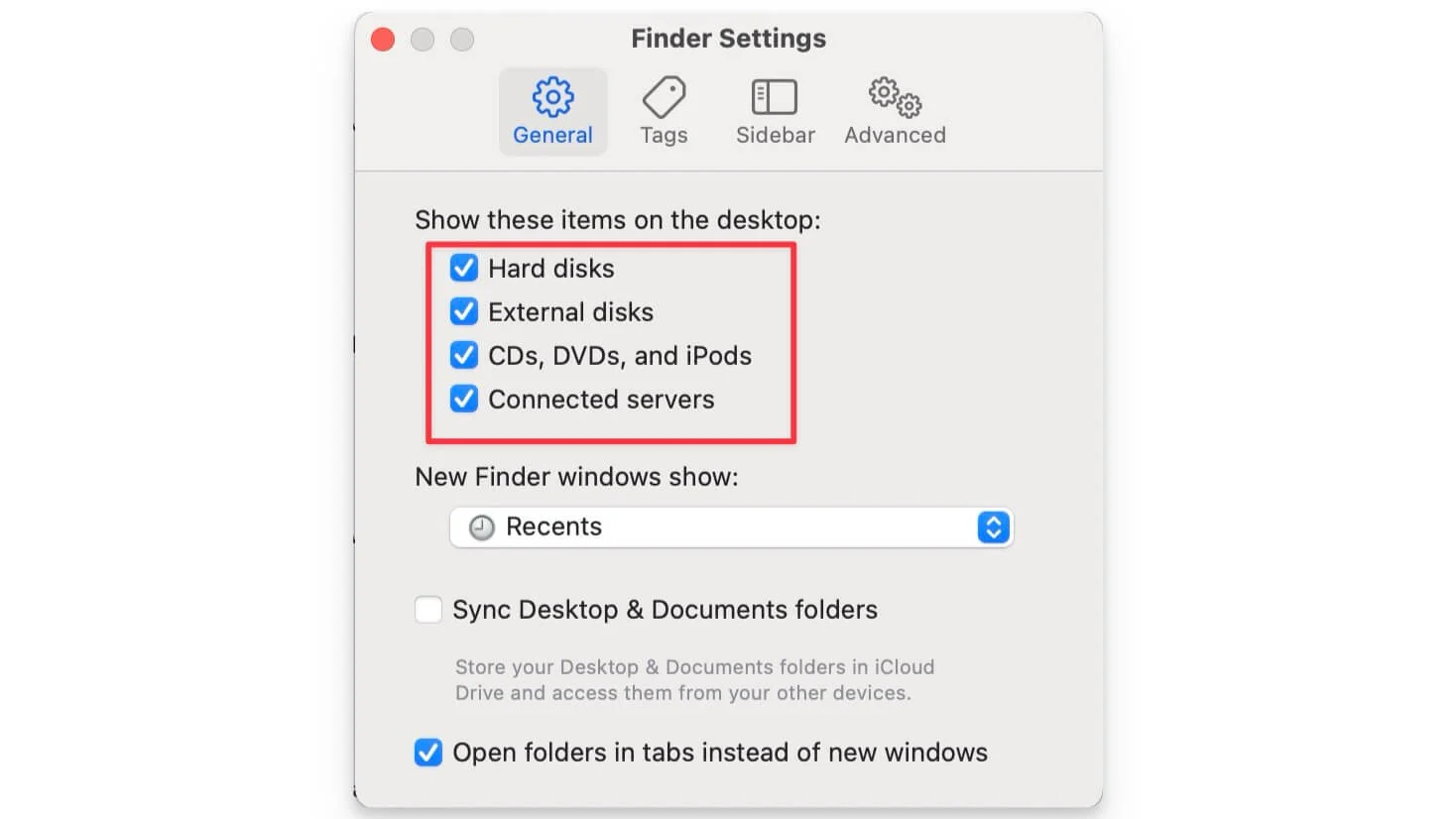
デバイスの電源を確認します
一部の外部ドライブでは、Mac USBポートが供給できるよりも多くの電力が必要です。 MACは通常、デバイスがMACポートが供給できるよりも多くの電力を必要とする「USB無効エラー」を示します。確認するには、システム設定に移動>このMac>システムレポート>ハードウェア> USB
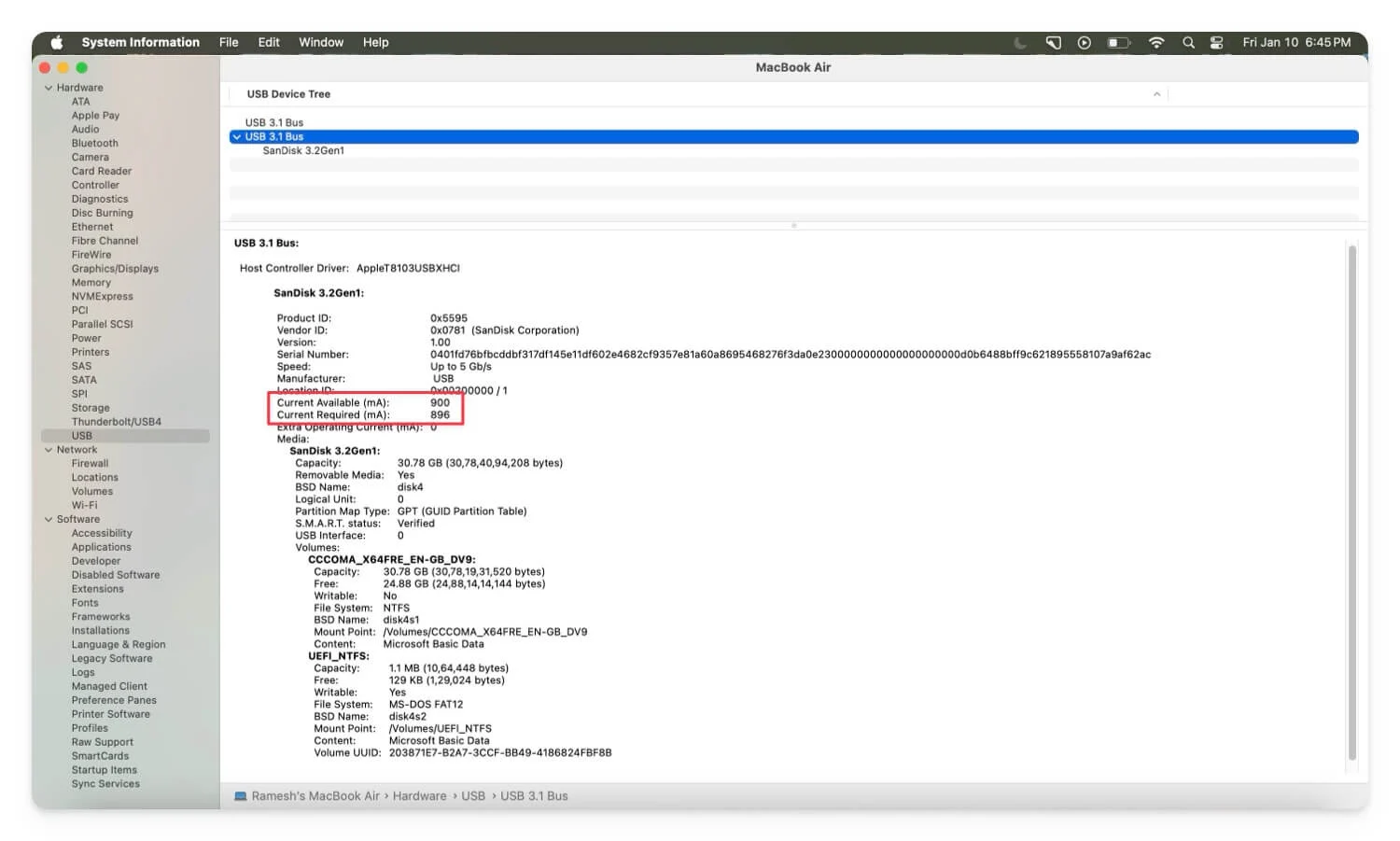
ただし、これが頻繁に発生し、デバイスが認識できない場合は、特に外部電源を必要とする外部デバイスである場合、デバイスに十分な電力があることを確認してください。デバイスが電源に駆動され、接続と使用に必要な電力があることを確認してください。以前のガイドからポートポートの使用方法を表示する方法の詳細な手順を確認できます。
Macを再起動します
Macを再起動することは、問題の大部分を修正するもう1つの簡単な方法であり、Macの認識されていないUSBデバイスを救助に導き、修正する可能性があります。
時々、ソフトウェアのグリッチまたはUSB電源源が意図したとおりに機能しないため、これらのエラーにつながる場合があります。簡単な再起動は、すべてのシステムをリセットし、デバイスで一時的なグリッチを削除し、問題を簡単に修正できます。まず、Macを再起動してから、外部デバイスを再接続します。それでも機能しない場合は、以下の手順に従ってください。
Macを更新します
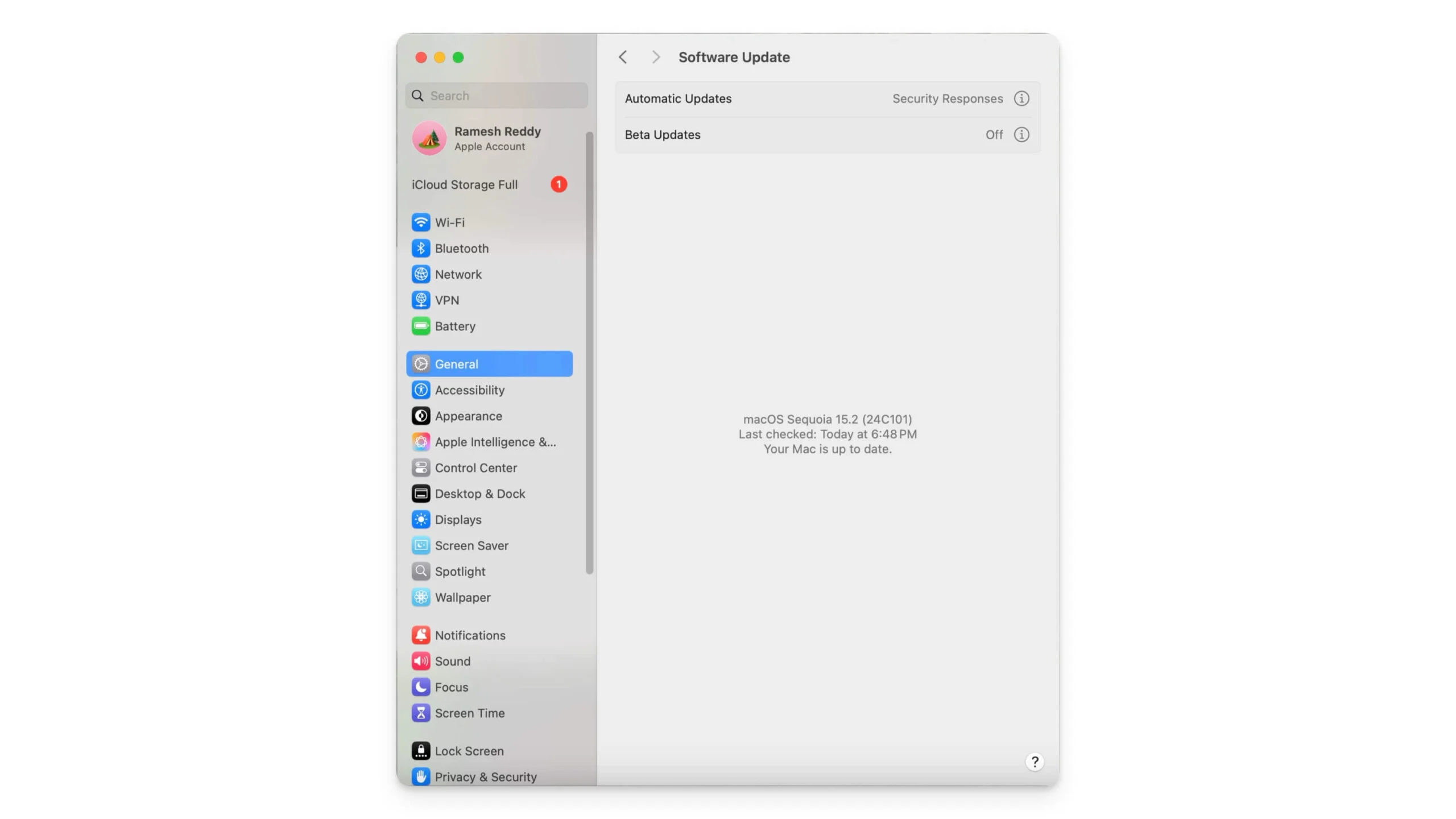
「外部デバイスが認識されていないエラー」はソフトウェアに直接関係していない可能性がありますが、古いバージョンを実行している場合、またはMACOSのベータ版を使用している場合、これがこのエラーの理由になる可能性があります。これを修正するには、Macを最新バージョンに更新し、安定したバージョンをインストールし、ベータソフトウェアをオプトアウトして問題を修正します。更新するには、システム設定> general>ソフトウェアの更新に移動します。
ハードウェアの故障を検査します

壊れたケーブル、ポート接続、ファームウェアの腐敗、主に互換性のないファイルシステムなどのハードウェアの問題については、デバイスに検査します。デバイス固有の問題が別のデバイスに接続して、デバイス固有の問題があるかどうかを確認します。
高度なトラブルシューティング技術
クイックフィックスがMacのエラーを修正しない場合は、高度なトラブルシューティングテクニックを試してください。これらの方法は、Macにエラーを引き起こしている特定の問題を修正するのに役立ちます。
ディスクユーティリティの応急処置を使用します
Macがディスク、USB、ハードディスクなどの外部ストレージデバイスを認識できない場合は、ディスクユーティリティの応急処置機能を使用してディスクエラーを修復します。
応急処置はディスクにエラーをチェックし、自動的に修正します。接続している外部デバイスが破損している場合、またはMacOSが認識できない別のファイルシステムがある場合、問題を簡単に解決できます。
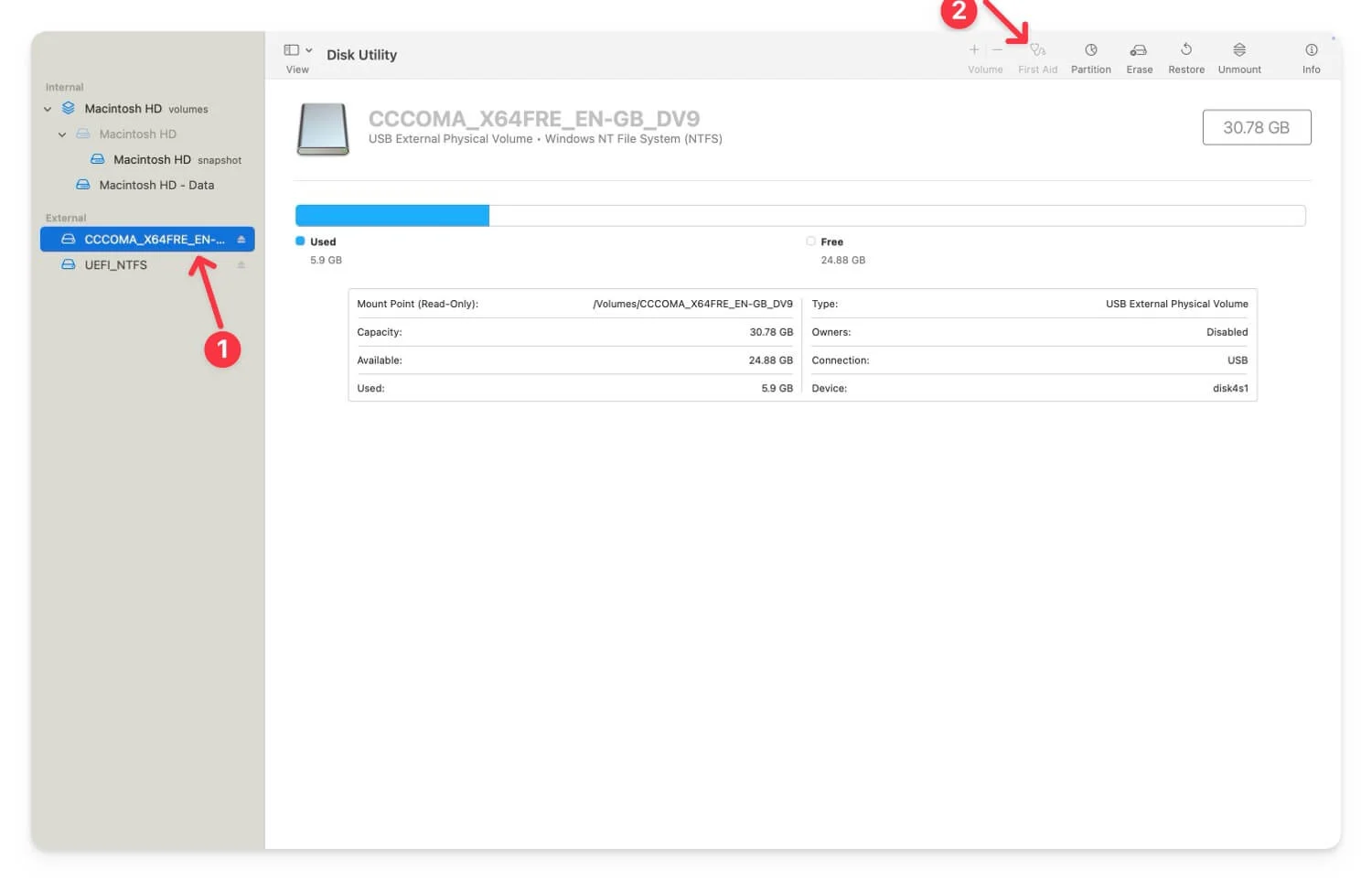
修正する:
- Finderを使用して、ディスクユーティリティアプリを見つけたり、アプリケーション>ユーティリティ>ディスクユーティリティに移動したりします。
- e xternalデバイスをMacに接続します。
- ディスクユーティリティのサイドバーからデバイスを選択します。
- 応急処置をクリックして、実行します。
これにより、外部ストレージデバイスにパーティションまたはファイルシステムエラーがある場合に問題が修正され、次に接続したときにMacがデバイスを認識できるようになります。
NVRAM/PRAMをリセットします
NVRAMとしても知られる不揮発性ランダムアクセスメモリ、またはPRAMとも呼ばれるパラメーターRAMは、システム構成を保存します。データが破損したり、構成が誤っていない場合、これにより「認識されていない」エラーなどのエラーが発生する可能性があります。これを修正するには、MacのNVRAMとPRAMをリセットし、設定をデフォルト値にリセットできます。
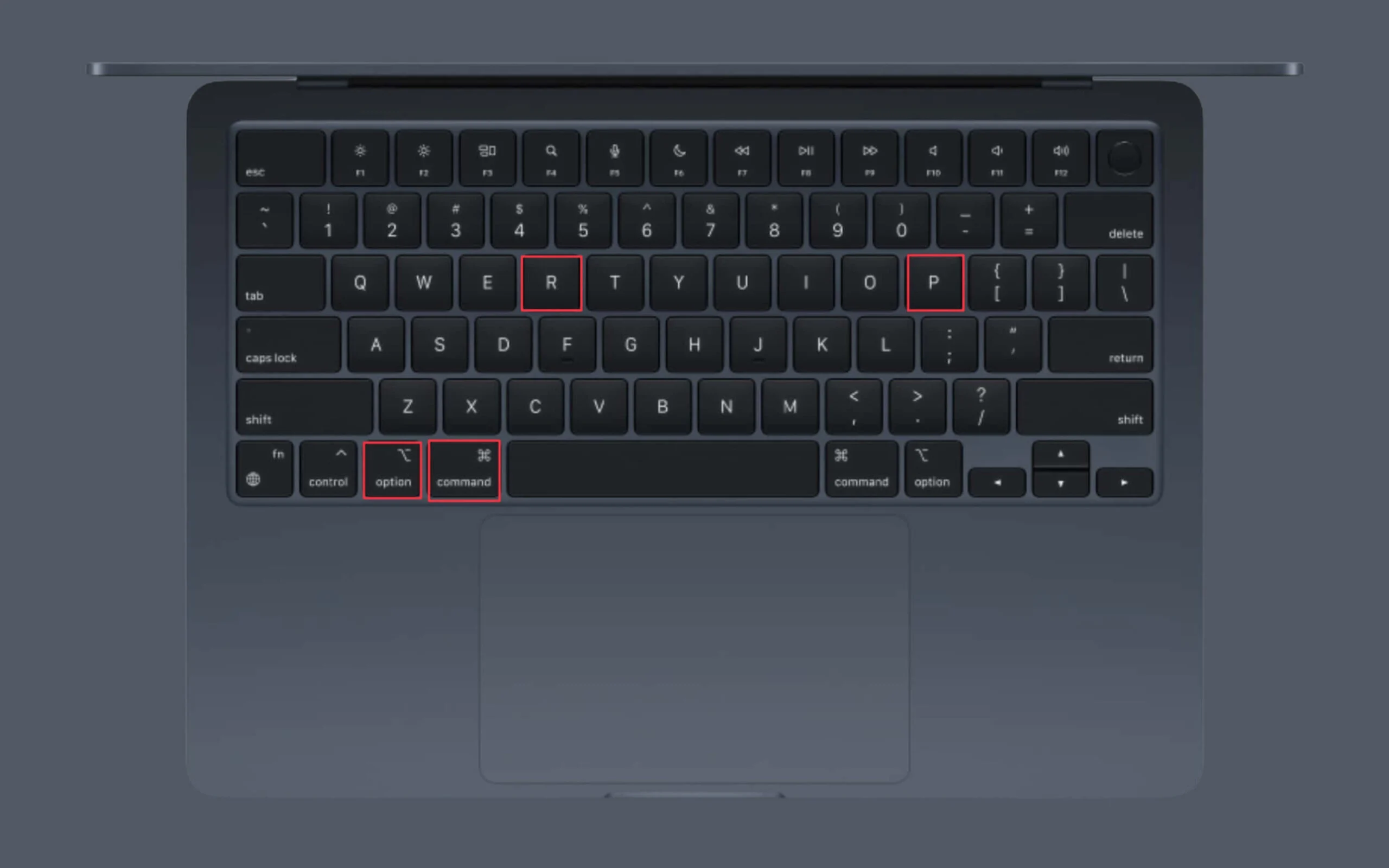
NVRAM/PRAMをリセットする方法:
- Macをシャットダウンします。
- 電源ボタンを押して、すぐにオプション +コマンド + P + rキーを同時に押し続けます。
- 約20秒後、またはシステムが完全に起動したときにキーを放します。これにより、Intelとシリコン駆動のMacの両方にNVRAM/PRAMがリセットされます。
SMC(システム管理コントローラー)をリセットする
システム管理コントローラー(SMC)は、Macの電源管理、熱管理、USB接続などの低レベルのハードウェアを制御します。外部デバイスが認識されていない場合、この問題を引き起こす理由である可能性があるのは、SMCのグリッチかもしれません。
この場合、SMCをリセットできます。ただし、 SMCのリセットは、Intel Macと最新のAppleシリコンMacで異なる方法で動作します。


IntelベースのMacを使用している場合は、Macをシャットダウンし、 Shift + Control +オプションキーを10秒間押し続けることができます。すべてのキーを放してMacをオンにします。これにより、Intel駆動のMacにSMCをリセットします。
Apple Silicon Macを使用している場合は、Macをシャットダウンして再起動します。これにより、Appleシリコン駆動のMacにSMCが自動的にリセットされます。リセット後、外部デバイスを接続してみてください。これにより、SMCが問題を引き起こした場合に問題が解決します。
外部ドライブを再フォーマットします
USBまたは外部ストレージデバイスがMacによって認識されない場合、デバイスのフォーマットの問題が原因である可能性があります。これがもう1つの一般的な理由です。
この場合、Macのディスクユーティリティソフトウェアを使用してデバイスをフォーマットできます。ただし、再フォーマットはデバイス上のすべてを消去します。デバイスをフォーマットする前に、データをバックアップすることを強くお勧めします。このコマンドをターミナルで使用できます: Diskutil Info /dev /[ここにディスク名を入力]ディスクが使用しているファイルシステム形式を知ることができます。
- フォーマット、ディスクユーティリティを開き、外部ドライブを選択します。 Finderを使用して、アプリケーション>ディスクユーティリティに移動し、オープンディスクユーティリティソフトウェアに移動できます。
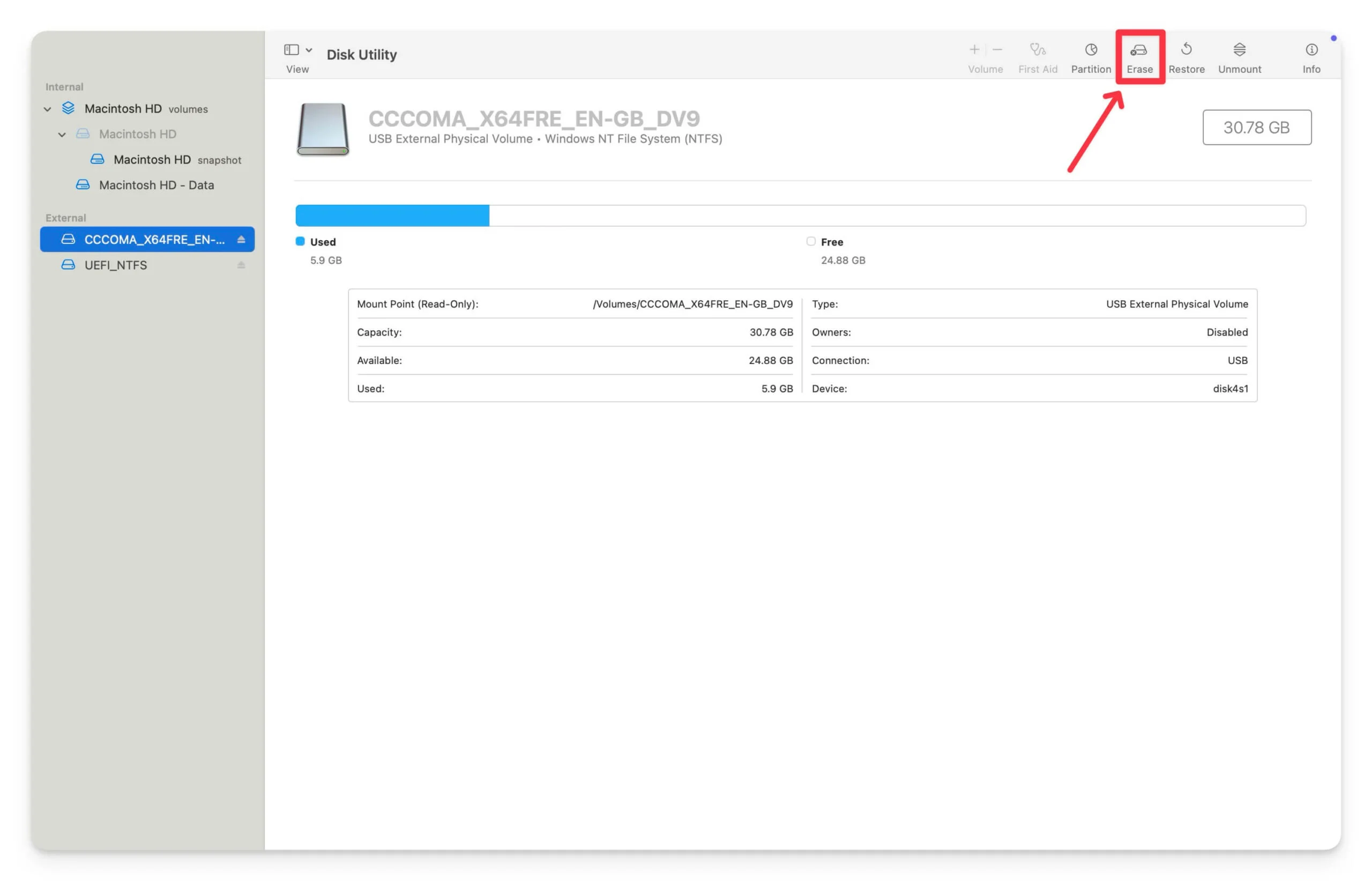
- 画面の右上隅にある消去をクリックして、ファイルシステムを選択します。ここでは、MacOS互換性のAPFSまたはMac OS拡張機能を選択し、消去をクリックしてドライブを再フォーマットできます。

- サードパーティのソフトウェアまたは他のデバイスを使用してディスクをフォーマットしてから、MacOSに再接続することもできます。
エラーログを使用して問題の根本原因を見つける
エラーの根本原因を見つけることは、これらの方法が問題を修正しない場合、問題を簡単かつ迅速に修正するのに役立ちます。外部デバイスに問題があるか、Macに表示されていない場合に表示される最も一般的なエラーがあります。
エラーメッセージ | 原因 |
|---|---|
USBデバイスは認識されていません | ドライバーの問題やハードウェアの障害により、Macは初期化に失敗しました。 |
挿入したディスクはこのコンピューターで読み取れませんでした | 外部デバイスのファイルシステムは、MacOSによって破損またはサポートされていません。 |
ディスクをマウントできません | ディスクは検出されますが、ファイルシステムの腐敗またはパーティションの問題のためにマウントすることはできません。 |
アイテムが使用されているため、操作は完了できません | ファイルまたは一部のアプリケーションは、マウントやアクセスを防ぐ外部デバイスを使用しています。 |
USBHUBPORT:過電流状態のため、ポートが無効になっています | 外部デバイスは、Macが提供できるよりも多くの電力を引き出しています。 |
ディスク管理:デバイスをマウントできません、エラーコード-50 | MacOSは、ファイルシステムの破損によりデバイスをマウントできません。 |
デバイスは列挙できませんでした | MacOSは、ファームウェアまたはハードウェアの問題により、外部デバイスの初期化に失敗しました。 |
エラー:ディスクは読み取りできません | 外部デバイスは、互換性のないファイルシステムでフォーマットされているか、破損しています。 |
Thunderboltデバイスは認識されていません | MacOSは、ハードウェア、ドライバー、またはその他の問題のためにThunderboltデバイスを検出できません |
USBアクセサリが無効になっています | このデバイスはあまりにも多くの電力を引き出しており、MacOSのUSB機能を無効にしています。 |
コンソールを使用して、Macにこれらのエラーログを見つけることができます。それを見つけるには、Macにコンソールを開きます。 Finderを使用するか、アプリケーション>ユーティリティ>コンソールに移動できます。ここでは、検索バーを使用して、 USB 、ディスク、または接続するデバイスなどのオプションをフィルタリングできます。
コンソールを開いたら、デバイスをMacに接続し、新しいログをリアルタイムで視聴します。ここでは、エラーを分析できます。テーブルで言及したエラーコードに従って、関連するトラブルシューティング手法を適用して問題を修正します。
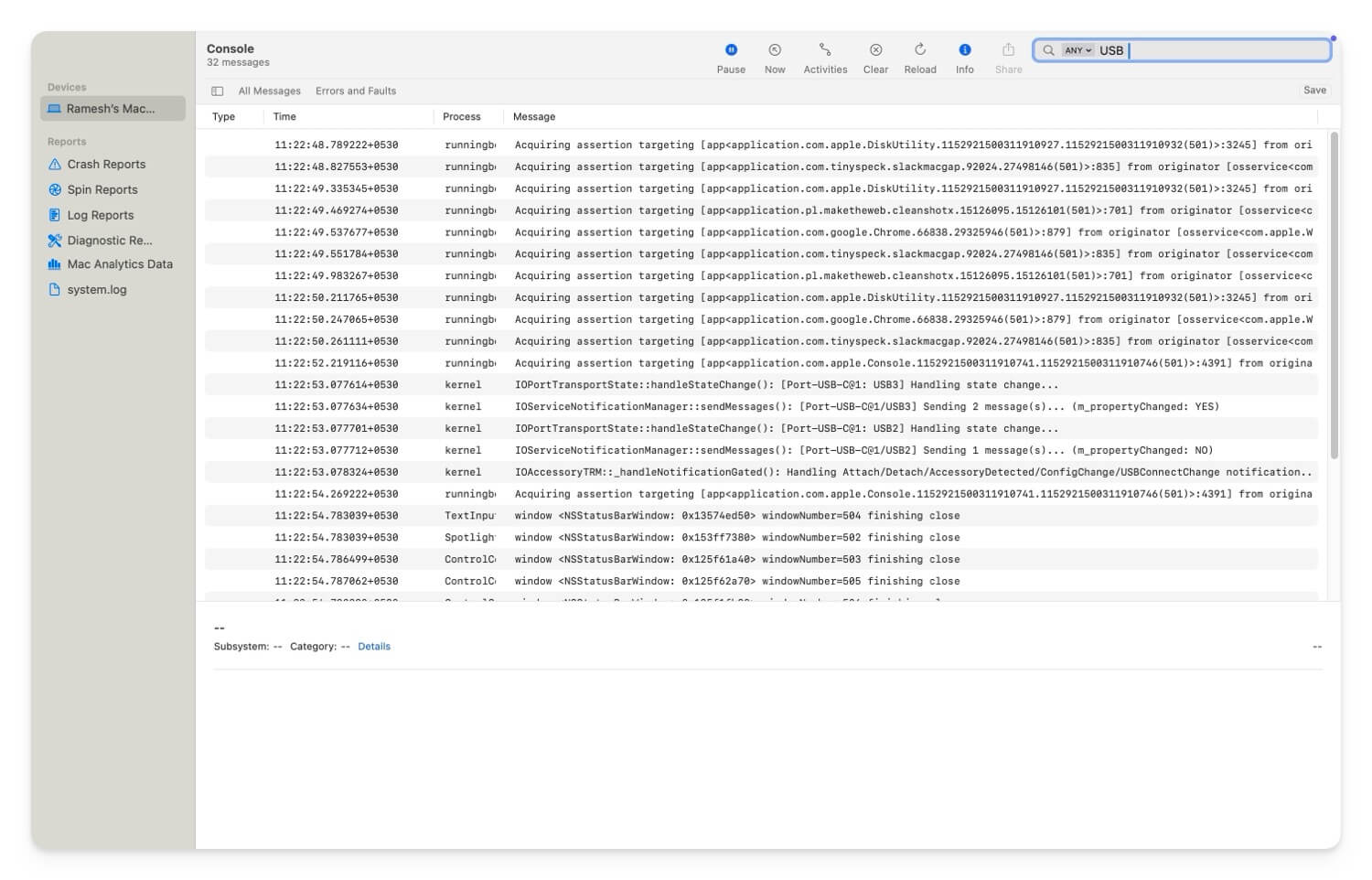
- 認識されていないUSBデバイスでエラーに直面した場合、別のコンピューターでテストし、別のポートを試し、 SMCとNVRAM/PRAMをリセットすることにより、デバイスが動作しているかどうかを確認する必要があります(ステップバイステップガイドについては、上記のメソッドに従ってください)
- 「挿入されたディスクがコンピューターで読み取れない」エラーが表示された場合、Macのディスクユーティリティソフトウェアを使用してディスクを修復し、 APFやMacOS ExtendedなどのMacOS互換ファイルシステムに再フォーマットできます。上のトラブルシューティング手順に従ってください。
- エラーが「ディスクをマウントできない」と書かれている場合、ディスクユーティリティソフトウェアを開き、ディスクを手動でマウントできます。同じことをしている間、救急を実行してディスクを修復し、MacOS互換ソフトウェアに再フォーマットできます。
- 「過電流のためにUSBが無効になっている」と直面している場合、これは、デバイスがUSBが提供できるよりも多くの電力を使用していると述べています。ここでは、駆動されたUSBハブまたは外部電源を使用して、追加の必要な電力を供給できます。高出力を使用している他のデバイスを外します。これに関する詳細なガイドがあります。この特定の問題を確認して修正できます。
- ディスク管理に直面し、デバイスエラーをマウントできない場合は、ディスクユーティリティソフトウェアと応急処置を使用してディスクを修理できます。
- 「ディスク障害の列挙の障害」に直面している場合は、 USBデバイスまたは接続されている外部デバイスが機能しているかどうかを確認してください。このエラーは主にハードウェア障害が原因であるため、別のデバイスでテストするか、デバイスを更新します。
- 読み取り不可能なエラーが表示されている場合は、サードパーティドライバー、たとえばMACOのNTFをインストールするか、MacOS互換ファイルシステムにディスクを再フォーマットしてMacOSと互換性のあるものにすることができます。
- 認識されていないThunderboltデバイスを備えたMACを使用している場合は、ポートとThunderboltケーブルの損傷を確認し、デバイスの電源を保証できます。また、Macを最新バージョンに更新し、別のMacで同じデバイスをテストして、デバイスが完全に機能していることを確認します。
- 最後に、 USB Access Disabled Errorが表示された場合、これはデバイスがMacOSポートからあまりにも多くの電力を引き出していることを示しています。このエラーの修正に関する詳細なガイドがあります。ガイドを表示して、このエラーを簡単に修正できます。
最後のリゾートとして、Macをリセットする工場を試してみてください。これらの手順が問題を修正しない場合は、さらなる支援のためにAppleサポートに連絡できます。 Genius Barの予約を無料で予約したり、店舗にアクセスしたり、Appleサポートにオンラインで連絡したり、Macチームから個人的なサポートを取得するためにエラーを詳細に指定できます。
Macに表示されない外部デバイスの修正に関するFAQ
MACのソフトウェア構成の問題に対して、外部デバイスにハードウェアの問題があるかどうかを確認するにはどうすればよいですか?
デバイスを別のコンピューターに接続してみてください。同じ問題に直面している場合、ハードウェアに問題がある可能性があります。または、Macのソフトウェア構成である可能性があります。これを修正するには、ドライブをフォーマットして、Macを最新バージョンに更新できます。
外部デバイスエラーの修正または診断に使用できる信頼できるサードパーティのツールやソフトウェアはありますか?
Macの外部デバイスエラーを修正するのに役立ついくつかのサードパーティツールと代替案があります。人気のあるものには、外部ストレージデバイスを修理できるDiskwarrior(有料)と、USBポートとドライブでハードウェア診断を実行するのに役立つTechTool(有料)が含まれます。ビルトインドライブユーティリティツールを使用することもできます。これは、フォーマットおよび暗号化されたUSBドライブに最適です。
そもそもこれらの問題を回避するためにMACで外部デバイスを使用するためのベストプラクティスは何ですか?
外部デバイスがMacと互換性があることを確認してください。外部の電源を接続している場合、デバイスが使用している電力の量を確認してください。ストレージデバイスをMacに接続している場合は、ファイルシステムがMacOS互換であることを確認してください。また、MacのUSBポートに外部ハブと複数のデバイスを過負荷にすることは避けてください。 MacOSは最大10個の外部ドライブをサポートできますが、パフォーマンスを向上させるには、この使用法が制限されることを常にお勧めします。 Macを定期的に更新し、接続しているサードパーティのデバイスにファームウェアアップデートを適用します。高品質のケーブルを使用し、破損したケーブルを使用して安定した接続を確保しないでください。
これらのソリューションのどれも機能しなくても、外部デバイスにアクセスできない場合、私の選択肢は何ですか?
これらの手順のいずれも機能しない場合は、Appleサポートに連絡してさらに支援してみてください。デバイス検査の天才バーの予約を予約するか、オンラインでAppleサポートに連絡して、専門家からさらなるパーソナライズされた支援を得ることができます。
