Windows 11 フォト アプリで隠し OCR 機能をオンにする方法
公開: 2024-11-26インターネット上で入手できるさまざまなサードパーティ製 OCR ソフトウェアのおかげで、画像からテキストを抽出することは以前よりもはるかに簡単になりました。実際、複数のオンライン Web サイトでは OCR (光学文字認識) 機能のオプションを提供しており、画像をアップロードし、画像を処理してテキストを抽出するだけです。 Microsoft は、Snipping Tool スクリーンショット アプリなどの複数の画像関連ツールを提供しています。また、画像を表示するための写真アプリがあり、その他の画像関連アプリのホストを Microsoft Store からダウンロードできます。
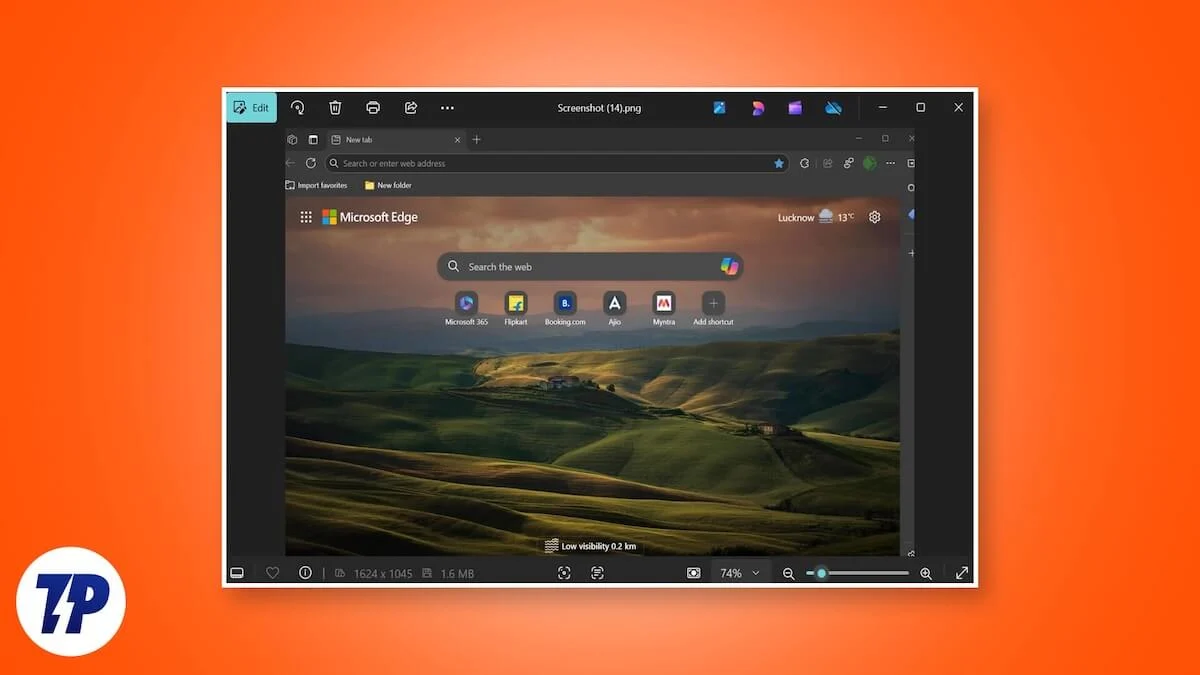
ただし、Windows 11 フォト アプリには、OCR 機能用のサードパーティ プログラムやアプリが不要になる隠れた OCR 機能があることをご存知ですか?何らかの理由で、Microsoft はこの機能をすべてのユーザーに導入していないため、有効にして使用するには少し工夫が必要です。幸いなことに、写真アプリで OCR を有効にするために必要なすべての手順を説明するこのガイドを用意しました。早速始めてみましょう。
OCR とは何ですか?いつ役立つのですか?
OCR の完全な形式は光学式文字認識であり、文字通りの動作を行います。このテクノロジーを使用すると、ユーザーは画像から文字 (最も一般的にはテキスト) を抽出できます。最も優れている点は、このテクノロジーが文書の画像、スクリーンショット、さらには手書きのメモからもテキストを抽出できることです。 OCR は、画像からテキストや文字を抽出するだけでなく、編集および検索可能な形式でコンテンツを提供します。この機能には無数の用途がありますが、最も重要なもののいくつかを以下に示します。
- スキャンしたドキュメントの修正: 複数の領域で修正が必要なさまざまなドキュメントに遭遇することがよくあります。このような場合、ユーザーは画像からテキストを再入力するという面倒なプロセスに従う代わりに、OCR を利用して内容を直接コピーしてドキュメントに貼り付けることができます。早くて簡単!
- データ入力を簡単にします: 複数の請求書を処理し、それらをデータ入力ソフトウェアに入力する必要がある場合、OCR テクノロジーが非常に役立つことがわかります。領収書、請求書、名刺、その他の文書からテキストや文字を抽出できます。
- 翻訳が簡単になります: 別の言語でメモを受け取った場合は、OCR テクノロジーを使用してテキストをコピーし、翻訳ソフトウェアに貼り付けると、迅速に翻訳できます。
Windows 11 フォト アプリで非表示の OCR 機能を有効にする方法は?
OCR 機能は非表示になっており、現時点では一般公開されていないことに注意してください。また、以下の手順を実行するには、写真アプリの最新バージョンを実行していることを確認する必要があります。よくわからない場合は、Microsoft Store にアクセスし、最新の写真アプリを入手してから始めてください。
- Win+Rキーを押して、「ファイル名を指定して実行」ダイアログを開きます。
- 「regedit」と入力して Enter キーを押し、レジストリ エディタを開きます。
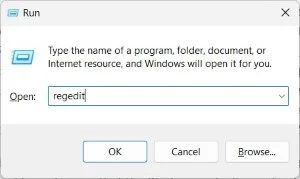
- 上部のメニューで[ファイル]オプションを押し、ドロップダウン メニューから[ハイブのロード]を選択します。 [ハイブのロード]オプションがグレー表示になっている場合は、 HKEY_LOCAL_MACHINEまたはHKEY_USERS のいずれかが選択されていることを確認する必要があります。そうすると、 [ハイブのロード]オプションのみが使用可能になります。
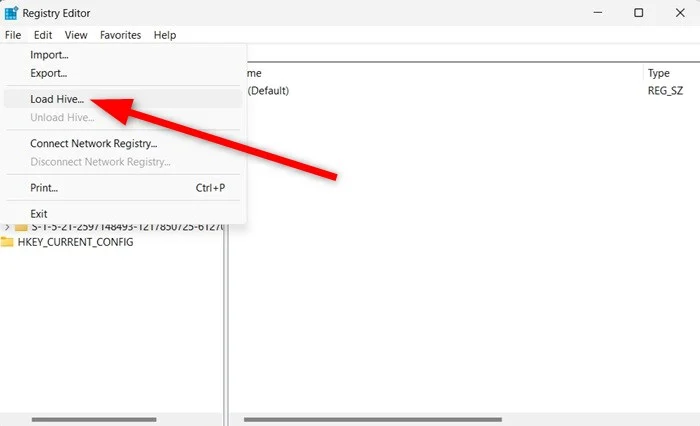
- コピーして検索ボックスに貼り付けて、次の場所に移動します: %localappdata%\Packages\Microsoft.Windows.Photos_8wekyb3d8bbwe\Settings\settings.dat
- .datファイルを選択します。
- プロンプトが表示されたら、キー名としてPhotosと入力し、確認 を押します。
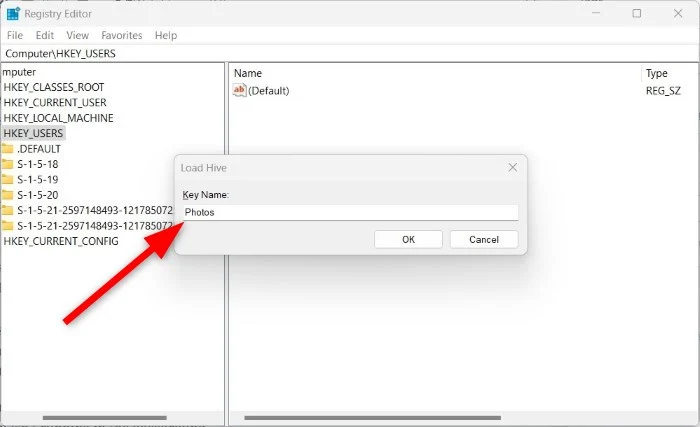
- 次に、.reg ファイルを作成する必要があります。以下のテキストをコピーしてメモ帳アプリに貼り付け、拡張子.regを付けて保存します。
Windows レジストリ エディタ バージョン 5.00 [HKEY_LOCAL_MACHINE\Photos\LocalState]
“ExperimentationOverrideEnabled”=hex(5f5e10b):01,41,3f,99,74,67,16,db,01
“ExperimentationOverride_ViewerOcr-IsEnabled”=hex(5f5e10b):01,9d,e2,9a,ee,81,3b,db,01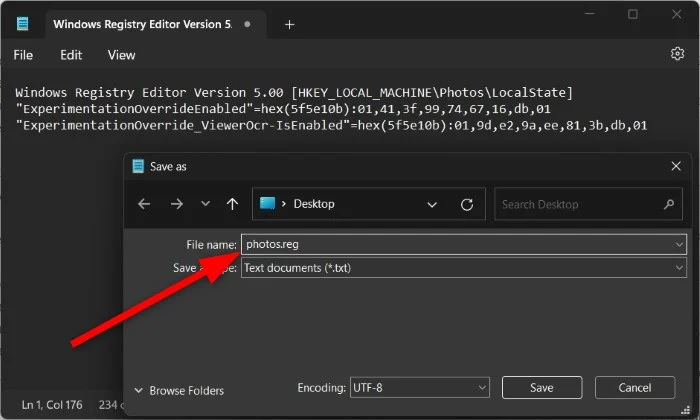
- 保存後、新しく作成した .reg ファイルをダブルクリックしてレジストリにロードします。
- レジストリ エディターで、 HKEY_LOCAL_MACHINE に戻り、 Photos キーを選択して、 [ファイル] > [ハイブのアンロード]に移動します。
上記の手順を実行すると、Windows 11 フォト アプリで OCR 機能が有効になります。ただし、何らかの問題が発生した場合は、写真アプリがバックグラウンドで実行されていないことを確認する必要があります。

写真アプリの OCR 機能はデフォルトではオフになっています。その仕組みについて言えば、他の光学式文字認識ソフトウェアと同様に機能します。テキストを含む画像を読み込むと、下部バーの中央に新しいスキャンアイコンが表示されます。あとは、ドラッグして選択するだけでコピーできます。この機能は非常にうまく機能します。様式化されたアイコンも認識できます。以下は、ソーシャル メディア プラットフォーム X で鋭い Windows ユーザーである @phantomofearth によって発見された例です。
より良い OCR 結果を取得するためのヒント
OCR 機能は写真アプリで適切に機能しますが、以下の点に留意すると、より良い OCR 結果を生成するのに役立ちます。
- 常に高品質の画像を使用するようにしてください。テキストを完全に読み取ることができる解像度の高い画像は、この機能がコンテンツを簡単に抽出するのに役立ちます。
- 画像の背景が混雑しておらず、テキストが鮮明であることを確認してください。
- OCR がコンテンツを抽出する際に問題が発生しないように、画像を完全に位置合わせします。
無料の最高のオンライン OCR Web サイト
上記の手順が少し複雑だと思われる場合でも、心配する必要はありません。複数のウェブサイトがこのサービスを無料で提供しているためです。 Microsoft Photos はまだ OCR 機能を提供していませんが、その間にこの機能を利用できる最高のオンライン Web サイトをいくつか紹介します。
- オンラインOCR
- 新しいOCR
- ナノネット
- 画像からテキストへ
- JPGtoText
- プレポストセオ
最終的な考え
Windows 11 フォト アプリの隠し OCR 機能は、組み込みの利便性、統合されたワークフロー、オフライン機能、生産性の向上を求めるユーザーにとって優れたツールとなる可能性があります。ただし、この機能はまだ誰でも広く利用できるわけではなく、複数の手順の中に埋もれています。上記の手順を試して、Windows 11 フォト アプリの隠し OCR 機能を有効にできたかどうかを、以下のコメントでお知らせください。その他の画像関連のタスクのために、Windows にダウンロードできる最高のスクリーンショット アプリのリストをまとめました。
