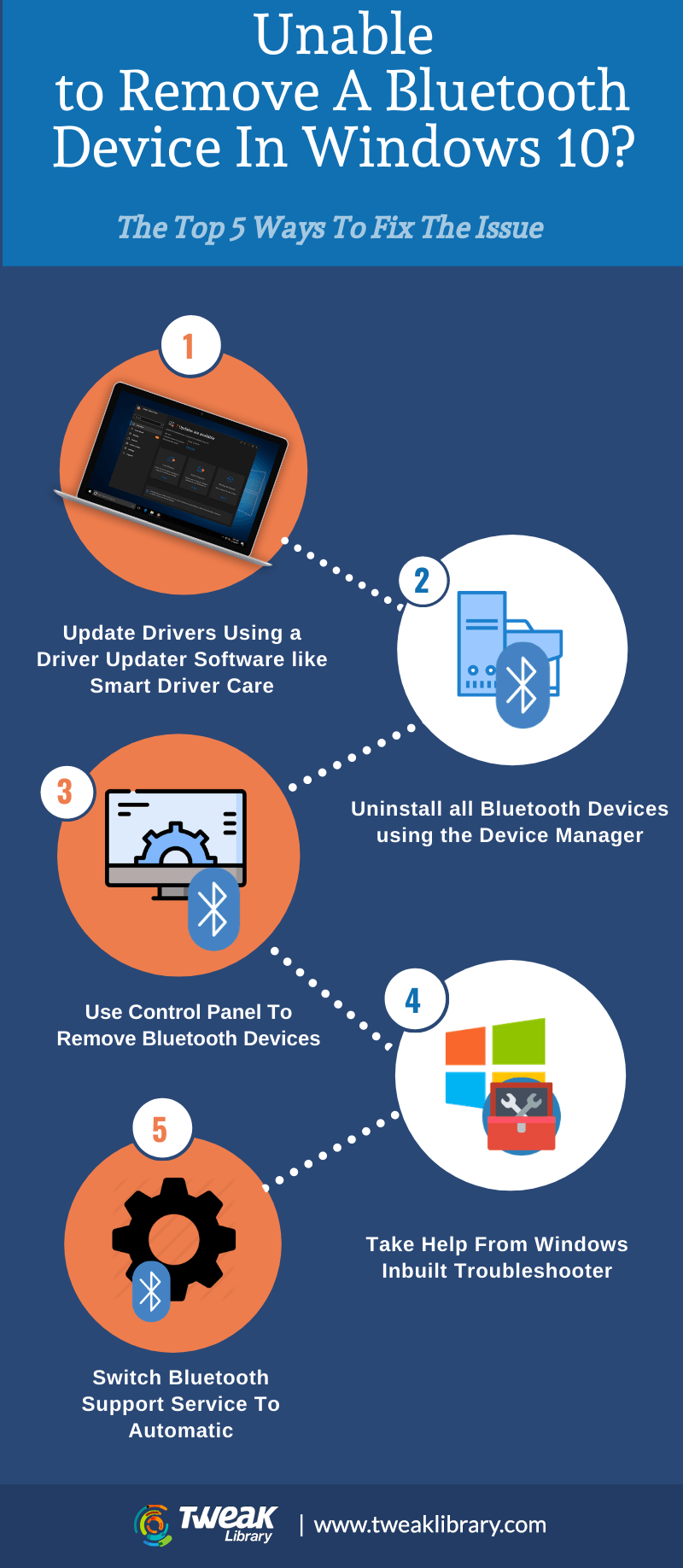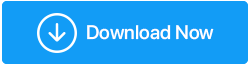BluetoothデバイスのWindows10を削除できませんか? これができることです
公開: 2020-12-12Windows 10 PCまたはラップトップからBluetoothデバイスを削除できませんか? はいの場合、あなたは一人ではありません。 キーボード、マウス、ヘッドホン、アダプター、スピーカーなどのBluetoothデバイスは、それ自体では厄介ではありません。 実際、ケーブルを取り除くのを助け、職場のスパイスとスパンを維持することで、あなたの生活を煩わしさから解放します。
ただし、多くのユーザーは、デバイスを物理的に切断したにもかかわらず、Bluetoothデバイスを取り外すことができなかったと報告しています。 したがって、Bluetoothデバイスを削除できない場合でも、問題を解決する方法は次のとおりです。
あなたがあなたのWindows10PCからBluetoothデバイスを削除することができない場合にあなたを助けるためのステップ
目次 |
|---|
| 1.ドライバーを更新します 2.すべてのBluetoothデバイスをアンインストールします 3.コントロールパネルからBluetoothデバイスを取り外します 4.Windowsの組み込みのトラブルシューティング機能を利用する 5.Bluetoothサポートサービスを自動に切り替えます 6.SFCスキャンを実行します 7.クリーンブートでコンピュータを再起動します |
1.ドライバーを更新します
廃止された、互換性のない、または破損したドライバが、Bluetoothデバイスをコンピュータから削除できない理由である可能性があります。 ドライバーを手動で更新するか、ドライバーアップデーターソフトウェアを使用して互換性のないBluetoothドライバーを更新することができます。 Smart Driver Careは、そのようなドライバーアップデータソフトウェアの1つです。
Smart Driver Careを使用してBluetoothドライバーを更新するには、以下の手順に従ってください–
1. Smart Driver Careをダウンロードして、インストールを実行します
2.右側の[スキャンドライバー]で、[スキャン]を選択します。 このようにして、Smart Driver Careは、破損したドライバーや破損したドライバー、または問題のあるドライバーを探します。
3.以前にスキャンを実行したことがある場合は、左側のペインから[スキャン結果]をクリックします。 更新が必要なドライバーのリストが表示されます
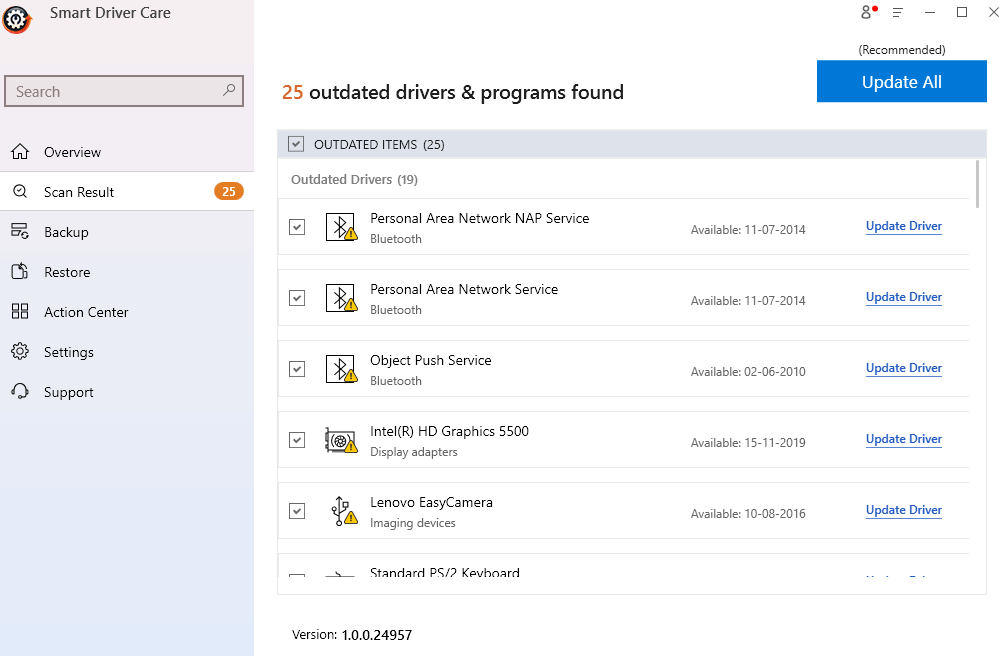
4.ここで、Bluetoothドライバーを見つけて、[ドライバーの更新]オプションをクリックします。
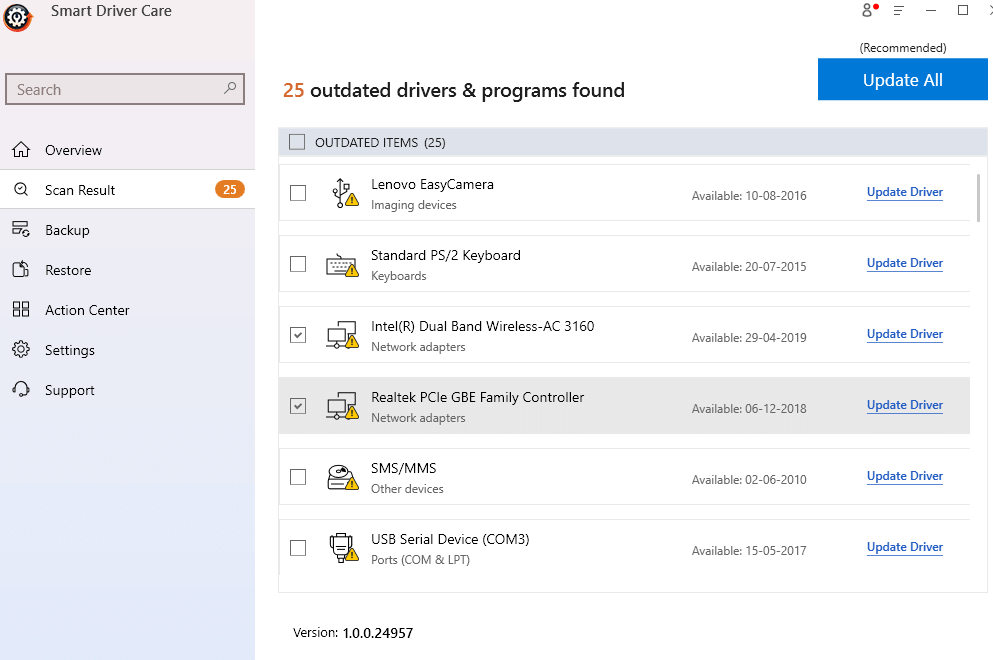
5.プロセスが完了するのを待ちます。
| スマートドライバーケア–機能の概要 |
|---|
サポートされているWindowsバージョン: 10 / 8.1 / 8/7 価格: 39.95ドル 注:無料バージョンでは、1日で2つのドライバーを更新できます。その後、プレミアムバージョンを購入する必要があります。 スマートドライバーケアをダウンロード スマートドライバーケアのレビュー全文を読む |
2.デバイスマネージャを使用してすべてのBluetoothデバイスをアンインストールします
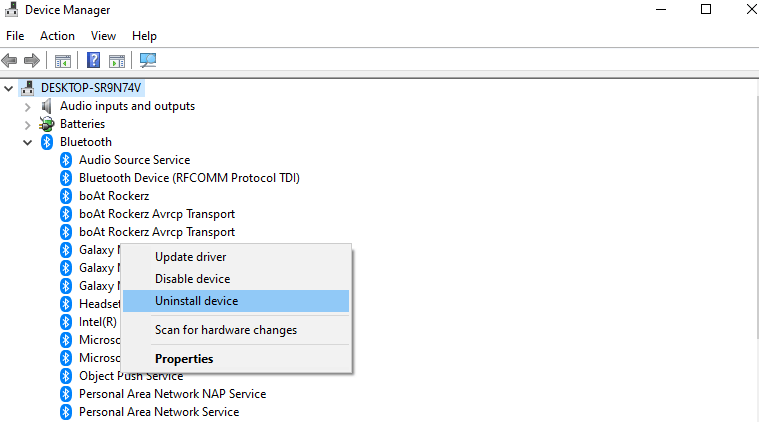
コンピュータからBluetoothデバイスを取り外せない場合に簡単に移動できます。 すべてのBluetoothデバイスをアンインストールしてから、コンピューターからデバイスを削除できるかどうかを確認できます。
1. Windows + Rキーを押して、実行ダイアログボックスを開きます
2. [実行]ダイアログボックスが開いたら、 devmgmt.mscと入力してデバイスマネージャーを開きます
3. [表示]タブをクリックし、[非表示のデバイスを表示]を選択します
4.次に、各デバイスを右クリックして[アンインストール]を選択することにより、すべてのBluetoothデバイスを1つずつアンインストールします。
5.PCを再起動します
6. Windows 10PCまたはラップトップからBluetoothデバイスを削除できるかどうかを確認します
3.コントロールパネルからBluetoothデバイスを取り外します
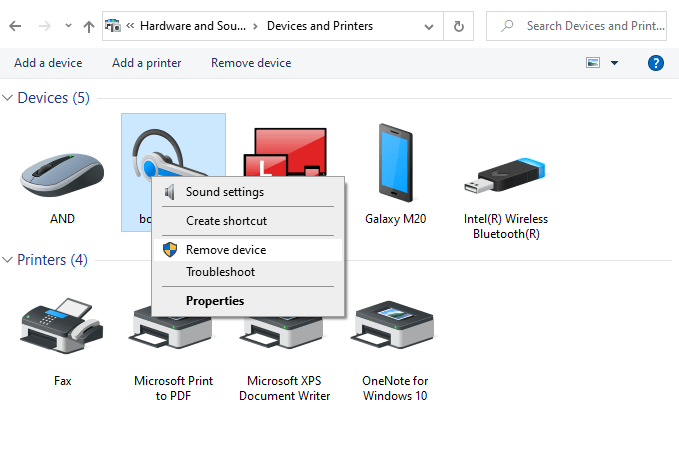

コントロールパネルは、通常のルートでWindows10コンピューターからBluetoothデバイスを削除できない場合に使用できるもう1つのルートです。 これがその方法です–
1.タイプコントロールパネル
2. [デバイスとプリンター]をクリックします
3. Bluetoothデバイスを右クリックして、[デバイスの削除]を選択します
4. UACプロンプトが表示されたら、[はい]をクリックします
4.Windowsの組み込みのトラブルシューティング機能を利用する
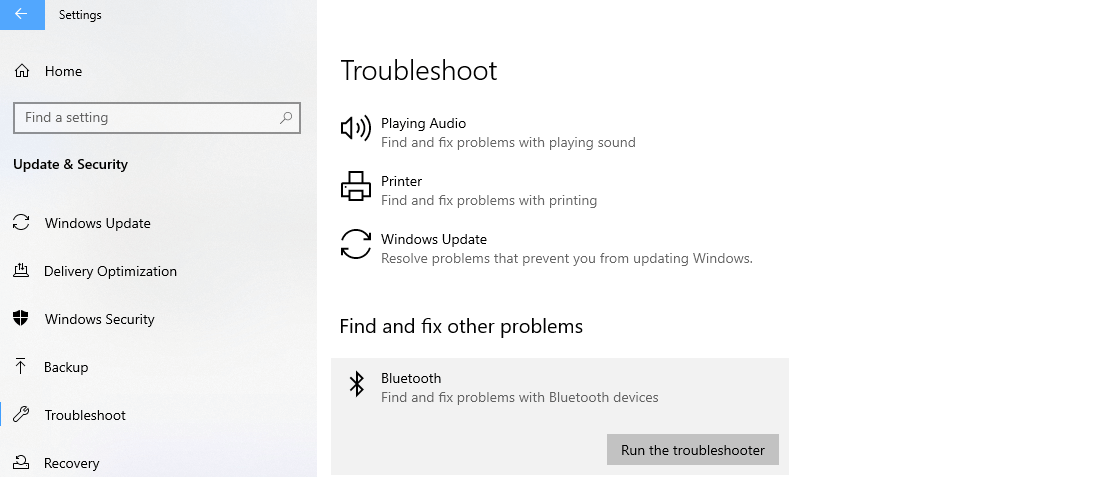
Windows 10にはトラブルシューティング機能が組み込まれており、問題を慎重に探すことができます。そのため、コンピューターからBluetoothデバイスを取り外すことができません。 トラブルシューティングを実行した後、Windowsは問題を探し、問題を修正するために実行できる追加の手順を提案します。
1. Windows + Iキーを押して設定を開きます
2. [更新とセキュリティ]をクリックします
3.左側から[トラブルシューティング]をクリックします
4.右側のBluetoothオプションを見つけて、その下にある[トラブルシューティングの実行]をクリックします。
5. Windowsは問題を探し、解決します
5.Bluetoothサポートサービスを自動に切り替えます
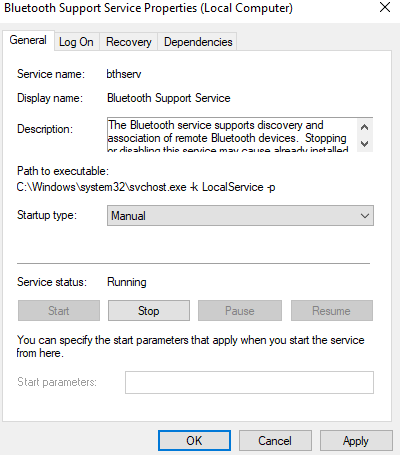
1. Windows + Rキーを押して、実行ダイアログボックスを再度開きます。
2.services.mscと入力します
3. Bluetoothサポートサービスを探して、それをダブルクリックします
4. [スタートアップの種類]ドロップダウンをクリックして、[自動]を選択します
5.最後に、[適用]、[ OK ]の順にクリックします
これで、Windows10でBluetoothデバイスを正常に削除できるようになります。
6.SFCスキャンを実行します
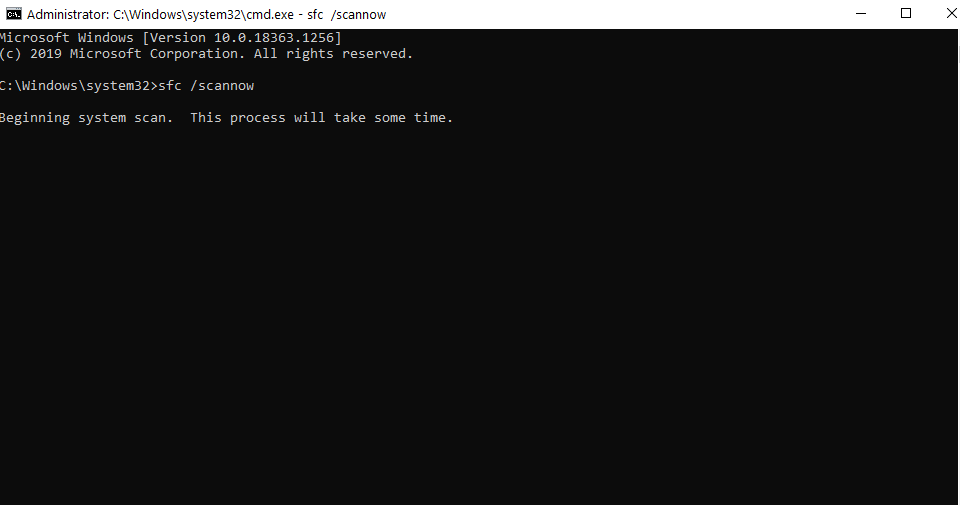
システムファイルが破損しているためにBluetoothデバイスを削除できない場合は、昇格したコマンドプロンプトで実行できるSFCSCANを利用できます。 このシンプルでありながら強力なコマンドは、破損したファイルを探し、それらを迅速に修正します。
1.Windowsの検索バーに「 cmd」と入力します
2.右側のペインから[管理者として実行]を選択します
3.コマンドプロンプトウィンドウが開いたら、 SFC / SCANNOWと入力し、 Enterキーを押します。
4.プロセスが完了するのを待ちます
5.プロセスが終了したら、コンピューターを再起動します
7.クリーンブートでコンピュータを再起動します
コンピュータをクリーンブートする場合、Windowsオペレーティングシステムに必要なオプションの必要な機能のみがロードされます。 したがって、Bluetoothデバイスの削除に支障をきたす可能性のあるオプション機能はすべて排除されます。 コンピュータをクリーンブートする手順は次のとおりです–
1. Windows + Rキーを押します
2. [ファイル名を指定して実行]ダイアログボックスにmsconfigと入力し、 Enterキーを押します
3. [システム構成]ウィンドウが開いたら、[スタートアップアイテムの読み込み]のチェックを外し、[ OK ]をクリックします。
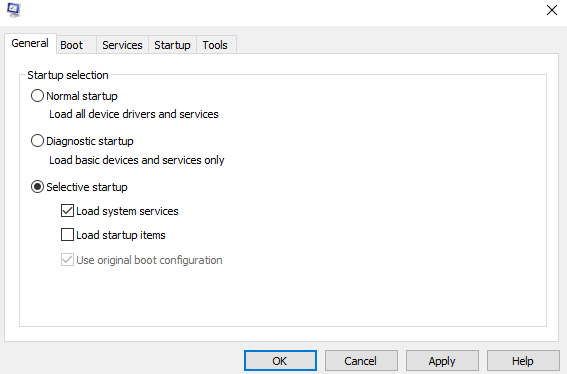
4.次に、[サービス]タブをクリックします
5. [すべてのMicrosoftサービスを非表示にする]チェックボックスをクリックします
6.Dをクリックします
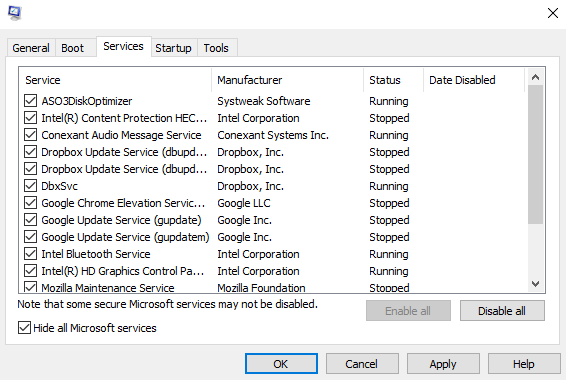
すべてが可能
7. [適用] 、[ OK ]の順にクリックします
8.コンピューターを再起動します
これで、プログラムやアプリケーションをはるかに高速に実行できるだけでなく、スタックしたBluetoothデバイスをコンピューターから削除することもできます。
まとめ
Windows 10でBluetoothデバイスを削除できないなどの問題については、問題を解決する方法が複数あります。 このブログを通じて、問題を解決できることを心から願っています。 ブログが気に入って役に立った場合は、高く評価して友達と共有してください。