Windows 11でフォルダーの名前を変更できない問題を解決する6つの方法
公開: 2023-03-16Windows 11 ユーザーの場合は、PC 上のフォルダーの名前を変更できないという問題に遭遇したことがあるかもしれません。 これは、特にファイルやフォルダーを整理しようとしている場合にイライラする可能性があります。 でも心配しないでください。私たちがお手伝いします! この記事では、Windows 11 コンピューターでフォルダーの名前を変更できない問題を解決する 6 つの方法について説明します。 それでは、このまま待って、これらのソリューションを一緒に見ていきましょう。
ただし、問題の修正に進む前に、その背後にある考えられる理由をいくつか見てみましょう。
こちらもお読みください: Windows 10のデスクトップから消えたファイルを復元する方法?
Windows 11でフォルダーの名前を変更できない理由
Windows 11 でフォルダーの名前を変更できないという問題に直面している場合、さまざまな理由が考えられます。 この問題の背後にある一般的な原因のいくつかは次のとおりです。
1. ファイルまたはフォルダーが使用中:名前を変更しようとしているファイルまたはフォルダーが他のアプリケーションによって現在使用されている場合、アプリケーションがファイル/フォルダーを解放するまで、名前変更プロセスはブロックされます。
2. ファイル/フォルダーのアクセス許可: Windows 11 では、ファイル/フォルダーのアクセス許可は、ファイル/フォルダーにアクセス、変更、削除できるユーザーを制御します。 ファイルまたはフォルダーの名前を変更するために必要な権限がない場合、変更することはできません。
3. システム ファイルの破損: Windows 11 オペレーティング システムは、相互接続された多数のシステム ファイルで構成されています。 これらのファイルのいずれかが破損している場合、フォルダーの名前を変更できないなどの問題が発生する可能性があります。
4. ウイルス対策ソフトウェアまたはファイアウォール ソフトウェア: PC にインストールされているウイルス対策ソフトウェアまたはファイアウォール ソフトウェアが、フォルダーまたはファイルの名前の変更を妨げる場合があります。 これは、ソフトウェアが潜在的なセキュリティ上の脅威として名前の変更を考慮した場合に発生する可能性があります。
Windows 11 でフォルダーの名前を変更できない背後にある考えられる原因を理解することで、問題に対処するために必要な手順を実行し、ファイルの効率的な管理に戻ることができます。
Windows 11でフォルダーの名前を変更できない問題を修正する方法
1. Windowsをアップデートする
Windows 11 でフォルダーの名前変更に関する問題が発生した場合、考えられる解決策の 1 つはオペレーティング システムを更新することです。 Windows 11 の古いバージョンには、フォルダー名の変更などの特定の操作の実行を妨げるバグや不具合が含まれている可能性があります。
Windows 11 を更新するには、設定アプリに移動し (Windows + I キーを同時に押します)、 [Windows Update] をクリックします。 そこから、利用可能なアップデートを確認し、利用可能なアップデートがある場合はインストールできます。
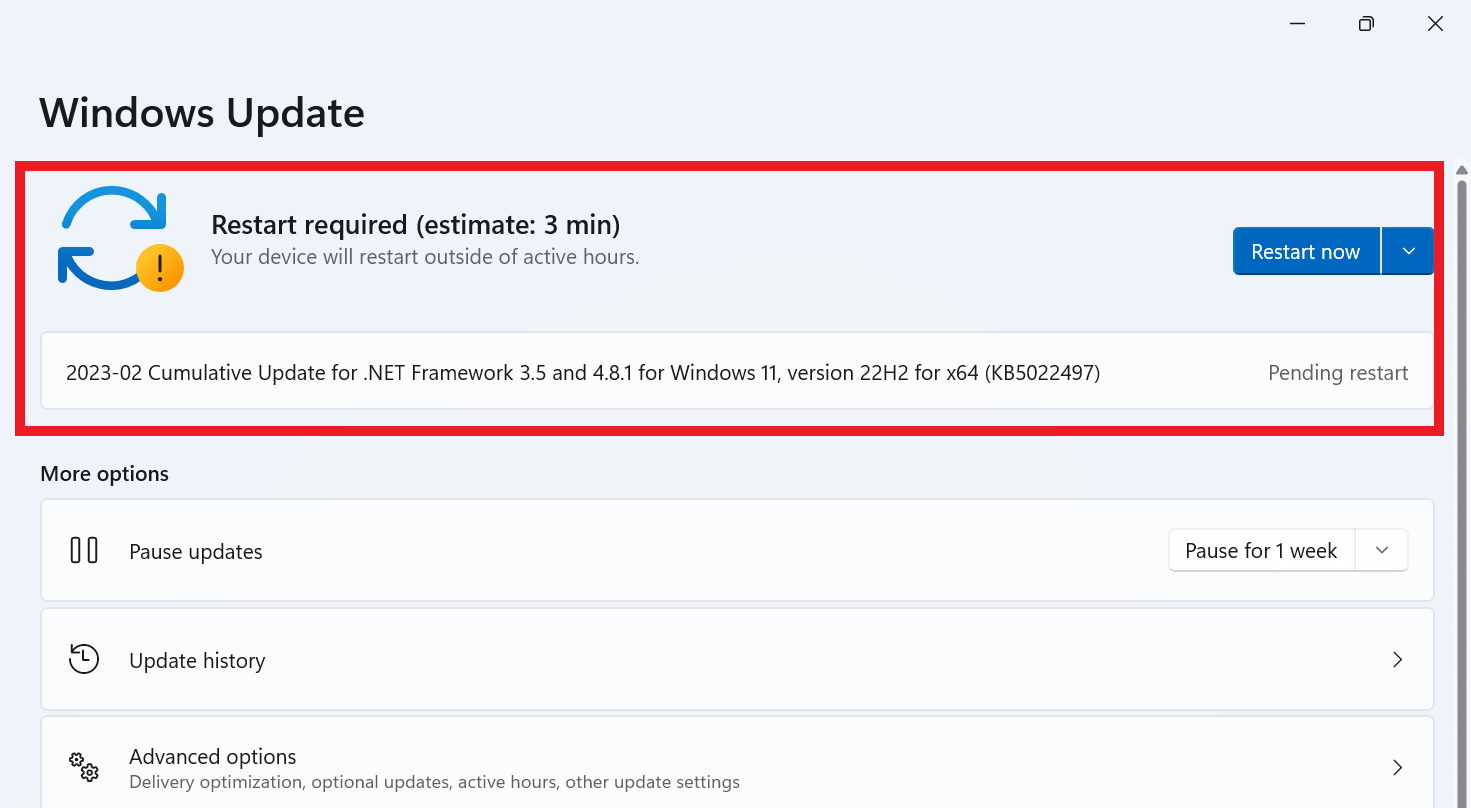
こちらもお読みください: Windows 11 PC をアップデートする方法
2. Windows エクスプローラーを再起動します
Windows 11 でフォルダーの名前を変更する場合、Windows エクスプローラーのプロセスは、ファイル エクスプローラーに使いやすいグラフィカル インターフェイスを提供する上で重要な役割を果たします。 この手順に問題がある場合、ファイル エクスプローラーの機能が妨げられる可能性があるため、フォルダーの名前を変更できない可能性があります。 これを行うには、以下の手順に従います。
- Ctrl、Shift、Esc キーを同時に押して、タスク マネージャーを開きます。
- タスク マネージャー ウィンドウ内の[プロセス]タブが表示されます。
- 下にスクロールしてWindows エクスプローラーオプションを見つけ、プロセスを右クリックして、コンテキスト メニューから[再起動]を選択します。
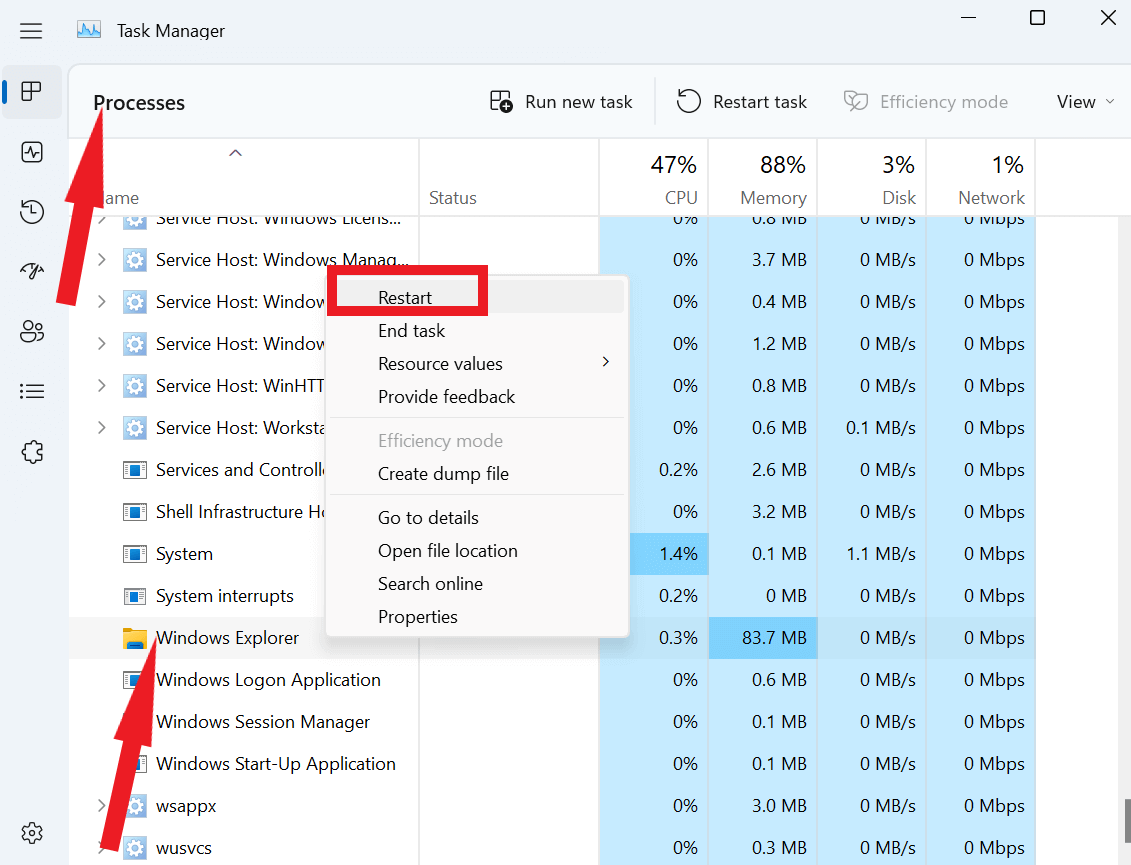

3. フォルダーが使用中でないことを確認してください
Windows 11 でフォルダーの名前を変更できない場合は、フォルダーが現在別のアプリケーションまたはプログラムで開かれている可能性があります。 この問題を防ぐには、フォルダーの名前を変更する前に、関連するすべてのアプリケーションとプロセスが閉じられていることを確認することが重要です。 これには、画像/ビデオ エディターだけでなく、フォルダーのファイルを使用している可能性のあるその他のアプリも含まれます。
4. フォルダーのアクセス許可を確認する
ローカル アカウントを使用して Windows 11 にサインインしている場合、アカウントに必要なアクセス許可がない場合、フォルダーの名前を変更しようとすると問題が発生する可能性があります。 これに該当するかどうかを確認するには、いくつかの手順に従うことができます。
- 名前を変更しようとしているフォルダーを右クリックします。
- 次に、コンテキスト メニューから[プロパティ]を選択します。
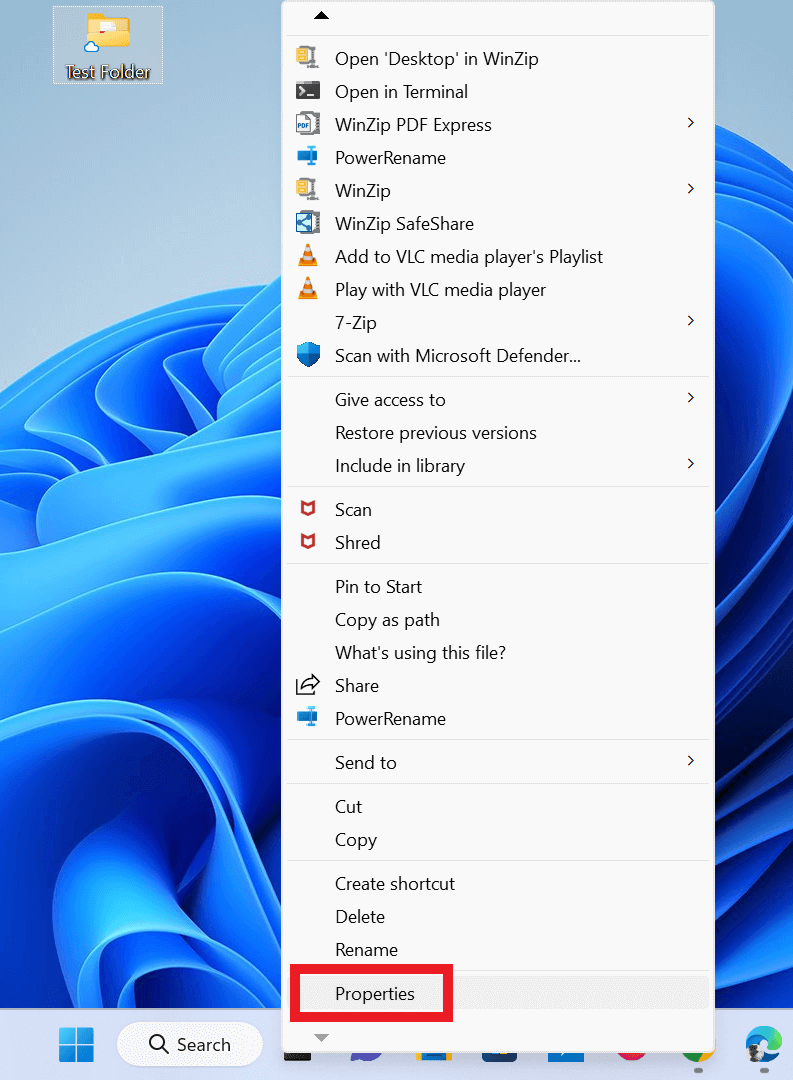
- 次に「セキュリティ」をタップします
- [グループ名またはユーザー名]でアカウントを選択します。
- [アクセス許可] ボックスを確認します。
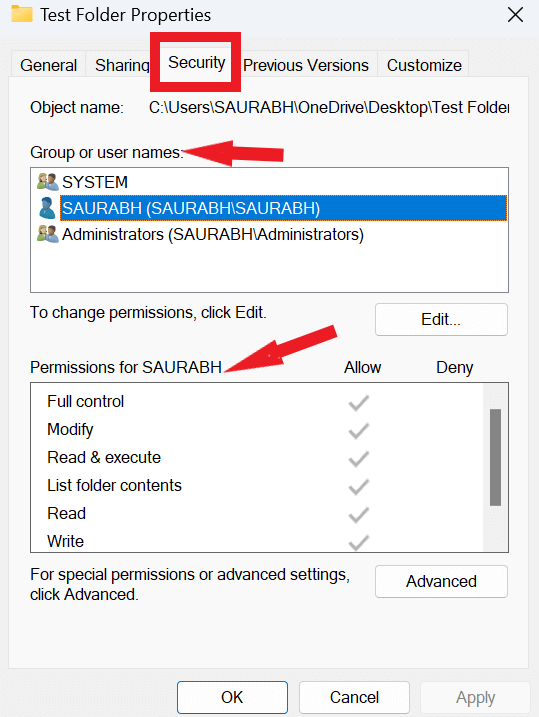
アカウントがブロックされているために Windows 11 でフォルダーの名前を変更できない場合は、Windows 10/11 でユーザー アカウントを追加または変更する方法を確認してください。
5. ウイルス/マルウェアのスキャン
Windows 11 でフォルダーの名前を変更するときに問題が発生している場合は、マルウェアまたはその他の悪意のあるソフトウェアが問題の原因である可能性があります。 この可能性を排除するには、PC のスキャンを実行してマルウェアやウイルスがないか確認することが不可欠です。 これを行うには、組み込みツールの Windows Defender、または T9 Antivirus などの信頼できるサードパーティのウイルス対策プログラムを使用できます。 スキャンを開始すると、ソフトウェアはシステムをスキャンして潜在的な脅威がないか確認し、問題が見つかった場合は警告を発します。 マルウェアが検出された場合は、それを削除し、PC をさらなる被害から保護するために必要な手順を実行できます。
こちらもお読みください: Windows 11/10/8/7 に最適な (無料/有料) ウイルス対策ソフト
6. 制御されたフォルダーのアクセス設定を変更する
Windows 11 には、「フォルダー アクセスの制御」と呼ばれる便利なセキュリティ機能が含まれており、フォルダーやファイルへの未承認の変更を防ぐことができます。 ただし、場合によっては、この機能により、コンピュータ上のファイル/フォルダの名前変更ができなくなる場合もあります。 フォルダーの名前変更で問題が発生し、フォルダー アクセスの制御が原因である可能性があると思われる場合は、機能を一時的に無効にして問題が解決されるかどうかを確認してください。
- [設定] > [プライバシーとセキュリティ] > [ウイルスと脅威からの保護] を開きます。
- ここで、「ランサムウェア保護」の下にある「ランサムウェア保護の管理」をクリックします。
- 制御されたフォルダー アクセスのトグル スイッチがオフの位置にあることを確認します。
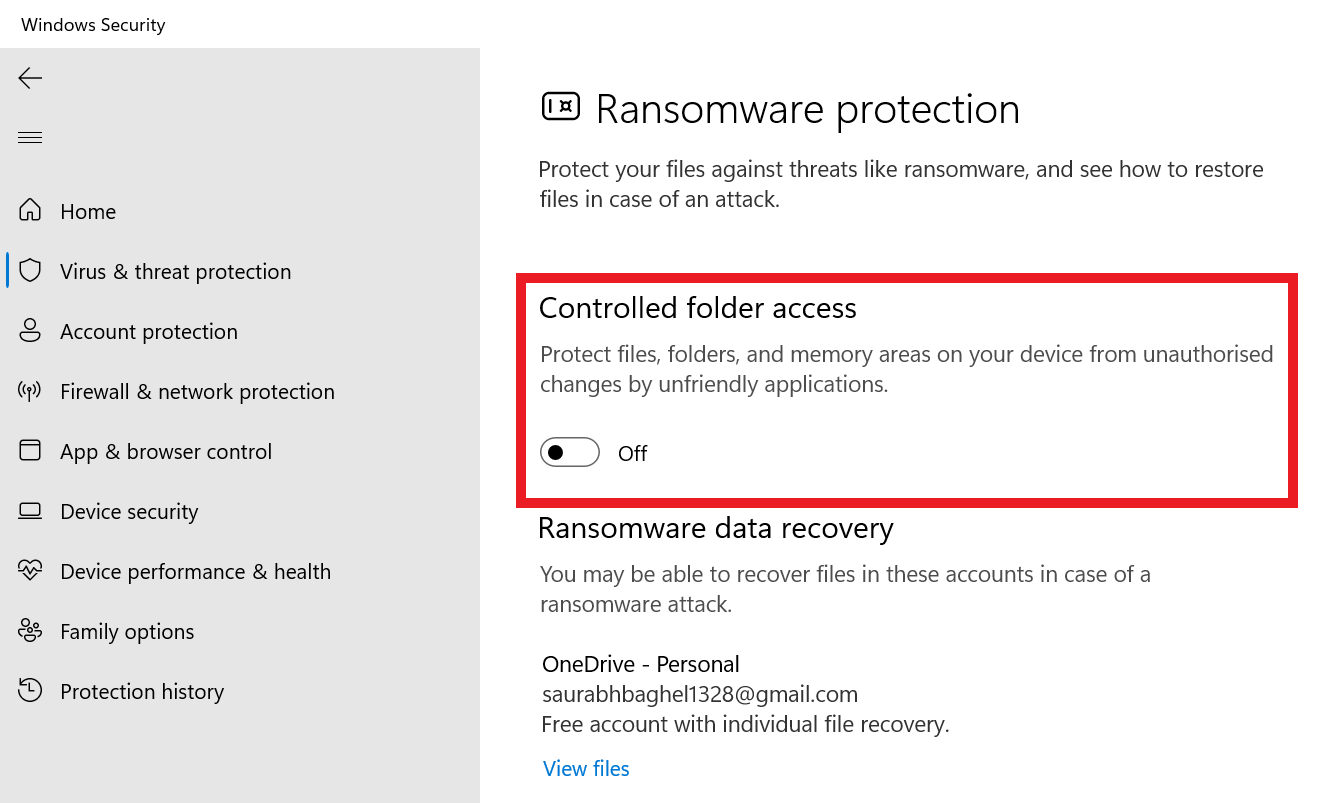
Windows 11でフォルダーの名前を変更する
以上、Windows 11でフォルダーの名前を変更できない問題を解決する6つの方法でした。 前述の修正の一部またはすべてが、Windows 11 を実行しているマシン上のファイルの名前変更に役立つ可能性があります。どの修正が役に立ったか、以下のコメントで教えてください。
次の記事:セキュリティ戦略を強化するためのパスワードのアイデア トップ 10
