Windowsタスクマネージャの重要性を理解する
公開: 2019-08-28たまに、私たち全員がコンピュータが不安定に機能し始める状況に遭遇します。 ただし、CPUの遅延の背後にある正確な理由を特定することはできません。 発生する問題の根本原因をどのように分類するのか疑問に思ったことはありますか? 通常、バックグラウンドプロセスと低速の問題を実行しているコンピューターは、 Windowsタスクマネージャーを中心に展開します。
タスクマネージャーは、これらの困難な状況に対処して原因を学習し、厄介なアプリケーションを排除することで、システムに利益をもたらすことができます。 このブログでは、Windowsタスクマネージャーの機能についていくつかのきらめきを紹介します。
ウィンドウタスクマネージャーとは何ですか?
Windowsタスクマネージャーは、コンピューターで実行されているプログラムの詳細を含むWindowsの監視ツールです。 このツールは、プロセスグラフ、リソース使用量、メモリ消費ストリーミングをバックグラウンドで表示します。
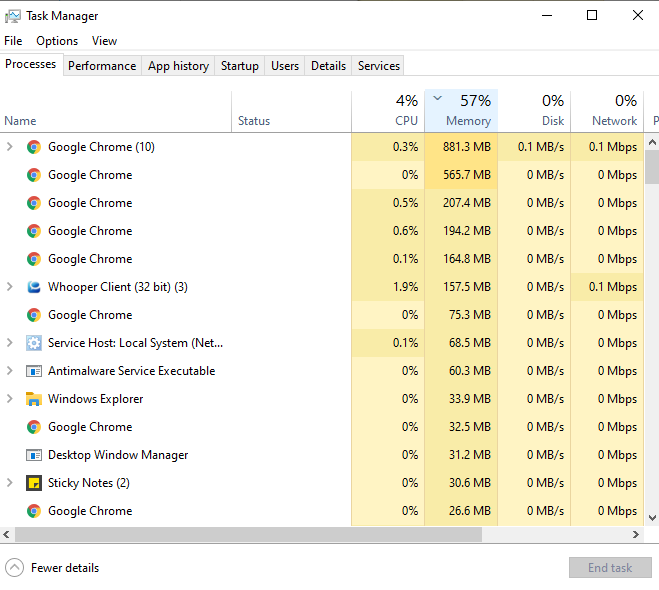
このユーティリティツールの使用に進む前に、Windows10タスクマネージャーの起動方法を知っておく必要があります。
Windowsタスクマネージャを開くにはさまざまな方法があります。 キーボードショートカットも含む多くの古い方法に精通している必要があります。
- このツールを開く最も簡単な方法は、キーボードのCtrl + Shift + Escキーを同時に押すことです。
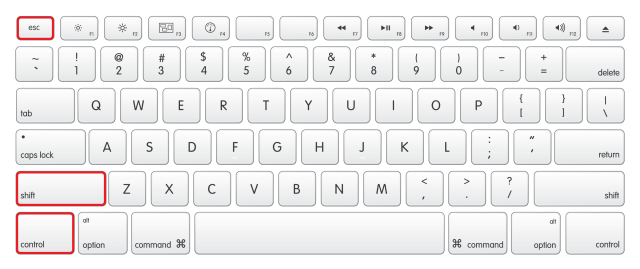
- タスクマネージャを起動するもう1つの簡単な方法は、キーボードでCtrl + Alt + Delを同時に押すことです。 さまざまなオプションを含むウィンドウが表示されます。 それらの中からタスクマネージャを選択します。
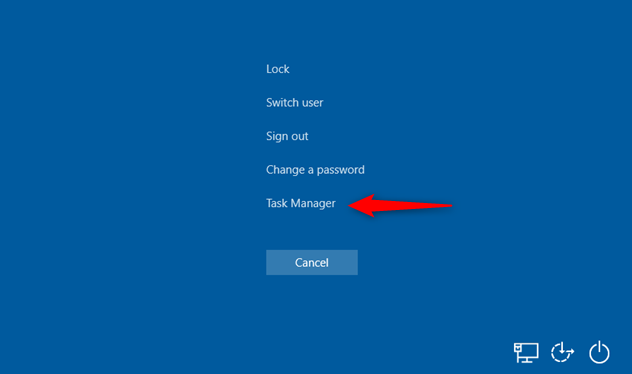
- スタートメニューの検索バーを使用する従来の方法を使用することもできます。 タスクマネージャーと入力し、結果をクリックします。
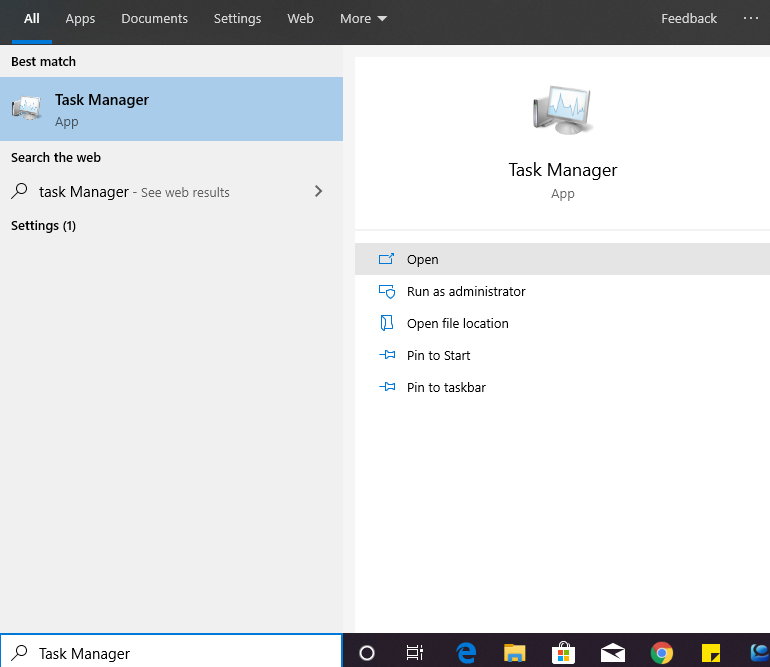
タスクマネージャーのさまざまなタブを見てみましょう-
1. [プロセス]タブ
このタブは、Windows8とWindows10のどちらであっても、すべてのバージョンのWindowsにあります。このタブには、実行中のすべてのプログラムとアプリケーションが表示されます。 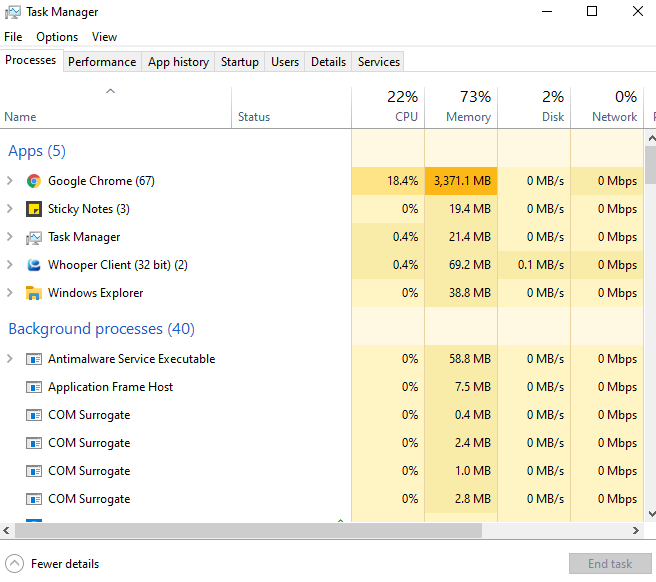
2.パフォーマンス
実際のタイムチャートは、システムのメモリ、ネットワーク、ディスク、CPUリソースの全体的な使用量を示しています。 このタブの左下には、タスクマネージャーが提供しないレポートを確認するためのガイドとなるOpen ResourceMonitorのリンクがあります。
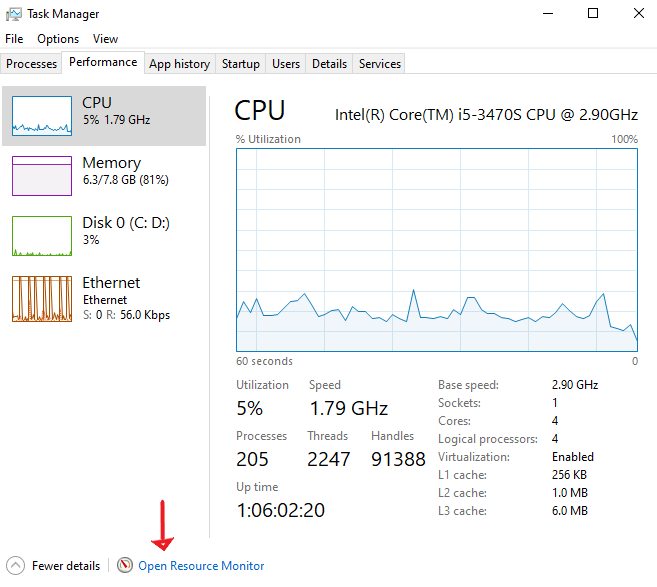
3.アプリの履歴
このタブには、コンピューターで実行されたWindowsアプリケーションの完全な履歴が表示されます。 このタブからいつでもアプリケーションの使用履歴を削除できますが、アプリケーションを使用しておらず、そのアプリがシステムリソースを消費している場合は、簡単に停止できます。
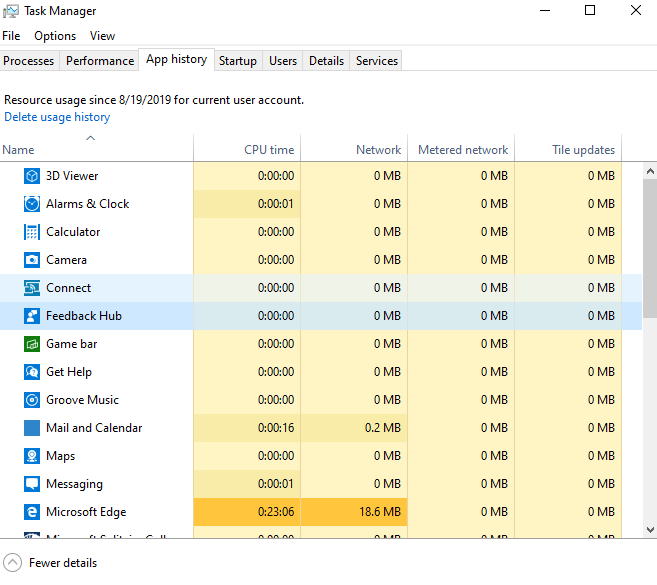
4.スタートアップ
ユーザーアカウントにサインインすると、自動的に起動するスタートアッププログラムがたくさんあります。 スタートアッププログラムを無効にする場合は、ここから実行するか、[設定]> [アプリ]> [スタートアップ]から実行することもできます。
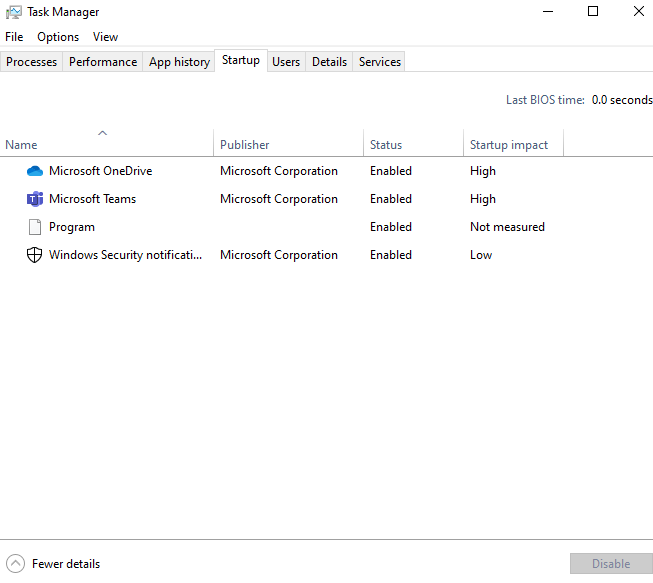
5.ユーザー
このタブには、現在Windows 10にログインしているユーザーが表示されます。システムにユーザーが1人いる場合は、機能しているプロセスとともにランクが表示されます。 また、特定のアカウントがシステムの動作を遅くしているのかどうかを確認することもできます。
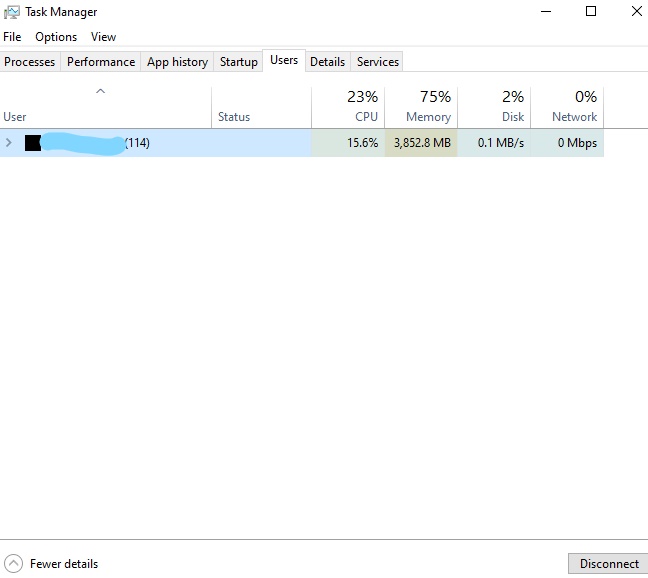
6.詳細
このタブでは、プロセスとパフォーマンスのタブでは表示できない、PCでのプロセスの実行に関するさまざまな知識が得られます。 このタブを使用して、タスクを終了し、システムリソースを復元できます。
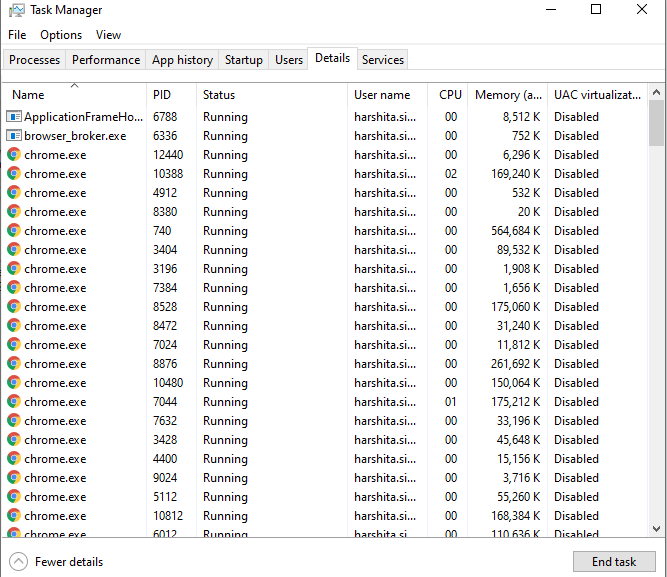
7.サービス-
このタブはタスクマネージャーの最後の部分であり、PCで実行中のすべての機能を有効にします。 サービスの実行で問題が発生した場合は、機能を簡単に無効にすることができます。 サービスを停止/開始/再開できます。

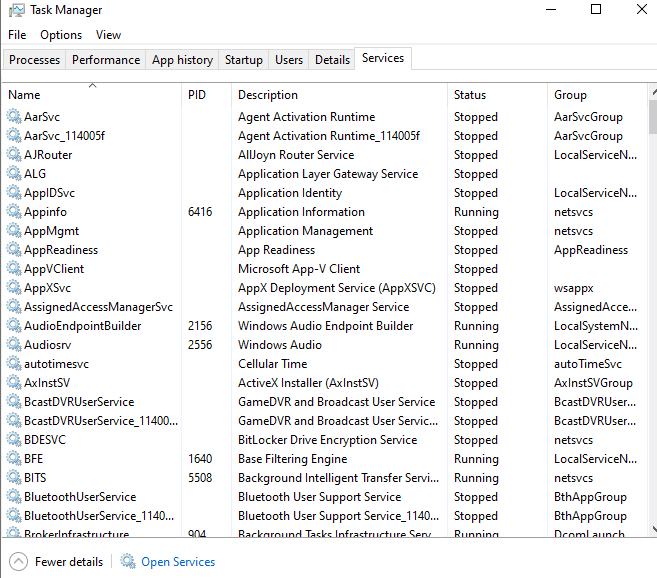
タスクマネージャを起動できない場合はどうすればよいですか?
私たちの多くは、タスクマネージャーの起動中に問題が発生したと報告しています。 そもそも、応答できなかったか、他の方法が見つからなかったのかもしれません。
この問題を解決するのに役立つ解決策の数を見つけてください。
1. Windows10で別のアカウントを作成することから始めます。
システムプロファイルにエラーがあるか、管理者がシステムで一部のアクティビティを実行するためのアクセス権を付与していない可能性があります。 この問題をカバーするために、次の手順でローカルアカウントを作成することを試みて確認することができます。
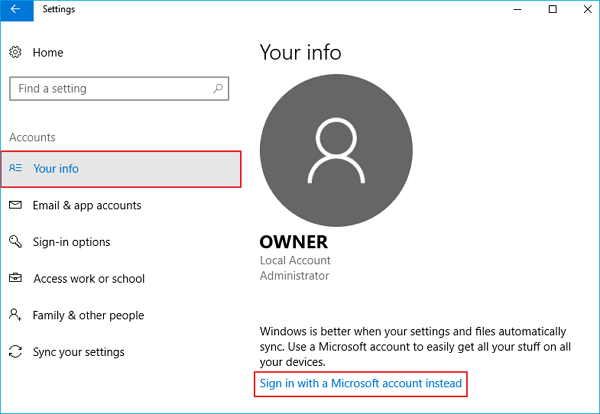
設定>アカウント>あなたの情報>代わりにMicrosoftアカウントでサインインします(ウィンドウの右側)
サインインした後、タスクマネージャーがこのアカウントで作業しているかどうかを確認します。
2.最新のWindowsUpdateを確認します
時々、更新されるのを待ち続けるOSの更新がたくさんあります。 これらの古い更新は、タスクマネージャーの起動を妨げる可能性があります。
保留中のアップグレードを見つけるには-
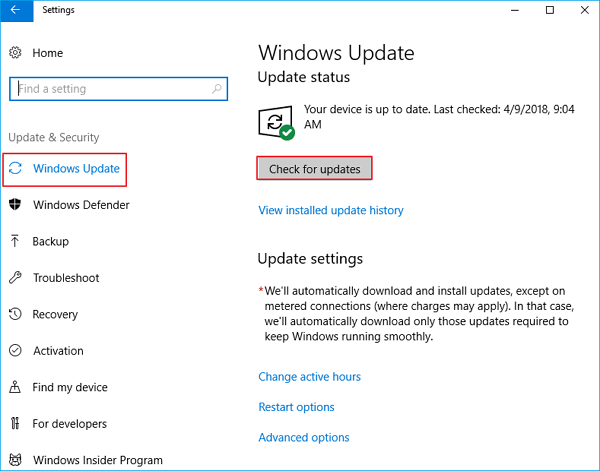
[設定]> [更新とセキュリティ]> [更新を確認]に移動します。
システムを更新したら、PCを再起動して、タスクマネージャーを確認します。
3.さまざまな方法からタスクマネージャーをアクティブ化します。
- CMDコマンドで開始
Windows + Rを同時に押して、 Regeditと入力します。
新しいウィンドウが表示されます。 左側のペインで以下のパスを見つけます。
HKEY_CURRENT_USER \ Software \ Microsoft \ Windows \ Current Version \ Policies \ System
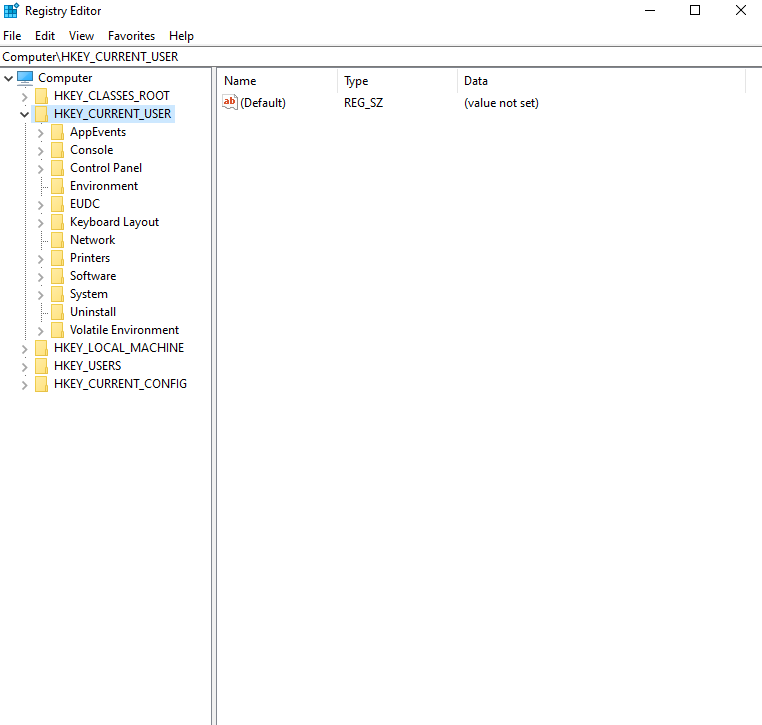
上記のパスが見つからない場合は、上記のリストでDisableTaskmgrを見つけてレジストリを作成し、値0をダブルクリックして入力し、 [ OK ]をクリックします。
システムを再起動し、問題が解決したかどうかをもう一度確認します。
グループポリシーエディターを使用して、タスクマネージャーを有効にします。
グループポリシーエディターは、ローカルポリシー設定を調整するのに役立つ強力なユーティリティツールです。 タスクマネージャが無効になっている場合は、このツールを有効にできます。
- Windows + Rを同時に押して、 gpedit.mscと入力してEnterキーを押します。
- 新しく表示されたウィンドウの左側のペインでこのパスを見つけます。
[ユーザー設定]> [管理用テンプレート]> [システム]> [Ctrl + Alt + Delオプション]
画面の右側にある[タスクマネージャーの削除]に移動します。 ダブルクリックして設定を開きます。
設定を[有効]として選択し、[適用]をクリックできます。 次に、[無効]または[未構成]を選択して、[適用]に進みます。
[有効]と[適用された設定]を選択したため、グループポリシーは、外部のアプリケーションまたはマルウェアによって行われたすべての設定を無効にすることができます。 [OK]を押して、必要な変更を行います。 改革を行うためにコンピュータを再起動します。
5.システムファイルチェッカーによるチェック
システムファイルチェッカーは、コンピューターに存在する破損したファイルを見つけて診断するために使用されます。
検索ダイアログボックスでコマンドプロンプトを検索し、管理者として実行します。
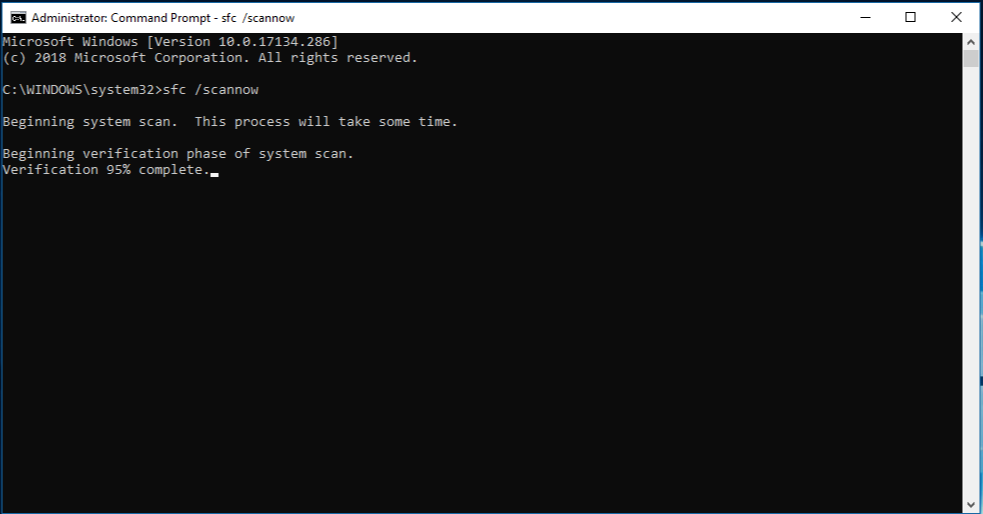
次のコマンドを入力します– Dism.exe / online / Cleanup-image / StartComponentCleanup dism / online / cleanup-image / restorehealth sfc / scannow
このプロセスが終了したら、コンピューターを再起動して、タスクマネージャーを確認します。
システムのその他のクイックフィックスを確認できます。
- システムの復元
- マルウェアの検査
- サードパーティのアプリケーションとウイルス対策ソフトウェアのアンインストール。
- Windowsの再インストール
最後の言葉
10対1で、Windows10のタスクマネージャーの概要とその使用法の表現を示しています。 タスクマネージャの無応答で起動する方法と何をすべきかを簡単に理解できます。 あなたの意見をこの主題と共有してください、そして私が何かを逃したならば、下のコメントセクションで私に知らせてください。
