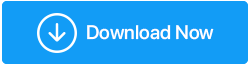Windows 11でドライバーをすばやく更新するための最良の方法は?
公開: 2022-01-22Windowsドライバーは、基本的に、オペレーティングシステム(この場合はWindows)とハードウェアデバイス間の接続を確立するソフトウェアです。
| 注:簡単に言うと、デバイスドライバーは、オペレーティングシステムがUSB、マウス、イヤホン、スピーカーなどのさまざまなBluetoothデバイス、Webカメラ、ネットワークカード、グラフィックカードなどのハードウェアコンポーネントと通信するための媒体です。 |
必要な場合を除いて、意図的にドライバーを更新しようとしないでください。 そうは言っても、周辺機器が動作している、または期待どおりのパフォーマンスが得られていないことに気付く場合があります。 これは、デバイスのドライバーを更新する必要がある場合です。これにより、互換性の問題の解決、最新機能の取得、または差し迫ったバグの修正が可能になります。 Windowsで古いドライバーを使用することの窮状についてはすでに詳しく説明しました。 また、Windows10からWindows11に飛躍する場合は、重要なドライバーの更新を監視することを強くお勧めします。 Windows 11でドライバーを更新する理由
しかし、繰り返しになりますが、更新するときは、アプローチに注意して賢くする必要があります。 そして、それはまさにこの投稿の目的です。 ここでは、Windowsでさまざまなデバイスドライバーを更新するための最良の方法のいくつかを概説します。
また読む:インターネット接続なしでドライバーをインストールする方法
Windows 11でドライバーを更新する方法は?
– WindowsUpdateを使用してWindows11デスクトップまたはラップトップのドライバーをアップグレードする
Windows 11自体は、必要なドライバーを更新するように求めます。 このためには、[設定]の下の[WindowsUpdate]セクションに移動する必要があります。 次の手順に従って、Windows 11PCのドライバーを更新します–
1. Windows + Iキーの組み合わせを押して設定を開きます
2.左側から、最後のオプションであるWindowsUpdateをクリックします。
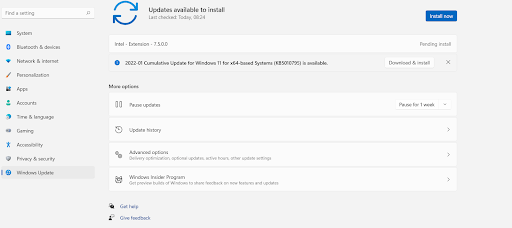
3.右側から、[詳細オプション]をクリックします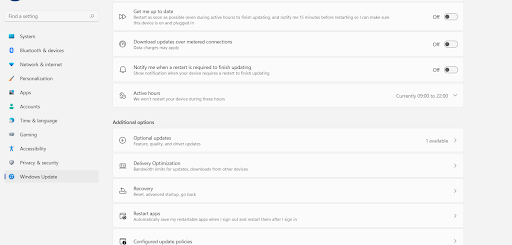
4. [追加オプション]で、[オプションの更新]をクリックします
5.ドライバーの更新をクリックします。ここで、利用可能な更新があるかどうかを確認できます。
6.ドライバー名の横にあるチェックボックスをクリックします。 これにより、更新するドライバーを選択することになります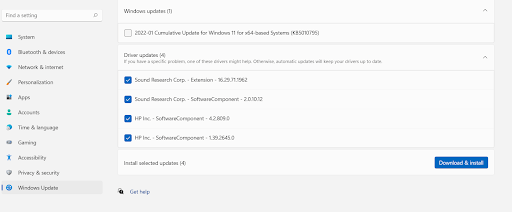
7. [ダウンロードしてインストール]をクリックします
また、ドライバーのダウンロードのステータスを確認することもできます。ドライバーの更新を行うには、PCを再起動する必要がある場合があります。 したがって、最初に既存の作業を保存することをお勧めします。
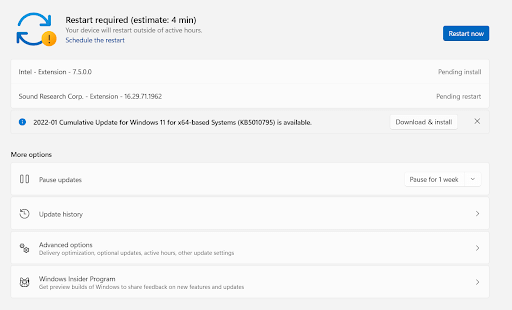
– Windows11でドライバーを更新するためのドライバーアップデータユーティリティを使用する
なぜ最高のドライバーアップデータープログラムの中から選ぶのですか? 複数の理由で。 Windowsで利用できる最高のドライバーアップデーターユーティリティの1つであるAdvancedDriverUpdaterを検討してください。 次の機能を提供します–
- 何よりもまず、Advanced Driver Updaterにはドライバーの広範なデータベースがあり、多数のデバイスをサポートしています
- スキャンして、古いドライバーまたは破損したドライバーの更新を提供します
- それはあなたがそれを更新することを選ぶ前にあなたがドライバーのバックアップを取ることを可能にします
- ドライバーの更新に互換性がないことが判明した場合は、バックアップを使用して以前のバージョンのドライバーにロールバックできます。
- Advanced Driver Updaterを使用すると、既存の作業を停止する必要がないようにスキャンをスケジュールすることもできます。
- それとは別に、リストからドライバーを除外することもできます
Advanced DriverUpdaterを使用してWindows11でドライバーを更新する方法は?
Advanced Driver Updaterを使用してドライバーを更新するのは、直感的で使いやすいインターフェイスのおかげで簡単です。
1. Advanced Driver Updaterをダウンロード、起動、インストールします
Advanced DriverUpdaterをダウンロードする
2. [今すぐスキャンを開始]ボタンの投稿をクリックして、Advanced Driver Updaterがスキャンを実行し、PCのパフォーマンスを妨げる古いドライバーを探します。 スキャンを終了せずに完了させることをお勧めします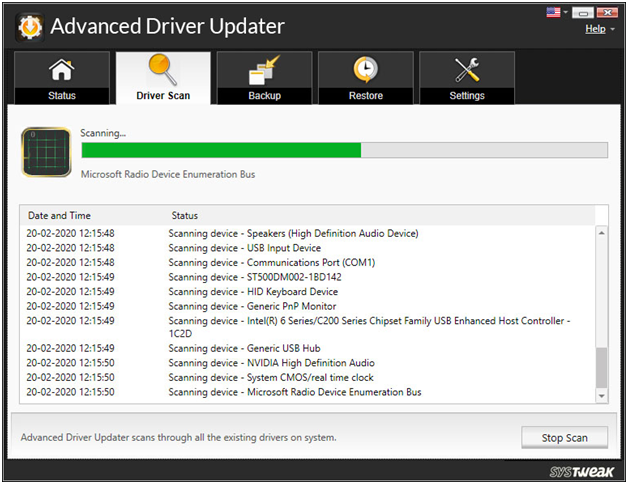

3.しばらくすると、すべての古いドライバーのリストが表示されます。 これで、ドライバーの横にあるチェックボックスをクリックし、さらに青色の[ドライバーの更新]ボタンをクリックしてドライバーを更新できます。
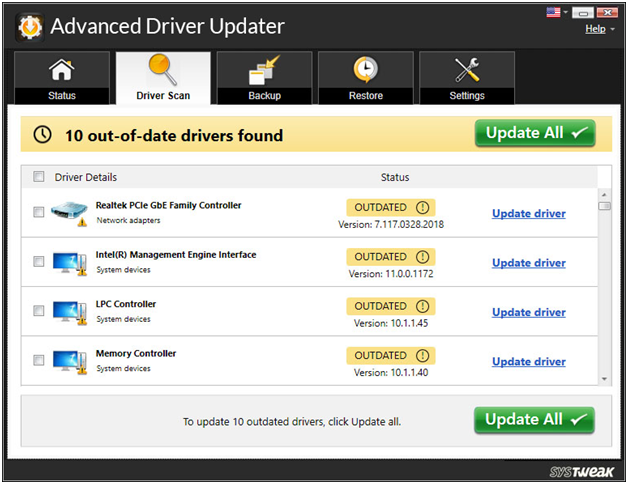
以上です! 手間をかけずに、Windows11コンピューターで必要なドライバーを更新しました。
読む価値があります–完全な製品レビュー– Advanced Driver Updater
–デバイスマネージャーを使用してWindowsドライバーを更新する
以前のバージョンのWindowsと同様に、Windows11にもデバイスマネージャーが付属しています。 これは、コンピュータのいくつかのコンポーネントに関連するさまざまなドライバを確認できるドライバ管理ユーティリティです。 デバイスマネージャーでは、デバイスドライバーを更新するだけでなく、デバイスドライバーをアンインストールしたり、期待どおりでない場合は更新をロールバックしたりすることもできます。 デバイスマネージャーを使用してWindows11でドライバーを更新する方法は次のとおりです–
1. Windows + Xキーを押してから、デバイスマネージャーを選択します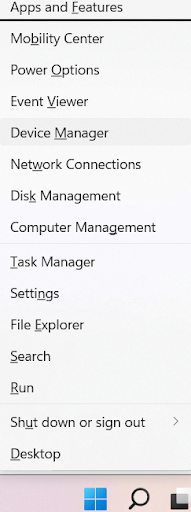
2.ドライバーを更新するコンポーネントのドロップダウンをクリックします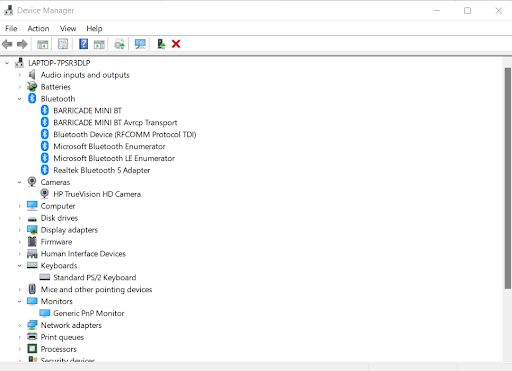
3.コンポーネントを選択し、右クリックして[ドライバーの更新]を選択します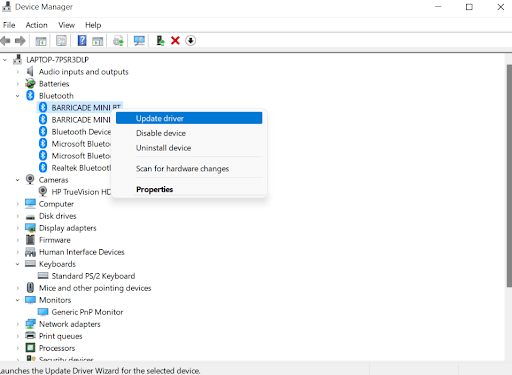
4.これで、2つのオプションがあります。 Windowsに利用可能な最適なドライバーを検索させるか、コンピューターを参照してドライバーの更新を探すことができます。 次に、ダウンロードしてコンピュータにインストールする必要がある場合があります。 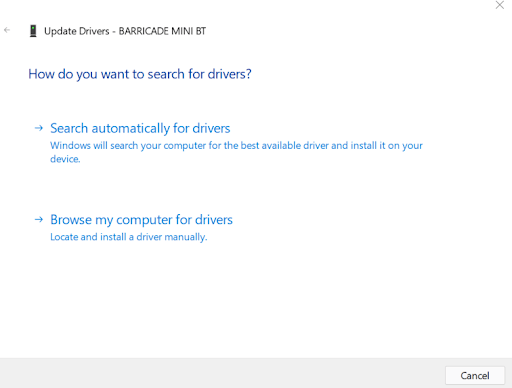
これらのオプションをもう少し深く掘り下げてみましょう–
ドライバーを自動的に検索する–これを選択すると、Windowsはデバイス上の更新されたドライバーを検索します。 見つかった場合は、インストールして、コンピューターを再起動するように求めます。 そうでない場合は、OEM(相手先ブランド供給)にアクセスして、そこでより良いバージョンを探すように求められます。
コンピューターを参照してドライバーを探す–このオプションは少し複雑で、ある程度の技術的経験がある人を対象としています。 新しいドライバファイルが配置される可能性のある場所がわかっている場合は、このオプションを選択する必要があります。 また、コンピューターで使用可能なドライバーのリストから[選択させてください]を選択することもできます。 ここで、Windowsは互換性のあるドライバーのリストを表示します。 これで、1つを選択し、[次へ]をクリックしてインストールできます。
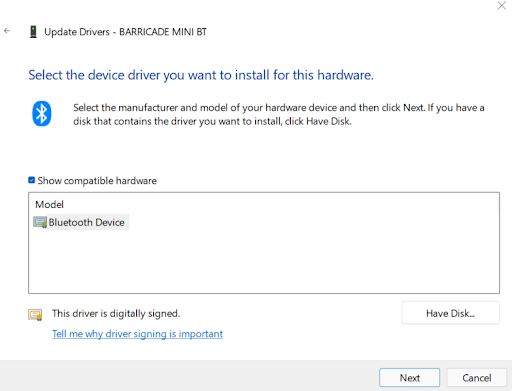
–相手先ブランド供給(OEM)にアクセス
デバイスのOEMまたは相手先ブランド供給(OEM)は、デバイスの更新されたドライバーをWebサイトに投稿することがよくあります。 したがって、更新を見逃した場合は、製造元のWebサイトにアクセスして、そこから更新をダウンロードできます。 この場合、ハードウェアのメーカーとモデルを手元に用意する必要があります。 さらに、いくつかのことに注意する必要があります–
- 更新されたドライバーを本物のOEMWebサイトからダウンロードしていることを確認する必要があります。 OEMを模倣した偽のWebサイトがたくさんあります
- デバイス用に切り分けられたドライバーをダウンロードしてインストールしてください。 間違ったドライバをダウンロードしてインストールした場合、デバイスが最大限に機能しないか、まったく機能しない可能性があります
- ドライバーの更新をダウンロードするときは、ウイルス対策ソフトウェアを並べて使用してください。これにより、悪意のあるソースからドライバーの更新プログラムを誤ってインストールした場合に、ウイルス対策ソフトウェアがマルウェアを追跡して削除します。
まとめ:
Windows 11 PCでドライバーを更新しようとしている場合は、正しい情報に出くわしたことを願っています。 時間に余裕がない場合は、Advanced Driver Updaterなどのドライバーアップデーターユーティリティを使用することをお勧めします。これは、Windowsでドライバーを更新するための絶対確実で、迅速な方法です。 あなたの考えは何ですか? 以下のコメントセクションでお知らせください。 このような技術関連のコンテンツの詳細については、TweakLibraryを読み続けてください。