Windows 11 で古い HDD から新しい SSD に更新する 4 つの方法
公開: 2022-07-30Windows 11 用の古い HDD から新しい SSD に更新したいですか? SSD をブータブルディスクにしたいですか? 古いドライブを新しい SSD に更新する場合、「なぜ更新する必要があるのですか?」、「古い HDD から SSD に更新する方法は?」、「HDD を SSD に更新するのに最適なソフトウェアは何ですか?」などの多くの質問があります。 」 あなたの心に浮かびます。
この記事では、すべての問題の解決策を見つけることができます。 最高のサードパーティ アプリケーションを使用して、データを失うことなく、古い HDD を新しい SSD に簡単に更新できます。 そのための最適なアプリケーションの 1 つは、EaseUS Partition Master と EaseUS Todo Backup です。
目次
なぜ HDD から SSD に更新する必要があるのですか?
「古い HDD を新しい SSD に更新する」と考えるとき、「なぜ?」という疑問が頭に浮かびます。 それに対する回答は、SSD は HDD に比べて軽量で最速のドライブであるということです。 SSD の耐久性と信頼性は HDD よりも優れています。 ハード ドライブを簡単に損傷する主な理由の 1 つは、熱です。 HDD の可動部品の継続的な動きにより、十分な熱が発生し、時間の経過とともに故障します。 SSDに関して言えば、高性能で低温を維持します。 また、SSD は、落下、がたつき、衝撃、および一般的な磨耗に対する耐性が高いため、データが失われる可能性が低くなります。
SSD は、エネルギーを犠牲にすることなく、より少ない電力で動作します。 重量が非常に軽く、SSD は HDD よりもはるかに静かであるため、騒音や振動が非常に気になる場合があります。 また、より実用的なフォーム ファクターも提供します。 そのため、Windows 11 のパフォーマンスを向上させるには、SSD の代わりに HDD を使用することをお勧めします。ただし、SSD の主な欠点の 1 つは、HDD よりもコストがかかることです。
- また読む: Windows 11を新しいHDD / SSDにアップグレードする方法
- EaseUS Data Recovery レビュー: テスト、長所と短所
Windows 11 の古い HDD から新しい SSD に更新する方法
新しい SSD に更新する前に、SSD が PC に接続されていることを確認する必要があります。これは、USB から SATA へのコンバーターを介しているか、ケース内の 2 番目のドライブ ベイにあるかにかかわらずです。 正常にリンクされると、Windows エクスプローラーでドライブとドライブ文字を表示できるようになります。
可能であれば、クローン作成プロセスで破損が発生した場合に備えて、最高のバックアップ ツールのいずれかを使用して、すべての重要なファイルのバックアップを作成してください。 より良いバックアップのために、EaseUS Todo Backup アプリケーションを使用することをお勧めします。
それでは、古い HDD を Windows 11 用の新しい SSD に更新することに移りましょう。すべての方法を試して、最適な方法を見つけてください。
1.EaseUSパーティションマスター
公式サイトから EaseUS Partition Master をダウンロードしてインストールします。 新しい SSD をデバイスに配置します。 アプリケーションを起動します。 すべてのディスク情報が表示されます。 HDD を選択し、右クリックします。 ドロップダウン メニューから [クローン] オプションを選択します。
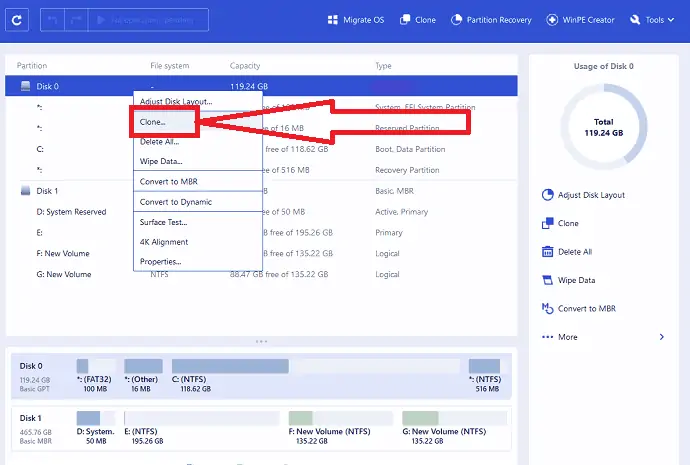
クローンウィンドウが画面に表示されます。 リストからターゲット SSD を選択し、「次へ」をクリックします。
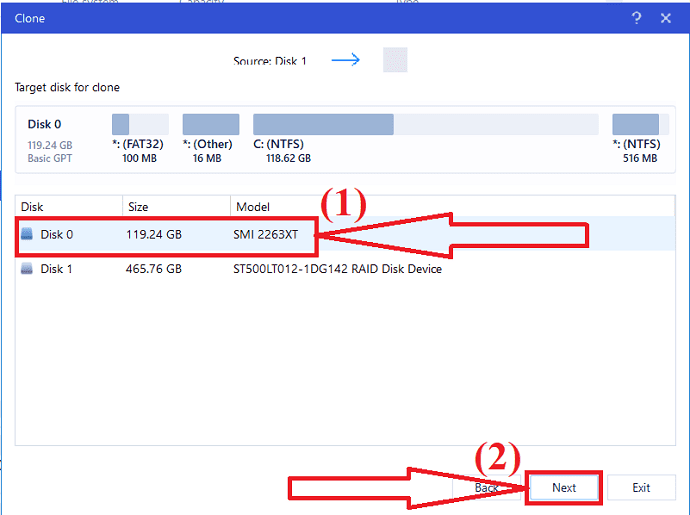
画面に警告メッセージが表示されます。 ターゲット ディスク内のすべてのデータが消去されることが警告されます。 「続行」をクリックします。
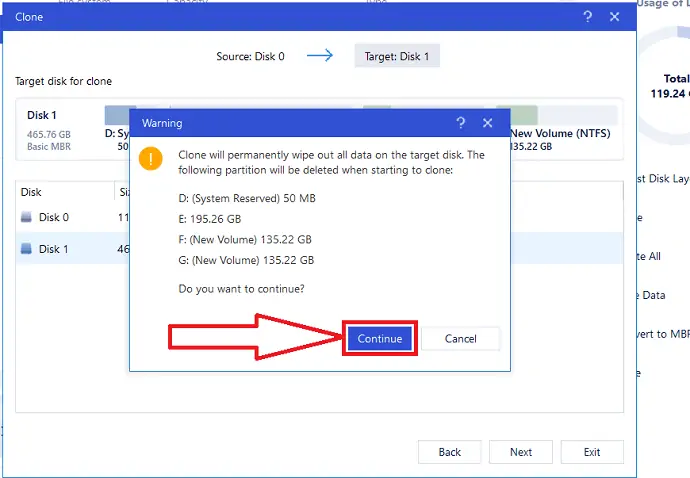
「クローン後のターゲット ディスク レイアウト」の横にある下矢印をクリックします。 「ディスクを自動調整する」、「ソースとして複製する」、「ディスクレイアウトを編集する」などのさまざまなオプションがあります。 ディスク レイアウトをカスタマイズするものを選択します。 最後に、[続行] をクリックしてクローン作成プロセスを続行します。
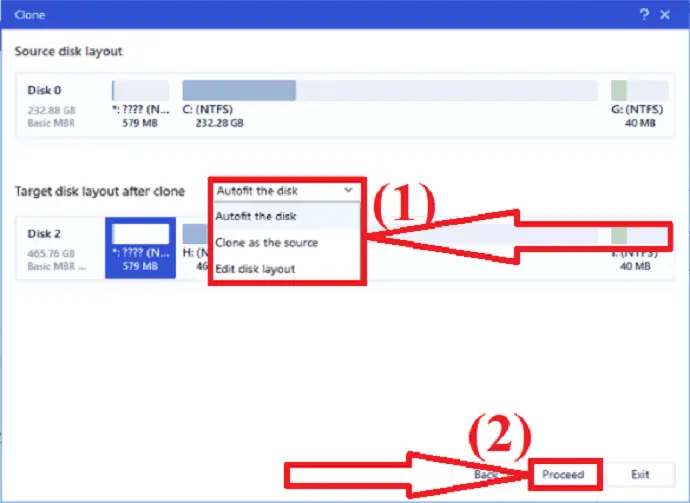
ここまで、HDD を SSD にクローンする方法を見てきました。 それでは、Windows 11 でクローン SSD を起動できるようにします。以下の手順に従ってください。
- BIOS モードに入るには、PC/ラップトップを再起動し、キーボードの F2/F10/Del ボタンを押します。
- 起動メニューの起動優先度セクションで、新しい SSD を起動ディスクとして設定します。
- 最後に、コンピューターを再起動する前に、F10 を押してすべての変更を保存します。
- SSD。
2. AOMEI Backupper
公式サイトからAOMEI Backupperアプリケーションをダウンロードしてインストールします。 アプリケーションを開きます。 左側のウィンドウでクローン ボタンをクリックし、[ディスク クローン] オプションを選択します。 システムを更新する場合は、システム クローン オプションを選択します。
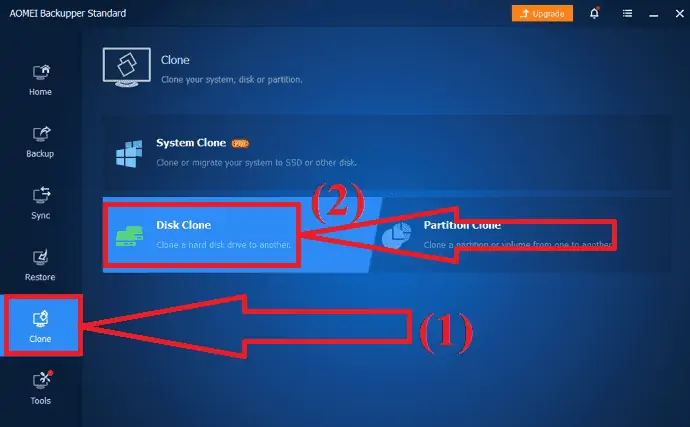
目的の HDD をソース ディスクとして選択し、[次へ] オプションをクリックします。
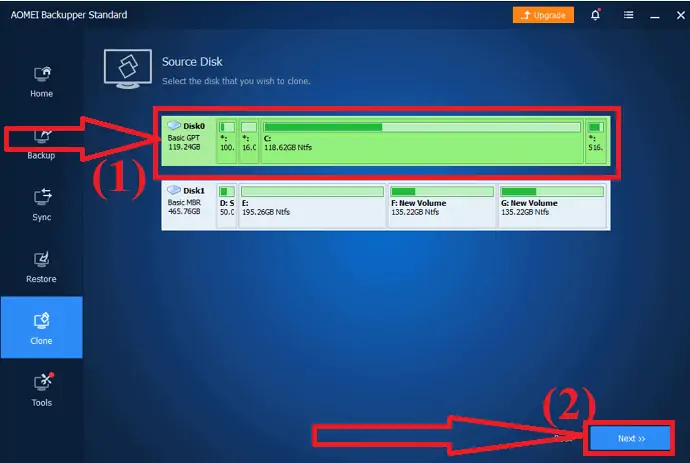
再度宛先ディスクを選択し、[次へ] をクリックします。 ターゲット ディスクにソース ディスクよりも多くのスペースがあることを確認してください。 また、このプロセスを続行する前に、重要なデータをバックアップしてください。
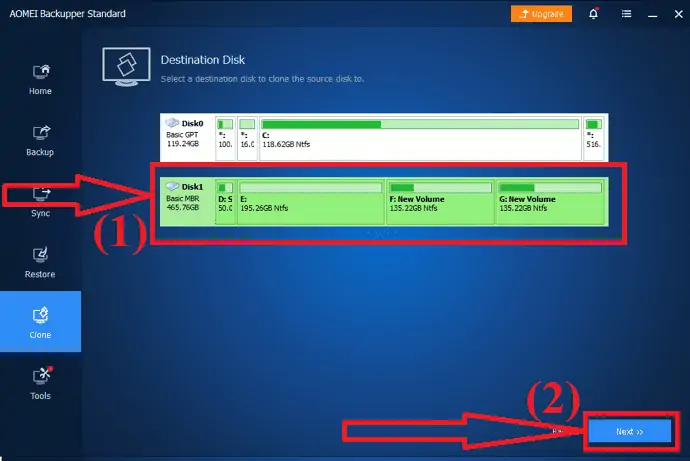
次に、パフォーマンスを向上させるために SSD アライメント オプションを有効にし、[クローンの開始] をクリックします。 それでおしまい
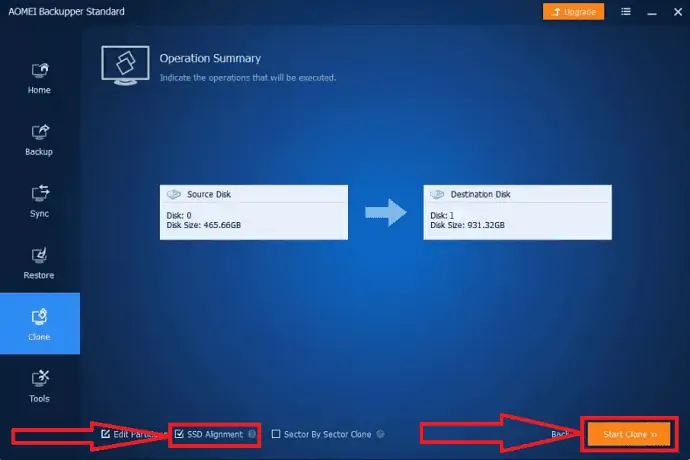
3.MiniTool Shadow maker
MiniTool Shadow Makerも、MiniToolファミリーのすばらしいツールの1つです。 データを失うことなくディスクのクローンを作成するのに役立ちます。 名前自体は、更新するディスクの影を作成することを示しています。 また、データのバックアップ、ブート メニューの作成、メディア ビルダーなども可能です。 MiniTool Partition Wizardを使用して、あるドライブから別のドライブにすべてのデータを複製することもできます。 MiniTool Shadow Makerを使用してディスクのクローンを作成するプロセスは次のとおりです。

ステップ1:公式サイトからMiniTool Shadow Makerをダウンロードしてインストールします。 インストールが完了したら、アプリケーションを起動します。 [ツール] をクリックし、クローン ディスク オプションを選択します。
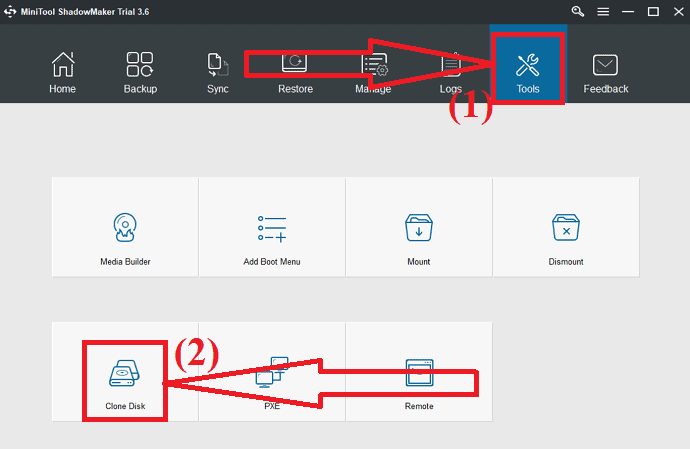
ステップ 2:クローンを作成するソース ディスクと、クローン データを保存するターゲット ディスクを選択します。 次に、[OK] をクリックします。
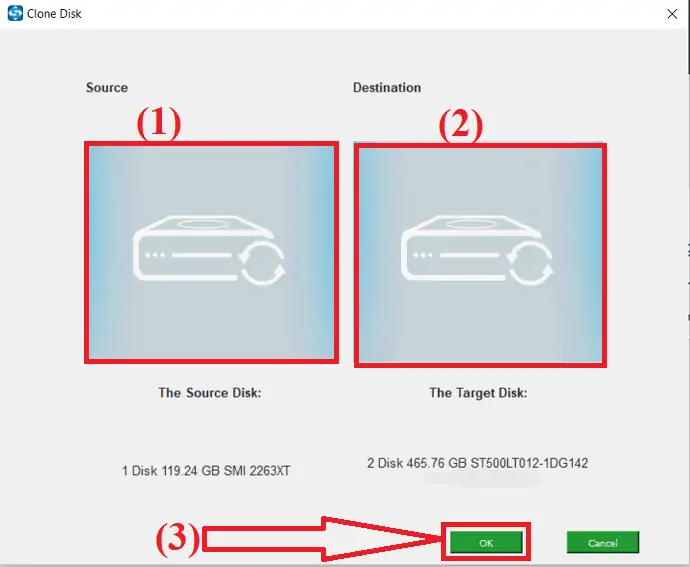
クローン作成プロセスが完了するまでしばらく待ちます。 プロセスが正常に完了すると、ポップアップ ウィンドウが画面に表示され、今すぐコンピュータをシャットダウンするかどうかのメッセージが表示されます。 後でシャットダウンできます。
今すぐシャットダウンする場合は、クローン作成後に初めてコンピュータを起動する前に、デバイスが 1 つのドライブだけに接続されていることを確認してください。 起動時に複数のドライブを接続すると、それらのディスクのいずれかが Windows OS によってオフラインと見なされる場合があります。 したがって、その時点で使用するディスクを 1 つだけ接続することをお勧めします。
4.マクロリットパーティションエキスパート
公式サイトから Macrorit Partition Expert をダウンロードしてインストールします。 アプリケーションを起動します。 画面にすべてのディスク情報が表示されます。
ソース ディスクを選択し、左側の [クローン ディスク] オプションをクリックします。 画面に新しいウィンドウが表示されます。 宛先ディスクを選択し、[次へ] をクリックします。
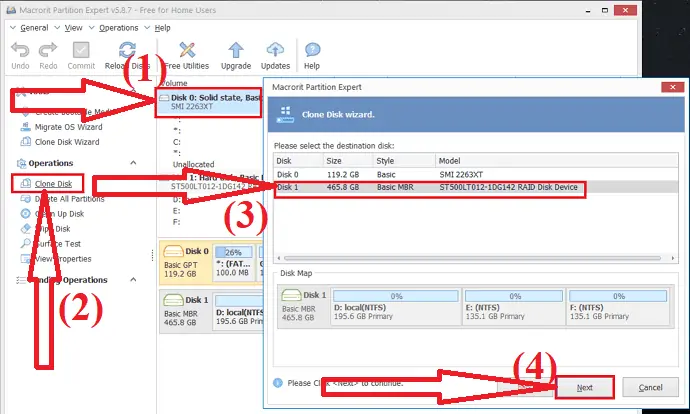
画面に警告メッセージが表示されます。 「宛先ディスクのすべてのパーティションを削除する」を有効にして、「次へ」をクリックします。 ディスクのクローンを作成する前に、宛先ディスクからすべての重要なデータをバックアップしたことを確認してください。
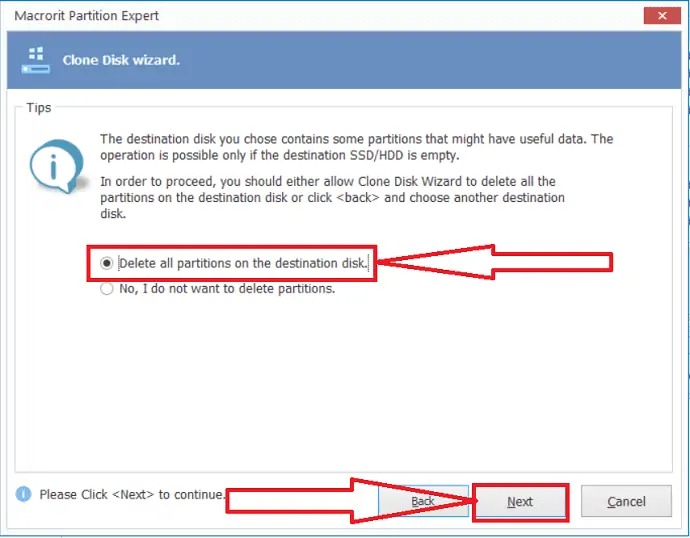
クローン ディスク ウィザードが画面に表示されます。 必要に応じて、特定のサイズと場所でディスクをカスタマイズします。 そして、「次へ」をクリックします。
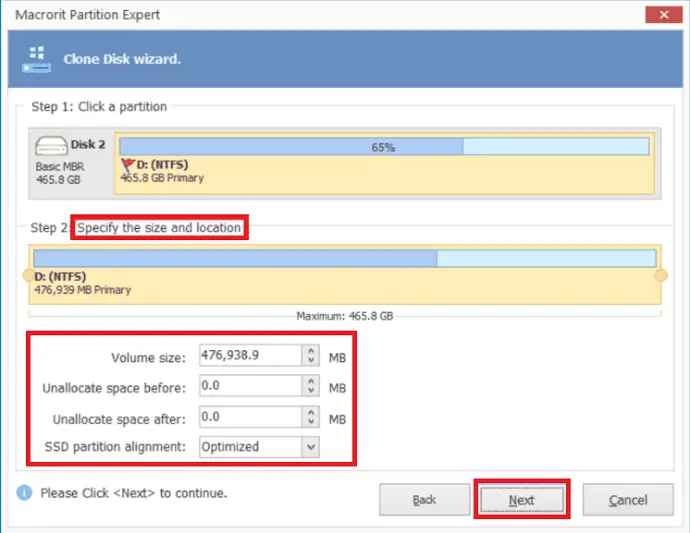
最後に、finish and commit オプションをクリックして、クローン作成プロセスを完了します。
- 関連: Windows 11: 知っておくべき完全な詳細
- Windows 11/10/8/7 でパーティションを管理する方法
最終的な考え:
このチュートリアルでは、データなしで古い HDD から新しい SSD に更新する方法に関する完全なガイドを提供します。 上記のプロセスを使用して、システムとディスクの両方を複製できます。 ディスクのクローンを作成する前に考慮しなければならない主なことは、ターゲット ディスクのサイズが常にソース ディスクよりも大きいということです。
ディスクをアップグレードするためのツールがいくつかあります。 この記事には、いくつかの最良のツールがリストされています。 その中で、EaseUS Todo Backup または EaseUS Partition Master を使用することを強くお勧めします。
オファー:読者はすべての EaseUS 製品を 30% 割引で購入できます。 プロモーション コードについては、EaseUS 割引クーポン ページをご覧ください。
このチュートリアルが、Windows 11 の古い HDD から新しい SSD に更新する方法について知るのに役立つことを願っています。 何か言いたいことがあれば、コメント欄からお知らせください。 この記事が気に入ったら、共有して、Facebook、Twitter、YouTube で WhatVwant をフォローして、技術的なヒントを入手してください。
Windows 11 の古い HDD から新しい SSD への更新 – よくある質問
HDD から SDD にすべてを転送できますか?
はい。 HDDからSSDにすべてを転送できます。 「コピー&ペースト」プロセスを使用するか、最適なツールを使用してディスクのクローンを作成できます。
新しい SSD ですべてを再インストールする必要がありますか?
すべてを新しい SSD に再インストールする必要はありません。
ドライブを更新するのに最適なツールはどれですか?
EaseUS Partition Master と EaseUS Todo Backup が常に最良の選択です。 これらのツールは、古い HDD を新しい SSD に更新する際に奇跡を起こします。
