uTorrent がダウンロードしない/ピアに接続しない [修正済み]
公開: 2022-05-17uTorrent は、世界中の何百万人ものユーザーが大きなファイルを簡単にダウンロードまたは共有できるように支援してきました。 このプラットフォームは、BitTorrent の最も一般的なクライアントの 1 つです。 しかし、多くのユーザーは、uTorrent がピアにダウンロードまたは接続しないという問題を報告しました。 ただし、これらの問題は簡単に修正できますが、Web からファイルを急いでダウンロードしようとする一部のユーザーを怒らせる可能性があります。
以下の記事には、uTorrent がピアに接続してダウンロードしない場合の 100% 実行可能な修正がリストされています。 リストを調べて、Windows デバイスに適したものを選択してください。
uTorrentが接続またはダウンロードしない問題を修正する方法
uTorrentでのダウンロードと接続の問題に対処するための簡単な修正をリストしました. ただし、これらすべての修正を適用する必要はありません。 uTorrentが接続されない、またはダウンロードの問題が解決されるまで、以下にリストされている修正を1つずつ適用します.
修正 1: Windows ファイアウォール経由で uTorrent を許可する
uTorrent のセットアップ ウィザードは、Windows ファイアウォールに例外を自動的に追加します。 ただし、サードパーティ ソフトウェアの指示に従って、これが失敗する場合があります。
uTorrent がファイアウォールを通過できるようにする手順は次のとおりです。
- 検索バーに「ファイアウォール」と入力し、「ファイアウォールとネットワーク保護」を開きます。
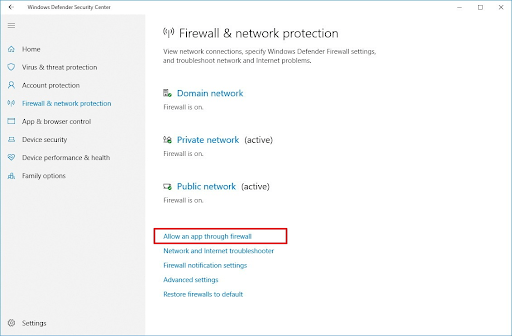
- [ファイアウォールを通過するアプリを許可する] リンクをクリックします。 次に、[設定の変更] ボタンをクリックします。
- 一番下に移動して、uTorrent を見つけます。 パブリックとドメインをマークします。
- [OK] をクリックして設定を適用します。
uTorrentがダウンロードまたは接続していないというエラーがウイルス対策ソフトウェアが原因である場合、ここで修正することができます.
デバイスにインストールされているウイルス対策ソフトウェアは、Windows ファイアウォールを制御できます。 また、uTorrent をブロックしてダウンロードや接続の問題を引き起こす可能性があります。
公式サポート ページを通じて、それぞれのウイルス対策ソフトウェアのガイダンスに従ってください。
uTorrent がダウンロードまたは接続しない問題が解決しない場合は、慌てないで、さらに一連の修正を試して解決してください。
修正 2: トラッカーを更新する
デバイスの uTorrent がピアとの接続段階で動かなくなった場合、問題は古いシーダーが原因である可能性があります。 以下の手順を参照して、トラッカーを更新し、uTorrent がピアに接続しない問題を修正してください。
- ピアを確認するには、右クリックして Update tracker オプションをクリックします。
- これでうまくいかない場合は、uTorrent を閉じてください。 ファイル エクスプローラーのアドレス バーに%APPDATA%コマンドを入力します。 uTorrent を開き、resume.DAT ファイルを削除します。
uTorrent を再起動し、uTorrent が接続されていない、またはダウンロードしていない問題が修正されているかどうかを確認します。 そうでない場合は、次の選択肢に進みます。

修正 3: uTorrent テストを実行する
uTorrent の設定が原因で uTorrent がダウンロードまたは接続されない場合は、次の手順に従って調整してください。
- [オプション] をクリックし、セットアップ ガイドを開きます。
- テストの実行オプションをクリックします。 接続が自動的にテストされ、正しい設定に調整されるまで待ちます。
スキャンでuTorrentがダウンロードされない問題が修正されなかった場合は、次の代替手段を試してください.
修正 4: プロトコルの暗号化を強制する
uTorrent に設定されたいくつかの構成は、ダウンロードの問題につながる接続を中断する可能性があります。 ただし、これらの構成を更新し、Windows PCでuTorrentがダウンロードされないというエラーを解決する手順は次のとおりです.
- [オプション]、[設定] の順にクリックします。
- 左ペインにある BitTorrent オプションをクリックします。
- プロトコル暗号化を探します。 オプション Outgoing を Disabled から Forced に更新します。
ダウンロードの問題が解決しない場合は、次の方法に進んで uTorrent がダウンロードされない問題を解決してください。
また読む:トレントファイルをダウンロードするための最良のuTorrent代替
FIX 5: ダウンロード速度を最大に設定する
ダウンロード速度を最大まで上げて、uTorrent がダウンロードしない問題を解決します。 そのための手順を以下に示します
- [オプション] をクリックし、[設定] を開きます。
- [帯域幅] タブに移動し、[最大ダウンロード レート制限] オプションを見つけます。つまり、ゼロに設定します。 そして、デフォルトに無制限に設定されています。 ダウンロード速度に合わせられる速度に更新します (例: 1800kbps)。
更新されたダウンロード速度を適用し、uTorrent が今すぐ接続またはダウンロードできるかどうかを確認します。 それでも uTorrent がダウンロードされない場合は、次の方法に進んで修正してください。
FIX 6: 着信ポートを変更する
ポートが中断された場合、接続設定が妨げられ、uTorrent がダウンロードされない可能性があります。 次の手順を実行して、別のポートに切り替えて問題を解決できます。
- [オプション] をクリックしてから、[設定] をクリックします。
- [接続] タブを選択し、現在の値を増減します。 [OK] をクリックして適用し、問題がネットワーク接続の問題によるものかどうかを確認します。
- さらに、次のオプションを有効にして、シーダーとの直接接続を可能にするため、転送速度を上げることができます。
- UPnP ポート マッピングを有効にする
- NAT-PMP ポート マッピングを有効にする
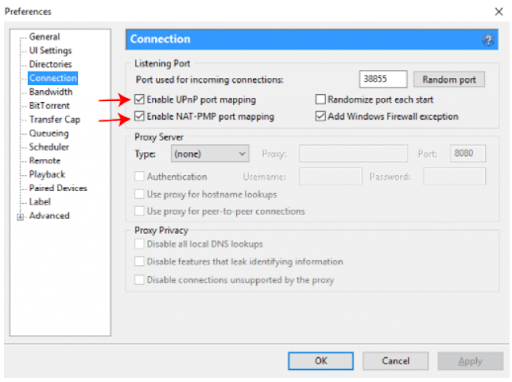
- [OK] をクリックして、設定を更新します。
uTorrentでピアをダウンロードまたは接続できるかどうかを確認してください. uTorrent がダウンロードしない問題が解決しない場合は、次の修正に進みます。
FIX 7: 別のトレント ファイルを探す
上記のすべての修正で Windows デバイスが uTorrent が接続しない問題を解決できなかった場合は、トレント用のより適切なファイルを見つけてみてください。 デバイス上の torrent ファイルが死んでいるか、故障している場合は、別のものに置き換える必要があります。 より多くのシードを持つ torrent ファイルを探すためのソースは次のとおりです。
- The Pirate Bay: 全体的に最高の情報源
- RARBG:最新コンテンツについて
- 1337x: 強化された検索オプションがあります
- YTS: 映画の最高の情報源
- Torrentz2: 音楽データに最適
ダウンロードもピアへの接続も行わないuTorrentの締めくくり
上記の修正が、Windows 10、11、またはそれ以前のバージョンのデバイスで uTorrent が接続またはダウンロードしない問題を解決するのに役立つことを願っています. これらの修正を適用して、uTorrent で不具合のない体験をしてください。 問題は、uTorrent または Windows ファイアウォールの設定に問題がある可能性があります。 ただし、原因を特定するのは難しい場合がありますが、上記の修正を試みて、uTorrent が接続またはダウンロードしないことに対処して解決することができます。
さらにサポートが必要な場合は、下のコメント欄に質問を書き込んでください。 より有益な技術コンテンツについては、ブログを購読することを忘れないでください。
