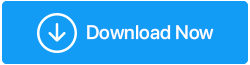解決済み:ビデオドライバーがクラッシュし、リセットエラーが発生しました
公開: 2020-08-10あなたはビデオの途中であるか、お気に入りのゲームを楽しんでいて、突然エラープロンプトが表示され、ビデオドライバがクラッシュしてリセットされました! ドライバーが最新であることを確認してください。 終了します。
[OK]ボタンをクリックして、メッセージを無視します。 ただし、エラーが発生し続けると、それは本当に迷惑になり、解決策を探し始めます。

したがって、この記事を読んでいる場合は、このエラーの解決策を探していることを意味します。 そして、この記事のように、この問題を解決するためのさまざまな方法をまとめたので、あなたが正しい場所にいることを保証します。
したがって、ゲーム(特にFortniteとArk:Survival Evolved)をプレイしているときにこのエラーが発生した場合でも、ビデオを視聴している場合でも、両方の解決策について説明しました。
ビデオドライバがクラッシュし、リセットエラーが発生した原因
「ビデオドライバがクラッシュしてリセットされました」というエラーには、古いディスプレイドライバ、グラフィックプロセッシングユニット(GPU)の過負荷、破損したグラフィックドライバ、システムで実行されている複数のメモリを占有するアプリケーションなど、いくつかの理由が考えられます。
ただし、理由に関係なく、エラーを修正するために考えられるすべての解決策について説明します。 だから、始めましょう。
また読む: 「ディスプレイドライバーが応答を停止し、回復した」エラーを修正する方法Windows 10
実行中のすべてのプログラムとプロセスを閉じる
異なるプログラムで同時に作業している場合、バックグラウンドでさまざまなプロセスを実行している場合、またはブラウザで複数のタブやウィンドウを開いている場合は、コンピュータのGPU(グラフィックプロセッシングユニット)に多大な負荷がかかります。 。 そしてこれは順番にエラーを引き起こし、ビデオドライバがクラッシュしてリセットされます。
このエラーを解決するには、ブラウザタブを含む、アクティブに実行されているすべてのプログラムとプロセスを閉じることで、GPUの負荷を減らすことができます。 タスクマネージャをチェックして、メモリを大量に消費するプロセスの洞察を得て、それらを閉じることができます。 また、これは、コンピュータが遅れている場合にいつでも実行できる一般的なトラブルシューティング手順です。
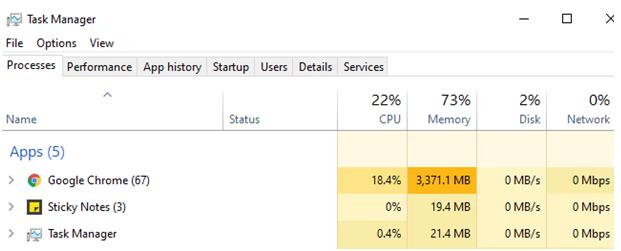
上記のすべての手順を実行したら、エラーメッセージが解決されたかどうかを確認します。
Fortniteのプレイ中にこのエラーが発生しますか?
多くのユーザー、特にゲーム愛好家にとって、エラーメッセージ、ビデオドライバーがクラッシュし、Fortniteのプレイ中にリセットが表示されました。 これは彼らの経験を台無しにするだけでなく、この絶え間ないエラーメッセージは何人かのユーザーに心配を引き起こしました。 ただし、以下の方法がこのエラーの修正に役立つため、心配する必要はありません。

1. Windows + Rキーを同時に押して、[ファイル名を指定して実行]コマンドボックスを開きます。
2.ボックスに次の%localappdata%と入力し、キーボードのEnterキーを押します。
3.これにより、ローカルアプリデータフォルダーが開きます。ここには、コンピューターにインストールされているさまざまなプログラムのアプリデータがあります。
4. ForniteGameフォルダーを探し、それをダブルクリックして開きます。
5.フォルダ内に入ったら、「保存済み」フォルダをダブルクリックします。
6.保存されたフォルダで、「Config」フォルダをダブルクリックし、「WindowsClient」フォルダをダブルクリックします。
7. Windowsクライアントフォルダ内に、GameUserSettings.iniという名前のファイルがあります。

8.次に、GameUserSettings.iniファイルを右クリックし、メニューから[プロパティ]を選択します。
9. [プロパティ]ウィンドウで、下部にある[読み取り専用]ボックスのチェックを外し、[適用]ボタンをクリックして設定を保存します。
10.次に、GameUserSettings.iniファイルをダブルクリックして開きます。
11.ファイルを開くと、その中にたくさんのテキストコンテンツがあります。 テキストを変更せずに、「[D3DRHIPreference]」が表示されているファイルの最後までスクロールします。
12. D3DRHIPreferenceの下で、値をTrueからFalseに置き換える必要があります。
13.この値を変更した後、上部の[ファイル]オプションをクリックし、メニューから[保存]オプションを選択して、テキストに加えた変更を保存します(指示したもの以外のコンテンツは必ず変更してください。
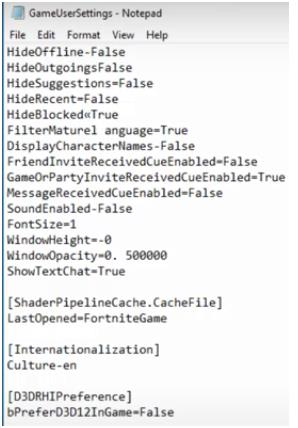
14.ここで、メニューから[GameUserSettings.ini]ファイルをもう一度右クリックして、[プロパティ]を選択します。
15. [プロパティ]ウィンドウで、[読み取り専用]ボックスに再度チェックマークを付け、[適用]ボタンをクリックして設定を適用します。
それでおしまい。 これで、このエラーメッセージは表示されません。ビデオドライバがクラッシュし、リセットされました。
Ark:Survival Evolvedのプレイ中にこのエラーが発生しますか?
ユーザーがエラーを受け取り、ビデオドライバーがクラッシュし、リセットされたのはForniteだけではありません。多くのユーザーが、ゲームArk:SurvivalEvolvedで報告しました。 ただし、この問題を修正する解決策はゲーム自体にあります。ゲーム自体がこのエラーの原因であるためです。 しかし、良いニュースは、ゲーム内の起動オプションを変更することで修正できることです。
ゲームの起動オプションを変更するには、以下の手順に従ってください。
1.コンピューターでSteamを起動し、[ライブラリ]を選択します。ここにゲームArk:SurvivalEvolvedがあります。
2.次に、Ark:Survival Evolvedゲームを右クリックし、表示されるドロップメニューから[プロパティ]を選択します。
3. Ark:Survival Evolvedプロパティウィンドウで、[全般]タブが強調表示されていることを確認します。 次に、[起動オプションの設定]をクリックします。
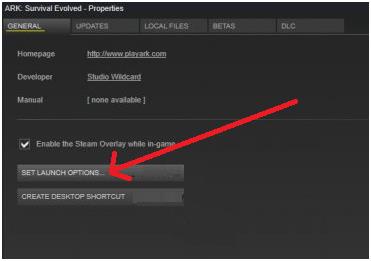
4.ここで、次のように入力します。 -USEALLAVAILABLECORES -sm4 -d3d10 -nomansky -lowmemory –novsyncをテキストボックスに入力し、[OK]をクリックして変更を保存します。
5. Ark:Survival Evolved Propertiesウィンドウを閉じて、ゲームを再起動します。
ゲームの起動設定を変更すると、PCの負担が軽減され、エラーなしでスムーズに実行できるようになります。
ビデオ再生トラブルシューティングを実行する
あなたはゲーマーではありませんが、特にメディアプレーヤーでビデオを再生しているときに、このエラーメッセージが表示されます。
次に、ビデオ再生のトラブルシューティング(Windows 10に存在する組み込みのトラブルシューティング)を実行して、問題を診断および修正することをお勧めします。
これを行うには、以下の手順に従います。
1. Windowsの[スタート]ボタンをクリックし、歯車のアイコンをクリックしてWindowsの設定を開きます。
2. Windows設定で、[更新とセキュリティ]をクリックします。
3.次に表示されるウィンドウで、左ペインから[トラブルシューティング]を選択します。 右側のウィンドウで、[ビデオの再生]を探してクリックし、[トラブルシューティングの実行]オプションをクリックします。
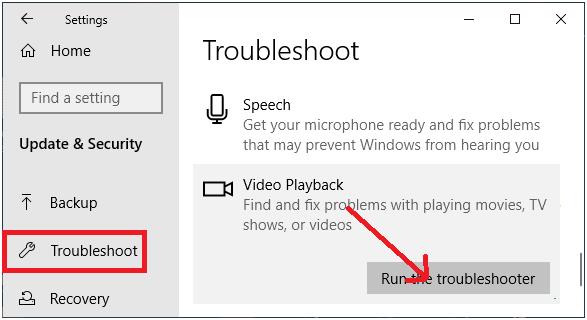
4.これで、画面の指示に従う必要があります。
5.ビデオ再生のトラブルシューティングは、問題を徹底的に診断し、見つかった場合は修正します。 トラブルシューティングによって提供される修正を適用するには、コンピューターを再起動する必要がある場合があります。
次に、ビデオの再生を開始して、エラーメッセージがまだ表示されているかどうかを確認します。 問題が解決した場合、それは素晴らしいことです。 そうでない場合は、次のトラブルシューティング手順に進みます。
ディスプレイドライバを再インストールします
多くのユーザーにとって、ディスプレイドライバを再インストールすると、エラーの修正に役立ちます。ビデオドライバがクラッシュし、リセットされました。
コンピュータにグラフィックドライバを再インストールするには、次の手順に従います。
1. Windows + Rボタンを押して、[ファイル名を指定して実行]ウィンドウを開きます。 [ファイル名を指定して実行]ウィンドウでmscと入力し、[OK]ボタンをクリックします。 これにより、コンピューターでデバイスマネージャーが開きます。
2. [デバイスマネージャー]画面で、ディスプレイアダプターをダブルクリックします。 次に、グラフィックドライバを右クリックし、メニューから[デバイスのアンインストール]オプションをクリックします。

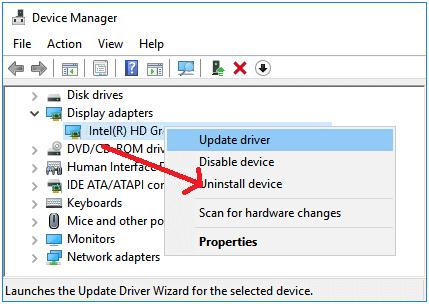
3.コンピューターを再起動して、ドライバーのアンインストールプロセスを完了します。
4.コンピュータを再起動した後、手順1に従ってデバイスマネージャを再度開きます。
5.次に、上部の[アクション]タブをクリックし、表示されるメニューから[ハードウェアの変更をスキャンする]を選択します。
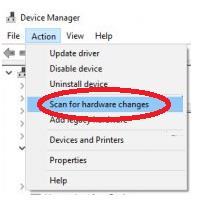
6.これで、システムは欠落しているディスプレイドライバーを自動的に検出し、コンピューターにインストールします。
デバイスマネージャーからグラフィックスドライバーを更新する
以下の手順に従って、デバイスマネージャからグラフィックドライバを更新できます。
1. Windows + Rボタンを押して、[ファイル名を指定して実行]ウィンドウを開きます。 [ファイル名を指定して実行]ウィンドウでmscと入力し、[OK]ボタンをクリックします。 これにより、コンピューターでデバイスマネージャーが開きます。
2. [デバイスマネージャー]画面で、ディスプレイアダプターをダブルクリックします。 次に、グラフィックドライバを右クリックし、メニューから[ドライバの更新]オプションをクリックします。
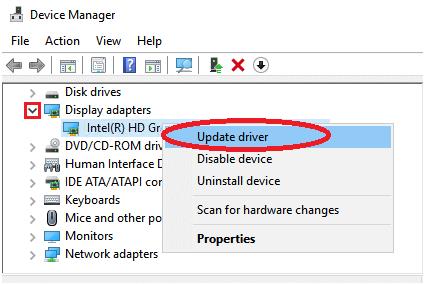
3.次の画面で、[更新されたドライバーソフトウェアを自動的に検索する]オプションをクリックします。 次に、画面の指示に従ってドライバーを更新します。
4.グラフィックドライバを更新した後、コンピュータを再起動してインストールプロセスを完了します。 コンピュータを再起動した後、表示されているエラーメッセージが解決されているかどうかを確認してください。
最新のディスプレイドライバーをダウンロードする
デバイスマネージャで最新バージョンのディスプレイドライバが見つからない場合は、次の2つのオプションがあります。
- ベンダーまたはメーカーのサイトからドライバーを手動で更新します
- Advanced DriverUpdaterなどのドライバーアップデーターツールを使用してドライバーを自動的に更新します。
ドライバーを手動で更新するのは無料です。メーカーのWebサイトにアクセスして最新のドライバーを検索し、コンピューターにインストールするだけです。 ベンダーまたはメーカーは、自社のWebサイトから最新のドライバーをインストールするために料金を請求することはありません。 ただし、初心者ユーザーであり、ドライバーの背後にあるすべての技術に精通していない場合は、互換性のないドライバーを入手するリスクが高くなります。 また、互換性のないドライバーを誤ってインストールすると、コンピューターがクラッシュする可能性があります。 したがって、このような問題を回避したい場合は、 Advanced DriverUpdaterでドライバーを自動的に更新するオプションBをお勧めします。
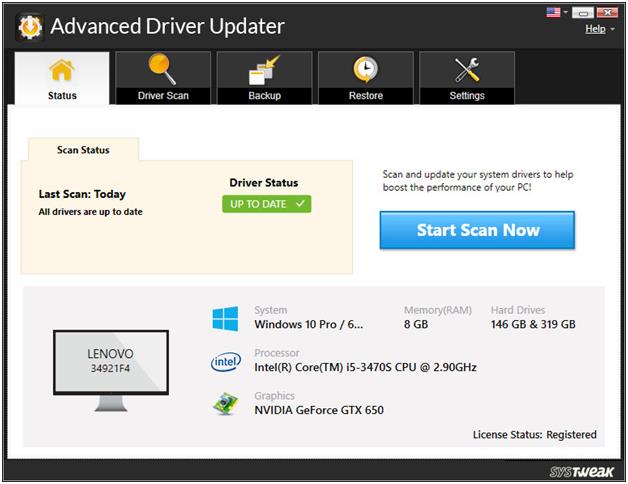
Advanced Driver Updaterは、コンピューターを徹底的にスキャンしてすべての古いドライバーを探す、利用可能な最高のドライバーアップデーターツールの1つです。 スキャンが終了すると、ワンクリック機能ですべてのドライバーを一度に更新できます(必要に応じて、各ドライバーを個別に更新できます)。
1.ここからAdvancedDriverUpdaterの最新バージョンをダウンロードします。
2.プログラムをインストールした後、[今すぐスキャンを開始]ボタンをクリックします。
3.これで、製品はコンピューターをスキャンして廃止されたドライバーを探します。
4.スキャンが完了すると、廃止されたすべてのドライバーが表示されます。 これで、各ドライバーを個別に更新することも、[すべて更新]ボタンをクリックしてすべてを更新することもできます。
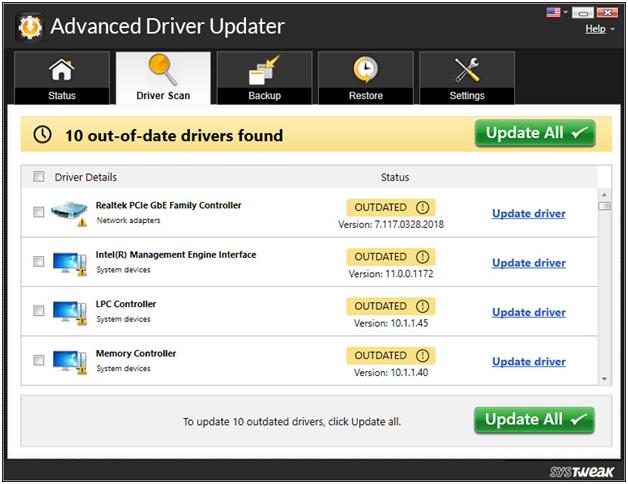
5.更新されたすべてのドライバーをダウンロードした後、コンピューターを再起動する必要があります。
ドライバーを更新する前に、Advanced Driver Updaterは古いドライバーのバックアップを作成するため、まれに問題が発生した場合でも、ドライバーを簡単にロールバックできます。
最高のパフォーマンスを得るために視覚効果を調整する
記事の前半で説明したように、GPUに負荷がかかりすぎると、パフォーマンスが低下し始め、その多くがエラーの原因となり、ビデオドライバーがクラッシュしてリセットされます。
したがって、私たちが提案する次のトラブルシューティング手順は、最高の外観に設定されている場合に備えて、最高のパフォーマンスが得られるようにコンピューターの視覚効果を設定することです。
1. Windowsのスタートボタンを右クリックして、[ファイル名を指定して実行]オプションを選択します。 これにより、[ファイル名を指定して実行]ウィンドウが開きます。 または、Windows + Rキーを同時に押して実行ウィンドウを開くこともできます。
2.ここで、[ファイル名を指定して実行]ウィンドウに次のように入力します。SystemPropertiesAdvancedを入力し、Enterキーを押します。
3. [システムのプロパティ]ウィンドウで、[詳細設定]タブをクリックします。 次に、[パフォーマンス]セクションで、[設定]ボタンをクリックします。
4. [パフォーマンスオプション]画面で、[視覚効果]タブをクリックし、[最高のパフォーマンスに調整する]オプションを選択します。
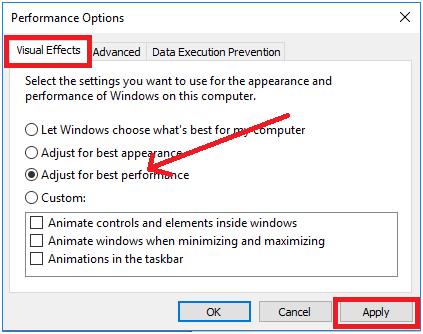
5.次に、[適用]> [OK]ボタンをクリックして、設定を適用します。
GPU処理時間を増やす
ディスプレイドライバに関連するエラーの多くは、GPUが割り当てられた時間枠で応答しないことが原因で発生するためです。 ただし、GPU時間を増やすと、このエラーの修正に役立ちます。
そのためには、レジストリにいくつかの変更を加える必要があります。 したがって、先に進む前に、特に注意して、Windowsレジストリの完全バックアップを作成することをお勧めします。
レジストリのバックアップを作成したら、以下の手順に従って続行することをお勧めします。
1. Windowsのスタートボタンを右クリックして、[ファイル名を指定して実行]オプションを選択します。 これにより、[ファイル名を指定して実行]ウィンドウが開きます。
2.ここで、[ファイル名を指定して実行]ウィンドウに「 Regedit 」と入力し、Enterキーを押します。 これにより、レジストリエディタが開きます。
3.レジストリエディタで、次の場所に移動します。
HKEY_LOCAL_MACHINE\SYSTEM\CurrentControlSet\Control\GraphicsDrivers
4.左側のペインでGraphicsDriversをクリックします。 次に、右側のペインに新しいDWORDを作成します。 これを行うには、右ペインの空のスペースを右クリックして、[新規]> [DWORD(32ビット)値]を選択します(32ビットオペレーティングシステムを使用している場合。64ビットマシンを使用している場合は、[新規]> [新規]を選択します。 QWORD(32ビット)値。
5.次に、この新しく作成されたDWORD / QWORD値にTdrDelayという名前を付けます。
6. TdrDelayをダブルクリックし、[値のデータ]フィールドに8と入力し、[OK]をクリックして変更を保存します。
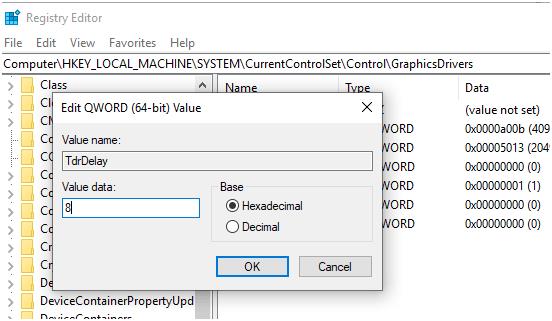
7.次に、レジストリエディタを閉じ、作業内容を保存して、コンピュータを再起動します。
GPUが割り当てられた時間内に応答しないことが原因でエラーが発生した場合は、確実に修正されます。
まとめ
皆さん、上記の解像度がエラーの修正に役立ち、ビデオドライバーがクラッシュしてリセットされたことを願っています。 以下のコメントセクションで、どの方法が効果的かをお知らせください。 また、私たちの記事を見逃すことはありません。私たちのソーシャルメディアチャネルで私たちをフォローしてください。
次の記事:
Windows 10PCでドライバーの電源状態の障害を修正する方法
Windows10でオーディオドライバーを再インストールする方法