VideoProcレビュー–ワンストップビデオ編集ソフトウェア
公開: 2022-02-13このVideoProcレビュー記事を読んで、VideoProcの機能、価格などの詳細を確認してください。 VideoProcの使用方法についても説明します。
素晴らしい効果であなたのビデオを編集したいですか? あなたのビデオをあなたの望むフォーマットに変換したいですか? 最高のツールでビデオを録画し、ビデオオーディオをダウンロードしますか? これらすべての機能には、Final cut proXやAdobepremiere proなどのさまざまなソフトウェアがありますが、これらはやや複雑です。
VideoProcはそのための最良の代替ツールであり、軽量でありながら高度なビデオエディタを探している消費者を対象としています。
目次
Videoprocとは何ですか?
VideoProcは、ビデオ編集および変換ソフトウェアです。 これは、ビデオフッテージの後処理とサイズの縮小に使用できる、簡単で安定した高速なツールです。 スマートフォン、カメラ、またはGoPro、カムコーダー、その他の4kカメラなどのアクションカムで撮影したビデオを処理できます。
なぜVideoProcが必要なのですか?
今日、ストリーミングビデオは、ほとんどの人にとって知識、情報、および娯楽を提供するための新しいクールなものです。 ビデオやコンテンツの作成者も日々増えています。 しかし、ビデオを編集するには、最高の編集ソフトウェアツールが必要です。 したがって、VideoProcを使用することをお勧めします。
VideoProcは、エフェクトの追加、ビデオの小さな部分へのカット、字幕の追加、ビデオのトリミング、透かしの追加など、最高のビデオ編集ツールを提供します。 これにより、ビデオから不要なノイズを取り除くことができます。 ビデオをiPhone、iPad、Androidなどに適した形式に簡単に変換できます。
VideoProcは、1000以上のWebサイトから目的のビデオをダウンロードし、画面とWebカメラを使用してシステムにビデオを記録するためにも使用されます。 DVD Converterは、DVDデータをデジタルメディアファイルに簡単に変換するのに役立つVideoProcが提供する最高の機能でもあります。
- 関連: Wondersharefilmoraproレビュー-ビデオ編集の旅のしやすさ
- YouTubeのビデオ編集のための6つの安くて最高のビデオ編集ソフトウェア
VideoProcレビュー
VideoProcは、ビデオの編集と変換に最適なソフトウェアです。 これは主に、ビデオ処理、DVD変換とバックアップ、ビデオダウンローダー、レコーダーなど、編集と変換のための4つの重要なツールで構成されています。
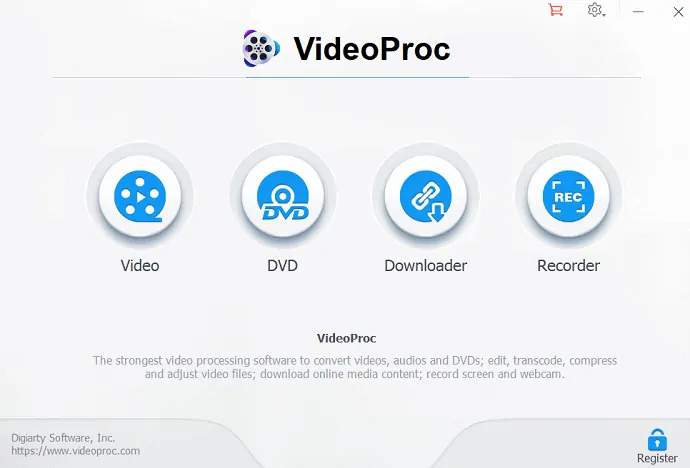
ビデオ処理
基本的な編集ツール
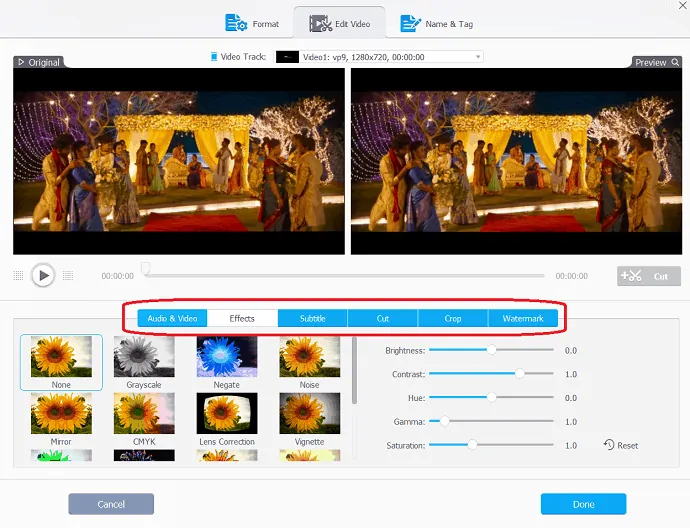
- カット:カットは、ビデオ編集で非常に一般的なオプションです。 Video procには柔軟なカットオプションがあり、これを使用することで、ビデオの短縮、不要なセグメントの切り取り、新しいシーケンスでのクリップの再配置、YouTubeのファイルサイズの縮小などを行うことができます。
- マージ:場合によっては、MP4、MKV、AVI、MOVなどのさまざまな形式のいずれかに、またはさまざまなガジェットから複数のビデオクリップを追加する必要があります。 この優れたマージオプションを使用すると、これらのさまざまなビデオを結合して優れたビデオを作成できます。 A / V同期の問題を気にせずに、ビデオの長さ、アスペクト比、再生速度、解像度、ファイル形式を調整して、ビデオをマージすることもできます。 また、さまざまなビデオ/オーディオ/字幕トラックを1つのMKVファイルに組み合わせることができる別の独自の「マルチトラック」機能も提供します。
- 切り抜き:切り抜きは、画像や動画を編集するときに考慮すべき、簡単でありながら重要なステップです。 画像フレームから要素を除外する行為。 切り抜きオプションを使用すると、ビデオを切り抜いて黒いバーを削除し、気を散らすオプションを削除し、ズームインして焦点を強調表示し、画像の構図を改善できます。 また、YouTube、Instagram、WidescreenTvなどの要件を満たすようにアスペクト比を変更または拡張することもできます。
- 字幕: Videoprocにはさまざまな字幕機能があります。 これを使用すると、映画の字幕を有効、無効、またはエクスポートしたり、字幕(言語)トラックを選択したり、外部字幕ファイル(.ass、.ssa、.srt)をビデオに追加(ハードコードまたはソフトコード)したり、映画やテレビエピソードをオンラインで字幕を検索したりできます、など。
- 効果: video procの効果オプションを使用すると、事前設定された視覚効果と、グレースケール、ミラー、エッジ、ペイントなどのフィルターをビデオトラックに適用できます。 それはまたあなたのビデオを芸術化しそして様式化するための速い型を提供することができます。 また、色、画像の明るさ、コントラスト、色相、ガンマ、彩度を微調整するオプションもあります。
- 回転:ビデオを左または右(時計回りまたは反時計回り)に90度、180度、または270度回転させることができます。ワンクリックで、またはミラーフリップビデオを垂直または水平に回転させることができます。
高度な編集ツール
4Kビデオエディタは、ツールボックスの簡単で高度な編集ツールを使用して、合理化されたワークフローでHDビデオを編集するのに役立ちます。 ビデオの安定化、フィッシュアイの修正、ノイズの除去、Gifの作成、透かしの追加、MakeMKV、M3U8の作成、ビデオの強化などの追加の編集ツールを提供します。
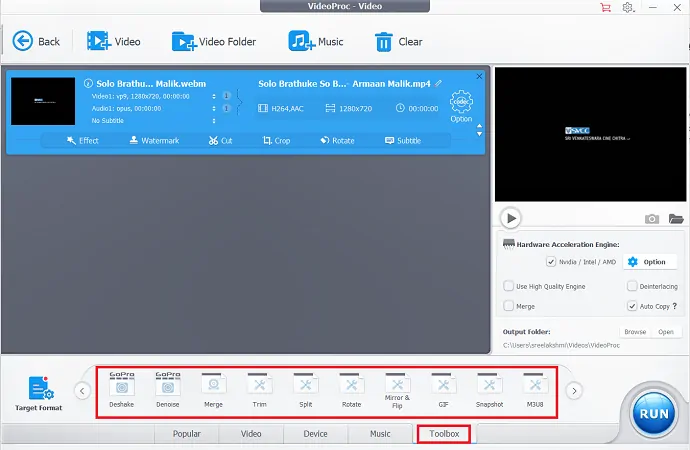
- ビデオの安定化:フッテージが不安定な場合は、この機能を使用してGoPro、iPhoneなどからビデオを安定させることができます。
- 魚眼レンズの修正:この機能は、魚眼レンズの歪みの形をアクションカムビデオから素晴らしいビデオに修正するのに役立ちます。
- ノイズの除去:ビデオから不要なノイズを低減または除去するのに役立ちます。
- GIFを作成する:これは、ビデオプロシージャの優れた機能です。 これにより、ビデオを簡単にGIFに変換したり、ビデオからjpg / pngを抽出したり、画像のサイズを変更したりできます。
- 透かしの追加:編集プロセスの完了後、テキスト、ロゴ、画像、またはタイムコードでビデオに透かしを入れることができます。
- MakeMKV:エンコードなしでビデオストリームをMKVにパススルーします。
- M3U8の作成: HTTPストリーミング用に単一または複数の.tsファイルを使用してM3U8プレイリストを作成します。
- ビデオの強化:再生、速度、音量を調整して、最高のビデオを作成します。
- 関連: Android用の5つの最高の無料ビデオ編集アプリ
- 7つの最高のプロのビデオ編集ソフトウェア
品質重視の高速メディアコンバーター:
ビデオコンバーター
VideoProcは、370の入力コードと420以上の出力フォーマットを含むA_to_Bビデオ変換ツールです。 また、ピクセルレベルの品質差だけで大きなビデオサイズを90%圧縮することもできます。
このビデオコンバータツールを使用すると、720p / 1080pビデオを2160p(4K)UHDビデオにアップスケールして、ぼやけたピクセルブロックなしで4K TVで表示したり、4Kビデオのアスペクト比を2Kモニターに合わせてダウンスケールしたりできます。
これは、再エンコードせずに、1000FPSを超える高速で高品質のロスレスビデオパススルーおよびMKVからMP4 / iPhoneへの変換など、超高速の「自動コピー」モードを目的としています。
完全な制御モードでは、ターゲットビットレートを微調整し、VBR / CBRを選択し、2パスエンコーディング、GOP、およびBフレームを利用して高品質を実現できます。
オーディオコンバータ
VideoProcを使用すると、オーディオ変換が面倒になることはありません。 クリアなドルビーデジタルチャンネルサラウンドサウンドを使用して、MP3、AMR、WAV、OGG、FLAC、iPhone着信音などのフォーマット間でオーディオを変換できます。 品質を損なうことなく、ビデオからオーディオ、ソースからAAC、AC3、MP3、DTS、DTS-HDへのオーディオを抽出することもできます。
DVDコンバーター
DVDコンバーターはVideoProcのツールの1つです。 数秒以内にDVDメディアをデジタルメディアファイルに変換できます。つまり、フィーチャーされた長さのDVD、ISO CDRディスクイメージ、およびDVDフォルダーを5分以内にMP3メディアに変換できます。 DVDを高度に圧縮されたHEVC、MKV、iPhone、iPad、Android、HDTV、Macなどに適合する他の形式にデジタル化できます。DVDデータを元の品質で1:1の比率で現在のビデオにコピーできます。 自家製DVDとコピー防止された商用DVDの両方をサポートします。
ビデオと音楽をダウンロードする
VideProcには、1000以上のビデオオーディオサイトをサポートするメディアダウンローダーが組み込まれています。 これは強力で信頼性の高いオンラインビデオオーディオダウンローダーであり、YouTube、Vevo、Vimeo、Dailymotion、Facebook、Break、Metacafe、およびその他の1000を超えるオンラインビデオサイトからのビデオと音楽のダウンロードをサポートしています。 もう1つの便利な機能は、後で見るプレイリストを含むバッチビデオをダウンロードする機能です。 また、プロキシサーバーがどこにでもビデオや音楽をダウンロードできるようにします。
レコーダー
VideoProcは、シンプルでありながら強力な画面記録コンポーネントです。 これは、ゲーマー、スポーツ愛好家、教育者がゲームプレイ、プレゼンテーション、ウェビナー、スカイプコール、ストリーミングビデオ、スクリーンキャスト、ポッドキャスト、ソフトウェアレビュー、およびビデオの説明を記録し、視聴者やチームメートと簡単にやり取りできるようにするための最適なツールです。
3つの記録モード: VideoProcには主に3つの記録モードがあります。たとえば、ナレーションでデスクトップ/ iOS画面のアクティビティを記録したり、Webカメラから記録したり、ピクチャーインピクチャーモードで両方を同時に記録したりできます。
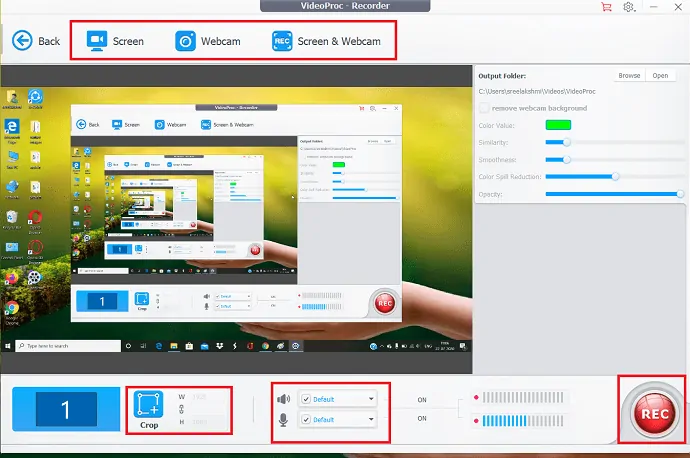
サイズ変更可能なウィンドウ:録画ビデオをトリミングするために使用されます。 スクリーンショットを撮りたい領域を選択して、ウィンドウモードまたはフルスクリーンモードで記録することができます。
ユーティリティツール:これには、録画中にビデオ内のコンテンツ、テキストタイプ、ナレーション、画像、矢印、アウトラインを描画、強調表示するためのユーティリティツールがいくつかあります。
クロマキー:これは、Webカメラから元の背景を削除してデジタル背景に置き換えることができる特別な機能です。
サポート
VideoProcはWindowsとMacの両方でサポートされています。 GoPro、DJI、iPhone、Android、カムコーダーで撮影したすべてのビデオで簡単に動作します。 サードパーティのアプリコーデックパックなしで370以上のコードと420以上のフォーマット変換をサポートします。
ハードウェアアクセラレーション技術でサポートされているGPU
- Intel: Intel HD Graphics2000以降
- NVIDIA: NVIDIA GeForce GT630以降
- AMD: AMD Radeon HD 7700シリーズ(VCE 1.0)以降
システム要件(サポートされているOS)
- Windows :Microsoft Windows 7、Windows 8 / 8.1、Windows 10以降(32ビットおよび64ビットバージョンがサポートされています)
- Macバージョン: Mac OS X Snow Leopard、Lion、Mountain Lion、Mavericks、Yosemite、El Captain、macOS Sierra、High Sierra、Mojave、Catalina(10.15)
- プロセッサー: 1 GHz IntelまたはAMDプロセッサー(最小)
- RAM: 1GB RAM(推奨:2GB以上)
- ハードディスク容量:インストール用の200MBのハードディスク容量
VideoProcの価格と割引:
VideoProcは、One year、Lifetime、FamilyLicenseのような3つのライセンスで利用できます。 1年間のライセンスは1つの1PCに使用され、ライフタイムライセンスは無料のライフタイムアップデートサポート付きの1PCに使用されます。 無料のライフタイムアップデートを備えた2〜5台のPCのファミリーライセンス。

この割引価格ページから、VideoProcプランが最大49%割引になります。 割引価格は以下のとおりです。
- 1年間のライセンス:29.95ドル
- 生涯ライセンス:42.95ドル
- ファミリーライセンス:57.95ドル
VideoProcの使用方法

ここでは、VideoProcを使用してビデオを編集、変換、ダウンロード、および記録する方法について説明します。
合計時間: 7分
ステップ:1表示されたウィンドウからビデオを選択します
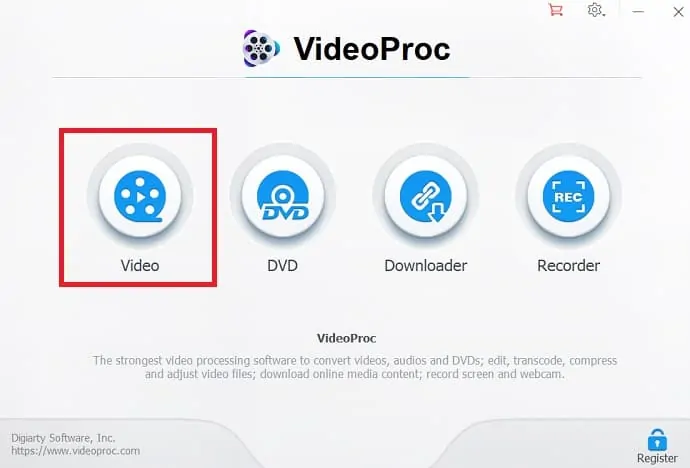
VideoProcアプリを開き、表示されたウィンドウから「ビデオ」を選択します。
ステップ:2ビデオをアップロードする
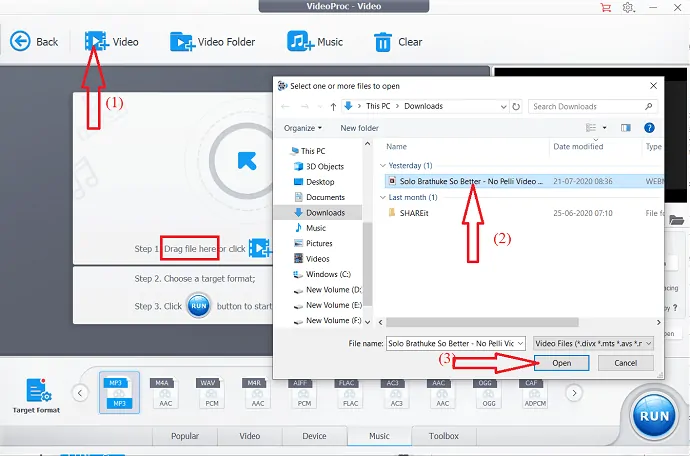
目的のビデオをVideoProc-Video画面にドラッグアンドドロップするか、左上のビデオオプションをクリックして、編集するビデオをダブルクリックします。
ステップ:3エフェクトを選択します
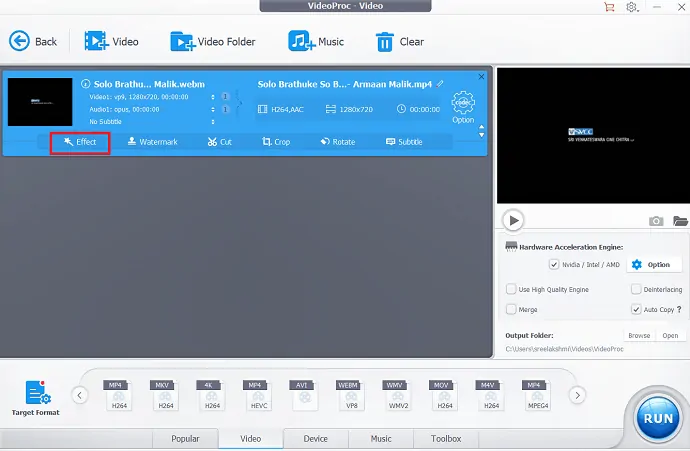
ビデオは、エフェクト、透かし、切り取り、切り抜き、回転、字幕などの基本的な編集オプションとともに画面に表示されます。 その中から「エフェクト」オプションを選択します。
ステップ:4効果を追加する
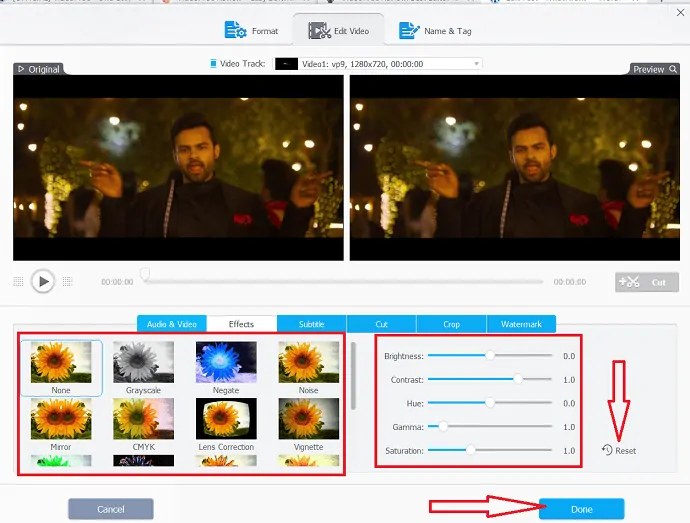
画面にはいくつかの効果が表示され、そこから目的の効果を選択し、画面の右下にあるオプションを使用して明るさ、コントラスト、色相、ガンマ、彩度を調整します。
すべてのプロセスが完了したら、「完了」オプションをクリックして変更を保存することを忘れないでください。 特定の効果が必要ない場合は、右隅にある[リセット]オプションを選択することで簡単に削除できます。
ステップ:5字幕を追加する
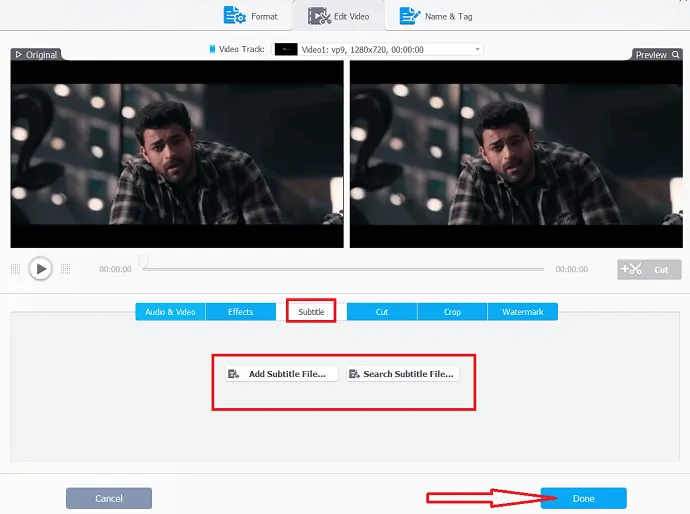
エフェクトオプションの横にある「字幕を追加」オプションを選択します。 「字幕ファイルの追加」または「字幕ファイルの検索」など、2つの異なるオプションを確認できます。 システムから字幕ファイルを選択する場合は、[字幕ファイルの追加]オプションを選択します。それ以外の場合は、[字幕ファイルの検索]オプションを選択します。
ステップ:6ビデオの特定の部分を切り取ります
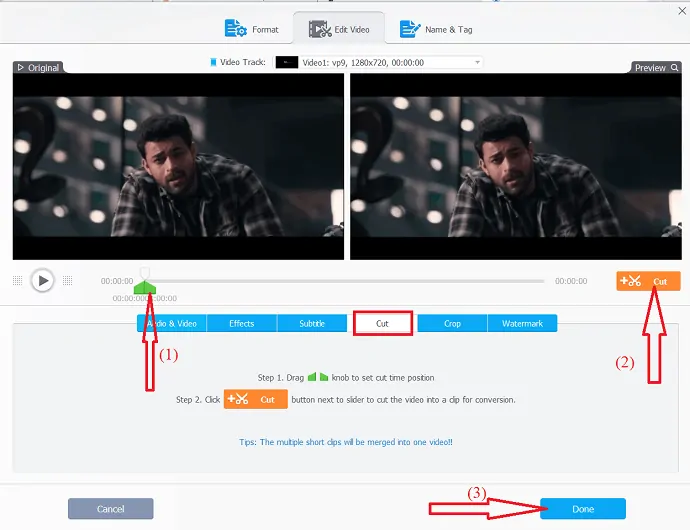
カットオプションを使用すると、ビデオを短くしたり、不要なセグメントを切り取ったり、クリップを新しい順序で再配置したり、YouTubeのファイルサイズを縮小したりできます。ノブをドラッグしてカット時間の位置を設定し、カットオプションを選択してビデオをクリップにカットします。 変更を保存するには、右下の[完了]オプションを選択することを忘れないでください。
ステップ:7ビデオをトリミングする
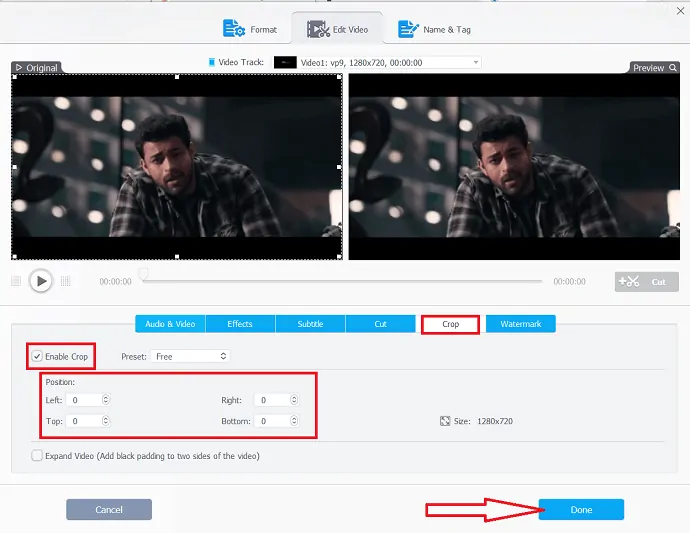
ビデオの特定の領域を強調表示して画像構成を改善するには、[切り抜き]オプションを選択し、[切り抜きを有効にする]オプションをクリックします。 位置オプションの下の4つの側面の値を選択して、トリミング領域を選択します。
ステップ:8透かしを追加する
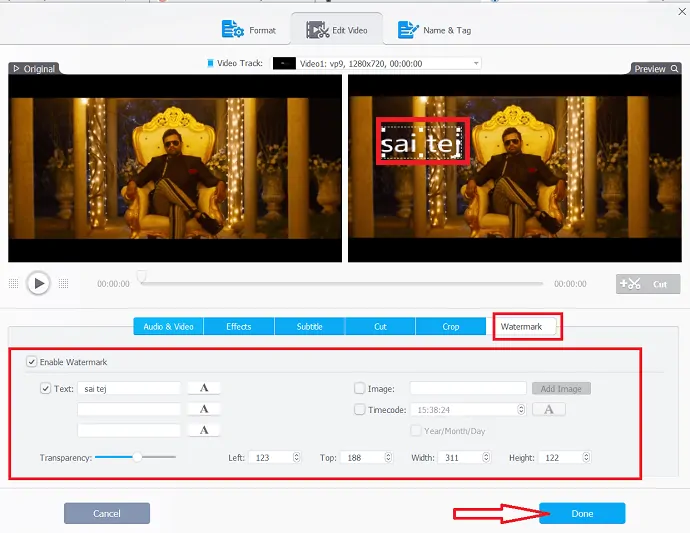
ビデオに透かしを追加できます。 透かしは、画像、テキスト、またはタイムコードの場合があります。 テキストを選択してテキスト透かしを追加し、ボックスにテキストを入力します。 画像を選択して画像の透かしを追加し、タイムコードオプションを選択して透かしとして追加します。 オプションを使用してサイズを選択し、スライダーを変更して透明度レベルを選択します。 最後に、「完了」オプションを選択します。
ステップ:9ビデオを回転または反転します
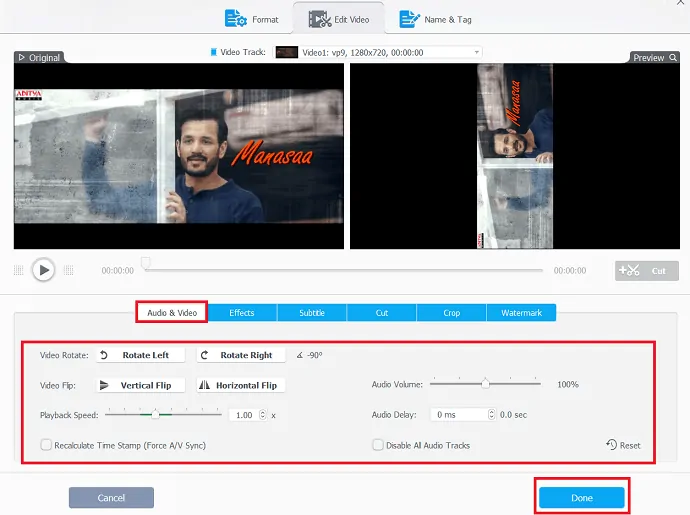
ビデオを回転または反転する場合は、[オーディオとビデオ]オプションを選択するだけです。 ビデオフリップ、ビデオ回転などのいくつかのオプションをビデオの下で観察できます。 あなたの欲求に基づいてそれらを選択してください。
再生速度スライダーを使用してスローモーションビデオまたは最速のビデオを作成し、右側のオーディオ遅延オプションを使用してオーディオの遅延を作成できます。 最後に、「完了」オプションをクリックします。
ステップ:10ビデオを安定させる
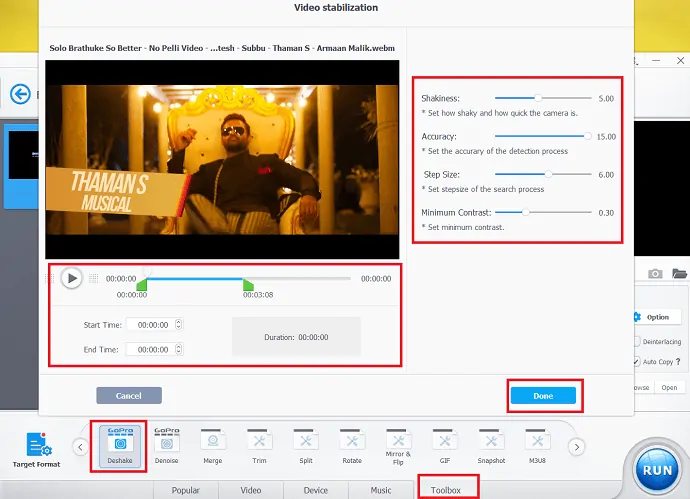
デシェイクオプションを使用すると、不安定なビデオフッテージビデオが安定します。 インターフェイスの下部にある[ツールボックス]タブに移動し、[シェイク解除]オプションをダブルクリックします。
次に、ノブを調整して開始時刻と終了時刻を設定します。 スライダーを使用して、震え、精度、ステップサイズ、および最小コントラストを調整します。 終了したら、[完了]をクリックします。
ステップ:11不要なノイズを取り除く
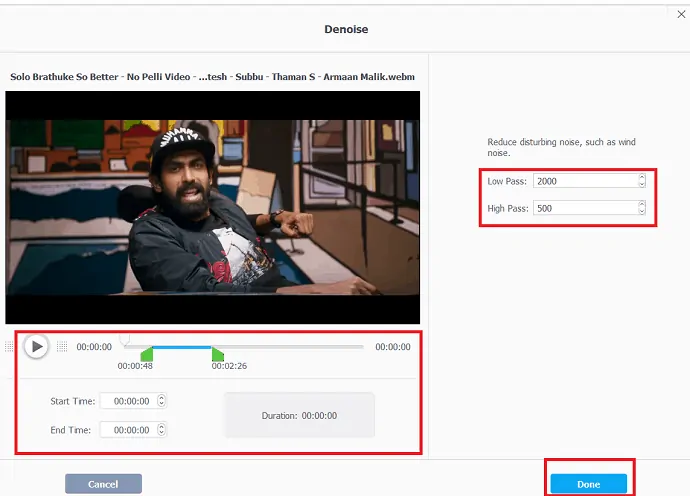
「ツールバー」タブの下にある「ノイズ除去」オプションをダブルクリックします。
次に、ノブを調整して、不要なノイズが発生する開始点と終了点を設定します。 ローパスとハイパスの値を設定し、完了したら「完了」にクロックを設定します。
ステップ:12ビデオをトリミングする
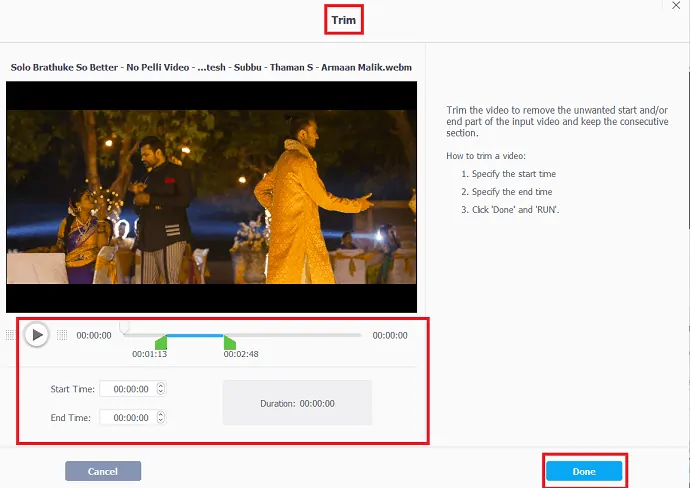
ビデオをトリミングして、入力ビデオの不要な開始部分と終了部分を削除します。
次に、ノブを使用して開始時刻と終了時刻を設定するか、手動で開始時刻と終了時刻を設定できます。 最後に「完了」オプションを選択します。
ステップ:13ビデオを分割する
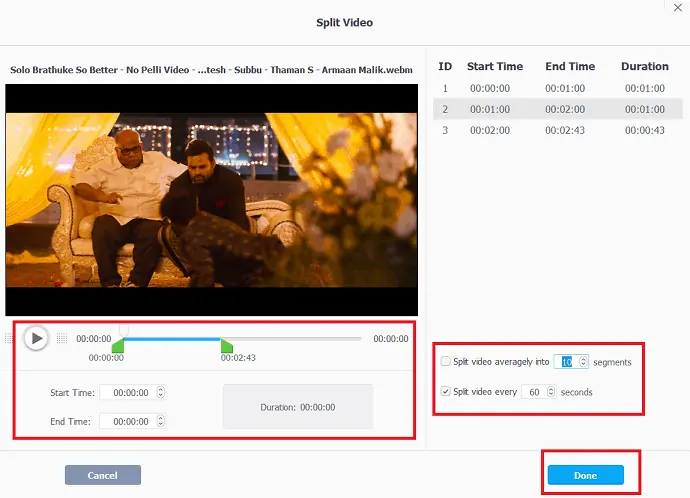
「ツールバー」タブの下の「分割」オプションを選択します。 セグメントと時間に基づいてビデオを分割できます。 右からオプションのいずれかを選択すると、オプションの上部にある開始時刻、終了時刻、期間を確認し、[完了]をタップします。
ステップ:14出力形式を選択します

編集が完了したら、最後のタスクは出力プロファイルを選択することです。 左隅にある「ターゲットフォーマット」を選択します。 画面に[出力プロファイルの選択]ウィンドウが表示され、そこからビデオの目的の出力形式を選択して、[完了]オプションをクリックします。
- 関連:インターネット上で最高の無料オンラインビデオエディタ
- WonderfoxDVDビデオコンバーターレビュー
締めくくりの言葉-VideoProc
VideoProcは、Intel、AMD、およびNVIDIA GPUを完全に搭載したレベル3ハードウェアアクセラレーションをピークにしたNo.1の高速ビデオ処理ソフトウェアであり、品質を損なうことなく、非常にスムーズな(4K)ビデオ編集とトランスコーディングを実現します。
ベテランのプロでも、始めたばかりでも、4Kビデオエディタを使用すると、合理化されたワークフローでHD / 4Kビデオを編集できます。 エフェクトの追加、字幕の追加、ビデオの切り取り、トリミングはすべて数分以内に行われるため、ビデオを編集できます。 ビデオから不要なノイズを取り除き、1000以上のWebサイトからビデオを簡単にダウンロードし、複数のビデオを1つにマージすることができます。 これは、WindowsとMacの両方用に設計されています。
また、高速ビデオの撮影やスローモーションビデオを編集したり、特定のオプションを使用してビデオの速度やオーディオを変更したりするためのすばらしい機能も備えています。 ビデオダウンローダー、DVDコンバーター、レコーダーなどの他の優れた機能は、編集ソフトウェアにさらなる流行を追加します。
このVideoProcレビューが、VideoProcビデオ編集および変換ソフトウェアの詳細を知るのに役立つことを願っています。 この記事が気に入ったら、共有して、Facebook、Twitter、YouTubeでWhatVwantをフォローしてヒントを入手してください。
VideoProcレビュー– FAQ
VideoProcは無料ですか?
Digitaryソフトウェアは、MacおよびPCからVideoProcソフトウェアを無料でダウンロードする機会を提供しています。 VideoProcを使用すると、ビデオ、オーディオ、DVDを希望のフォーマットに変換できます。
複数の動画を1つにまとめるにはどうすればよいですか?
ツールボックスのマージオプションを使用すると、複数のビデオを1つに結合できます。
VideoProcで字幕を追加するにはどうすればよいですか?
ビデオツール>ビデオのアップロード>ビデオの右下にある字幕オプションをクリック>字幕ファイルをアップロードし、最後に右下の完了オプションを選択します。
VideoProcを使用してYouTubeからビデオをダウンロードできますか?
はい。 VideoProcのビデオダウンローダーツールを使用して、YouTubeからビデオをダウンロードできます。
VideoProcでウェブカメラと画面の両方を使用してビデオを録画することは可能ですか?
はい。 VideoProcは、Webカメラと画面の両方を同時に使用してビデオを録画するための優れた機能を提供します。 このオプションは、「レコーダー」ツールで確認できます。
