Macデスクトップをカスタマイズするための最良の方法は次のとおりです
公開: 2021-01-19テクノロジーが世界共通の言語になっているこの絶え間なく変化する時代では、すべてが同時にエキサイティングで退屈です。 たとえば、インターネット全体で無制限のコンテンツを閲覧することはエキサイティングですが、同じカテゴリをスクロールするのは退屈だと感じることがあります。 退屈の他の類似点は、毎日目にするホーム画面またはコンピューターのデスクトップとして数えることができます。
たまには、誰もがルーチンからの変更を必要とし、デバイスにも少しカスタマイズが必要であると強く信じています。 自動的にそうすることで、以前と同じような経験をすることができないので、少し新しい気分になります。
Macデスクトップのカスタマイズ
デバイスのカスタマイズに関しては、最初からすべてがユーザー向けに設定されているため、Appleが一番下に来ると思います。 たとえば、Windowsオペレーティングシステムのユーザーの1人であれば、システムデスクトップにいくつの変更を加えることができるかを知っています。 ただし、Appleがデバイスにもたらす制限のため、macOSで同じ旅を体験することはできません。
iOS14(AppleがiOSデバイス用にリリースした最も革新的なアップデートと見なされている)のおかげで、iPhoneユーザーはこれまで以上にデバイスのパーソナライズを制御できます。 同じことを念頭に置いて、Macデスクトップをパーソナライズするための最良の方法を提供しました。これにより、まったく新しいエクスペリエンスを実現できます。 そして、Macデスクトップをシームレスにカスタマイズすることである限り、Macにまったく新しいイメージチェンジをもたらすことができる多くの方法やツールを試すことができます。
また読む: Macでカメラが機能しない:考えられる修正
Macデスクトップをカスタマイズするための最良の方法は次のとおりです
Macは市場で最も強力で豊富な機能を備えたデバイスの1つですが、いくつかの分野で失望する可能性があります。 それらの領域の1つは、すべてがかなり長い間システムに設定されているため、Macデバイスに必要なパーソナライズです。 それでは、MacBookデスクトップをカスタマイズして、まったく新しいエクスペリエンスを得る方法を確認しましょう。
目次目
- 1.壁紙
- 2.ログイン画面の変更アスペクト
- 3.ドックのカスタマイズ
- 4.カスタムカラースキーム
- 5.アイコンと背景のカスタマイズ
- 6.変更としてのカスタムサウンドの追加
1.壁紙
MacBookデスクトップをカスタマイズするための最初のステップは、デスクトップの壁紙を微調整することです。 これは、システムにもたらしたいさわやかな変更と見なすことができます。これは、さらに説明されているパス「 General > Desktop & Screen Saver > Desktop ]]にアクセスすることで簡単に実行できます。
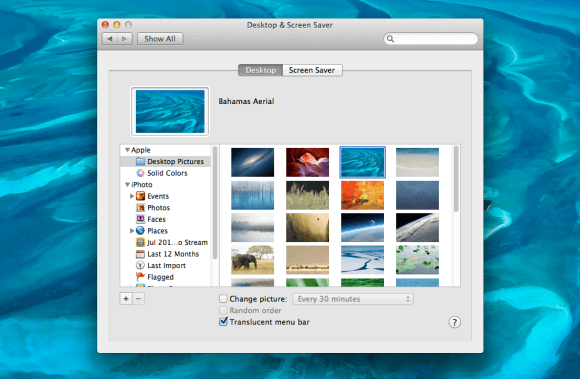
選択できる壁紙の下で、ソースは内部と外部の両方になります(ポイントは、最も気に入ったMacデスクトップの壁紙を設定することです)。 デバイスのフォトライブラリからMacデスクトップのテーマのチェックアウトまで、ユーザーがMacデスクトップをカスタマイズするためのすべてのソースを利用できます。
2.ログイン画面の変更アスペクト
Macデスクトップをカスタマイズするのに役立つもう1つのステップは、ログイン画面を少し調整して、物事を面白く保つことです。 あなたがする必要があるのは、この変更のために開いて、以下のパスをたどり始めることです:
System Preferences > Users & Groups > Password
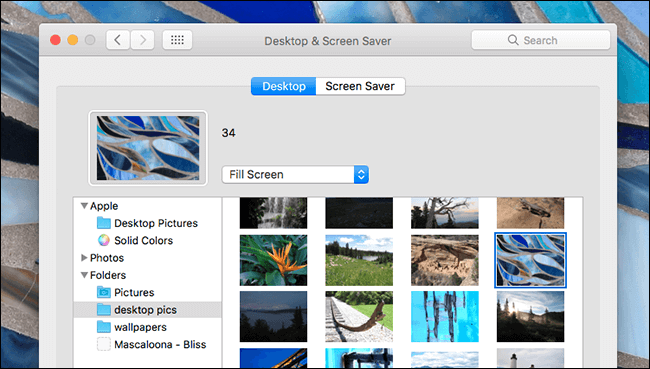
上記のパスに到達したら、[設定]に移動し、既存のユーザーをタップして新しい機会を確認します。 Appleのデフォルトのもの(現在使用中)とフォトライブラリを表示して、必要な変更を保存できます。

3.ドックのカスタマイズ
Macデスクトップをカスタマイズするプロセスでは、別の方法は、デバイスドックで何かを行うことです。 うん!! Macデスクトップをカスタマイズするには、ドックで不要なアプリアイコンを削除することから始めます。 画面にプロンプト(削除)が表示されたら、ドックからドラッグして放します。 また、逆の動作の場合は、アプリアイコンをドックに追加する場合は、ドックにドラッグできます。 さらに、デバイスのデスクトップに応じてドックの位置を変更して、どれが最適かを確認することを忘れないでください。 アイコンのサイズ変更から拡大まで、ドックのカスタマイズカテゴリでは多くのことが可能です。
4.カスタムカラースキーム
私たち全員は、どのような変容色が私たちの生活にもたらすことができるかという事実をよく知っています。 同様の概念を使用して、配色を微調整できるMacデスクトップをカスタマイズできます。 たとえば、macOS Mojaveの配色を微調整して、さまざまなカスタムカラーを選択してまったく新しいカラーを作成できます。 これらの色は、ボタンやメニューなど、さまざまな場所でユーザーが見ることができるアクセントとハイライトの色にすることができます。
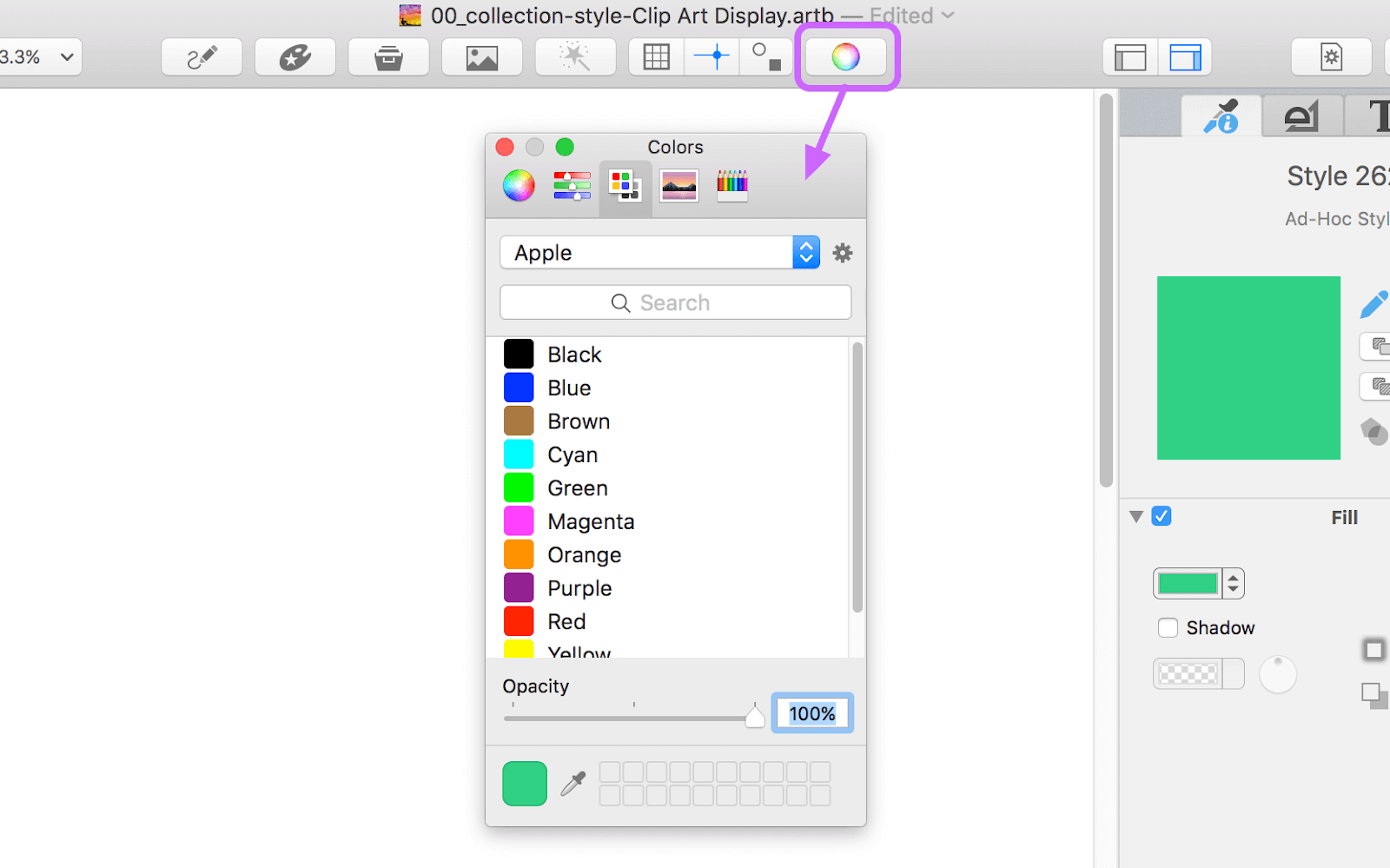
5.アイコンと背景のカスタマイズ
Macデスクトップをカスタマイズする別の手順は、デスクトップの背景だけでなくアイコンも変更することです。 アイコンのサイズの変更から外観の変更まで、すべてを微調整できます。 目的に関連するアプリアイコンをオンラインで調べてください。知っておくべきことの1つは、画像形式がAppleデバイスでサポートされている必要があるということです。
マイナーレベルで変更を加え、気に入った場合は、より大きなレベルで必要な変更を加えて、物事をエキサイティングに見せます。
6.変更としてのカスタムサウンドの追加
彼らは特定の状況にぴったりの曲や音楽を持っているかもしれないので、ほとんどのユーザーはそれについて何度も考えてきました。 システムボイスに飽きているときや、もっと調べたいときは、新しいシステムボイスを簡単に追加して、面白くすることができます。 上記のパス( System Preferences > Accessibility > Speech > System Voice )に従うだけです。
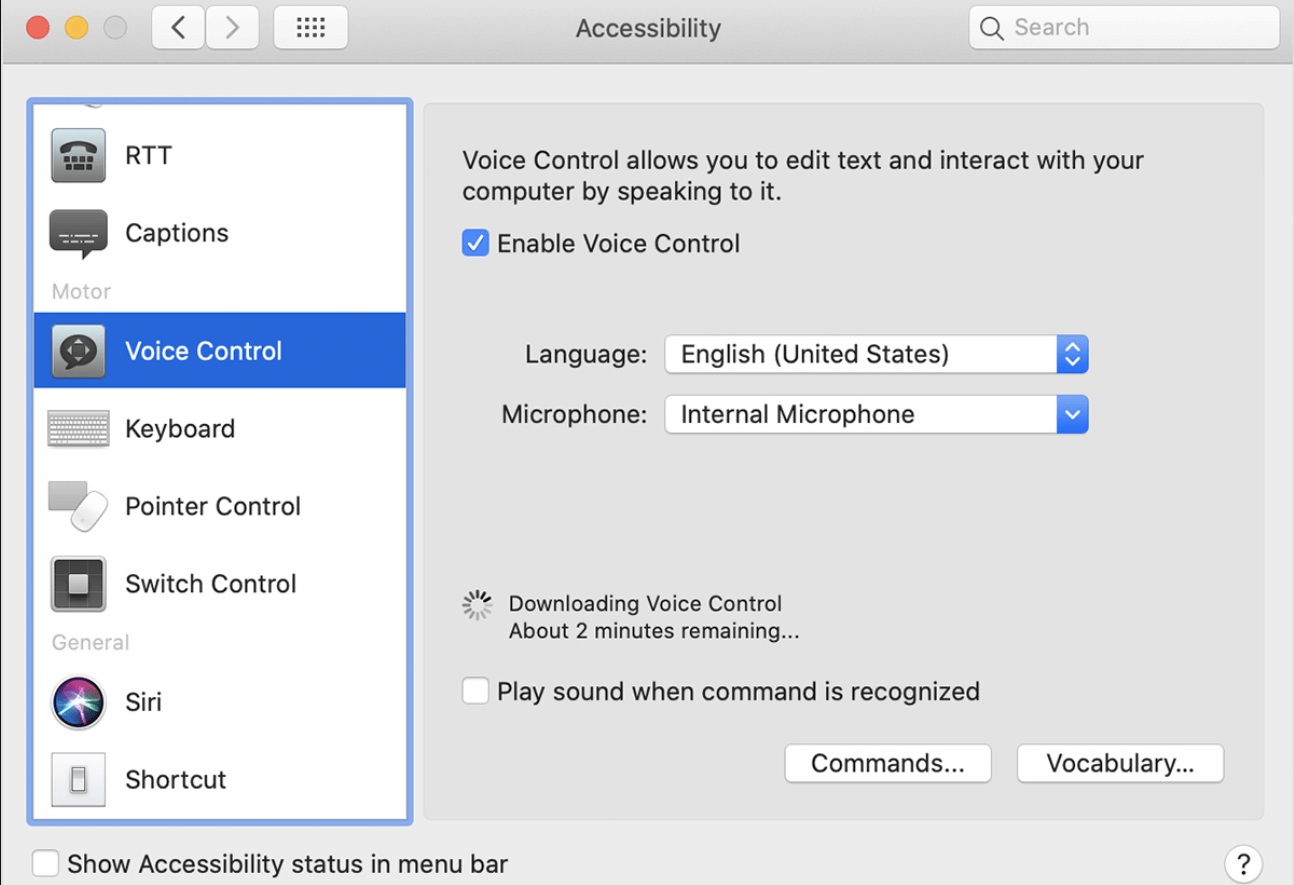
新しいシステムボイスを取得するには、「 System Preferences > Sound > Sound Effects 」に移動し、1つを絞り込んで新しいシステムボイスを設定します。 小さな変更のように見えますが、Macデスクトップはさまざまな方法でカスタマイズできます。
Macデスクトップをカスタマイズして、物事を面白く保つ
Macデスクトップをカスタマイズするという究極の目的を達成することを考えるとき、それは目に見える変化である必要があります。 アップル製品は強力な機能セットを備えてリリースされるため、簡単にカスタマイズすることはできません。 ただし、iOS14はデバイスをカスタマイズするための変換アップデートをもたらしたため、近い将来、macOSにも同じことが期待できます。 それまでは、Macデスクトップを興味深い方法でカスタマイズするために、問題を解決する必要があるようです。
そのため、さまざまな側面(アイコンからドック、システムサウンドまで)を調べて、Macデスクトップをカスタマイズし、変更から興味深い結果を得ることができます。
次を読む
どのように保護あなたアイデンティティonMacin2021
Mac2021のための最高のデータ回復ソフトウェア
初心者のMacユーザーですか? Macでズームインおよびズームアウトする方法は次のとおりです
