Gmailを修正する5つの最良の方法は添付ファイルのダウンロードに失敗しました
公開: 2021-06-29Gmailがメールへのファイルの添付を妨げているのか、それともマルチメディア添付ファイルのダウンロードに失敗しているのか。 これらの修正を試して、問題のトラブルシューティングを行ってください。
メールの送受信に関しては、Gmailが最も好ましいプラットフォームです。 ただし、ツールには一連の欠陥があります。 最近、Gmailユーザーは、Windows10で電子メールに添付されたファイルをダウンロードできないという問題を報告していることがわかりました。
この場合、ファイルをGmailにドラッグアンドドロップすることも、添付ファイルボタンが応答することもありません。 通常、「ファイルの添付中にエラーが発生しました」または「添付に失敗しました」というポップアップエラーメッセージがポップアップ表示されます。
したがって、この状況に精通している場合は、Gmailの添付ファイルの失敗エラーを修正するために必要なことは次のとおりです。
Gmailが添付ファイルのダウンロードに失敗した原因は何ですか?
このエラーメッセージの最も一般的な理由は、ファイアウォールまたはプロキシサーバーです。 ただし、他にも理由があり、次のような理由があります。
- セキュリティ上の理由により、Gmailは、感染している可能性があると思われる実行可能ファイルやその他の添付ファイルの送受信をブロックします
- Gmailの機能を制限するブラウザ拡張機能の結果である可能性があります。
- サポートされていないブラウザを使用している。 このような問題を回避するには、Chrome、Firefox、Edge、およびSafariを使用するのが最適です。
Gmailで添付ファイルをダウンロードできない原因が明らかになったので、それを修正する方法を学びましょう。
Gmailの添付ファイルを修正するための5つの最良の方法はダウンロードされません
1.ファイアウォールを無効にする
このエラーメッセージを回避するための実証済みの方法の1つは、ファイアウォールを無効にすることです。 これを行うには、以下の手順に従います。
1. Windows + Rを押して、実行ウィンドウを開きます
2.「 firewall.cpl > OK」と入力します。
3.左側のペインの前面で、[ WindowsDefenderファイアウォールをオンまたはオフにする]をクリックします。
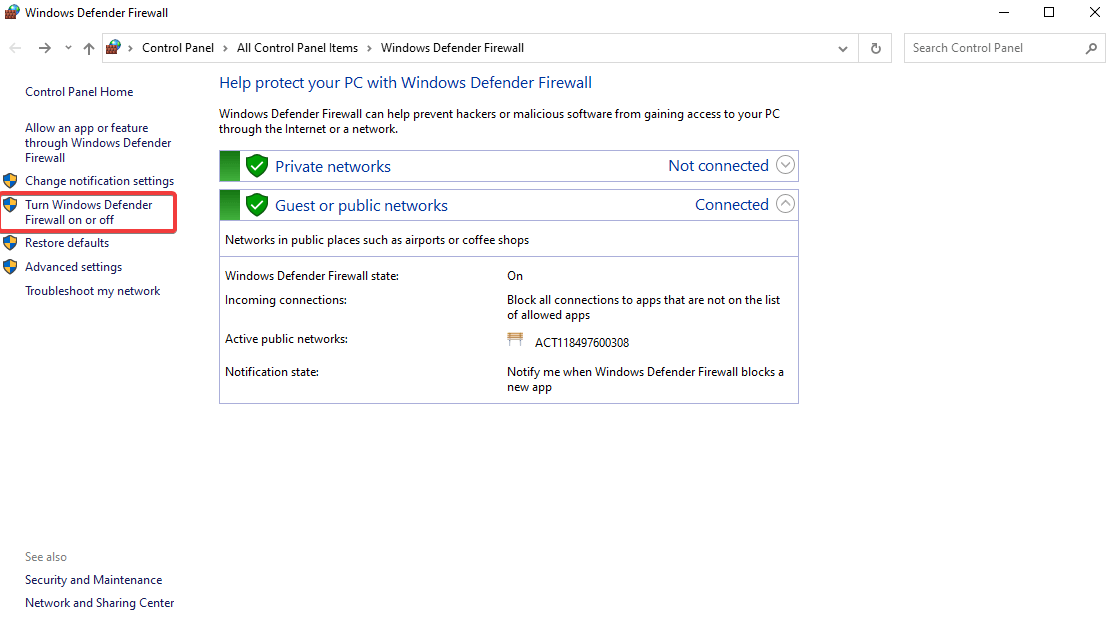
4.これにより新しいウィンドウが開きます。 [プライベートネットワークの設定]で、[Windows Defenderファイアウォールをオフにする(非推奨)]の横にあるラジオボタンを選択し、[パブリックネットワークの設定]で同じボタンを選択します。
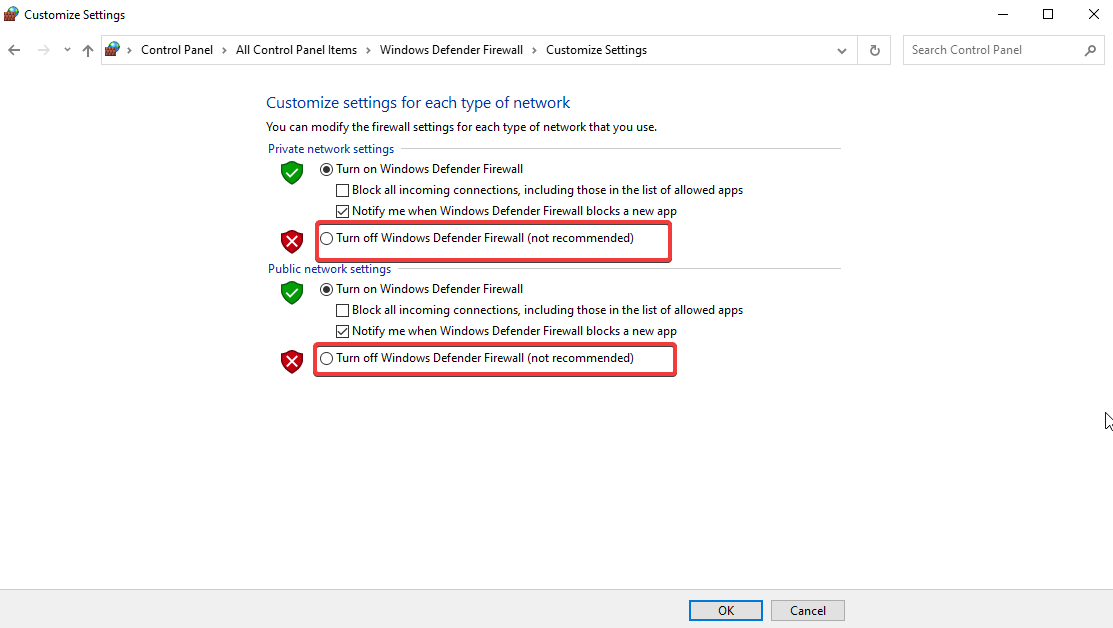
5. [ OK]を押して変更を適用し、ウィンドウを終了します。
6.これに加えて、サードパーティのセキュリティツールを使用している場合は、一時的に無効にすることもお勧めします。 添付ファイルを送信またはダウンロードしてみてください。動作するはずです。 完了したら、ファイアウォールが有効になっていることを確認してください。
2.プロキシサーバーを無効にする
マルチメディア添付ファイルのダウンロードの失敗を修正する別の方法は、プロキシサーバーを無効にすることです。 これを行うには、次の手順に従います。
1. Windowsの検索バーに、「インターネットオプション」と入力します。 最良の結果を選択してください。
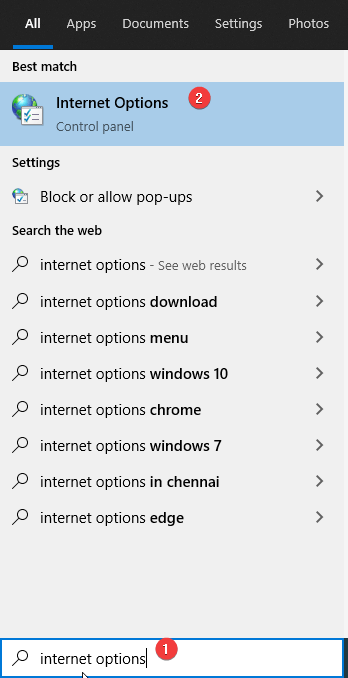
2. [接続]タブ> [ LAN設定]をクリックします。
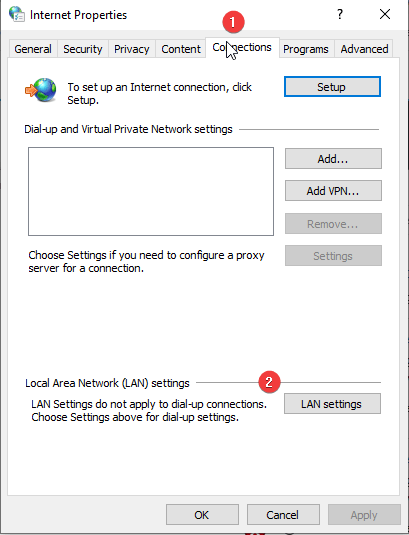
3. [ LANにプロキシサーバーを使用する]> [ OK ]オプションのチェックを外します。
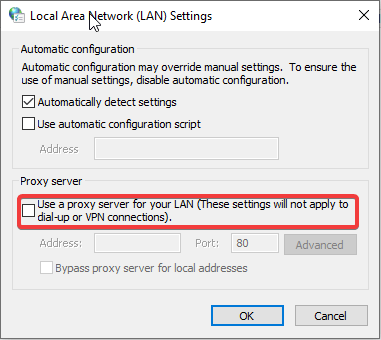
4.設定を保存するには、[適用]> [ OK]をクリックします。
5. [インターネットのプロパティ]ウィンドウを閉じます。
Gmailを使用して添付ファイルをダウンロードしてみてください。動作するはずです。 そうでない場合は、次の手順に進みます。
3.ブラウザを更新します
Webブラウザーを閉じて再度開くと、自動的に更新されます。 ただし、しばらく閉じていない場合は、古くなっている可能性があります。 したがって、以下の手順を使用して、ブラウザーの更新を確認し(利用可能な場合)、ダウンロードすることをお勧めします。
Chromeを更新する方法:
1. GoogleChromeを起動します
2.画面の右上隅にある3つの縦のドットをクリックします。
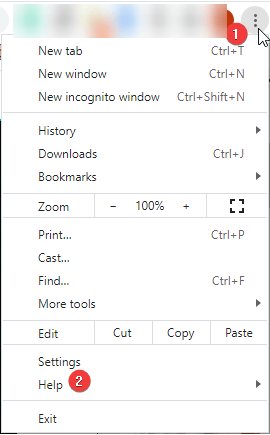
3. [ヘルプ]> [GoogleChromeについて]を選択します。
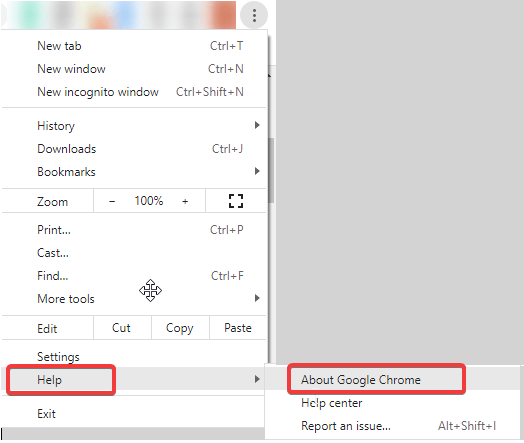
4.Chromeがアップデートを確認するのを待ちます。

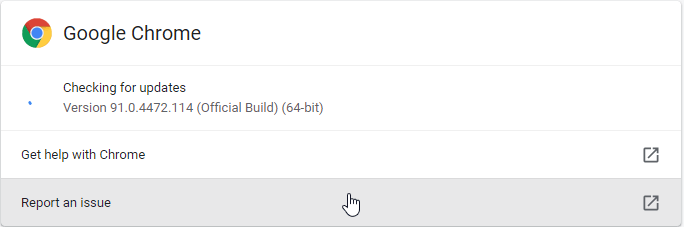
5.利用可能なものがある場合は、通知されます。 アップデートをダウンロードしてインストールします。
次に、更新を適用するには、[再起動]ボタンをクリックします。
Firefoxを更新する方法:
1.Firefoxブラウザを起動します
2.画面の右上隅にある3本の水平線をクリックします。
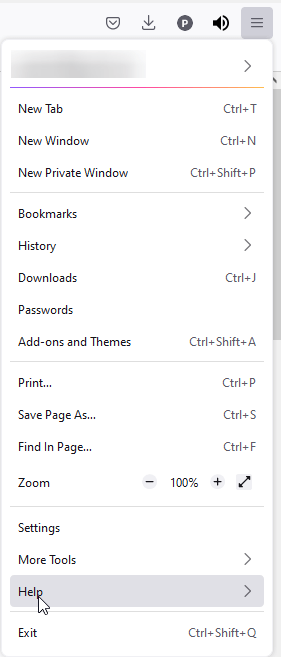
3. [ヘルプ]> [Firefoxについて]をクリックします。
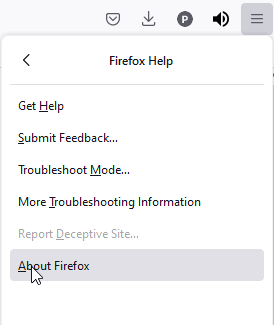
4.Firefoxがアップデートを確認するのを待ちます。
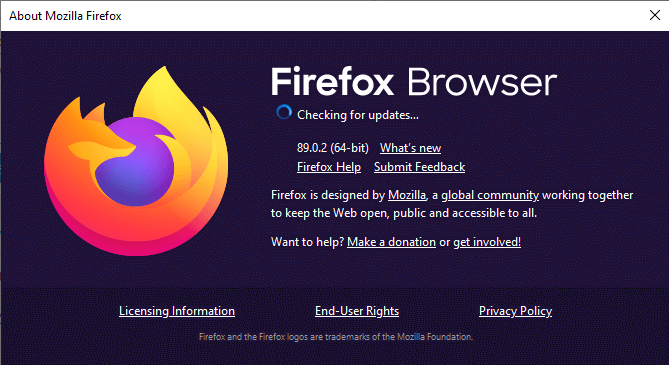
5.可能な場合は、それらをダウンロードしてインストールします。 [再起動]をクリックしてFirefoxを更新します。
Edgeを更新する方法:
1. MicrosoftEdgeを起動します
2.画面の右上隅にある3つの水平のドットをクリックします。
3. [ヘルプとフィードバック]> [MicrosoftEdgeについて]をクリックします。
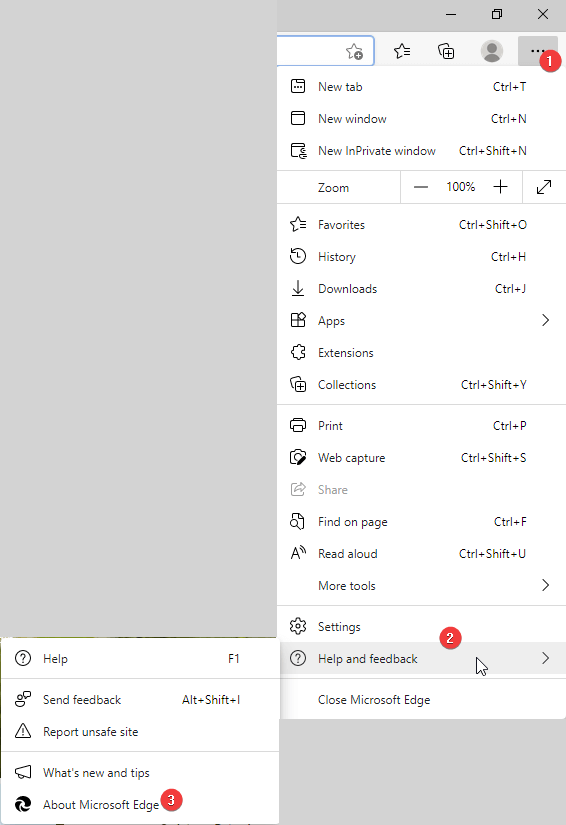
4.更新を確認するのを待ちます。
5.利用可能なものがある場合は、自動的にダウンロードされます。
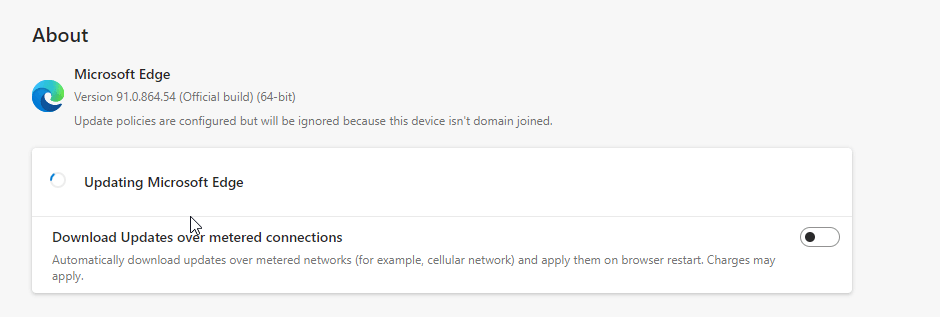
6. MicrosoftEdgeブラウザを再起動して変更を適用します。
次に、Gmailを使用して、ダウンロードに失敗した添付ファイルをダウンロードしてみてください。
4.ブラウザのキャッシュとCookieをクリアします
ブラウザが原因でGmailの添付ファイルをダウンロードできない場合は、Cookieとキャッシュをクリアすると便利です。
Cookieはブラウジング体験を向上させますが、時間が経つにつれて、Cookieはブラウザの機能を妨害します。 これに加えて、ページまたは画像の一部に関する情報を格納するキャッシュも問題を引き起こす可能性があります。 したがって、ブラウザのキャッシュとCookieをクリアするように求められます。
外出先ですべてのブラウザからキャッシュとCookieをクリアする最良の方法は、Advanced SystemOptimizerを使用することです。 この最高のPC最適化ツールが提供するPrivacyProtectorモジュールを使用すると、すべてのブラウザから同時にキャッシュとCookieを識別してクリアできます。
使用するには、以下の手順に従ってください。
1. Advanced SystemOptimizerをダウンロードしてインストールします
2.ツールを起動します
3.左側のペインから[セキュリティとプライバシー]をクリックします
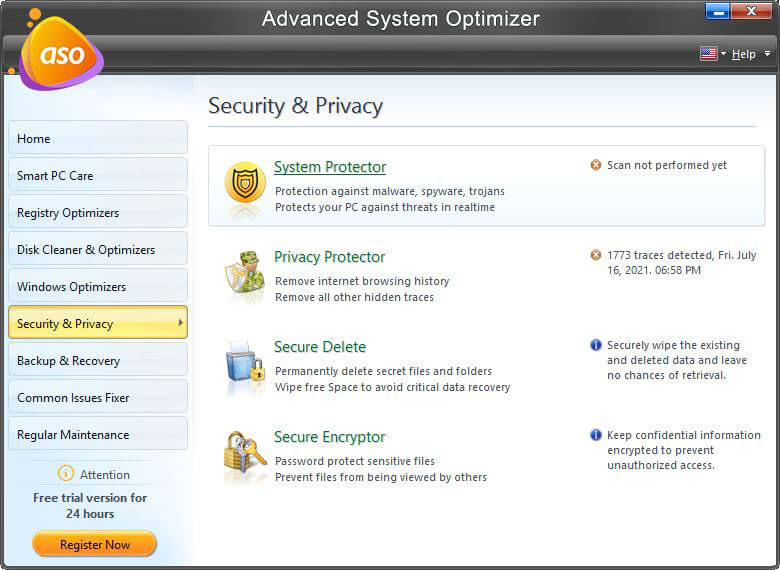
4. [プライバシープロテクター]> [プライバシースキャンの開始]を選択します
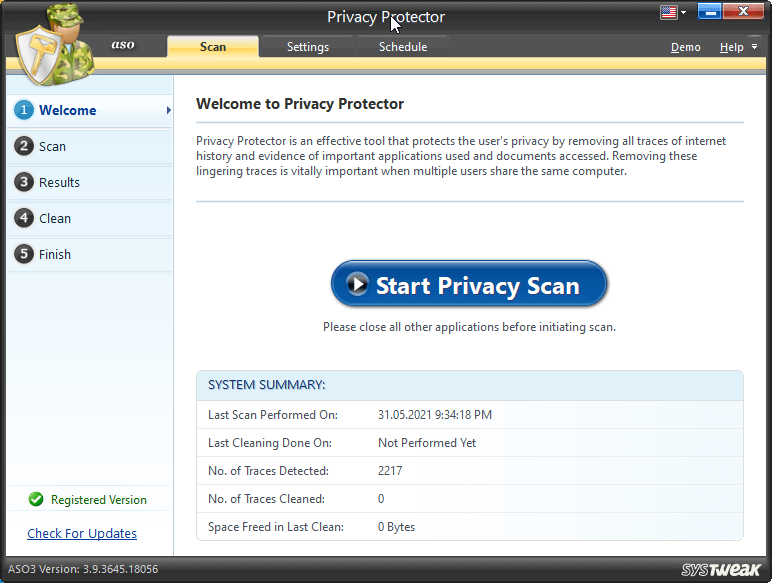
5.スキャンが完了したら、スキャン結果を確認してスキャンが終了するのを待ちます。
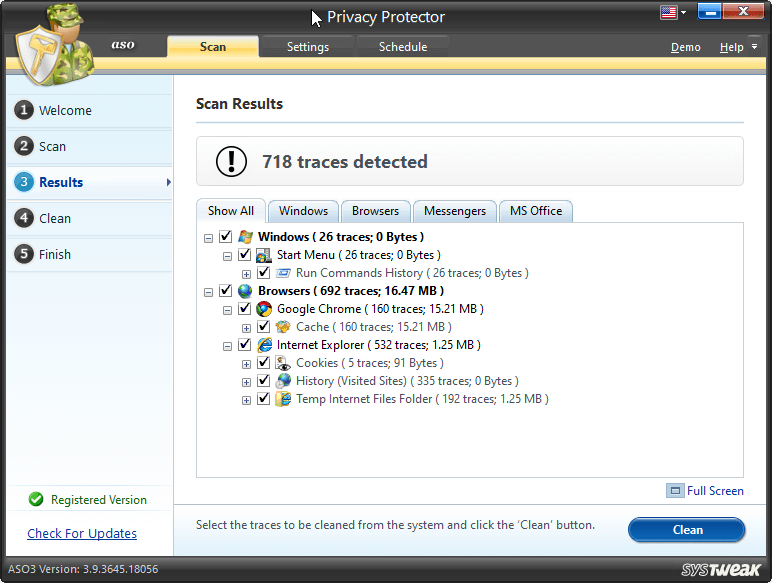
6. [クリーン]をクリックしてエラーを修正します。
7.これは、ブラウザからキャッシュとCookieをクリアするのに役立ちます。
5.シークレットモードを使用する
ブラウザで拡張機能やアドオンを使用するのが好きな場合は、Gmailが添付ファイルをダウンロードできない原因の1つである可能性があります。 これが当てはまるかどうかを確認するには、ブラウザのシークレットモードまたはプライベートモードを使用することをお勧めします。
プライベートモードを使用する場合は、Gmailアカウントに再ログインする必要があります。
次に、Gmailとの間で添付ファイルを添付またはダウンロードしてみます。 これが機能する場合は、原因を見つけるために各拡張機能を無効にする必要があります。 問題のある添付ファイルを見つけたら、それを削除します。
これにより、Gmailが添付ファイルエラーをダウンロードできなくなるのを防ぐことができます。
上記のすべての手順が失敗した場合は、別のブラウザを使用してみてください。
2021年のWindowsに最適なWebブラウザ
添付ファイルGmailのダウンロードに失敗した修正
上で説明した解決策は、Gmailにファイルを添付し、添付ファイルを問題なくダウンロードするのに役立ちます。 互換性のあるブラウザを使用していて、ファイルを安全にダウンロードできることを確認してください。 問題を解決できない場合は、新しいメールプロバイダーを使用することをお勧めします。 オプションの詳細については、2021年の最も人気のある最高の電子メールサービスに関する投稿をお読みください。
この情報がお役に立てば幸いです。同様の問題に直面している他の人と共有してください。 コメントセクションでフィードバックを共有してください。
