ストップコード0xc000021aを修正する方法
公開: 2021-10-15Windows 10は素晴らしいオペレーティングシステムですが、完璧にはほど遠いため、ユーザーはさまざまな程度の問題に対処する必要があります。 そのような問題の1つは、「停止コード0xc00021a」です。 これは、ランダムに発生してコンピュータをクラッシュさせる可能性のあるブルースクリーンオブデス(BSOD)エラーです。 多くのユーザーが、現在のバージョンのWindows10を新しいバージョンにアップグレードしようとした後にこれを受け取ったと報告しています。
このブログでは、ストップコード0xc000021aを解決するためのすべての可能な方法と、問題が表面化する可能性のある考えられる理由について説明します。
また読む: Netflixエラーコードとは:m7111-1331-5059&それを修正する方法
ストップコード0xc000021aを解決する方法
コンピュータに接続されている外部周辺機器のプラグを抜く
ストップコード0xc00021aが発生する理由の1つは、外部周辺機器が干渉していることが原因である可能性があります。 場合によっては、外部デバイスの1つが起動時に問題を引き起こしたり、いくつかのBSODエラーを引き起こしたりすることがあります。 その場合は、マウスとキーボードを接続したままにして、他のすべての周辺機器のプラグを抜くことができます。 ここで、コンピューターを再起動してみてください。
また読む: Windows10のエラーコード0xc00000e9が解決されました
セーフモードに入る
「ストップコード0xc000021a」を使用すると、コンピュータが正常に起動できない可能性のある状態になります。 このブログに記載されているその他のさまざまなトラブルシューティング方法については、最初にWindows10コンピューターをセーフモードで起動してみてください。 セーフモードは、いくつかの基本的なドライバーとファイルだけでコンピューターを起動するのに役立ちます。 障害となる可能性のあるすべての機能を無効にする場合に便利な機能です。
セーフモードに入る方法がわかりませんか?
コンピューターを起動できず(これは最悪のシナリオですよね?)、セーフモードも有効にしていないと仮定します。 セーフモードに入る手順は次のとおりです–
- コンピュータの電源がオフになっていることを確認してください
- 電源ボタンを押して、PCの電源を入れます。 ドットで構成された小さな回転する円が見えますか? PCがシャットダウンするまで、電源ボタンを押し続けます。 このためには、電源ボタンを3〜4秒間押し続ける必要があります
- 手順1と2を3回繰り返すと、コンピューターは自動修復モードになります。
- これで、WindowsがPCを診断します
- [スタートアップ修復]画面で、[詳細オプション]をクリックします
- トラブルシューティングをクリックします
- もう一度[詳細オプション]> [スタートアップ設定]をクリックします
- [再起動]をクリックします
- インターネットなしまたはインターネットありでセーフモードオプションを有効にするかどうかに応じて、F4またはF5を押します。
また読む: Windows10セーフモードに入る他のいくつかの方法があります
SFCを実行する
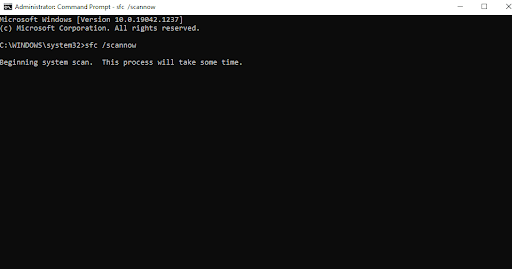
セーフモードになっているので、最初にできることは、SFCコマンドを実行することです。このコマンドは、停止コード0xc000021aの原因である可能性のあるWindows内の破損したファイルを調べます。 コマンドプロンプトを使用してSFCスキャンを実行する手順は次のとおりです–
- Windowsの検索バーに「cmd」と入力します
- 右側から[管理者として実行]を選択します
- コマンドプロンプトが開いたら、SFC / scannowと入力します
- スキャンが完了するのを待ちます
DISMを実行する
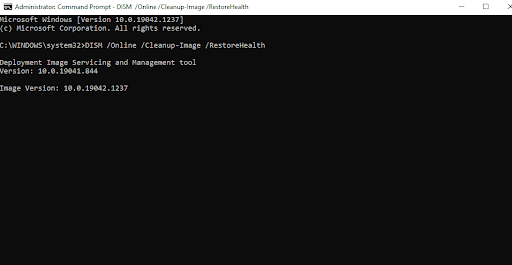
SFCスキャンで成果が得られず、エラーが修正されない場合、次に実行できるスキャンはDISMスキャンです。 このコマンドまたはツールは、Windowsインストールメディア(Windowsイメージ)に存在する問題を修復するのに役立ちます–
- Windowsの検索バーに「 cmd 」と入力し、右側から[管理者として実行]を選択します
- コマンドプロンプトが開いたら、次のコマンドを入力します
DISM /Online /Cleanup-Image /RestoreHealth
- スキャンが終了するのを待ちます
ここで、問題を解決できたかどうかを確認します
クリーンブートを実行する
サービスが破損しているために停止コード0xc000021aが発生した場合、クリーンブートはそのサービスを無効にし、問題を修正するのに役立ちます。 もう一度、セーフモードでクリーンブートを実行してみてください。 クリーンブートとセーフモードは、0xc000021aのトラブルシューティングをより適切に行うのに役立ちます–

- Windows + Rを押して、実行ダイアログボックスを開きます
- [実行]ダイアログボックスが開いたら、
msconfigと入力します - [全般]タブをクリックしてから、[選択的スタートアップ]をクリックします
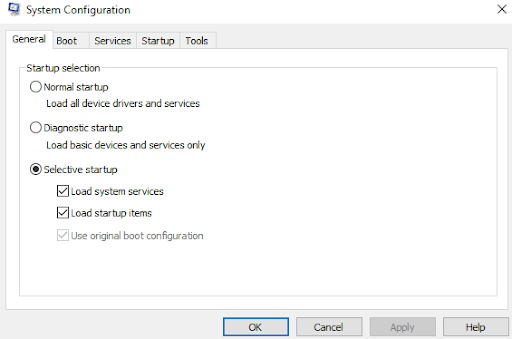
- [スタートアップアイテムを読み込む]チェックボックスをオフにします
- [サービス]タブをクリックし、[すべてのMicrosoftサービスを非表示にする]チェックボックスをオンにします。 このボックスは右下にあります
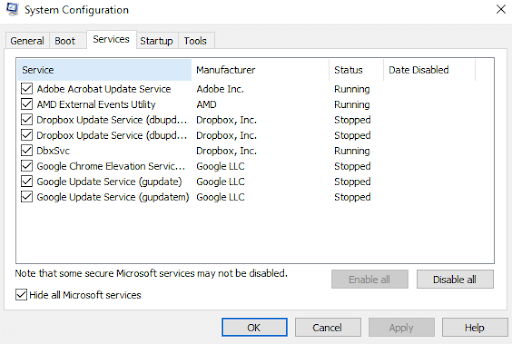
- [すべて無効にする]オプションをクリックします
- 次に、[スタートアップ]タブをクリックし、各サービスを選択して[無効にする]をクリックします
- コンピューターを再起動します
Windowsの起動中にドライバー署名の強制を無効にする
Driver Signature Enforcement機能が原因で、ストップコード0xc000021aエラーが発生する場合があります。 これにより、WindowsPCで実行するためにデジタル署名されていないすべてのドライバーが防止されます。 コンピュータの起動後にこの機能をオフにするには、次の手順を実行します–
- コンピュータを再起動し、F8キーをタップし続けます。 または、F11キーを押してWindowsメニューに入ることができます
- コンピュータがリカバリで起動したら、[トラブルシューティング]> [詳細オプション]> [スタートアップ設定]> [再起動]を選択します
- F7キーを押したままにします。 これにより、[ドライバー署名の強制を無効にする]を選択できるようになります
次に、問題が解決したかどうかを確認します。
システムの復元を実行する
システムの復元は、すべてが正常に機能していたときにWindows10コンピューターを以前の状態に戻すのに役立ちます。 システムの復元ポイントを作成する方法を知りたい場合は、この投稿を参照してください。 以下に、作成した以前の復元ポイントにシステムを復元する手順を示します–
- PCを再起動します
- F8またはF11を押します。 これにより、Windowsメニューが開きます
- トラブルシューティング>詳細オプション>システムの復元に進む
- OSを選択してください
- これで、復元ポイントを選択できるようになります
- [はい]をクリックして、画面の指示に従います
Windowsをリセット
停止コード0xc000021aエラーを修正する方法の1つは、Windowsをリセットすることです。 ただし、Windowsをリセットするとすべてのデータが失われるため、できるだけ多くの個人データのバックアップを取ることをお勧めします。 コンピューターをリセットすることにした場合の手順は次のとおりです–
- コンピュータを再起動します
- F8 / F11を押します
- [トラブルシューティング]> [PCをリセット]をクリックします
- 画面の指示に従ってください
Windows10を新たにインストールする
上記の修正のいずれも機能しないように思われる場合、または問題が解決しない場合は、新たに再インストールしてみてください。 1つのシステムに完全にアクセスできない場合は、起動可能なドライブを作成してからWindows10を再インストールできる別の動作中のPCが必要になる場合があります。 Windows 10ブータブルUSBを作成する方法と、ブータブルメディアを作成したら、USBドライブからWindows10をインストールする方法についての詳細な投稿を取り上げました。 多くのユーザーは、フレッシュインストールを実行することで、Windowsコンピューターのストップコード0xc000021aを解決できたと報告されています。
まとめ:
BSODのような重大なエラーが発生した場合でも、ジッターをかけたり、すぐに専門家の助けを求める必要はありません。 上記の方法で、ストップコード0xc000021aエラーを解決できることを願っています。 ブログが役に立った場合は、コメントセクションでお知らせください。 このようなコンテンツの詳細については、TweakLibraryを読み続けてください。
