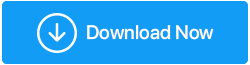Windows 11 でゲームのパフォーマンスを向上させる 8 つの最良の方法
公開: 2022-04-30Microsoft によると、Windows 11 はより優れたゲーム体験を提供すると言われています。 Windows 11 のゲーム パフォーマンスは、初期のアダプターを失望させました。 ただし、Windows 11 PC でのゲーム体験を向上させる方法はいくつかあります。
Windows 11 でゲームのパフォーマンスを向上させる主な方法
1. Windows 11 オペレーティング システムを更新する
多くのレビュアーは、Microsoft の最新のオペレーティング システムは、Windows 11 の評価においてまだ進行中の作業であると指摘しました。 最初の問題のいくつかは、会社によって取り組んでいます。 たとえば、AMD CPU は初期の Windows 11 リリースではうまく機能しませんでした。
OS のアップグレードにより、Microsoft はこれらの脆弱性に対処しました。 コンピューターのオペレーティング システムを更新するには、[Windows の設定] に移動し、[Windows Update] をクリックします。
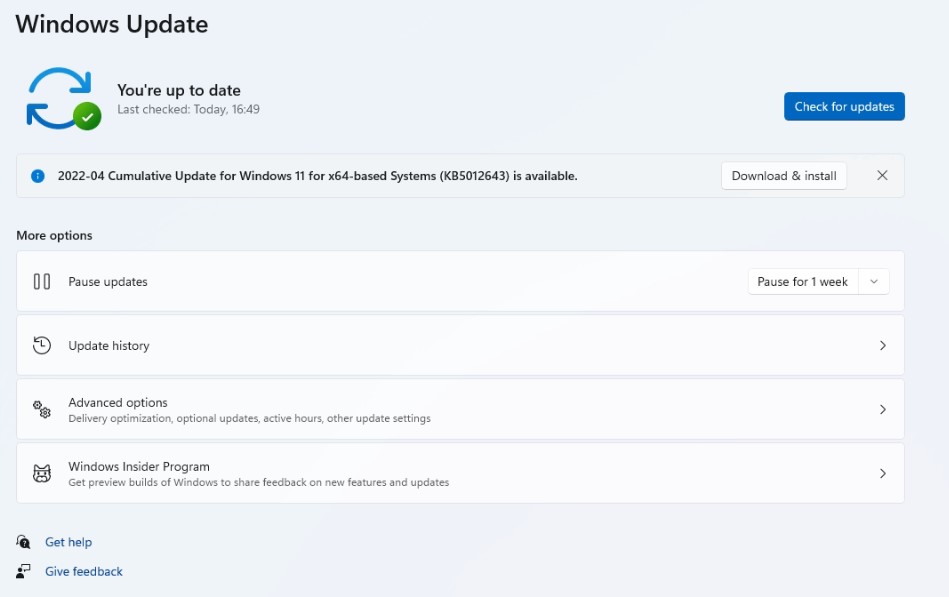
2.ゲームモードをオンにする
ゲーム モードは以前は効果がありませんでしたが、Microsoft はこの機能を大幅に改善しました。
PC でゲーム モードを有効にすると、Windows は、バックグラウンド操作、Windows 更新サービス、ドライバーのインストール、およびその他の機能を排除して、ゲーム エクスペリエンスを優先します。 システムは、ゲームをスムーズにプレイするのに十分な CPU と GPU リソースを確保します。
アイデアは、ゲームやコンピューターに関係なく、一貫したフレーム レートを維持することです。
ステップ 1: Windows 11 では、Windows + I キーを使用して設定アプリを開きます。
ステップ 2:左側のサイドバーに移動し、[ゲーム モード] を選択して有効にします。
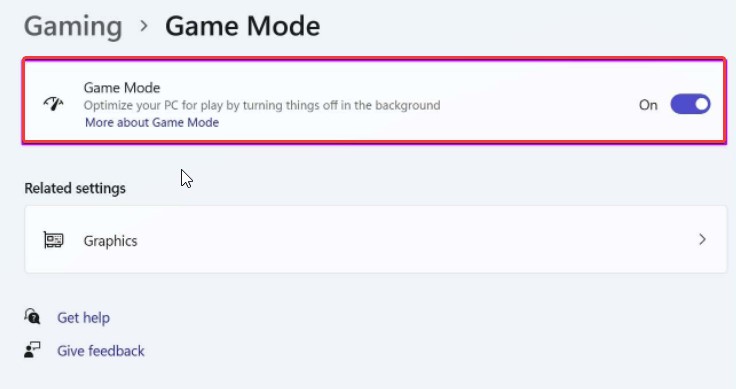
3. ポインター精度の向上を無効にする
ほとんどのゲーミング マウスには、マウス アクセラレーションを無効にするソフトウェアが付属しています。 Windows 11 が再度有効にした可能性があります。 長時間トラックパッドを離れる予定がある場合は、ラップトップでの使用に適したポインターの精度が向上しています。
デスクトップ ゲームのセットアップでは、このオプションを無効にする価値があります。 方法は次のとおりです。
ステップ 1: Windows キーを押して、検索ボックスに「マウス」と入力します。 マウス設定メニューを開きます。
ステップ 2:対応する設定メニューから追加のマウス設定を選択します。
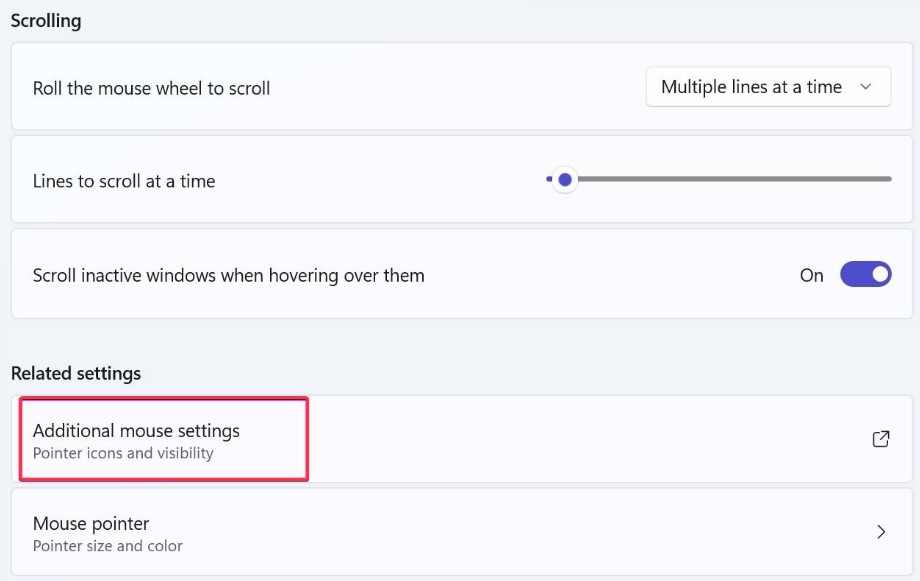
ステップ 3:メニューから [ポインター オプション] オプションを選択します。
手順 4: [ポインターの精度を高める] をオフにします。
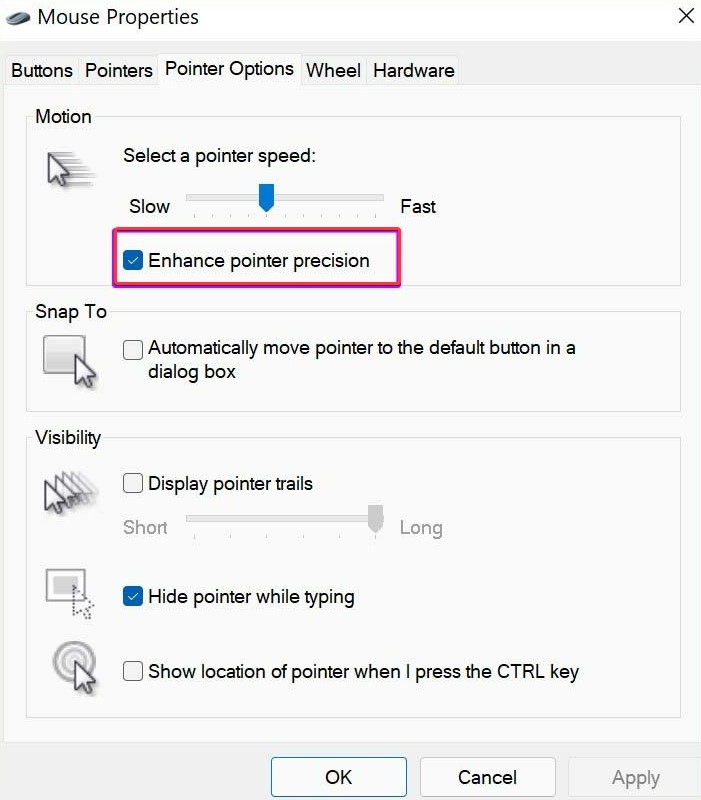
4. 特定のゲームでは GPU を優先する
最近のほとんどのデスクトップ CPU に内蔵されている GPU は、軽いゲームには十分です。 NVIDIA などの会社の専用 GPU にいつでもアップグレードして、ハイエンドのゲームをプレイできます。
Windows 11 のアップグレードにより、各プログラムに専用の GPU を割り当てることができるようになりました。 高性能 & 省電力モードでは、選択できる GPU が 1 つだけです。 したがって、これは、単一のグラフィックス カードを搭載したデスクトップ システムでは意味をなさない場合があります。
ディスクリート GPU を搭載したゲーム用ラップトップまたはデスクトップでのハイエンド ゲームには理にかなっています。 統合された GPU で開始してバッテリー寿命を節約するか、別の GPU ですぐに生の電力を供給するようにゲームを指示できます。
ステップ 1: Windows キーを押して、検索ボックスに Graphics と入力します。
ステップ 2: Enter キーを押して、グラフィック オプション メニューにアクセスします。
ステップ 3:ゲームを選択し、[オプション] を選択します。
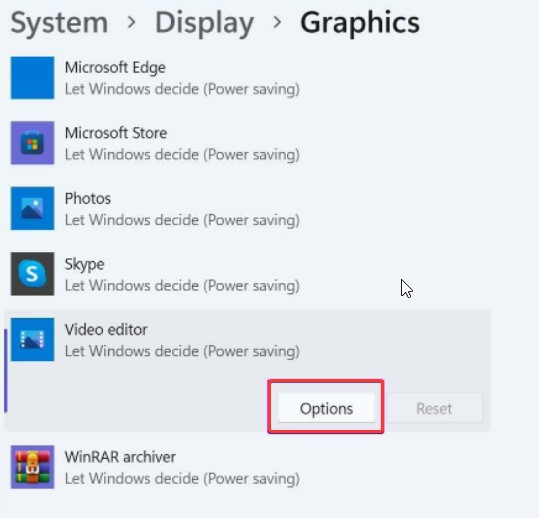
ステップ 4:ゲームで使用する GPU オプションを選択したら、[保存] を押します。
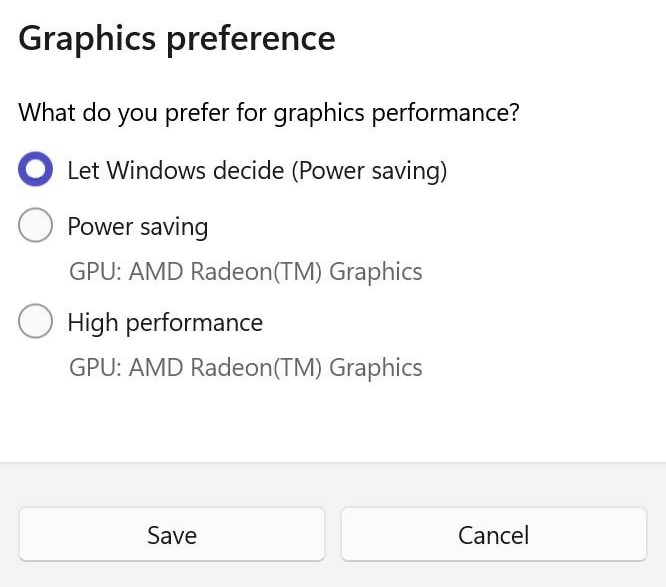
5.スタートアップアプリをオフにする
これは、一般的な Windows 11 のパフォーマンスを向上させるための実証済みの方法です。 起動時に起動するプログラムやサービスが多すぎる場合は、[設定] メニューから機能を無効にする必要があります。
ステップ 1: Windows 設定の [アプリ] メニューに移動します。
ステップ 2: [アプリと機能] の下にある [スタートアップ] まで下にスクロールします。
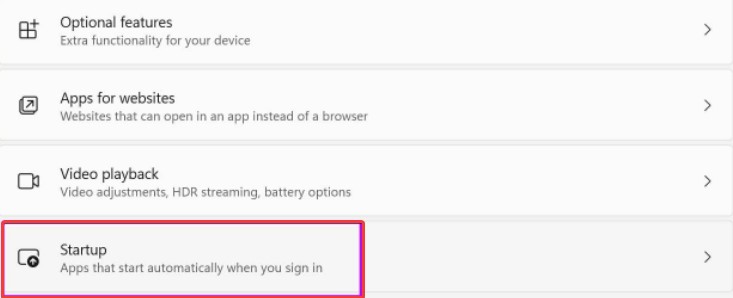
ステップ 3:ログイン プロセス中に不要なアプリやサービスが起動しないようにします。
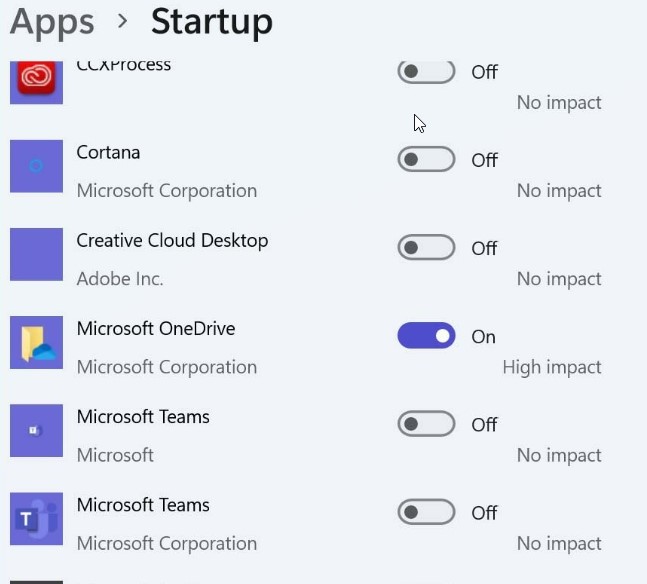
6. 起こったことの記録を消す
パワーゲーマーは、AMD または NVIDIA ドライバーベースのキャプチャー/録画設定をよく使用します。 Windowsに付属しているものをオフにしましょう。
手順 1: Windows 設定アプリを開く
ステップ 2: [ゲーム] メニューから [キャプチャ] を選択します。
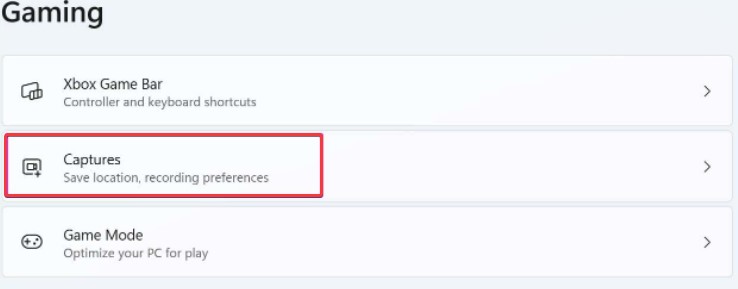
ステップ 3:コンピュータの電源を切ります。 「起こったことを記録する」スイッチを切り替えます。

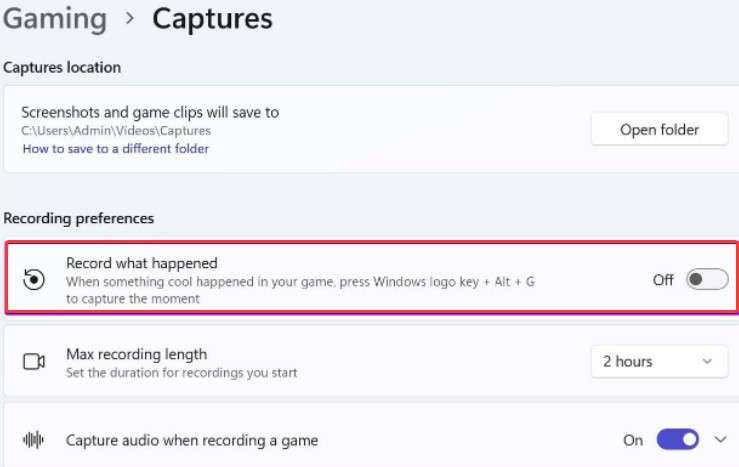
Windows 標準の方法を使用して勝利の瞬間をキャプチャする場合は、ビデオのフレーム レートと品質も変更する必要があります。
同じメニューからビデオをキャプチャするには、60 fps ではなく 30 fps を使用し、高品質ではなく通常のビデオ品質を使用します。
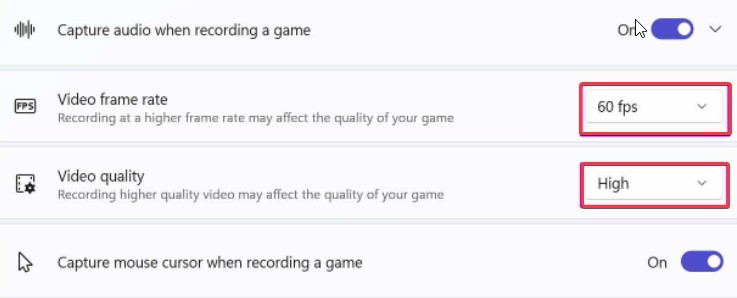
録画コンテンツの品質が低下する場合がありますが、録画中のゲーム パフォーマンスには影響しません。
7.電源プランを使用して高性能を得る
Windows には、エネルギーを節約しながらパフォーマンスを優先するハイパフォーマンス プランを有効にするオプションがあります。 この機能は、Windows 11 でのゲーム体験を向上させます。これを機能させる方法は次のとおりです。
ステップ 1: Windows キーを押して、検索ボックスに「Edit Power Plan」と入力します。
ステップ 2: Enter キーを押して、[電源オプション] メニューを表示します。
ステップ 3:上部で、[電源] オプションを選択します。
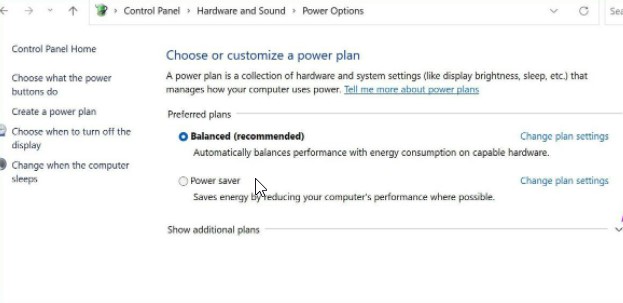
ステップ 4:ドロップダウン ボックスから [拡張] を選択し、[他のプランを表示] と [高パフォーマンス] を選択します。
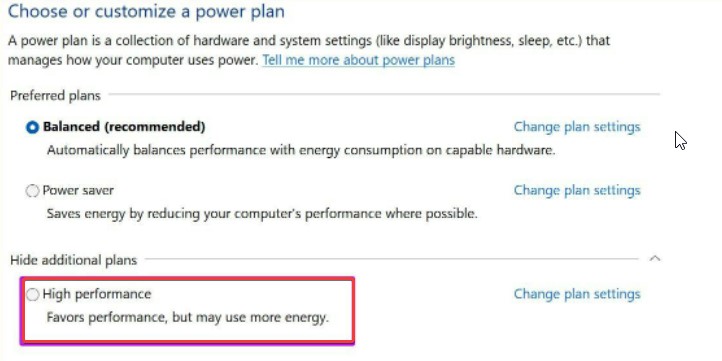
8.グラフィックドライバーを更新する
コンピューターのグラフィックス ドライバーは、Windows がコンピューターのハードウェアを認識して通信するのに役立ちます。 グラフィックス ドライバーも、時間の経過とともに古くなったり破損したりする傾向があります。 その結果、オーディオ ドライバーの変更が役立つかどうかをテストできます。
ステップ 1:タスクバーから検索アイコンを選択し、「デバイス管理」と入力して、表示される最初の結果を選択します。
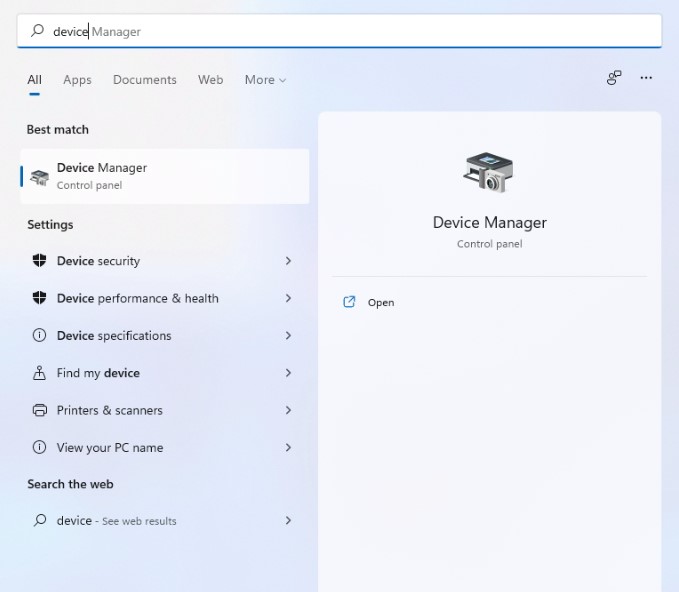
手順 2: [サウンド、ビデオ、およびゲーム コントローラー] カテゴリを展開します。 次に、コンテキスト メニューでグラフィックス デバイスを右クリックし、ドロップダウン メニューから [ドライバーの更新] を選択します。
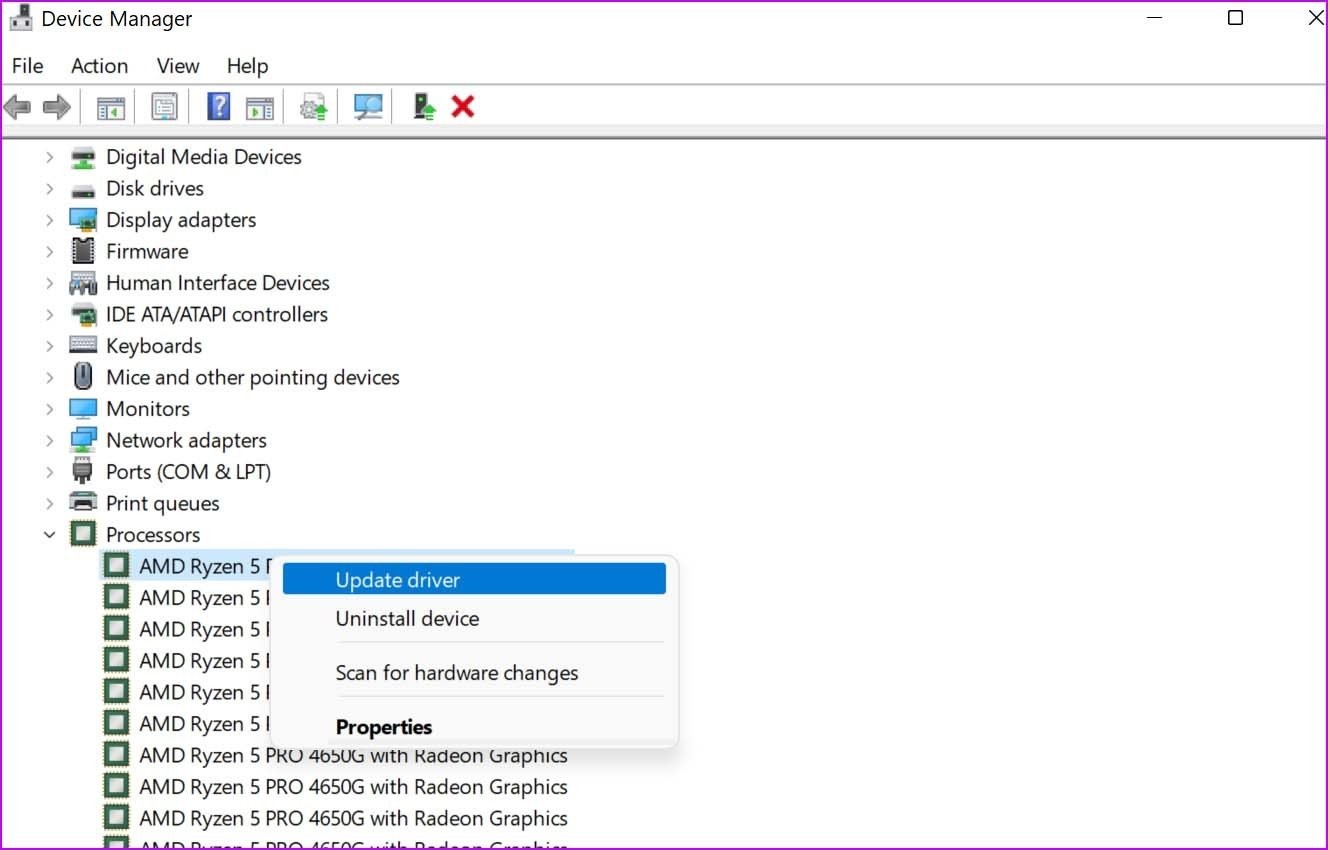
画面の指示に従って、ドライバーの更新を完了します。 ドライバーを更新しても問題が解決しない場合は、問題のあるオーディオ ドライバーをアンインストールし、コンピューターを再起動して、Windows が再インストールできるようにします。 ただし、ドライバーを手動で更新できない場合は、Advanced Driver Updater などのサードパーティのドライバー アップデーターを使用できます。
ドライバを自動的に更新 —
Advanced Driver Updater は、互換性のないドライバーや古いドライバーの更新プロセスを簡素化します。 このドライバー アップデーターは、古いソフトウェアを識別し、Windows PC 用の最新のドライバーを表示します。 このドライバー更新ユーティリティは、ドライバーのバックアップ中に PC がスムーズに動作することを保証します。
Advanced Driver Updater の完全なレビューを読む
Advanced Driver Updater を使用してドライバーを更新するには、次の手順に従います。
ステップ 1:このリンクにアクセスし、ダウンロード ボタンをクリックして Advanced Driver Updater を入手します。
ステップ 2: Advanced Driver Updater を開き、[今すぐスキャンを開始] をクリックしてスキャン結果を待ちます。
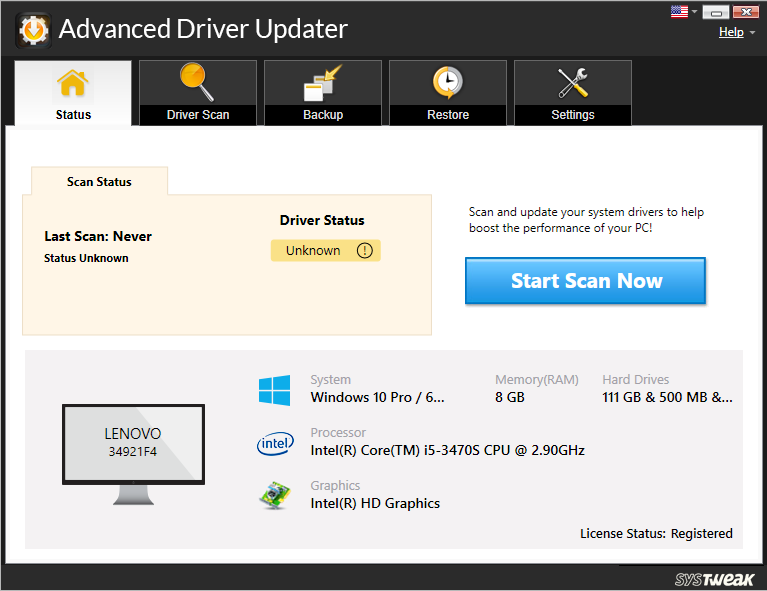
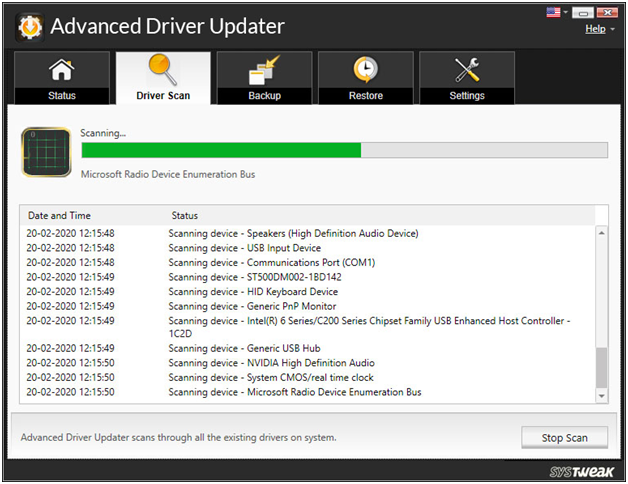
ステップ 3:スキャン結果を確認し、[すべて更新] を選択して、すべての古いドライバーを更新します (登録済みバージョンのユーザー向け)。 試用版を使用している場合は、[ドライバーの更新] ボタンをクリックします。 無料版では、一度に 1 つのドライバーのみを更新できます。
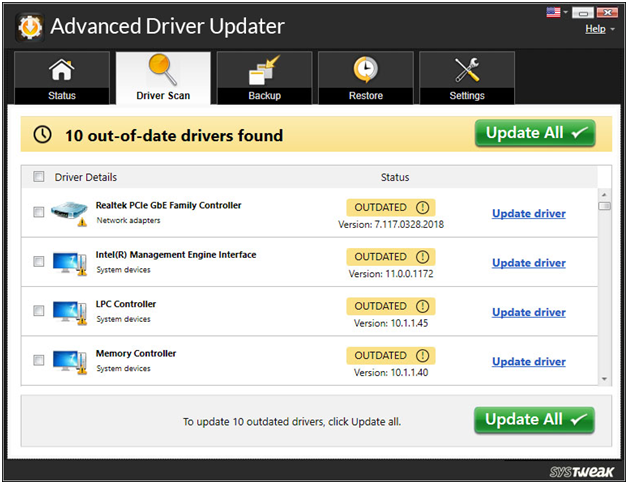
ステップ 4:コンピューターを再起動して変更を適用します。
これは、Advanced Driver Updater を使用して古いドライバーを更新する方法です。
結論:-
Windows 11 でのゲーム体験がお粗末なため、PC またはゲーム用ラップトップで Windows 10 に戻らざるを得ないと感じるかもしれません。そうする前に、上記の方法を試して、ゲームのパフォーマンスの向上が期待どおりかどうかを確認してください。
上記のヒントを使用してから、ゲームのパフォーマンスに違いが見られましたか? 以下のコメントセクションであなたの経験について教えてください。