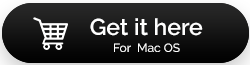macOS Catalinaを高速化し、パフォーマンスを向上させる方法
公開: 2020-04-17macOSの最新バージョンであるmacOSCatalinaを使用する場合、Macは最高の状態で動作する必要があります。 ただし、Macでパフォーマンスの問題が発生し、起動に永遠に時間がかかる場合は、Macのパフォーマンスを最適化するために修正する必要があります。
この投稿では、この永続的な問題の解決策を簡単に学びましょう。 手動とサードパーティの両方のツール方法から選択できるように説明しました。 手動の方法には癖がなく、より多くの時間が必要です。 一方、 CleanMyMacなどのサードパーティツールを使用すると、プロセスを最小限に抑えて優れた結果を得ることができます。
CleanMyMacは、Macの全体的な状態を最適化するための究極のソリューションであると信じています。 これは、あらゆる点でMacを最適化できる優れたツールです。 悪意のある感染から保護し、プライバシーを保護するか、不要ながらくたを整理します。 このMacクリーニングツールには、Macの速度を上げ、ディスクスペースを回復し、Macのパフォーマンスを向上させるのに役立ついくつかの機能が付属しています。
CleanMyMacホームページのスクリーンショット
Macの速度を低下させる原因となる最も一般的な問題と、それらを修正するための解決策について知るために読んでください。
1.スタートアッププログラムを修正する
システムが遅い理由の1つは、起動時にいくつかのアプリが起動することである可能性があります。 したがって、不要なログイン項目を無効にすることが役立ちます。 ログインアイテムを無効にするには、次の手順に従う必要があります。
ステップ1:画面の左上隅にあるAppleメニューアイコンから[システム環境設定]に移動します。
ステップ2: [システム環境設定]タブで、[ユーザーとグループ]を見つけてクリックします。
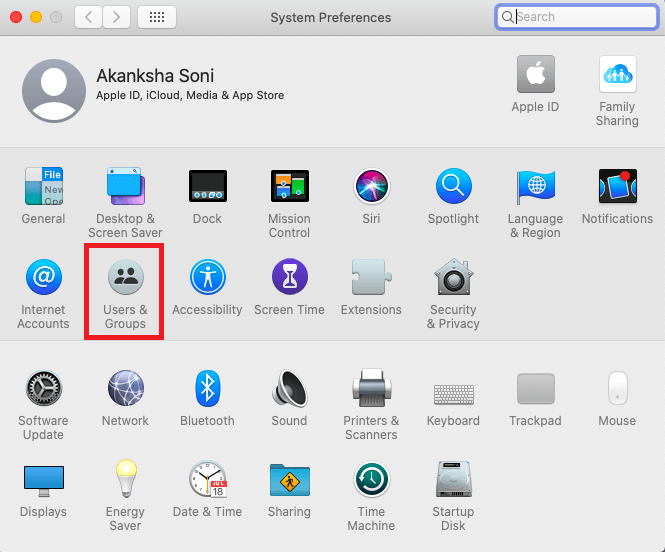
ステップ3:このタブの左側のパネルに、ユーザーのリストが表示されます。そこからユーザー名をクリックします。
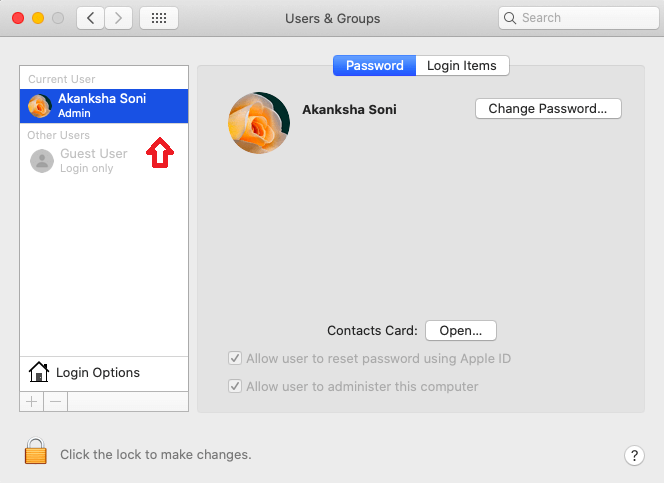
ステップ4:これで、右側のパネルにパスワードとログイン項目のオプションが表示されます。 ログインアイテムに移動すると、このタブに、起動時に現在表示されているすべてのアプリケーションのリストが表示されます。
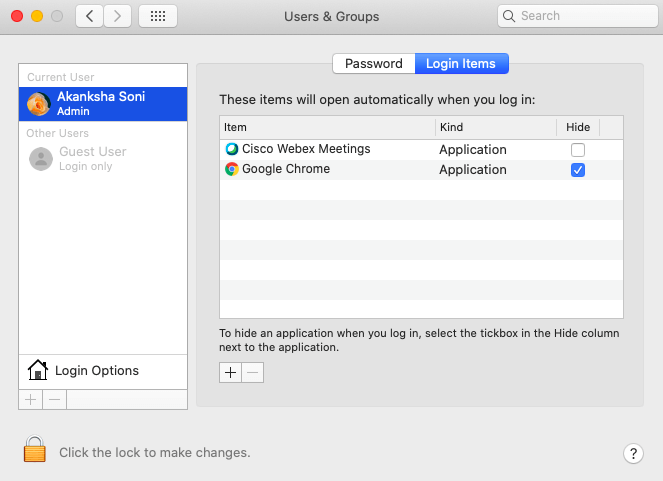
手順5:不要なアプリケーションの前にあるチェックボックスをオンにして、このリストから不要なアプリケーションを削除します。 後で、下部にあるマイナス記号をクリックします。
このプロセスにより、このリストに表示されるログイン項目が削除されます。 ただし、隠されたプロセスについてはどうでしょうか。 はい、Macでは複数のプロセスがサイレントに実行されるため、パフォーマンスが低下します。 したがって、これらのプロセスを完全にクリーニングおよび削除するには、サードパーティのツールであるCleanMyMacを使用する必要があります。 このMac用クリーナーは、数回クリックするだけでスタートアップから隠されたプログラムを排除します。
あなたがする必要があるのはあなたのMacにソフトウェアをダウンロードして簡単なステップに従うことだけです。 プログラムが正常にインストールされると、CleanMyMacを実行できます。
ステップ1: CleanMyMacホームページにアクセスしたら、[速度]セクション(左側のパネル)を調べる必要があります。
ステップ2:[速度]の下の[最適化]サブセクションでは、特定のMacのログインアイテムを調べることができます。 それらを個別に調べて、都合に応じて追加または削除を開始できます。
そうすることで、Macを起動するとすぐに、すべての時間のかかるプロセスが完全に停止します。
2.ジャンクおよび未使用のプログラムをクリーンアップします
私たちはデバイスに多くのプログラムやアプリケーションをインストールする傾向があります。 ただし、それらのすべてが長い間役立つわけではありません。 Macは、あなたとは異なり、ディスク上のスペースを占有するため、影響を受けます。 エルゴ、Macのパフォーマンスが遅いもう1つの理由。 1つの方法は、そのようなアプリを手動で見つけてシステムから削除することです。 これを行うには、それを選択して、通常はDockにあるごみ箱アイコンにドラッグします。 同様に、ファイル、フォルダー、アプリをふるいにかけて、不要なものを削除することができます。 面倒そうに聞こえますが、そうです、時間がかかります。 また、アンインストールしたアプリケーションが残りのファイルを残し、それらを削除する必要があるという欠点もあります。これも時間のかかる作業です。
ただし、macOS Catalinaのクイックフィックスが必要な場合は、利用可能な最高のMacクリーナーアプリを利用する必要があります。 Macに最適なクリーナーの1つはCleanMyMacであり、これは私たちのすべての問題の解決策です。 Macから不要なプログラムをアンインストールするための簡単な手順を学びましょう。

ステップ1: CleanMyMacを開き、左側のパネルから[アプリケーション]セクションに移動します。
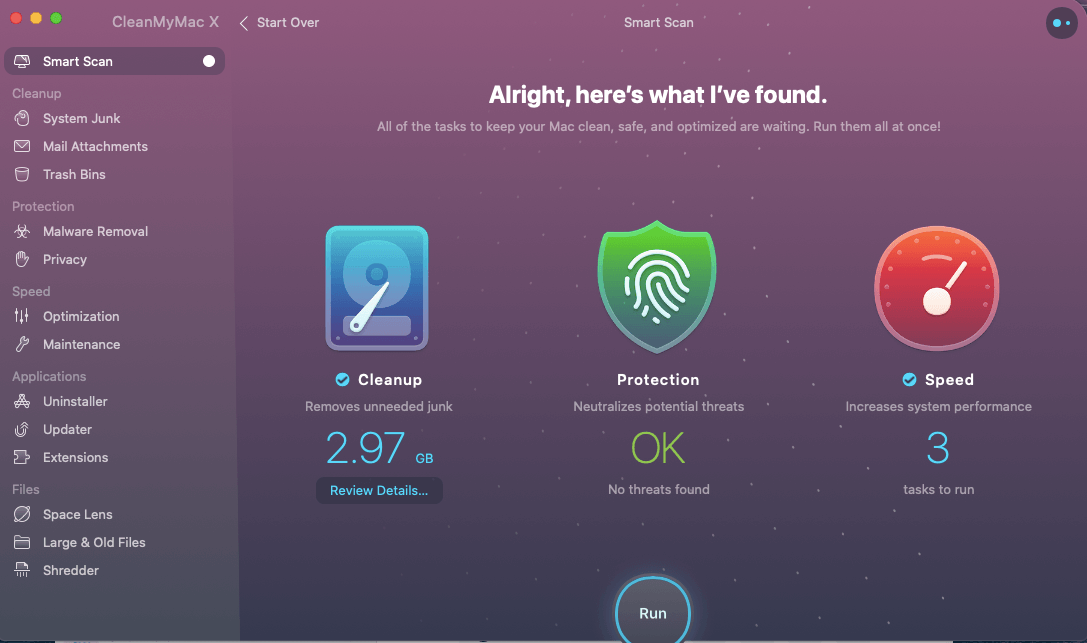
ステップ2:ここで、最初のオプションであるアンインストーラーをクリックする必要があります。
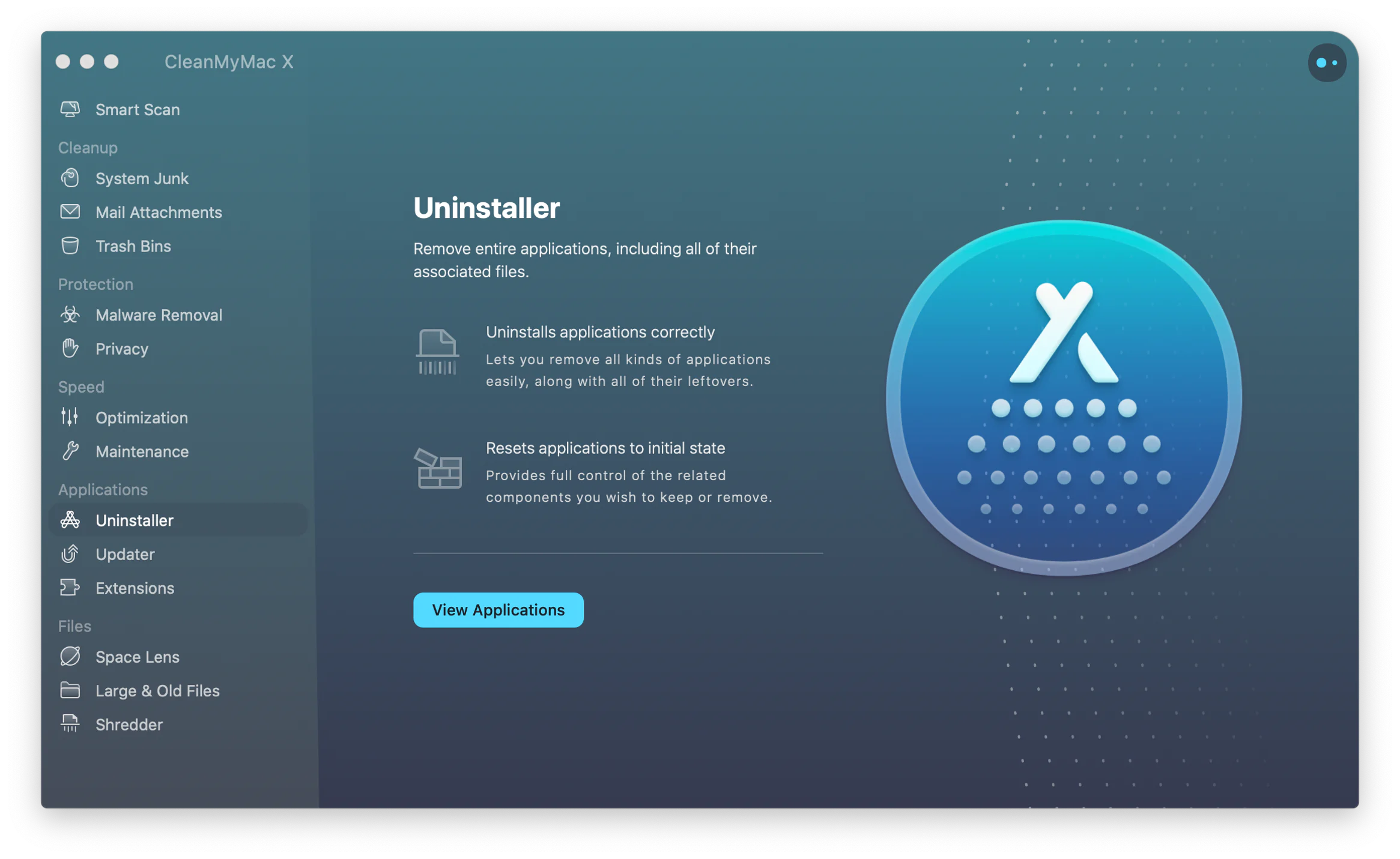
ステップ3:ここに、未使用のすべてのアプリのリストとファイルサイズが表示されます。 名前の前にあるチェックボックスを簡単にオンにして、[今すぐクリーン]ボタンをクリックできます。 そのような単純な!!
選択したプログラムがMacから削除され、より良いパフォーマンスを高速で楽しむことができるようになります。 これは、時間を無駄にすることなく、未使用のプログラムをクリーンアップするための最も効率的な方法です。
続きを読む:MacでiPhoneのバックアップを削除する方法。
3.全体的な健康診断
コンピュータの最適な速度とパフォーマンスを確保するために、常にデバイスを監視することが重要です。 手動で行うのは面倒かもしれません。 したがって、CleanMyMacには速度を向上させ、パフォーマンスを向上させるためのツールがいくつか付属しているため、CleanMyMacが必要です。
4.マルウェアスキャン
Macは感染できないというのは神話です。 ただし、Macの組み込みの堅牢なセキュリティシステムはマルウェアのコンピュータへの侵入をある程度防ぐことができるため、残念ながら100%効率的ではありません。 これは、マルウェアがダウンロード、ファイル転送、インターネットサーフィンを介して侵入する可能性があるためです。 マルウェア感染もMacのパフォーマンス低下のもう一つの理由である可能性があるため、システムをスキャンしてマルウェアを検出する必要があります。 それ以外の場合はユーザーに隠されており、マルウェアはCleanMyMacのマルウェア除去機能([保護]セクションの下)を介して検出できます。 以下の手順でプロセスを学びましょう。
ステップ1: CleanMyMacを開き、左側のパネルからマルウェアの削除をタップします。
ステップ2:ここにマルウェアの削除結果が表示されるので、[修正]をタップする必要があります。 これを行うと、Macでのマルウェア感染を取り除くのに役立ちます。
5.メモリを最適化する
上記の方法でmacOSを高速化し、パフォーマンスを向上させたら、これを試してください。 ジャンクアプリケーションと未使用のアプリケーションをすべて削除したので、さらに処理するためにメモリを最適化してみてください。 CleanMyMacに付属する優れた機能を使用して、システムメモリを最適化できます。 指示に従って最終的な目標を達成すると、Macを使い終えると、Macのパフォーマンスが大幅に変化することに気付くでしょう。
ステップ1: CleanMyMacを開き、[速度]の下の[最適化]サブセクションに移動します。
ステップ2:このセクションでは、システム全体をシステムメモリとともに最適化する方法について説明します。
評決
これらのヒントの助けを借りて、Macの全体的な健康状態を改善することができます。 CleanMyMacなどのMac用の高速化ツールを使用すると、macOSCatalinaを使用してパフォーマンスを向上させることができます。 より高速なMacが必要な場合は、これらのトリックを試してMacマシンを強化してください。
この記事がMacの速度を最適化し、パフォーマンスを向上させて最高のエクスペリエンスを得るのに役立つことを願っています。 この投稿をより役立つものにするために、この投稿に対するあなたの意見をお聞かせください。 以下のコメントセクションであなたの提案やコメントを歓迎します。 ソーシャルメディアで記事を共有して、友達や他の人と情報を共有します。
私たちはあなたから話を聞くのが大好きです!
Facebook、Twitter、YouTubeを利用しています。 ご質問やご提案がございましたら、下のコメントセクションでお知らせください。 私たちは解決策をあなたに返すのが大好きです。 テクノロジーに関連する一般的な問題への回答とともに、ヒントやコツを定期的に投稿しています。 ニュースレターを購読して、テクノロジーの世界に関する定期的な最新情報を入手してください。
関連トピック:
Macに搭載するのに最適なアプリ
MacにWindowsをインストールする方法
iPhone&iPadからTVへの画面ミラーリングの方法
MacでPDFをWordに変換する方法
これらの方法でMacbookのキーボードの問題を修正する