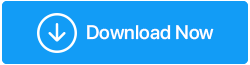Windows10でドライバーを完全にアンインストール/削除する方法と理由
公開: 2020-09-23Windowsのデバイスドライバーは、PCのハードウェアとオペレーティングシステムの間の仲介役として機能します。 それらのインストールは非常に簡単ですが、それらが原因で問題が発生すると、システムがクラッシュする可能性があります。 したがって、このような予期しない状況を回避し、問題のあるドライバーと戦うためには、デバイスドライバーを更新またはアンインストールする方法を知っている必要があります。
これは問題の修正に役立ち、Windowsオペレーティングシステムがスムーズに動作するようになります。 したがって、この投稿では、最初に古いドライバーまたは破損したドライバーを更新する方法について説明し、次にWindows10からデバイスドライバーをアンインストールする方法について説明します。
古いドライバーをロールバックまたはアンインストールする必要があるのはなぜですか?
次のような問題に直面したとき:
マイクがWindows10で動作しない
Windows 10PCでマウスが機能しない
Windows10にRealtekHD AudioManagerがありません
Windowsがプリンタに接続できない問題
PS4のサウンドが機能しないなど、古いドライバーを更新したり、ドライバーの更新をロールバックしたりする必要があります。 これは、古いドライバーまたはドライバーの更新によって引き起こされた問題を修正するために必要です。
ただし、手動で行うには時間がかかり、すべてがWindowsドライバーに精通しているわけではありません。
したがって、ドライバーの問題に直面している場合は、最高のドライバーアップデータツールを使用することをお勧めします。
また読む: Windows 10でドライバーのバックアップを取り、それらを復元する方法
古いドライバーを更新し、ドライバー関連の問題を修正する方法は?
ここでは、ドライバーを更新し、問題が発生した場合にドライバーを削除するためのすべての可能な方法を紹介します。
古いドライバーを更新する最も簡単な方法
古いドライバーを更新するための最も速く、最も安全で、最も速い方法は、Windows用の究極のドライバー更新ツールであるSmart DriverCareを使用することです。 このツールを使用すると、古いドライバーを更新できるだけでなく、古いドライバーのバックアップを取ることもできます。
さらに、このツールは、マルウェア攻撃の原因となる最も一般的な理由である古いプログラムの更新にも役立ちます。
Smart Driver Careを使用して古いドライバーを更新するには、以下の手順に従います。
1. Smart DriverCareをインストールします
2. [今すぐスキャンを開始]をクリックします。 これで、PCがスキャンされて古いドライバーと古いドライバーが検出されます
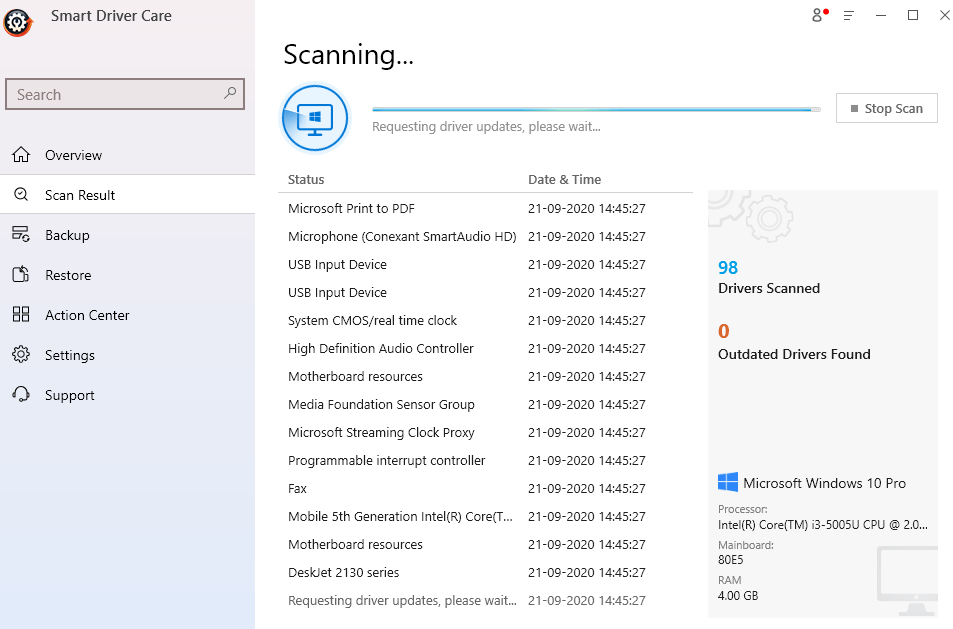
3.スキャンが終了したら、ドライバーを更新できます。 製品の登録済みバージョンを使用している場合は、[すべて更新]をクリックして、古いドライバーをすべて修正します。 ただし、試用版を使用している場合は、各ドライバーに対して[ドライバーの更新]オプションをクリックする必要があります。 これには時間がかかる場合がありますが、これは試用版の制限です。
4.ドライバーを更新した後、システムを再起動して変更を適用し、パフォーマンスの向上を確認します。
これに加えて、製品の登録バージョンを使用している場合は、バックアップ機能を使用して、古いドライバーまたは選択したドライバーのバックアップを取ることができます。
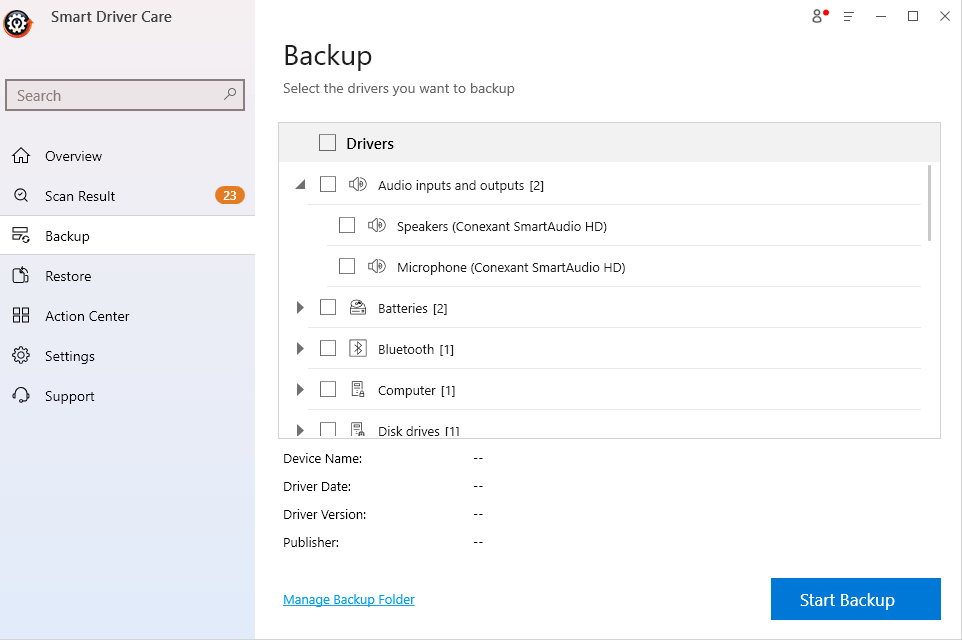
また読む: Windows10用の他の最高の無料ドライバーアップデーターソフトウェア
デバイスドライバを更新しても問題が解決せず、ドライバをアンインストールする場合は、以下の手順に従ってください。
古いドライバをきちんとアンインストール/削除する方法
1.非表示のデバイスのドライバーを削除します
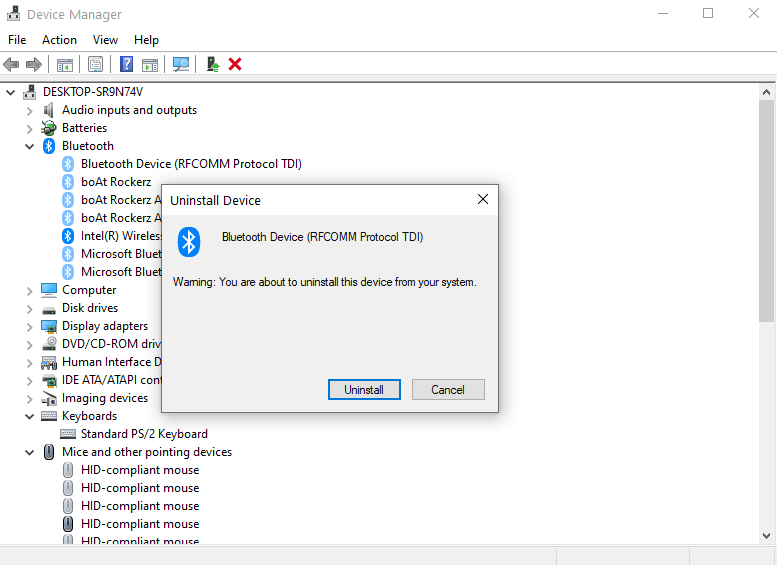
Windows 10で古いドライバーを削除またはアンインストールする1つの方法は、非表示のデバイスを最前線に置いてから、それらのドライバーをアンインストールすることです。 これを行うには、以下の手順に従います–

1. Windowsの検索バーに「デバイスマネージャー」と入力し、検索結果をクリックしてデバイスマネージャーを開きます。
2.次に、[表示]メニューをクリックし、[非表示のデバイスを表示]をクリックします。 この手順では、すべての非表示のデバイスが表示されます。 このオプションをクリックすると、色あせたアイコンが表示されます
3.色あせたエントリを右クリックし、[デバイスのアンインストール]をクリックします
これで、古いドライバーを削除できるようになります。 これを確認するには、非表示のデバイスのプロパティをクリックすると、「現在、このハードウェアデバイスはコンピューターに接続されていません」というメッセージが表示されます。 この問題を解決するには、このハードウェアデバイスをコンピューターに再接続します
2.レジストリキーを削除します
注:Windowsレジストリに変更を加えることに不安がある場合は、この手順をスキップしてください。 誤った変更を行うと、Windowsが動作しなくなる可能性があります。 したがって、確実で自信がある場合にのみ使用してください。
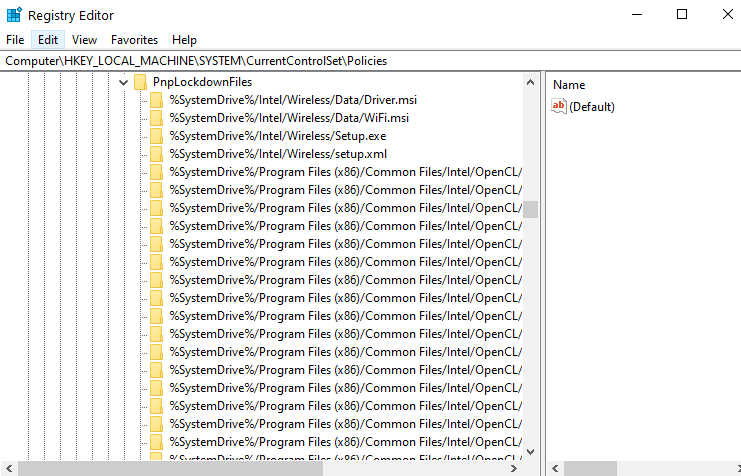 これに加えて、レジストリに変更を加える前に、Windowsレジストリのバックアップを取ります。 完了したら、手順に従ってドライバー関連のキーを削除します。
これに加えて、レジストリに変更を加える前に、Windowsレジストリのバックアップを取ります。 完了したら、手順に従ってドライバー関連のキーを削除します。
1. Windows + Rキーを押して、[ファイル名を指定して実行]ダイアログボックスを開きます
2. 「Regedit」と入力します
3.次のパスをナビゲートします
HKEY_LOCAL_MACHINE\SOFTWARE\Microsoft\Windows\CurrentVersion\Setup\PnpLockdownFiles
4.これで、ドライバー関連のすべてのキーを見つけることができます。
5.これらのキーを右クリックして削除することにより、これらのキーをすべて削除します。
3.デバイスマネージャーの使用
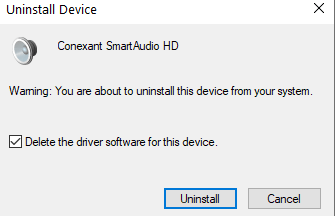
デバイスマネージャーを使用してWindows10ドライバーをアンインストールできます。 同じ手順を以下に示します–
1. Windows(スタート)アイコンを右クリックして、[デバイスマネージャー]を選択します
2.ドライバーが古いか問題のあるデバイスに移動します
3.ドロップダウン(下矢印キー)をクリックして、ドライバーを右クリックします
4.アンインストールデバイスを選択します
5.手順はまだ完了していません。このデバイスのドライバソフトウェアを削除するというチェックボックスをオンにします
6.次に、[アンインストール]をクリックします
7.コンピューターを再起動し、目的のデバイスのドライバーが削除されているかどうかを確認します。
4.ドライバーをロールバックします
古いドライバーを削除する目的は、破損したドライバーを新しいドライバーに置き換えることである可能性があります。 古いドライバーを削除する代わりに、より安定したバージョンにロールバックできます。 ロールバック用–
1.このために、デバイスマネージャを再度開きます
2.ドライバーをロールバックするデバイスをクリックし、矢印アイコンをクリックします
3.デバイスを右クリックして、[プロパティ]をクリックします
4. [ドライバー]タブをクリックしてから、[ドライバーのロールバック]をクリックします
結論
必要に応じて上記の手順を使用すると、Windows 10で古いドライバーを完全にアンインストールまたは削除できるようになります。ただし、最初にドライバーを更新することを強くお勧めします。このため、Smart DriverCareを使用してドライバーをインストールおよび更新できます。 このWindowsドライバー更新ツールは、互換性のない、古い、または欠落しているドライバーがないかPCをスキャンし、それらを新しいドライバーと交換するように設計されています。 ブログが気に入った場合は、高く評価してください。そのようなコンテンツについては、Tweak Libraryを読み続け、FacebookやYouTubeでもフォローしてください。
推奨読書:
Windows 10でデバイスドライバー記述子の要求が失敗しました(エラーが修正されました)
Windows 10PCでドライバーの電源状態の障害を修正する方法
自動ドライバー更新を無効にする方法Windows10