コンピュータのUSBポートが機能しなくなった場合の対処方法
公開: 2021-03-24USBを何度も接続しようとする苦痛を経験したことがありますが、それがコンピュータに認識されない場合にのみ、私たちはあなたの苦痛を感じます。 つまり、USBポートは問題なく動作する傾向があるため、問題が発生した場合は煩わしいものになります。 複数の問題が発生する可能性がありますが、通常、問題の修正はかなり簡単なので、これは朗報です。
USBポートの障害で問題が発生した場合は、それを修正するためのヒントをまとめました。 コンピュータが実行しているプラットフォームに関係なく、その厄介なUSBポートのトラブルシューティング方法を紹介します。
いくつかのテストの時間

さて、最初にすべきことは、問題の原因としてプラグインしようとしているデバイスを除外することです。 別のUSBポートに接続してみてください。 ラップトップの両側にUSBポートがある場合、同じエッジにある場合は通常同じヘッダーに配線されるため、反対側の1つを使用すると、同じ問題が発生する可能性があります。
デバイスが機能する場合は、元のUSBポートのトラブルシューティングを行うときが来たことを確認できます。 そうでない場合は、使用しているデバイスのトラブルシューティングを行います。 USBドライブで、再フォーマットできない場合は、交換する必要があります。 ありがたいことに、USBドライブは今では安価に交換できます。
USBポートの障害の兆候は、プラグインしたデバイスがオペレーティングシステムで検出されない可能性があります。または、オペレーティングシステムからエラーメッセージが表示され、それらを修正する正しい方向を示す場合があります。 いずれにせよ、トラブルシューティングの最初のステップは、物理的な外観を与えることです。
- きれいですか?
- ほこりや毛羽が内部に詰まっていますか?
- 金属部分は正しく並んでいますか?
汚れている場合は、つまようじをつかんで、毛羽やその他のガンクをすべて引き出します。 圧縮空気や真空を使用したくなるかもしれませんが、使用しないでください。 圧縮空気がそのガンクをコンピュータに押し込むだけで、掃除機が静電気を発生させ、ポートにさらに損傷を与える可能性があります。
清掃したら、USBケーブルをつかんで接続します。プラグをつかんで、左右および上下に小刻みに動かします。 それがしっかりしていると感じたら、あなたは(おそらく)行ってもいいです。 揺れて緩んでいると感じる場合は、別の問題を修正する必要があります。
USBポートハードウェアが壊れている場合

USBに物理的な損傷があり、はんだ付けのスキルが十分であると感じた場合は、自分で修理することができます。 さて、始める前に、資格のある修理店(またはメーカー)に修理を依頼する方が簡単かもしれません。 特にラップトップの場合、1つを分解するたびに、あらゆる種類の小さなコンポーネントが破損するリスクがあります。
それでもやりたい場合は、何に反対しているのかを知るためにいくつかのYouTubeビデオを見つけて、特定のラップトップモデルを示すものを見つけてみてください。これらはすべて分解プロセスに固有の癖があるためです。 それがバラバラになったら、うまくいけば、壊れたポートをはんだ除去し、交換品にはんだ付けするだけの場合です。
いくつかのソフトウェア修正の時間です
さて、あなたはおそらくうめき声を上げるでしょうが、USBポートが機能していないように見える場合に最初に行うことは、コンピュータを再起動することです。 つまり、これはUSBデバイスのMicrosoftの公式トラブルシューティング手順にも含まれているため、ある程度の重みが必要です。 作業中のものをすべて保存し、システムを再起動します。 再起動後にデバイスが認識された場合は、問題はありませんが、頻繁に発生する場合は、そのデバイスまたはシステム上の他の何かに障害があることを示している可能性があります。
デバイスマネージャを確認する時間
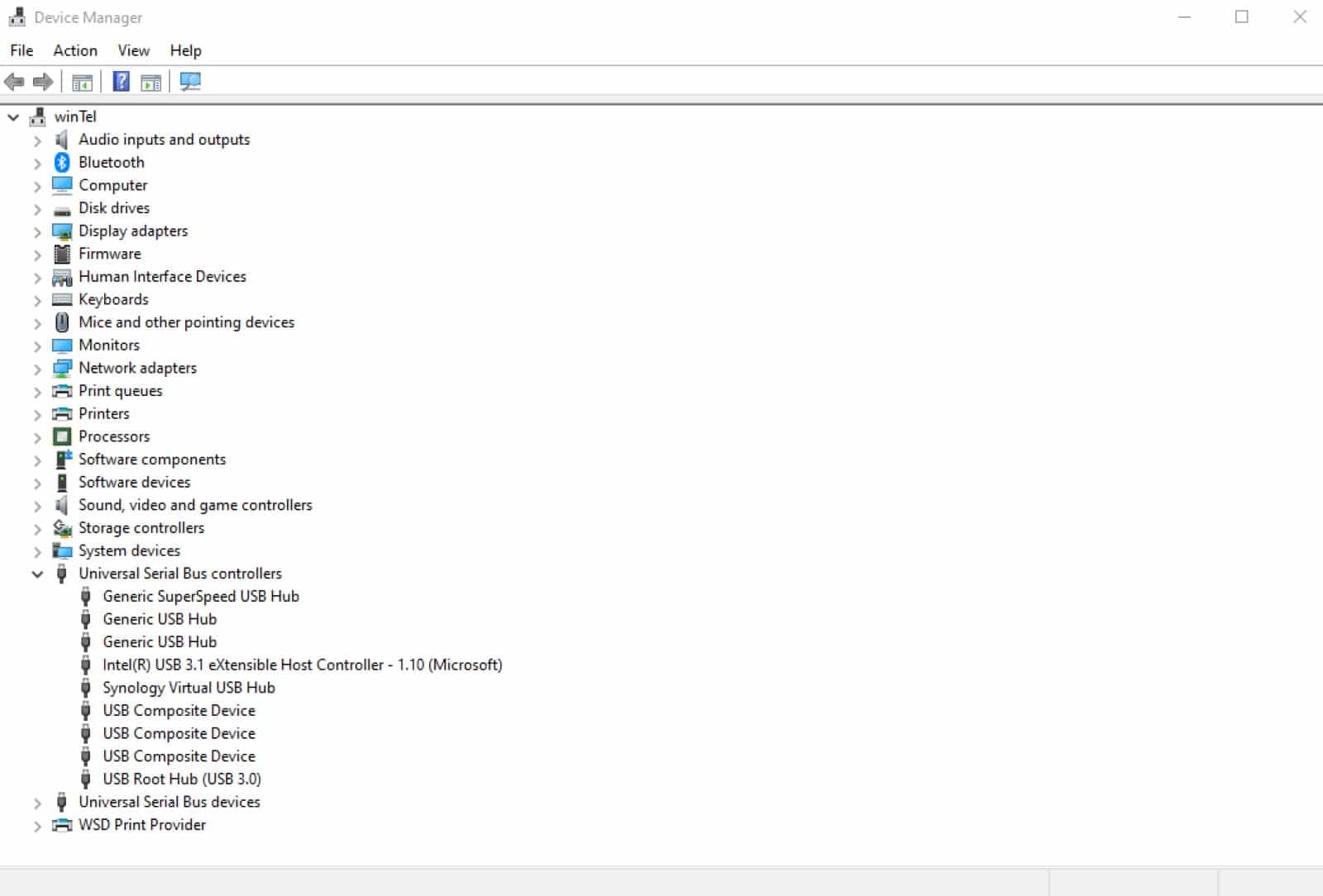
PCの場合、デバイスマネージャにアクセスする最も簡単な方法は、[スタート]メニューを右クリックし、ポップアップするリストから[デバイスマネージャ]を選択することです。 これにより、コンピューターにインストールされているすべてのものが一覧表示され、ユニバーサルシリアルバスコントローラーが表示されるまで下にスクロールします。 そのリストをクリックして展開し、 USBホストコントローラーを探します。 リストにはいくつかの種類がありますが、すべてがこれらの3つの単語を言います。
これらの3つの単語が表示されない場合は、問題である可能性があります。 リストを右クリックし、[ハードウェアの変更をスキャン]を選択します。 コンピュータをチェックし、誤ったUSBコントローラを見つけて、可能であればインストールします。
動作しない場合は、USBホストコントローラーを再インストールしてみてください。 リスト内のそれぞれを右クリックし、[アンインストール]を選択し、すべてのアンインストールが完了したら、コンピューターを再起動します。
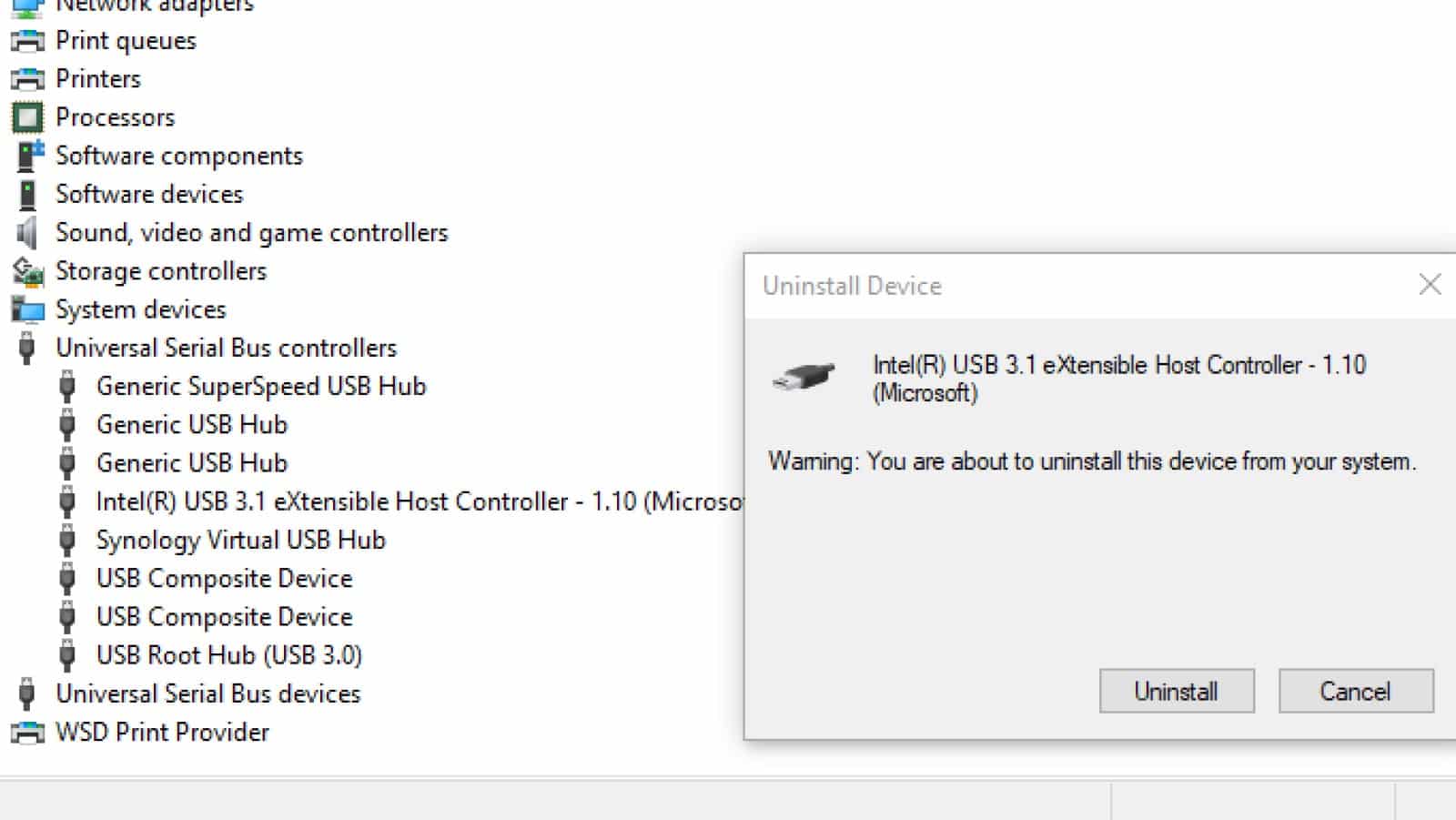
再起動すると、すべてのUSBホストコントローラーが再インストールされ、USBポートの問題が修正される可能性があります。 マウスとキーボードがUSB経由で接続されている場合、ホストコントローラーをアンインストールしているときにそれらが機能しなくなる可能性があることに注意してください。

電源設定を確認してください
Windowsの設定により、USBデバイスがスリープ状態になり、USBコントローラーの設定が上書きされる可能性があります。 これは通常、Windowsがバッテリ寿命を節約するために電力設定を設定するラップトップの場合ですが、Windowsが電力のデフォルトを誤って設定しているデスクトップでも問題になる可能性があります。
USBセレクティブサスペンドをオフにする方法は次のとおりです
[スタート]メニューをクリックして、 「コントロールパネル」と入力します
表示されるリストからコントロールパネルをクリックします
[ハードウェアとサウンド]> [電源オプション]に移動します
選択した電源プランの横にある[プラン設定の変更]をクリックしてから、次の画面で[詳細な電源設定の変更]をクリックします
リストでUSB設定を探し、ダブルクリックして展開し、 USB選択的サスペンド設定を選択します
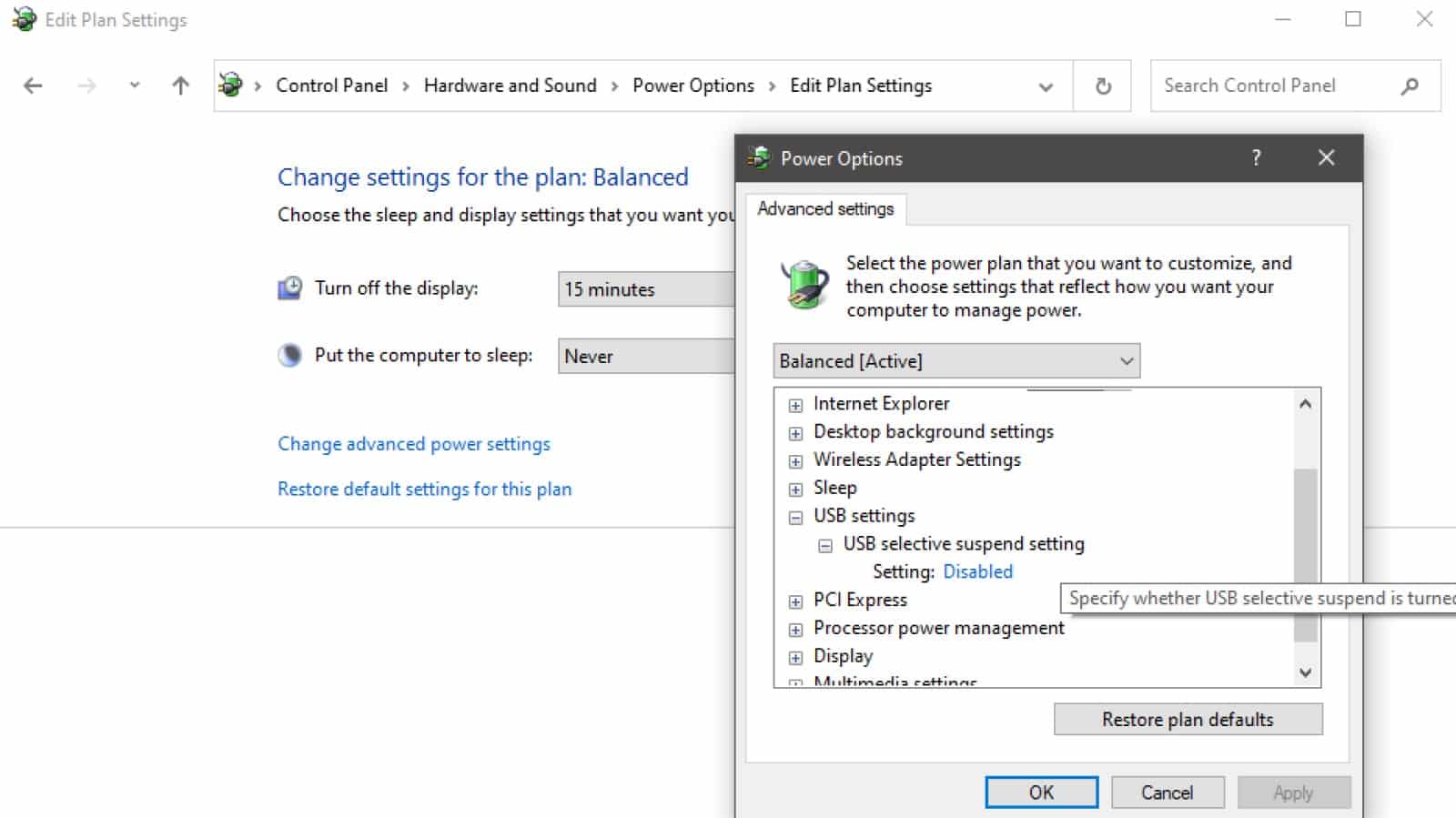
ドロップダウンメニューで設定を[無効]に変更します
[適用]をクリックし、[ OK ]をクリックして確定します
PCを再起動して、変更が適用されていることを確認します
プラグインされたデバイスを検出しなかったUSBポートがある場合は、それらが表示されているはずです。
Macの所有者の場合
最初に確認するのは、すべてのUSBポートが機能しなくなったかどうか、またはそれだけであるかどうかです。 ほら、すべてのポートが一度に失敗する可能性は非常に低いので、おそらくソフトウェアの修正です。 Osxdailyは、ポートを再び機能させるためのいくつかの簡単なタスクをカバーしています。
MacBook、MacBook Pro、またはMacBook Airをお持ちの場合は、次の方法を試すことができます。
- MacBookをシャットダウンし、電源ケーブルが接続されていることを確認します
- MacBookをオフにした状態で、 Shift + Control + Option + Powerを同時に押し続けます
- 電源アダプタのライトが点滅または色の変化を開始すると、リセットが完了します
- MacBookを起動して、USBポートが再び機能するかどうかを確認します
それでも問題が解決しない場合は、特定のUSBデバイスがMacで機能しないか、Appleサポートに連絡して専門家のサポートを受ける必要がある可能性があります。
これらの手順のいずれも機能しなかった場合は、専門家を関与させる時期かもしれません
これで、USBポートが機能しなくなったように見えても、コンピューターを製造元に送ることなく、USBポートを試して修正するオプションがあることがわかりました。 物理的な損傷があり、自分で修理を試みたくない場合は、地元の電子機器修理店に持って行くこともできます。この店では、熟練した専門家にとってはかなり日常的な修理です。
これについて何か考えがありますか? コメントで下に知らせてください、または私たちのツイッターまたはフェイスブックに議論を持ち越してください。
編集者の推奨事項:
- 最高のゲーミングノートパソコン2021:お金が今買うことができる最高のオプション
- Xbox SeriesXまたはPS5と比較してPCを構築するのにかかる費用は次のとおりです。
- SteamゲームをPCから事実上誰にでも無料でストリーミングできるようになりました
- 外がキャンセルされるので、ホームデスクセットアップガイドからの究極の仕事
