保存したファイルはどこに行くのか、iPhone でダウンロードしたものはどこにあるのか
公開: 2024-09-03Android スマートフォンにファイルをダウンロードすると、ダウンロード先の指定場所が指定されていない限り、ファイルは通常、Downloads フォルダーに保存されます。ただし、最近 iPhone に切り替えてファイルをダウンロードした場合は、ダウンロードしたファイルがどこに行ったのか、保存したファイルがどこにあるのか疑問に思うかもしれません。そうであれば、あなたは正しい場所に着地したことになります。このガイドでは、iPhone に保存されたすべてのファイルの場所と iPhone のダウンロード場所について説明します。
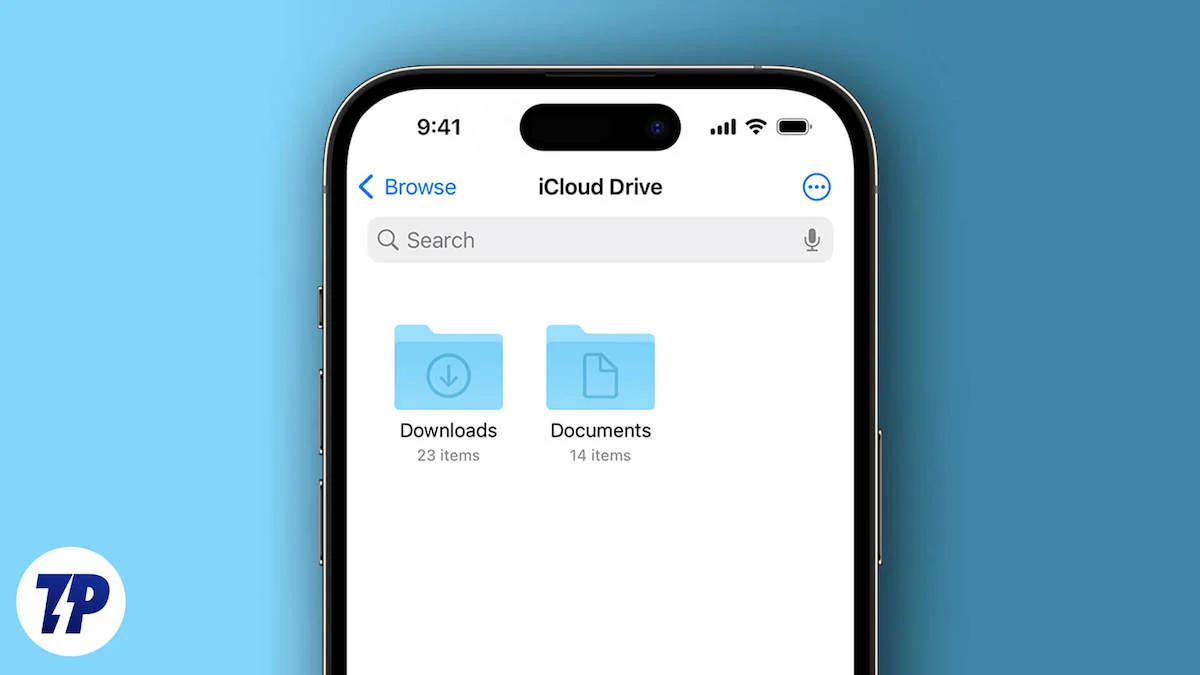
さらに、iPhone または iPad にダウンロードしたファイルに Mac または PC でアクセスするのは少しわかりにくい場合があります。ただし、このガイドを読み終えると、保存したファイルの場所が正確にわかるようになるので、心配しないでください。ダウンロードまたは保存したファイルを把握しておくと、iPhone のストレージをより適切に管理するのにも役立ちます。早速始めてみましょう。
目次
iPhone のダウンロードはどこにありますか?
ダウンロードしたファイルのほとんどは、iPhone のダウンロード フォルダーに保存されます。これはiPadにも当てはまります。 iPhone または iPad 上の iCloud Drive の下にあるダウンロード フォルダーにアクセスできるようになり、ファイル アプリを使用してアクセスできます。ただし、Apple は「サンドボックス」アプローチを使用しているため、異なるファイルは異なる場所に保存されます。
たとえば、iPhone または iPad の Safari ブラウザから画像をダウンロードした場合、その画像は写真アプリで利用できるようになります。この動作はファイル形式によって異なります。 Android とは異なり、ダウンロードしたものは、形式を問わず、デフォルトでダウンロード フォルダーに保存されます。
iPhone 上のデフォルトのファイルの場所
iPhone でのダウンロードは Android とは少し異なる方法で処理されるため、すべてのファイルに 1 か所でアクセスできる目に見える構造がないことを理解する必要があります。別のファイル形式にアクセスするには、別の場所に移動する必要があります。ここでは、iPhone のデフォルトのファイルの場所と、各ファイルの種類にアクセスする方法を示します。
iPhone で写真にアクセス
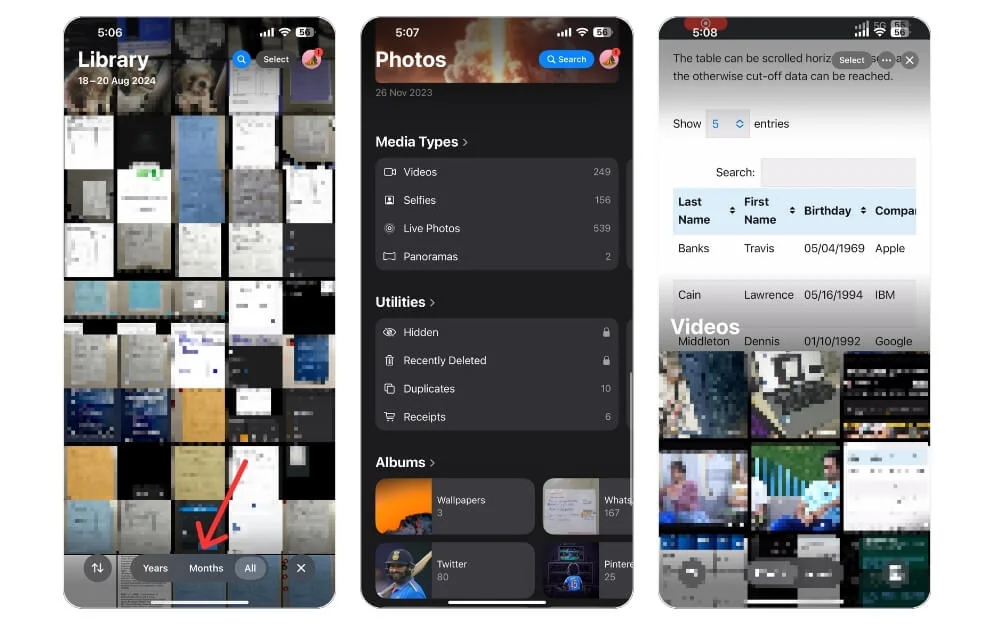
写真アプリは、iPhone のカメラを使用してキャプチャしたすべての写真とビデオを見つけるデフォルトの場所です。メディアは時系列で表示され、コレクション、瞬間、年に自動的にグループ化されます。静止画像は[写真]タブに表示され、ビデオは[ビデオ]タブに表示されます。アルバムを作成するオプションもあります。
ダウンロードしたファイルにアクセスする
ダウンロードしたファイルを表示するには、ファイル アプリをチェックアウトする必要があります。行う必要があるのは次のとおりです。
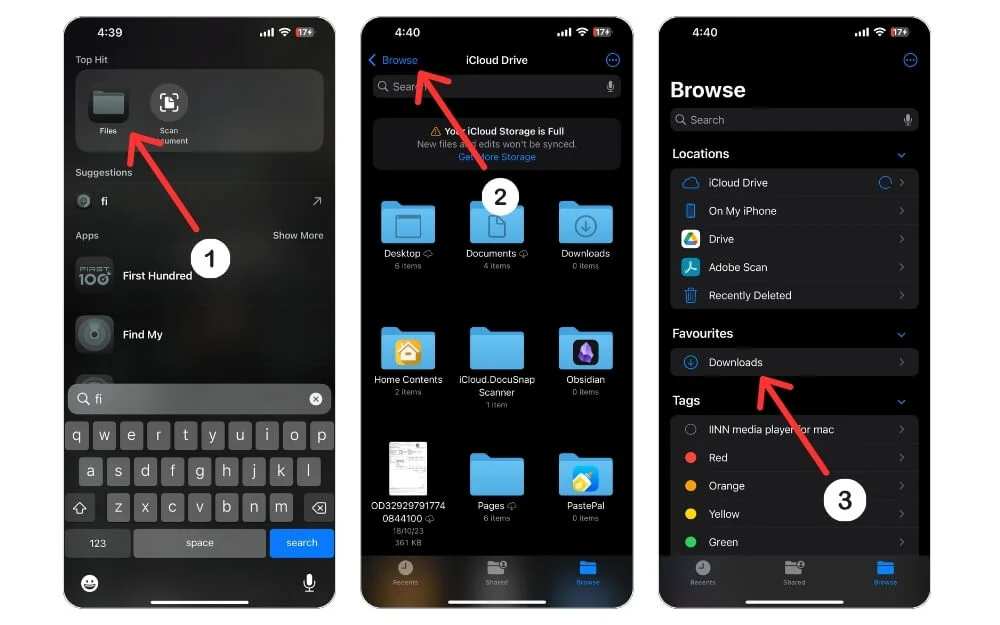
- Spotlight 検索を開き、検索バーに「ファイル」と入力します。
- ファイルアプリを開きます。
- 下部にある[参照]タブを選択し、 [お気に入り]の下にある[ダウンロード]フォルダーを選択します。
ダウンロード場所を Safari で iCloud Drive から iPhone 上に変更した場合、ダウンロードしたファイルにアクセスするには、その特定のフォルダーを開く必要があります。

ダウンロードした音楽にアクセスする
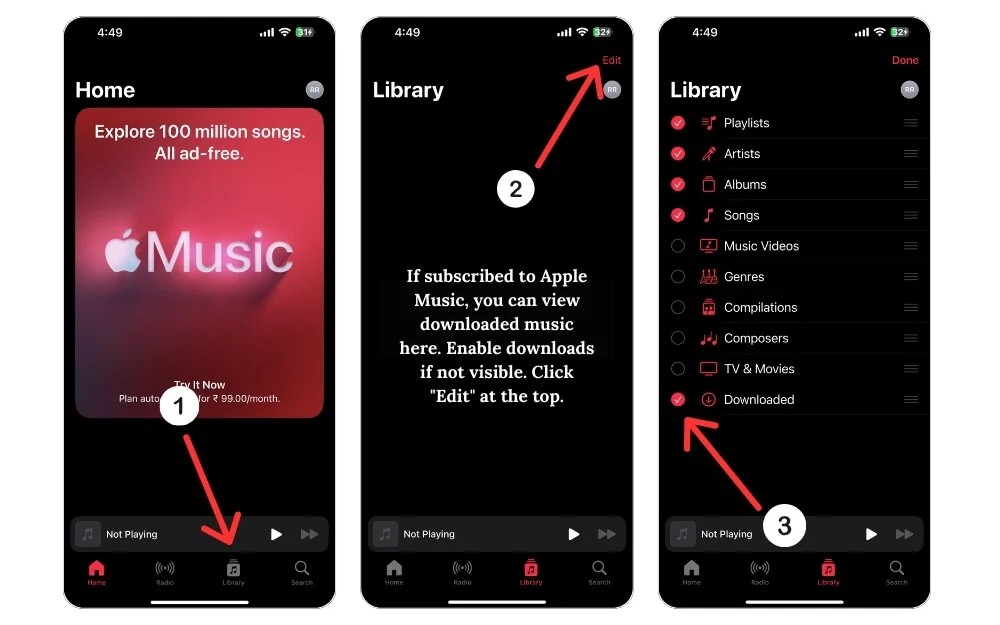
iPhone または iPad の Safari またはお気に入りのブラウザを使用して MP3 ファイルをダウンロードするだけです。次に、音楽アプリを開いてファイルにアクセスして再生する必要があります。さらに、Spotify や Apple Music などのアプリを使用している場合は、ダウンロードしたファイルを表示するには、その特定のアプリを開いてライブラリをチェックアウトする必要があります。
ダウンロードしたメモ、リマインダー、その他のファイルにアクセスする
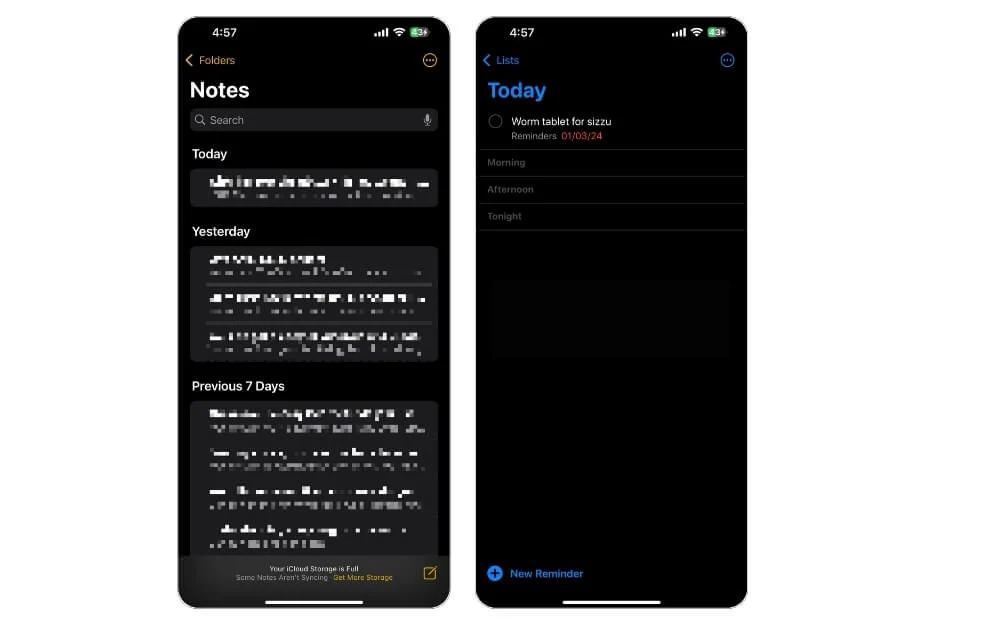
保存したメモを見つけるには、メモアプリを開く必要があります。アプリ内では、作成またはダウンロードされたすべてのメモがフォルダーごとに分類されて表示されます。同様に、リマインダーを見つけるには、リマインダー アプリを開く必要があります。
サードパーティのアプリを使用してダウンロードされたファイル
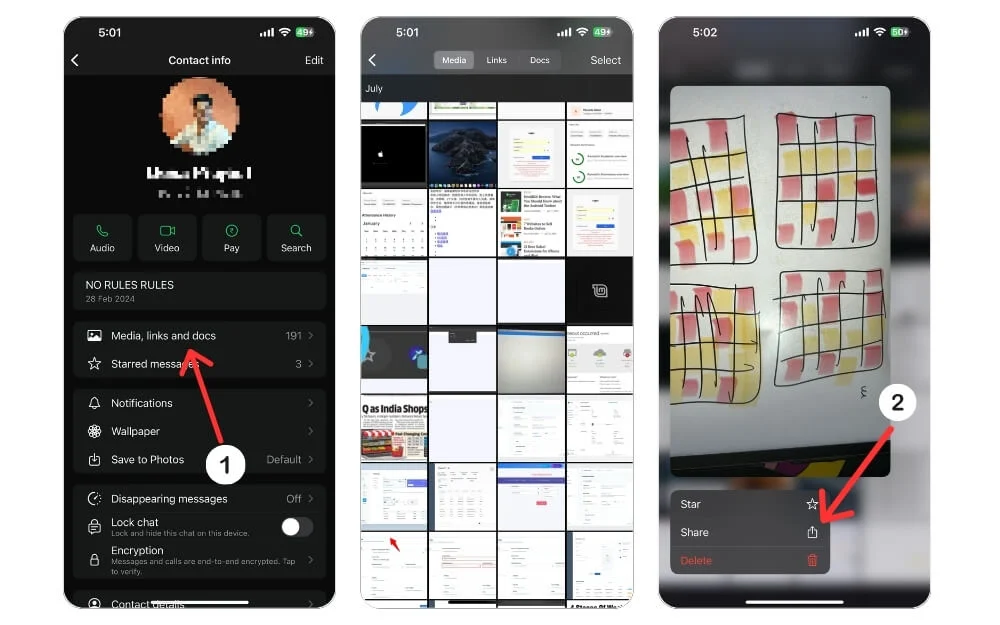
WhatsApp などの一部のアプリは、iPhone または iPad の内部ストレージに独自のストレージ領域を作成してファイルを保存します。 WhatsApp は、アプリを使用して共有されるメディア ファイル、音声録音、GIF、ステッカーなどを保存するための専用フォルダーを作成します。たとえば、WhatsApp の連絡先から写真を受け取った場合、そのプロフィールを開いて[メディア、リンク、ドキュメント]ボタンを選択してファイルをチェックアウトできます。ファイルアプリにファイルを保存する場合は、ファイルを長押しし、 [共有]を選択し、 [ファイルに保存]を選択する必要があります。
同様に、Instagram アプリを使用して画像を保存した場合、画像はカメラロールに保存され、iCloud フォトライブラリの iCloud にバックアップされます。
iPhone 上のファイルを簡単に検索
iPhone または iPad のストレージがいっぱいの場合は、iPhone または iPad でアプリを削除する 3 つの方法を説明する専用ガイドをご覧ください。さらに、使用しなくなった iPhone の壁紙を削除したい場合は、壁紙の削除プロセスを説明したガイドも用意しています。
iPhone でダウンロードを見つける方法に関する FAQ
iPhoneでSafariのダウンロードを見つける方法?
Safari ブラウザを使用してファイルをダウンロードした場合、そのファイルはファイル アプリにあるはずです。ただし、写真がある場合は、写真アプリにあるはずです。写真アプリで Safari を参照して、Safari からダウンロードした写真を見つけることができます。
iPhone にダウンロードが表示されないのはなぜですか?
iPhone にダウンロードが表示されない理由は、ダウンロードを見つける方法が異なるためです。写真は写真アプリで見つける必要があり、ドキュメントと PDF はファイル アプリで見つける必要があります。また、映画や番組 (TV) などのストリーミング コンテンツは、ダウンロード元の個々のアプリでのみ見つけることができます。ダウンロードが正しく表示されるようにするには、ファイルの種類に対応する正しいアプリを検索する必要があります。
iPhone 上のアプリからダウンロードしたものを見つけるにはどうすればよいですか?
アプリからダウンロードしたファイルを見つけるには、次の手順に従います。
- iPhone または iPad でファイル アプリを開きます。
- 「参照」タブを選択します。
- 「iCloud Drive」>「ダウンロード」に移動します。
- ダウンロードしたファイルを探します。
- 正確な名前を思い出せない場合は、最初の数文字を入力すると、アプリが可能性の高い候補を提案します。
- それでも探しているものが見つからない場合は、ダウンロードしたアプリを開いて、そこでファイルを検索できます。
ファイルをダウンロード フォルダーから別のフォルダーに移動できますか?
はい、ダウンロード フォルダーから別のフォルダーにファイルを移動できます。これを行うには、ファイル アプリを開いてダウンロード フォルダーに移動し、移動するファイルを選択します。次に、ファイルを長押しして、オプション リストから「移動」を選択します。ここから、ファイルの移動先フォルダーを選択できます。
iPhone でメールからダウンロードしたファイルを見つけるにはどうすればよいですか?
iPhone で電子メールからダウンロードを見つけるのは非常に簡単です。電子メールで受信した添付ファイルやその他のファイルを検索するには、次の手順に従います。
- iPhone でメール アプリを開きます。
- ダウンロードを含むメッセージを選択します。
- 添付ファイルのアイコンをタップしてダウンロードを開きます。
- 添付ファイルが新しいウィンドウで開きます。ウィンドウの下部にある共有アイコンをタップします。
- 共有オプションのリストから「ファイル」オプションを選択します。
- 「iPhone 上」フォルダを選択します。
- ダウンロードフォルダーを選択します。
- ダウンロードは iPhone のダウンロード フォルダーに保存されます。
- ダウンロードを表示するには、ファイル アプリを開き、ダウンロード フォルダーを選択します。そこにダウンロードが表示されます。
