私のコンピュータが 100% の CPU で動作しているのはなぜですか?
公開: 2022-03-05
PC の CPU が 100% で動作していると、PC の速度が低下したり、プログラムが実行されなくなったり、起動しなくなったりするなど、さまざまな問題が発生する可能性があります。 これらはさまざまな理由で発生する可能性があります。 場合によっては、何も原因で 100% で実行されるべきではないと思われることがありますが、これを特定して修正するのは難しい場合があります。
幸いなことに、CPU が 100% で動作する原因を見つけて解決する方法がいくつかあります。 この記事では、この問題が発生する理由とその解決方法について説明します。
バックグラウンドプロセス
一般的な Windows PC では、常に 50 以上のプロセスがバックグラウンドで実行されており、すべてシステム リソースを使用しています。
不正なソフトウェアが明確な理由もなくプロセッサー全体の機能を侵害し、気が付くとプロセッサーが常に 100% で動作している場合があります。
3D モデリングに最適な CPU
他のプログラムで作業していて、作業内容を保存していない場合は、重大な問題が発生する可能性があります。 プログラムが応答しなくなるため、プログラムを切り替えるのは難しくなり、おそらく何もできなくなるでしょう。 画面を再描画するだけでも時間がかかることがあります。 つまり、最初に行うべきことは、CPU 使用率を減らしてシステムの制御を取り戻すことです。
CPU が 100% で動作する原因を正確に確認するには、タスク マネージャーを開く必要があります。 これを行うには、「 Ctrl+Shift+Esc」を押します。 オプションが表示されている場合は、左下隅にある「詳細」を選択します。
これで、コンピュータ上で現在実行されているすべてのものが表示されるはずです。 CPU 列ヘッダーをクリックして CPU 使用率を並べ替え、最も要求の高いプロセスを探します。
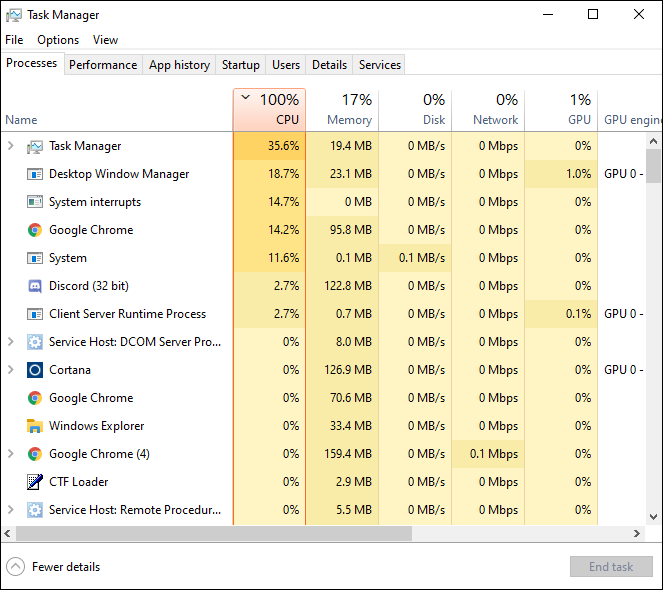
ここから、CPU の高速実行を要求しているプロセスを右クリックし、コンテキスト メニューから「優先度の設定」を「低」に選択します。 これにより、実行中の他のほとんどすべてのものが CPU の注意を引く価値があることが Windows に伝えられ、システムの応答性に大きな違いが生じる可能性があります。
そこで、もう一度「優先度の設定」を選択し、1 つを除くすべての CPU ボックスをこのプロセスから削除します。 「プロセッサ アフィニティ」を 1 に設定することで、特定のアプリケーションの実行に使用できる CPU コアの数を制限できます。
ゲームをプレイしたり、ビデオ編集またはストリーミング アプリケーションを実行したり、ウイルス スキャンを実行したりすると、CPU 使用率が高くなることが予想されます。 使用していないバックグラウンド プログラムとタブをすべて閉じて、タスク マネージャーに戻って状況が変化したかどうかを確認することをお勧めします。
マルチタスク中に CPU 使用率が高くなることが定期的に発生することがあります。 最新の CPU は、複数の処理コア間でタスクを分割することでマルチタスクを処理し、各処理コアが異なる命令セットを同時に実行します。
運が良ければ、CPU 使用率が低下し、他のプログラムが再び使用できるようになります。 適切に閉じる必要がある開いているアプリケーションがある場合は、それらのアプリケーションに切り替え、必要なドキュメントを保存してから閉じます。 最後に、必須ではないアプリケーション、システム トレイ アイコン、その他役に立たないものをすべて閉じます。
ただし、このアプローチが常に機能するとは限らず、物事が必ずしも簡単であるとは限りませんが、この問題を解決するためにいくつかのことを実行できます。
最新ではないドライバー
ドライバーが古いか欠落しているため、PC の CPU が 100% で動作している可能性があります。 ドライバーを最新バージョンに更新することで、CPU 使用率の高さを引き起こす互換性の問題やバグを修正できる場合があります。
デバイスのドライバーを最新の状態に保つには、手動または自動でドライバーを更新できます。 製造元の Web サイトにアクセスし、特定のデバイス用の最新かつ正しいドライバーを検索することで、デバイスのドライバーを手動で更新できます。 選択したドライバーがコンピューター上の Windows のバージョンと互換性があることを確認してください。
ただし、ドライバーを手動で更新する時間、忍耐力、またはコンピューターのスキルがない場合は、Driver Easy が代わりにそれを行うことができます。 その方法は次のとおりです。
- ドライバーを簡単にインストールします。

- アプリの「今すぐスキャン」ボタンをクリックします。 Driver Easy はコンピューターをスキャンし、不足しているドライバーや破損したドライバーを特定します。

- デバイスのドライバーの正しいバージョンを手動でダウンロードしてインストールする場合は、その横にある「更新」ボタンをクリックします。

- 「すべて更新」を選択すると、システム上に存在しないドライバーまたは古いドライバーがすべて自動的にダウンロードされ、インストールされます。 これには Pro バージョンが必要です。「すべて更新」をクリックすると、アップグレードするように求められます。

Windows の安定性の問題
コンピュータの CPU 使用率が高い場合は、通常、システムが故障している兆候です。

強力な Windows 修復ツールである Reimage を使用すると、潜在的な安定性の問題にできるだけ早く対処できます。 現在の Windows OS を新しく機能するシステムと比較した後、Reimage は破損したすべてのファイルを新しい Windows ファイルとコンポーネントに置き換えます。 これが可能なのは、膨大な範囲のシステム サービスとファイルが含まれるオンライン データベースが常に更新されているためです。
修復プロセスが完了すると、PC のパフォーマンス、安定性、セキュリティが復元され、改善されます。 Reimage は、破損したシステム ファイルを修復するためにも使用できます。 その方法は次のとおりです。
- Reimage Web サイトからソフトウェアをダウンロードします。

- インストールして起動します。

- ポップアップが表示されます。 続行するには、「はい」ボタンを押すだけです。

- 続行する前に、Reimage がコンピュータのスキャンを実行するまで待ちます。 これには時間がかかる場合があります。

- スキャンプロセスが完了すると、アプリは PC スキャンレポートを表示します。

- レポートに基づいて、問題を手動で修正することも、アプリに自動的に修正させることもできます。 修復プロセスを開始するには、完全版を購入する必要があります。
マルウェア
CPU 使用率の問題の原因は、コンピュータ上のマルウェアまたはウイルスである可能性があります。 そのため、ウイルス対策スキャンを実行して、コンピュータが感染しているかどうかを確認する必要があります。
PC のウイルス対策ソフトウェアがマルウェアやウイルスを検出した場合は、直ちにそれらを削除する必要があります。 感染を除去すると、この問題は解決されます。 ウイルス対策ソフトウェアで何も見つからなかった場合は、CPU 使用率が高くなる原因としてこれを除外できます。
システムを制御する
PC の CPU が 100% で動作する最も一般的な理由はこれらですが、Cortana などの他のアプリや設定がこの問題を引き起こす可能性もあります。 オペレーティング システムとソフトウェアを更新してみることもできます。 Windows Update をチェックして、追加の更新プログラムが推奨されているかどうかを確認してください。
コンピュータから不要なものをすべて削除します。 さらに、Windows コンポーネントはいつでも解放でき、他に問題がなければオペレーティング システムを再インストールすることで PC を通常の状態に戻すことができます。
