Windows 10でシステムイメージリカバリを作成する必要があるのはなぜですか?
公開: 2019-09-18コンピュータが異常な動作を開始する状況に直面したことがありますか? それには多くの理由が考えられます。 しかし、よく知られていない解決策の1つは、以前に保存したシステムイメージのバックアップから安定した状態にシステムを復元することです。 これを行うために、Windowsにはこれを実現できる組み込みプログラムがすでにあります。 もちろん、自動バックアップを取り、ファイルをクラウドに安全に保存するために使用できるサードパーティのプログラムはたくさんあります。
Windows 10のシステムイメージバックアップとは何ですか?
システムイメージのバックアップは、Windowsオペレーティングシステムのファイルまたはフォルダであり、ユーザーのハードディスクのすべてのコンテンツがエンコードおよび圧縮された形式で含まれています。 これらのファイル/フォルダーは、主に、システムクラッシュ後に、すべてのユーザーのデータをコンピューターにコピーバックするために使用されます。
システムイメージとWindowsバックアップの違い。
システムイメージ
ユーザーがシステムイメージを取得する場合、それは現在のWindows設定、プログラム、ドライバー、およびファイルのスナップショットをキャプチャすることを意味します。 コンピューターが機能しなくなった場合、ユーザーはコンピューターをフォーマットして、システムイメージの日の状態に戻すことができます。 セットアップに数時間かかる可能性のあるすべての変更とカスタマイズを複製します。 インストールされたアプリケーションも復元され、各アプリケーションを1つずつインストールする手間を省くことができます。 ただし、個々のアイテムを選択するオプションはなく、完全な復元になります。
Windowsバックアップ
システムイメージは個人ファイルをバックアップしますが、Windowsバックアップ機能を使用する方が個人ファイルに適しています。 システムイメージは、コンピューター全体のデータをキャプチャし、非常に大きなファイルを作成し、作成に時間がかかります。 一方、Windowsバックアップには、ユーザーの裁量に従って、バックアップするファイルとそれらを復元するファイルを選択するオプションがあります。 より速く、より簡単に使用できます。
なぜシステムイメージバックアップを行うのですか?
システムイメージのバックアップは、世界中のすべてのコンピューターユーザーにとって最も重要なタスクの1つです。 システムイメージバックアップを作成する利点は次のとおりです。
ソフトウェアの問題が発生した場合にユーザーがシステム全体を数分で復元できるようにするコンピューターシステムイメージを作成します。
マルウェア攻撃やファイルの誤った削除が原因でWindowsが破損またはクラッシュした場合は、イメージ全体を復元することでWindowsを元に戻すことができます。
イメージのバックアップにより、すべてのソフトウェアを再インストールして再度アクティブ化する手間が省けます。
また、ユーザーファイル、特に重要なドキュメント、カスタム構成、およびかけがえのない写真を保存するのにも役立ちます。
Windows 10のシステムイメージバックアップは、ユーザーがコンピューターのハードドライブをアップグレードするのに役立ちます。 たとえば、ハードディスクを変更する場合は、コンピュータの現在のハードドライブのシステムイメージを作成して、別のディスクに復元できます。 これにより、システムをその設定、ドライバー、およびファイルとともに新しいハードドライブに移行できます。
システムイメージのバックアップはいつ実行しますか?
システムイメージのバックアップをいつ実行する必要があるかについて、本で指定されている時間はありません。 しかし、私が個人的に従うプロセスを共有させてください。
Windows10でのシステムイメージバックアップの作成。 このタスクは、少なくとも3か月に1回実行する必要があります。 システムイメージのバックアップには、コンピューターのスナップショットが含まれています。 更新が予定されており、変更は3か月以内に行われ、これらの変更はイメージバックアップで更新する必要があります。 また、ソフトウェアのインストールやMicrosoftの主要な更新プログラムのいずれかなどの主要な変更がインストールされている場合は、これらの変更を保存するために、システムイメージのバックアップをすぐに作成することをお勧めします。
システム修復ディスクの作成。 これは年に1回行う必要があります。 DVDまたはフラッシュドライブに修復ディスクを作成できます。 Windows 10ディスクイメージとしてラベルを付けて安全に保管できるため、傷がなく、必要なときにすぐに利用できます。 これは、Windows10のシステムイメージの回復を行うのに役立ちます。
Windowsバックアップ。 Windowsバックアップは、ユーザーの裁量に従ってタイミングを合わせる必要があります。 コンピュータに毎日重要なデータの流れがある場合は、毎日深夜にバックアップをスケジュールすることをお勧めします。 映画を見たり、インターネットをサーフィンしたり、ゲームをしたりするなどの個人的な使用のためにコンピューターを使用する場合は、おそらく週に1回バックアップすることができます。
システムイメージのバックアップを行う方法は?
システムイメージのバックアップを作成するには、コントロールパネルにアクセスする必要があります。 左下隅の[スタート]ボタンの近くにある検索バーに「コントロールパネル」と入力します。
「ファイル履歴」をクリックします。 新しいウィンドウが開きます。
左下隅にある[システムイメージのバックアップ]をクリックします。 別のウィンドウが開きます。
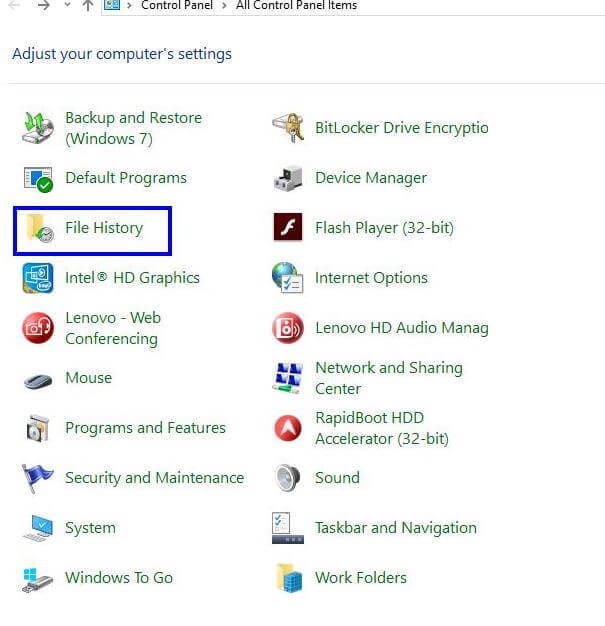
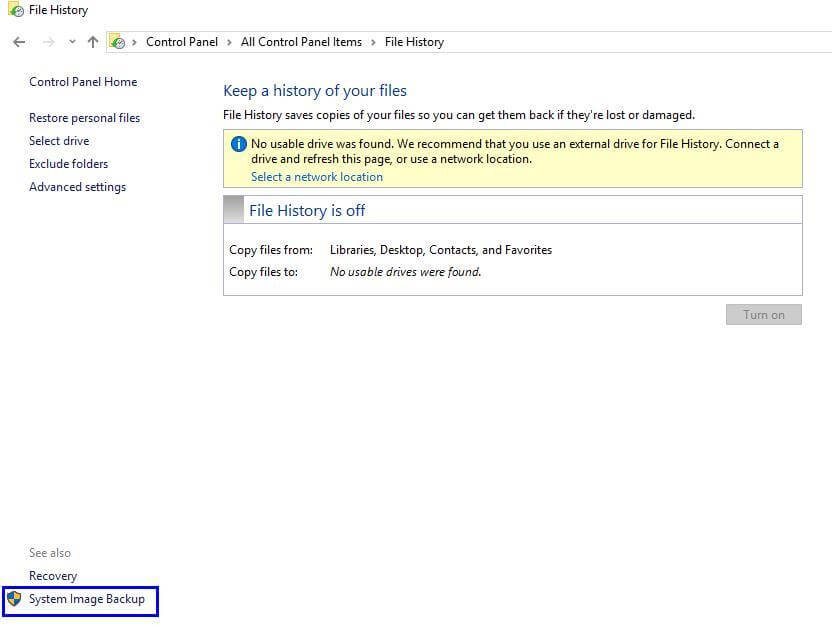
左側には、2つのオプションがあります。
a。 Windows 10でシステムイメージのバックアップを作成します。このオプションは、システムイメージを作成します。 システムイメージの作成場所を指定するようにユーザーに求めます。 システムイメージは、次の場所で作成できます。
- 現在のハードディスクですが、パーティションが異なります。 Windowsやその他のプログラムが保存されているプライマリパーティション(通常はC)が破損した場合、別のパーティションに保存されているシステムイメージから復元することで、以前の安定した状態に復元できます。 ただし、このオプションには制限があります。 ハードディスクが破損すると、すべてのパーティションが影響を受け、復元できなくなります。
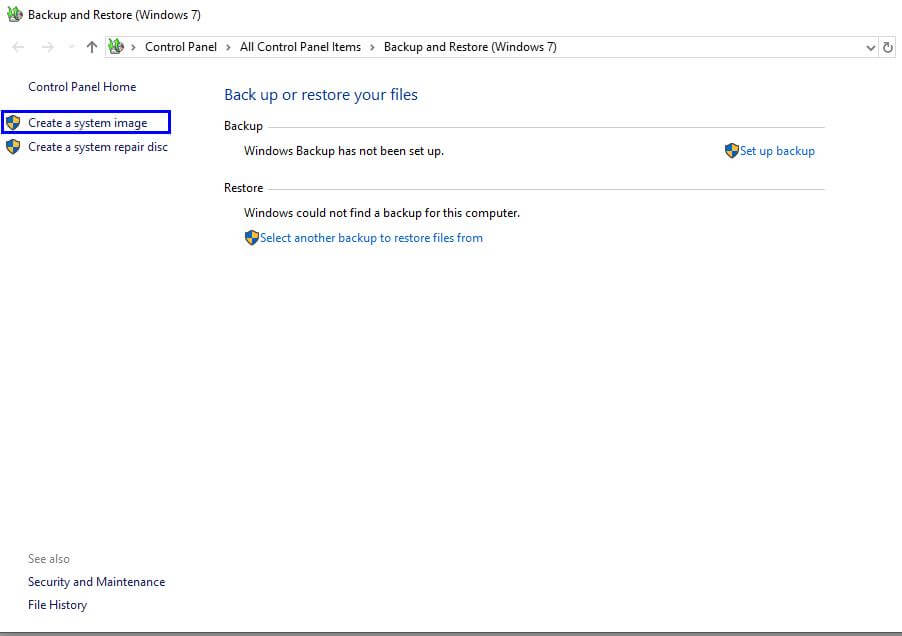
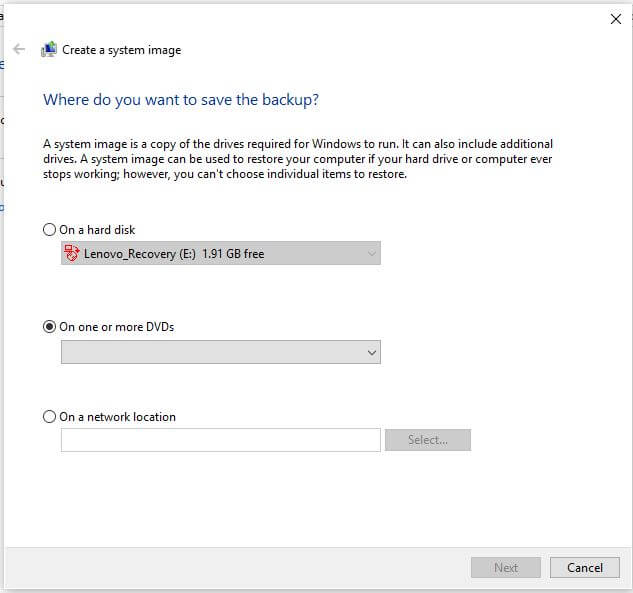

- 1枚以上のDVD。 Windows 10のディスクイメージはDVDに作成でき、より安全で安全なオプションと見なすことができます。 このオプションを選択すると、パーティションが破損した場合でも、ユーザーはシステムイメージを復元できます。
- ネットワーク上の場所。 ユーザーは、同じネットワークを介して接続された別のマシンにシステムイメージを保存できます。 このオプションは、1台のコンピューターがバックアップマシンとして機能する複数のコンピューターの場合に推奨されます。
b。 システム修復ディスクを作成します。 このオプションは、コンピューターのクラッシュ、起動の失敗、またはディスクが作成されたときの状態へのコンピューターの単純な復元の場合にシステムを復元するために使用できるシステム修復ディスクを作成するのに役立ちます。 復元ディスクのセットを作成するには、複数のディスクが必要になる場合があります。
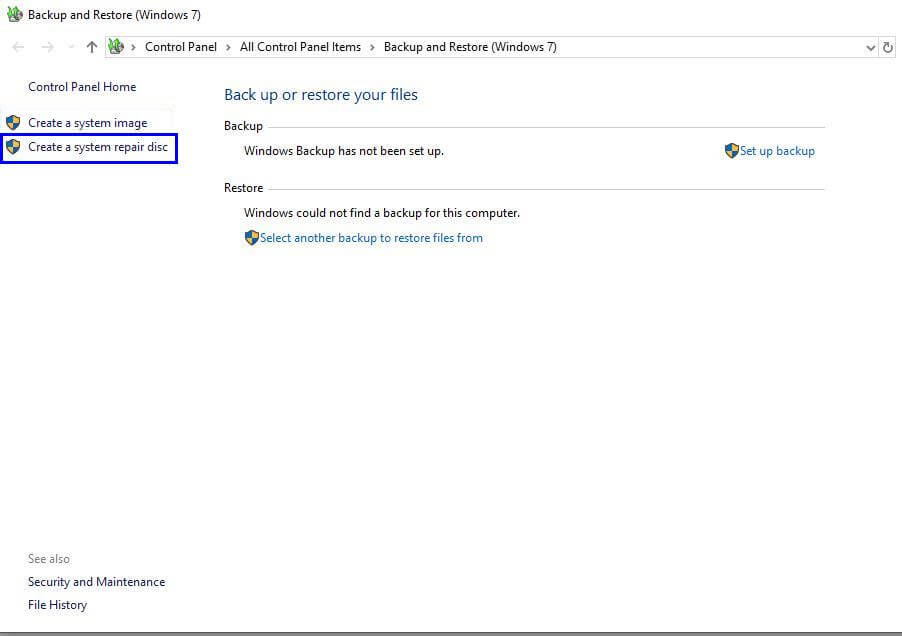
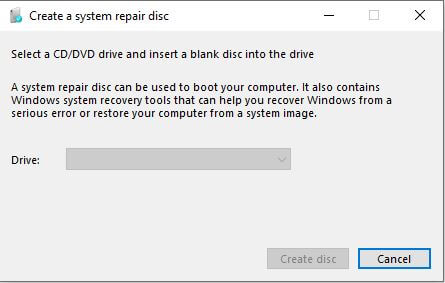
注: Microsoftは、ユーザーがコンピューターの使用中にシステムイメージのバックアップを作成できるようにする「シャドウコピー」テクノロジを使用しています。
システムイメージバックアップを復元する方法は?
正常に作成されたシステムイメージのバックアップは、いつでも復元できます。 これは通常、システムがクラッシュした場合、またはWindowsが正しく機能していないことがわかった場合に実行されます。 完全なリセットまたはフォーマットを行う前に、Microsoftはイメージのバックアップと復元を推奨しています。 安定した状態に復元するには、Windows 10のシステムイメージリカバリの準備を整え、次の手順に従います。
- 画面左下の検索バーに「設定」と入力します。 [設定]をクリックします。
- [設定]ウィンドウから[更新とセキュリティ]を選択します。
- 左側のオプションのリストから「リカバリ」を選択します。
- ウィンドウの右側にその他のオプションが表示されます。 「今すぐ再起動」というラベルの付いた最後のボタンをクリックします。
- Windowsが再起動し、リカバリモードで起動します。 [トラブルシューティング]、[詳細オプション]、[システムイメージの回復]の順にクリックします。
- 次のウィンドウから復元するシステムイメージを選択します。 [次へ]をクリックして終了します。
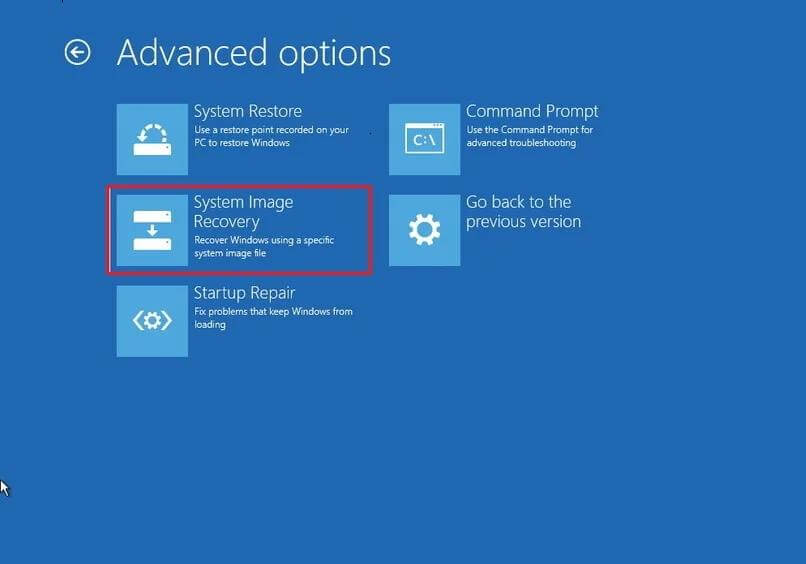
注:Windowsが回復モードで起動しない場合は、コンピューターの電源を切って再起動し、すぐにファンクションキー(F1、F2、F3、F10、またはF12)、ESC、または製造元の指示に従ってキーを削除します。 すべてのOEMはキーを事前設定しており、起動時にタップすると、Windowsがリカバリモードに入ることができます。
代替案:– Cognos True Image 2020

Microsoftが提供するツールは、機能が少なくシンプルな場合がありますが、システムイメージとバックアップを正常に作成するタスクを実行します。 多くのフォーラムによると、Microsoftはこのツールが非推奨と見なされているため、このツールを削除する可能性があります。 Windows 7以降、メンテナンスと更新は行われていません。その場合、またはより多くのオプションとより適切に設計されたGUIを備えたより優れたソフトウェアが必要な場合は、いつでもAcronis True Image 2020を試すことができます。システムイメージのバックアップ以外に、このソフトウェアの機能は次のとおりです。
二重保護。 オフサイトバックアップを作成してクラウドに保存するための2番目のオプションを提供します。
フルイメージバックアップ。 すべての設定、ドライバー、プログラム、ファイルのバックアップを取ります。 ただし、Windowsイメージのバックアップとは異なり、Acronis True Imageはユーザーに選択的復元のオプションを提供します。これは、ユーザーが必要なファイルのみを復元できることを意味します。
ファイルとフォルダのバックアップ。 これにより、ユーザーは完全なイメージコピーを作成するのではなく、単一のファイルまたはフォルダーのバックアップを作成できます。
Office365バックアップ。 ユーザーは、電子メールや添付ファイルを含むOffice365アカウントのクラウドからクラウドへの直接バックアップを作成できます。
アクティブディスクのクローン作成。 これにより、ユーザーは使用中にシステムの正確なレプリカを作成できます。
ノンストップの増分バックアップ。 システムの変更は5分ごとにキャプチャされ、バックアップファイルをリアルタイムで変更すると3倍速くなります。
ここからAcronisTrue Image2020をダウンロードできます。
Windowsイメージのバックアップの作成はオプションのタスクではなく、必須のタスクです。 システムイメージは、システムを安定した状態に復元し、すべての設定をそのまま維持するのに役立ちます。 システムクラッシュ、マルウェア攻撃、または重要なファイルの誤った削除の場合、システムイメージが利用可能な唯一の保険です。 システムの復元ディスクを作成していない場合、またはシステムイメージのバックアップを作成していない場合は、遅滞なく作成することをお勧めします。 それは複数の方法であなたを助けるでしょう。 ファイルやフォルダをバックアップする他の手順があるかどうかを提案し、システムイメージのバックアップ中に問題が発生した場合は、以下のコメントセクションに書き込んでください。
