AndroidでWi-Fiが切断され続ける? 修正する11の方法
公開: 2022-09-23あなたの Android スマートフォンの Wi-Fi は、常に接続を切断していますか? Wi-Fi が切断され続ける理由と、Android での Wi-Fi 接続の問題を解決するためにできることを確認してください。
Android スマートフォンの Wi-Fi は、いくつかの理由で切断されることがあります。 たとえば、Wi-Fi インターフェースのランダムな不具合、競合するネットワーク設定、または不適切なルーター設定が原因である可能性があります。

断続的な Android Wi-Fi の切断をトラブルシューティングして解決する方法については、読み続けてください。 以下の手順は、携帯電話のメーカーと Android のバージョンによって若干異なります。
1.飛行機のオン/オフを切り替えます
Android フォンで予期しないインターネット接続の問題を解決する最も簡単な方法は、機内モードを開始して終了することです。
これを行うには、画面の上部から下にスワイプして、 [クイック設定]ウィンドウを表示します。 次に、機内モードタイルをタップし、数秒待ってからもう一度タップします。
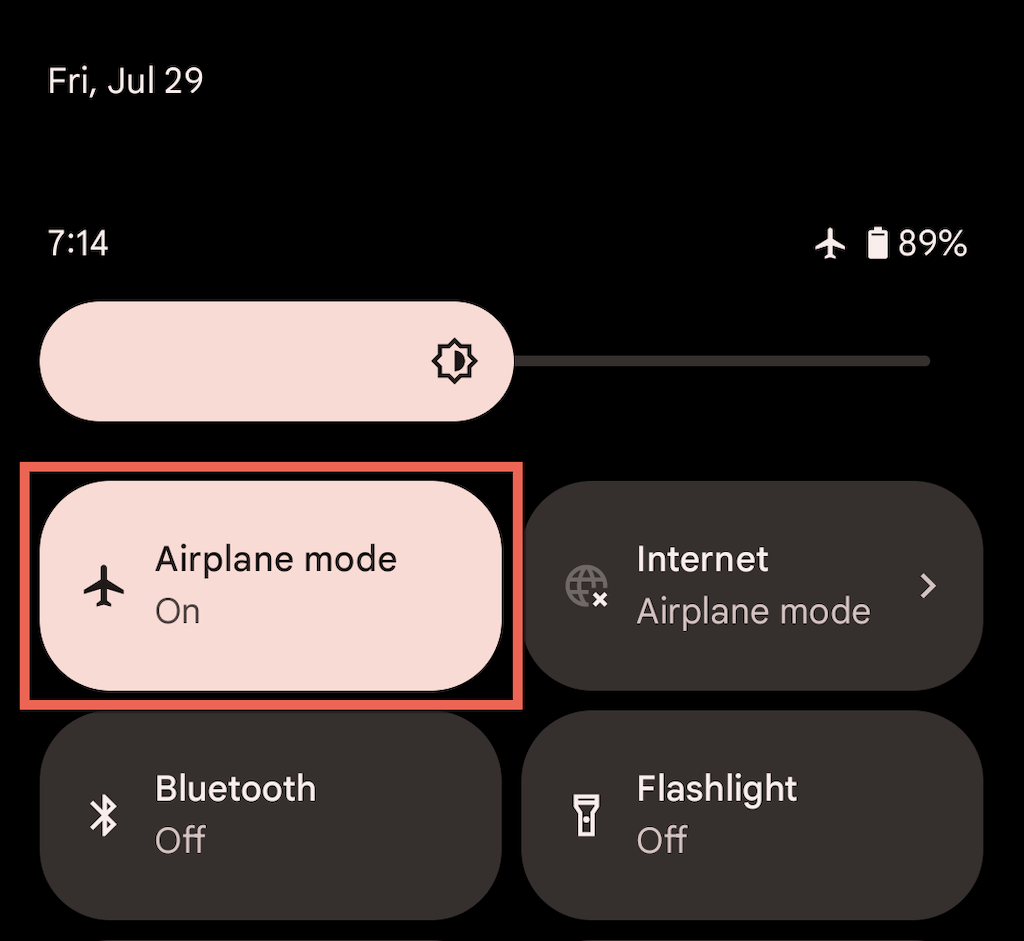
2.信号強度を確認する
中断のない Wi-Fi を体験するには、ルーターまたはアクセス ポイントの近くにいることが最善の方法です。 物理的な障害物やワイヤレス干渉によってランダムに切断されるのを避けるために、Android スマートフォンの Wi-Fi インジケーターを少なくとも 3 分の 2 に維持してください。
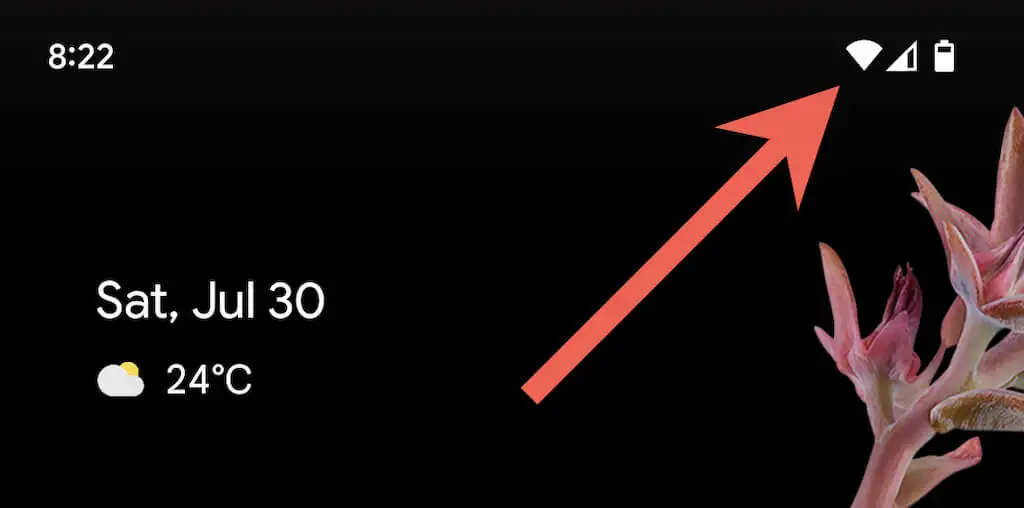
3.ネットワークを忘れて再追加する
Android でワイヤレス ネットワークを削除して再接続することは、主にそのネットワークでのみ問題が発生する場合に、頻繁な WiFi 切断を解決できるもう 1 つの簡単な修正方法です。 それを行うには:
1.設定アプリを開き、[ネットワークとインターネット] > [インターネット] をタップします。
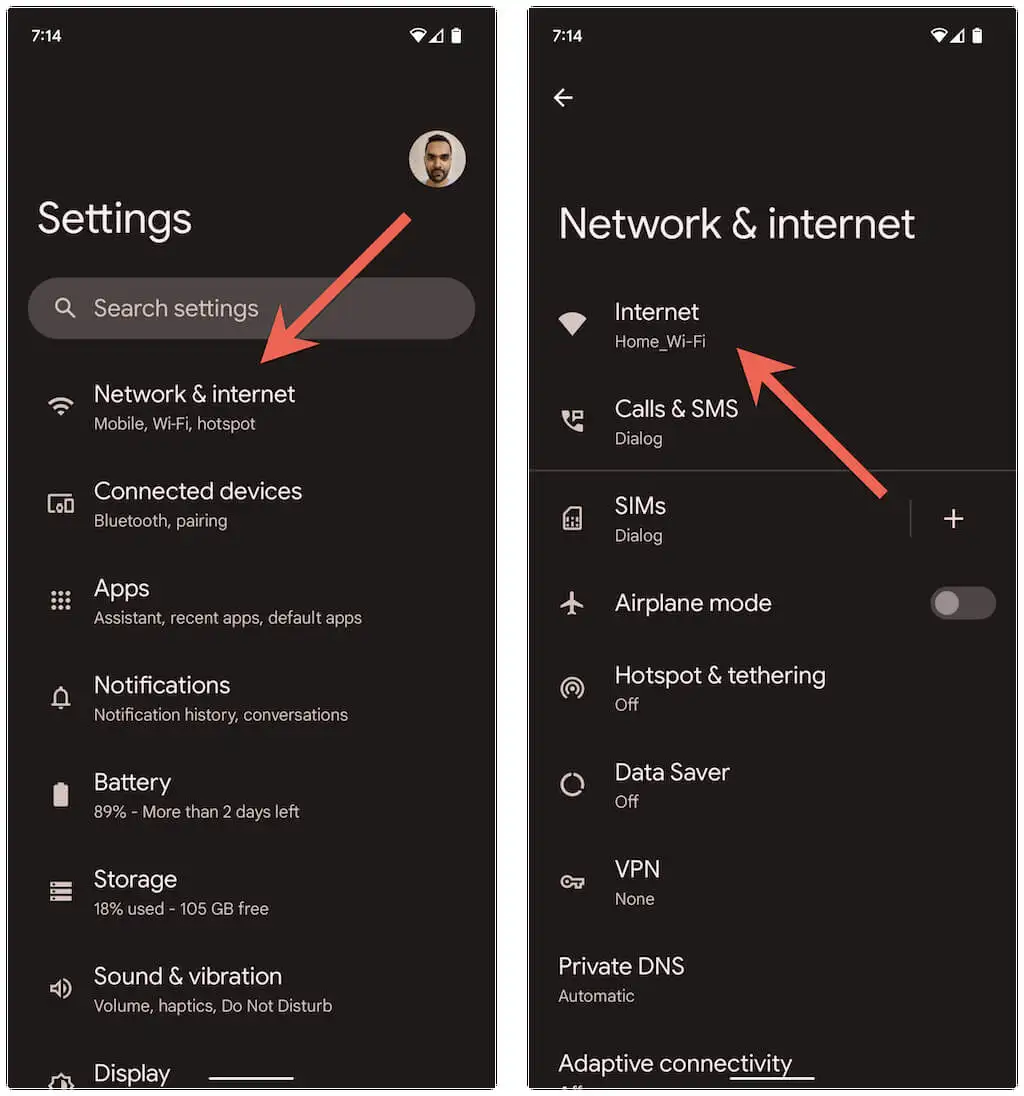
2. SSID (ネットワーク名) の横にある歯車のアイコンをタップし、[忘れる] をタップします。
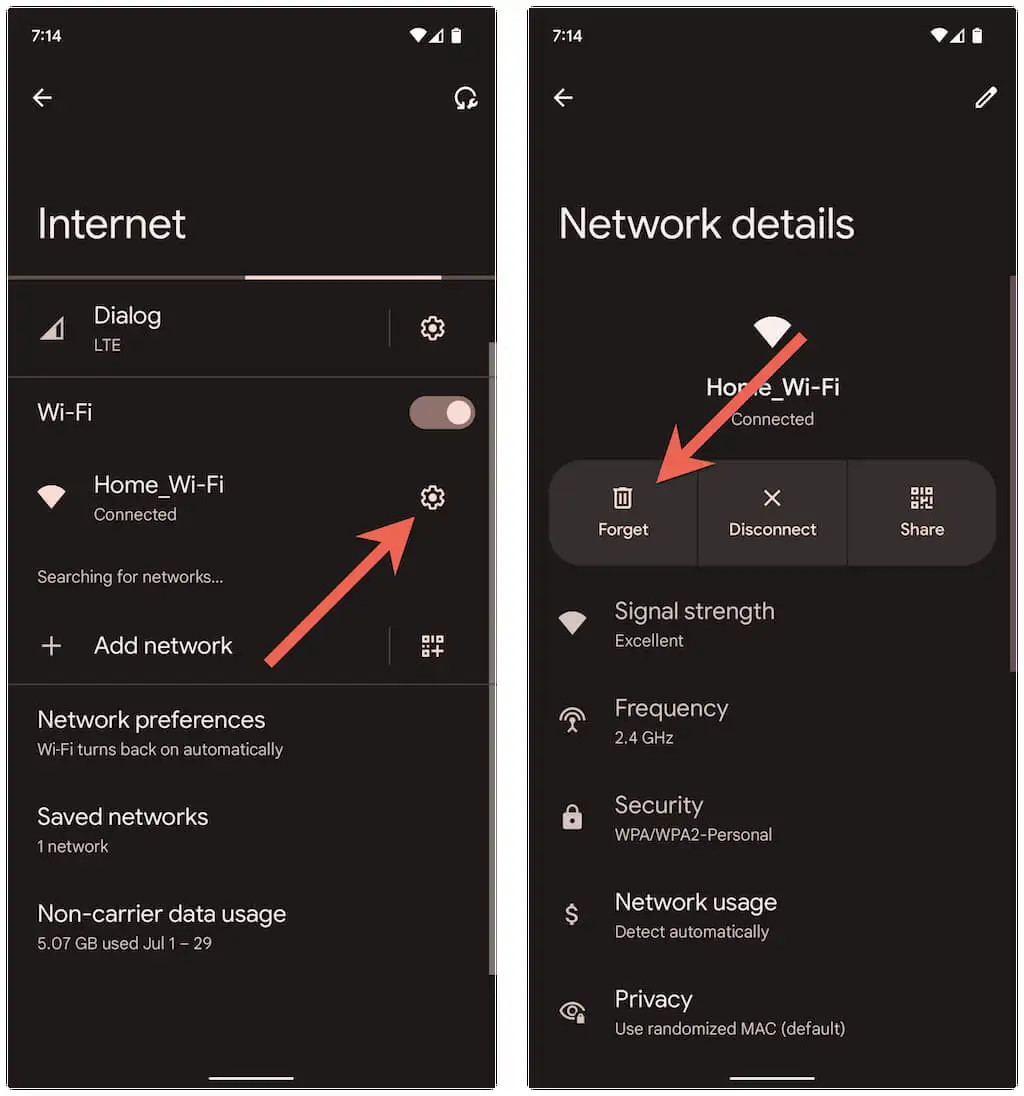
3. ワイヤレス接続を選択し、Wi-Fi パスワードを入力し、[接続] をタップして再接続します。
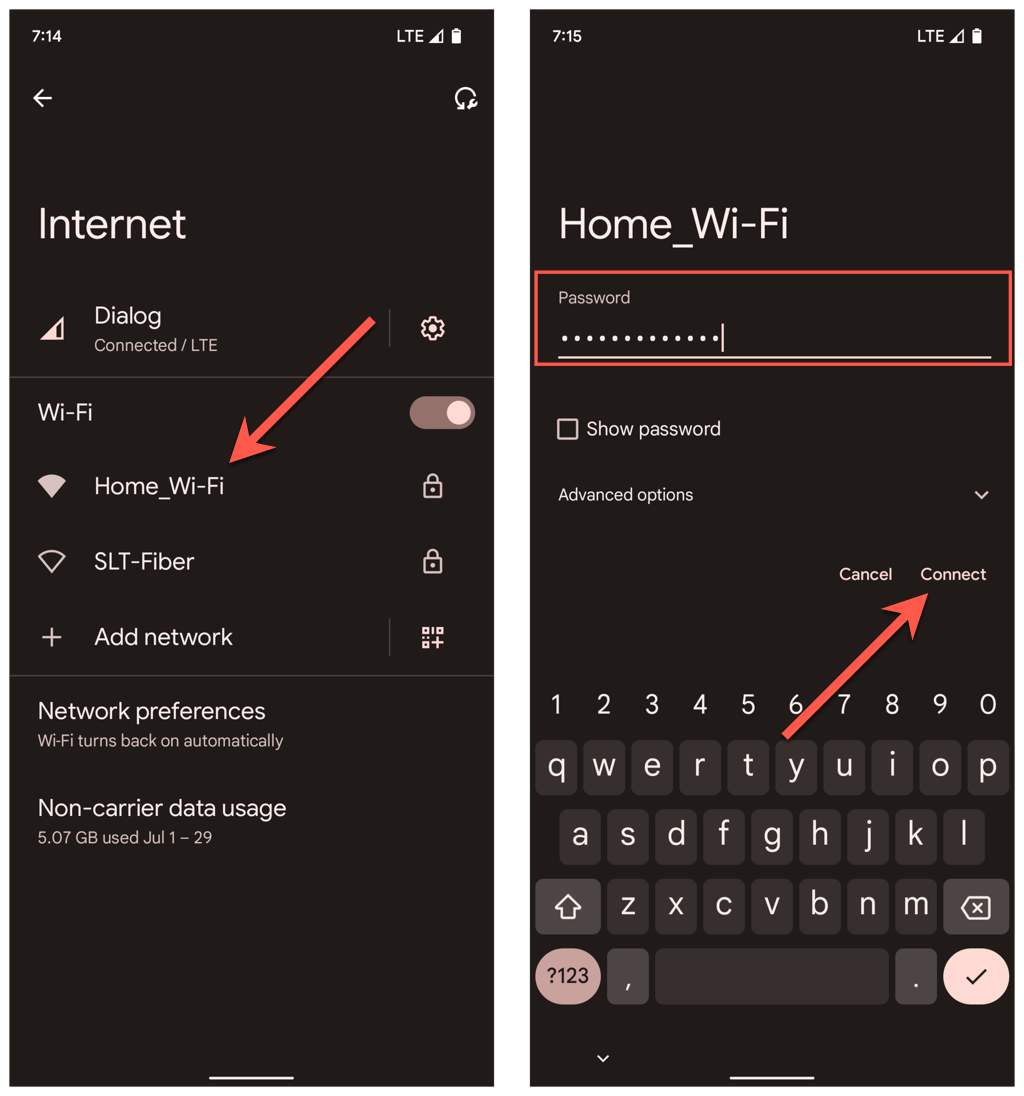
4. 古い Wi-Fi ネットワークを削除する
Android フォンに保存されているワイヤレス ネットワークが多すぎることも、Wi-Fi が突然切断されるもう 1 つの理由です。 インターネット接続画面に戻り、不要になった以前に接続していたネットワークを削除します。
5. Wi-Fi ルーターまたはモデムを再起動します
ルーター側の不具合は、あらゆる種類の接続の問題を引き起こす傾向があります。 Android デバイスで引き続き特定のネットワークへの接続を維持できない場合は、通常、ルーターを再起動すると問題が解決します。
ルーターに到達できる場合は、電源ボタンを見つけて押し、最大 10 秒待ってから電源を入れます。

6. Androidフォンを再起動します
ネットワークに関係なく Android フォンが Wi-Fi から切断される場合は、バグのあるワイヤレス インターフェイスを扱っている可能性があります。
デバイスを再起動すると違いが生じる場合があるため、電源ボタンを押し (一部の電話では、電源ボタンと音量アップ/ダウンボタンを同時に押す必要があります)、再起動をタップします。
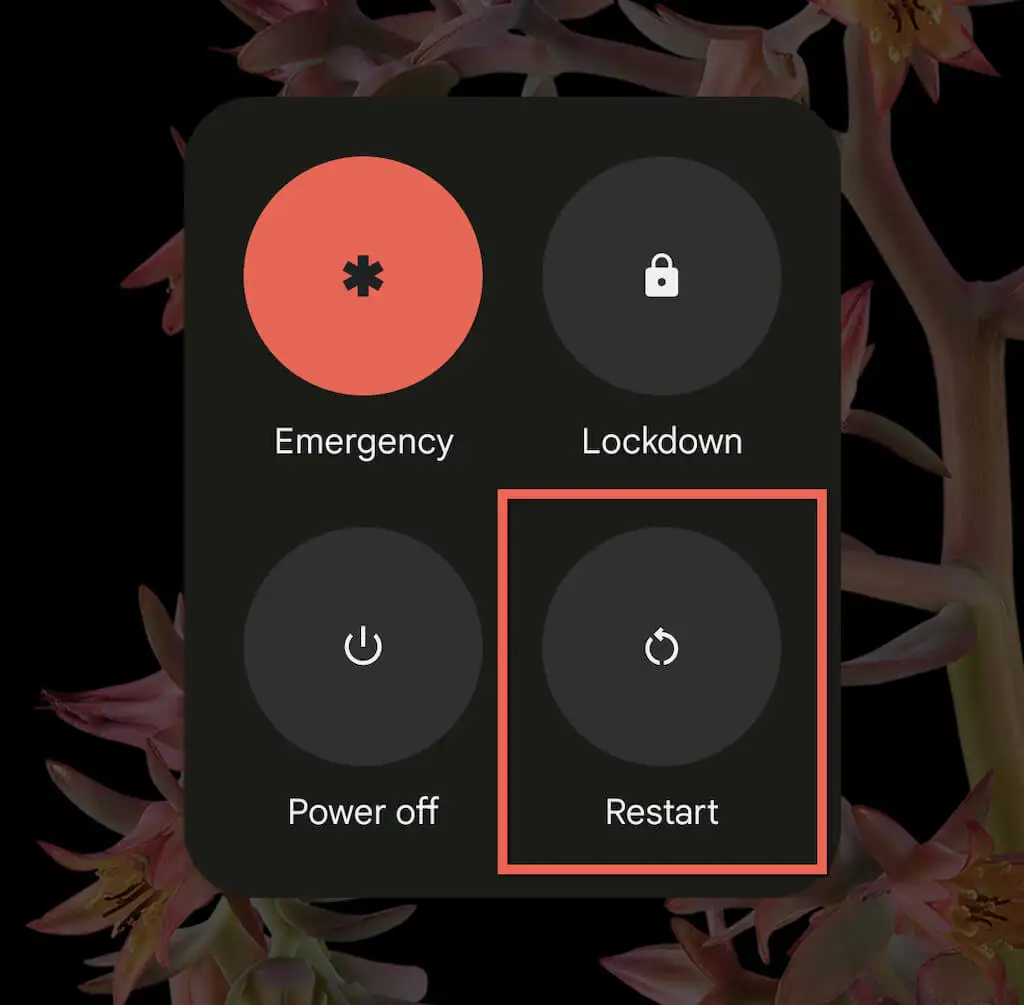
7. アダプティブ Wi-Fi とアダプティブ接続を無効にする
一部の Android スマートフォンには、アダプティブ コネクティビティと呼ばれる機能が搭載されています。 信号強度やその他の要因に基づいてインターネット接続を自動的に管理し、バッテリー寿命を延ばします。 無効にすると、Wi-Fi がランダムに切断されるのを防ぐことができます。
これを行うには、設定アプリを開き、[ネットワークとインターネット] > [適応接続] をタップします。 次に、[適応接続] の横にあるスイッチをオフにします。

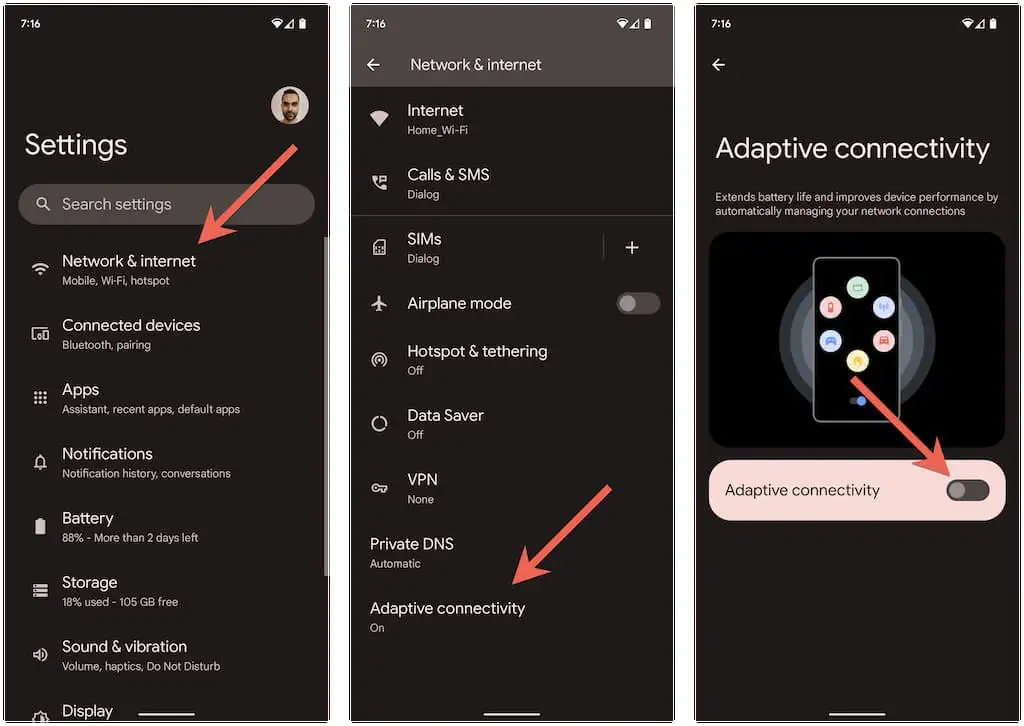
もう 1 つの (やや似た) 機能は、Adaptive Wi-Fi です。 Wi-Fi 接続が安定しない場合、モバイル ネットワーク データに自動的に切り替わります。 そうしたくない場合は、 [設定] > [ネットワークとインターネット] > [インターネット] > [ネットワーク設定] に移動し、[モバイル データに自動的に切り替える] オプションを無効にします。
ワイヤレス ネットワークの分析と再構成
問題がプライベート Wi-Fi ネットワークで発生した場合は、問題を分析し、必要に応じてチャネルまたは GHz 帯域を切り替えることをお勧めします。 たとえば、ルーターが 2.4 GHz 帯域でブロードキャストしているが、ネットワークが周囲の Wi-Fi ホットスポットとオーバーラップしている場合は、1、6、および 11 チャネルを使用するか、5 GHz 帯域に移動することをお勧めします。
以下のように、3段階のプロセスが含まれます。 詳細な手順については、リンクされたガイドを参照してください。
1. NetSpot などの Wi-Fi アナライザーを使用してワイヤレス ネットワークを分析します。
2. ルーター設定にアクセスします (Windows PC または Mac を使用するのが理想的です)。
3. ワイヤレス信号の周波数オプションを見つけて、帯域とチャネルの設定を調整します。
8. ルーターのファームウェアを更新またはリセットする
プライベート ワイヤレス ネットワークで問題が解決しない場合は、ルーターに保留中のファームウェア アップデートがあるかどうかを確認することをお勧めします。
これを行うには、ルーターのコントロール パネルにアクセスし、[ルーターの更新] タブまたはオプションを探します。 次に、オンラインでアップデートを確認するか、ルーターの製造元の Web サイトからファームウェア ファイルをアップロードします。
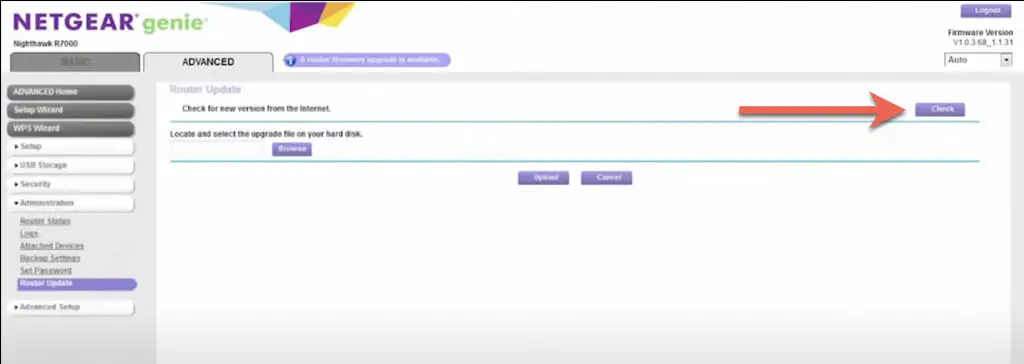
新しいアップデートがない場合は、ルーターを工場出荷時のデフォルトにリセットすることを検討してください。
9.セーフモードに入る
ウイルス対策スキャナー、Wi-Fi シグナル ブースター、VPN などのサードパーティ アプリは、Android デバイスの Wi-Fi 設定と競合する可能性があります。 セーフ モードで起動すると、そうであるかどうかを判断するのに役立ちます。
たとえば、Google Pixel でセーフ モードに入るには、電源ボタンと音量アップボタンを押し、再起動アイコンをタップ アンド ホールドして、[ OK ] を選択します。 任意の Android デバイスでセーフ モードに入る方法を学びます。
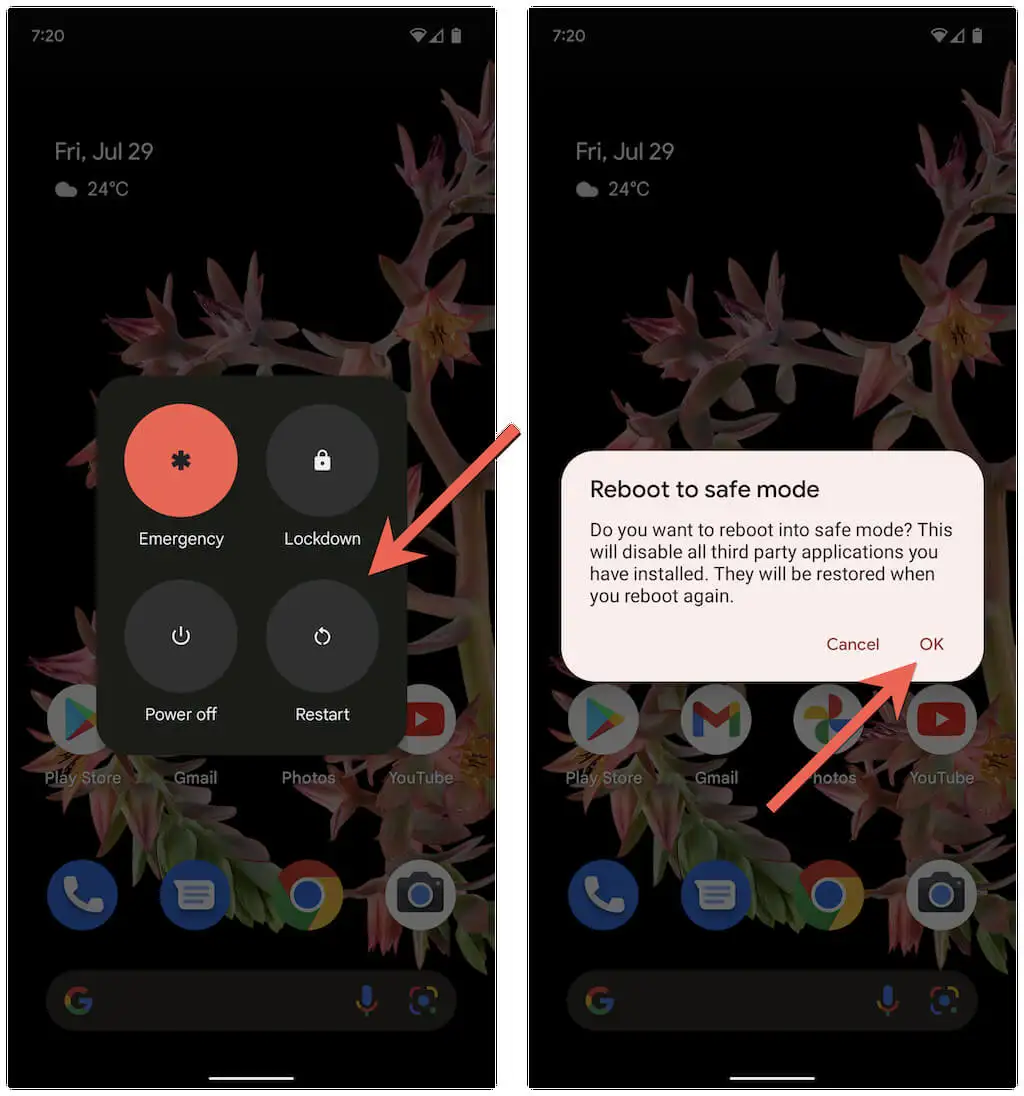
Android のセーフ モードは、すべてのサードパーティ アプリを無効にします。 携帯電話が Wi-Fi から切断されなくなった場合は、 [設定] > [アプリ] に移動し、通常の使用時にネットワーク接続を妨げる可能性のあるすべてのアプリをアンインストールします。
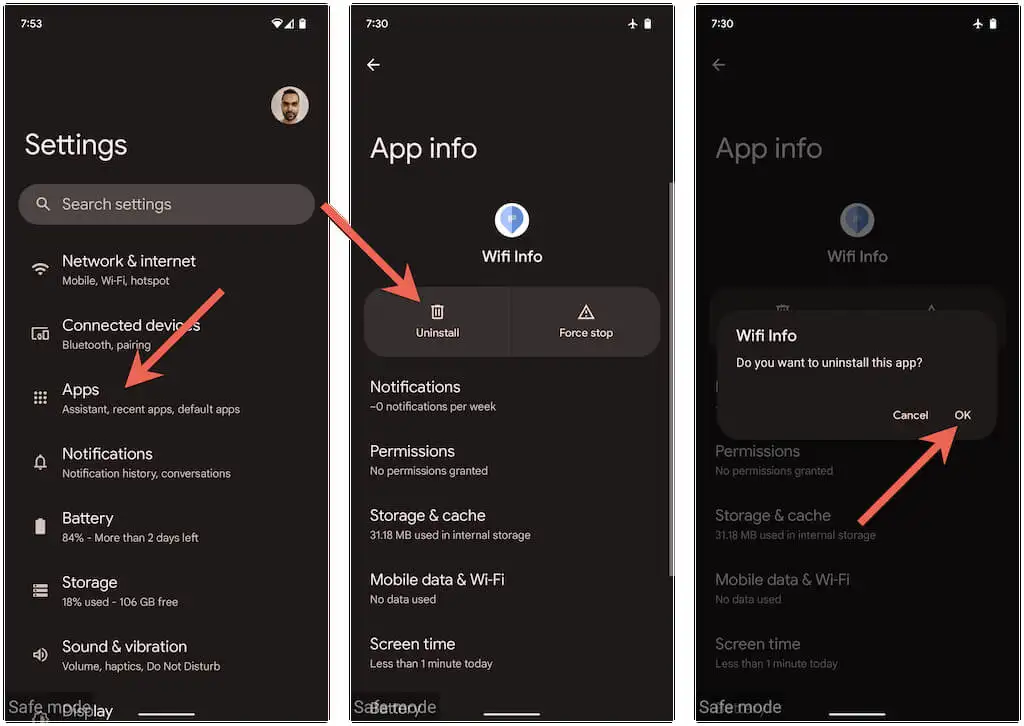
その後、セーフ モードを終了し、削除したアプリケーションを一度に 1 つずつ再インストールして、問題の原因を特定します。
10. Android を更新する
新しい Android アップデートには、断続的な Wi-Fi 切断の問題を解決できるソフトウェア修正が含まれている可能性があります。 システム ソフトウェアのアップデートを確認してインストールするには、Android スマートフォンの[設定]メニューを下にスクロールし、[システム] > [システム アップデート] をタップします。
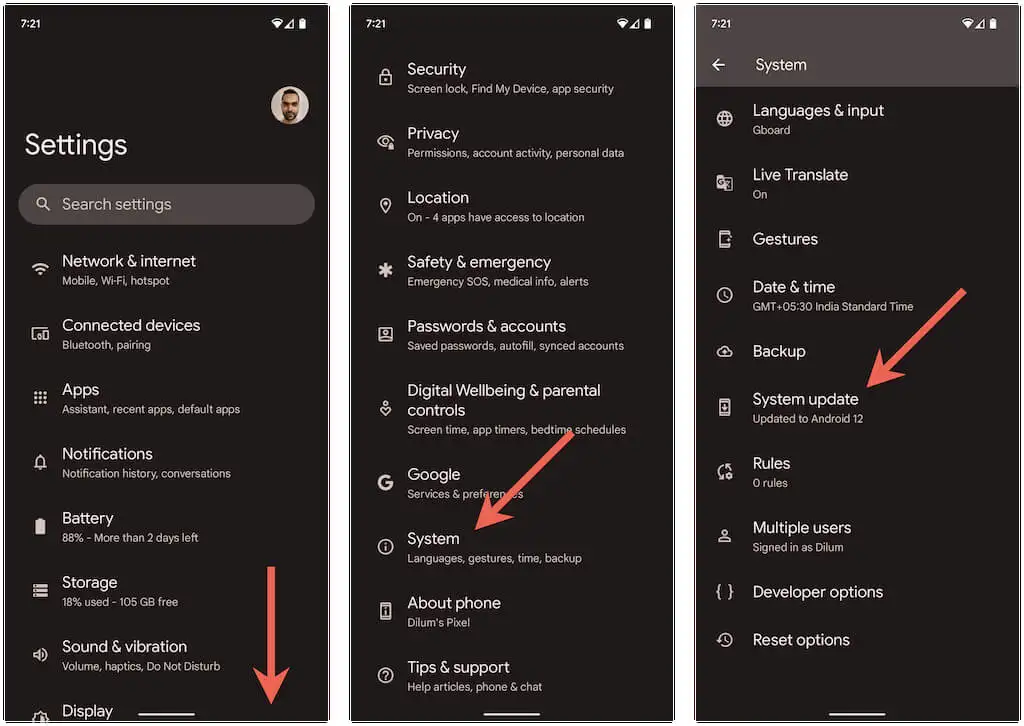
11. ネットワーク設定のリセット
上記の修正で解決しない場合は、Android のネットワーク設定をリセットします。 これにより、携帯電話で Wi-Fi の問題を引き起こす隠れた接続関連の競合が解消されます。 これを行うには、 [設定] > [システム] > [オプションをリセット] に移動し、[ Wi-Fi、モバイル、 Bluetoothをリセット] > [設定をリセット] をタップします。
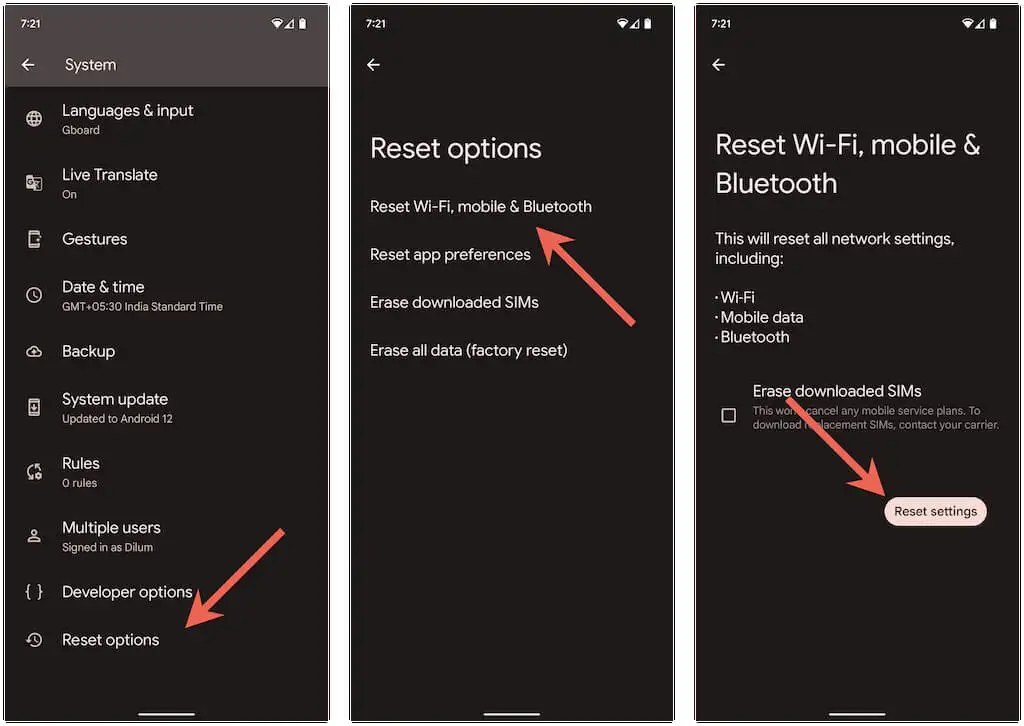
電話のネットワーク設定を出荷時設定にリセットした後、 [設定] > [ネットワークとインターネット] > [インターネット]に移動し、必要な Wi-Fi ネットワークに手動で再接続します。
Android でランダムに Wi-Fi が切断されることはもうありません
Android での Wi-Fi 切断は、通常、簡単に解決できます。 たとえば、機内モードのオン/オフを切り替えたり、問題のあるネットワークに再接続したり、電話を再起動したりすると、ほとんどの場合うまくいくはずです. そうでない場合は、時間をかけて上記の高度な修正のいくつかを実行すると、確実に役立ちます.
