WiFiはWindowsに有効なIP構成を持っていません[修正]
公開: 2025-04-02最近ではインターネットが必要であり、それがなければ、Windows PCを含むデバイスでは何もできません。 WiFiがWindows 11に有効なIP構成エラーがなく、インターネットにアクセスできないことがわかったら、このガイドに従って簡単な方法で問題を修正してください。
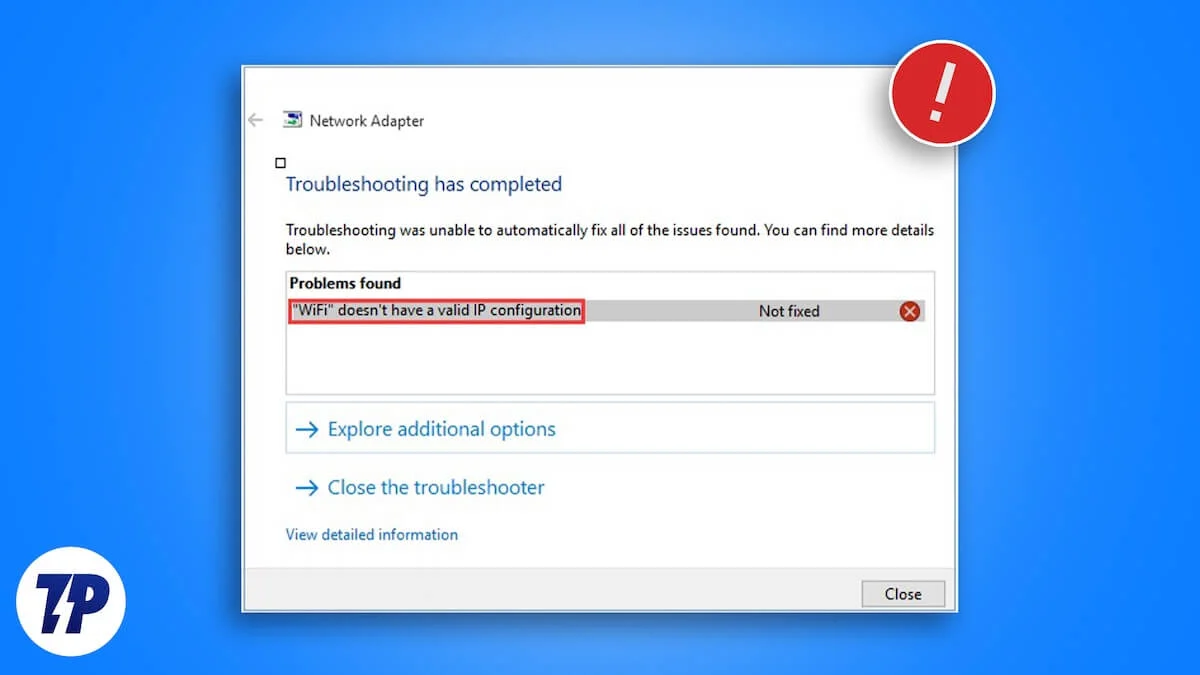
目次
有効なIP構成とは何ですか?
インターネット接続は、IPアドレスなしでは機能しません。 IPアドレスは、ネットワーク上の各デバイスに割り当てられた一意の番号です。それはインターネットの観点からの家の住所のようなものです。
このIPアドレスが他のIPアドレスとネットワークから接続し、インターネットにアクセスできるようにするには、適切に構成する必要があります。インターネットで世界に接続できる設定は、IP構成と呼ばれます。
IP構成は、有効なIPアドレス、サブネットマスク、デフォルトゲートウェイ、DNSサーバーの4つのもので構成されています。それぞれにその機能があります。
IPアドレスは、ネットワーク上の接続を識別するために使用され、サブネットマスクはネットワークの部分をマークし、デフォルトゲートウェイはインターネットへの接続を有効にするルーターのIPアドレスであり、DNSサーバーはドメイン名をIPアドレスに変換します。
これらすべてが完全に構成されている場合、有効なIP構成とみなされます。これらのいずれかが欠落しているか、適切に構成されていない場合、有効なIP構成などがないなどのエラーメッセージが表示されます。
そのような問題を修正する方法を見てみましょう。
WiFiを修正する方法Windowsに有効なIP構成がありません
WiFi接続に有効なIP構成がないことがわかったら、高度な方法に入る前にこれらの基本的な修正を試してみてください。
- ルーターを再起動します
- ドライバーが自動的に更新されるため、Windows 11が最新であることを確認してください。
- Windows Updateの設定でオプションの更新を確認して、インストールが保留中のドライバーが破損しているか欠けているかどうかを確認します。設定アプリを開き、Windowsの更新に移動し、[高度なオプション]を選択し、オプションの更新に移動します。ドライバーが表示されている場合は、インストールしてください。
問題がまだ修正されていない場合は、以下の方法に従ってください。
DNSをフラッシュし、IPアドレスを更新します
Webブラウザを介してWindows PCのWebサイトを閲覧すると、IP構成のDNSサーバーは、PC上のさまざまなWebサイトに関連するIPアドレスを保存します。 DNSキャッシュと呼ばれます。破損や古い情報など、DNSキャッシュに問題がある場合、有効なIP構成エラーが表示されません。それを修正するには、DNSをフラッシュして、訪問するのと同じWebサイトの新しいエントリ用のスペースを作成する必要があります。
Windows PowerShellを使用してDNSをフラッシュできます。 PCでWindows PowerShellを実行し、次のように入力し、 Enterを押します。
ipconfig /flushdns

プロセスを完了するために数秒待ちます。次に、次のコマンドを次々に入力し、Enterを押してIPアドレスをリリースして更新します。
ipconfig /リリース ipconfig /regning
コマンドを正常に実行した後、エラーを修正する必要があります。

自動的にIPアドレスを取得するように設定します
Windowsには、手動で設定する代わりに、IPアドレスを自動的に取得するオプションがあります。デフォルトで有効になっていますが、手動で構成して有効なIP構成エラーがない場合は、IPアドレスを自動的に取得するように設定すると問題を修正できます。
IPアドレスを自動的に取得するには、PCのコントロールパネルを開き、ネットワークとインターネットをクリックします。ネットワークと共有センターを選択し、 [アダプターの設定を変更]をクリックします。
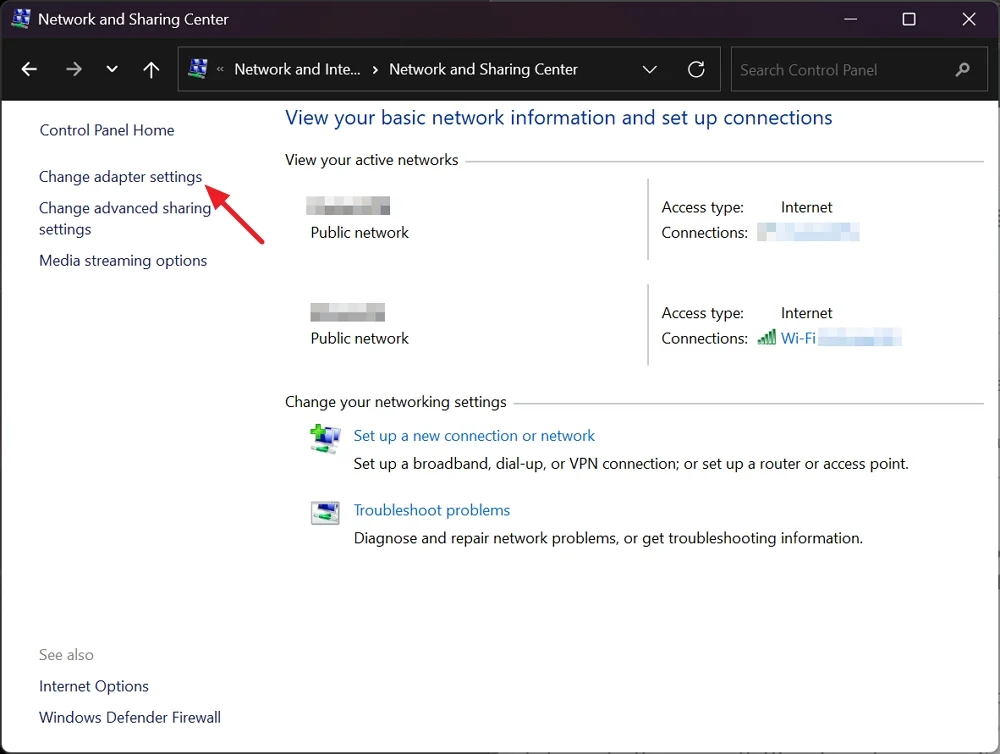
次に、問題が発生しているWiFi接続を右クリックして、プロパティを選択します。
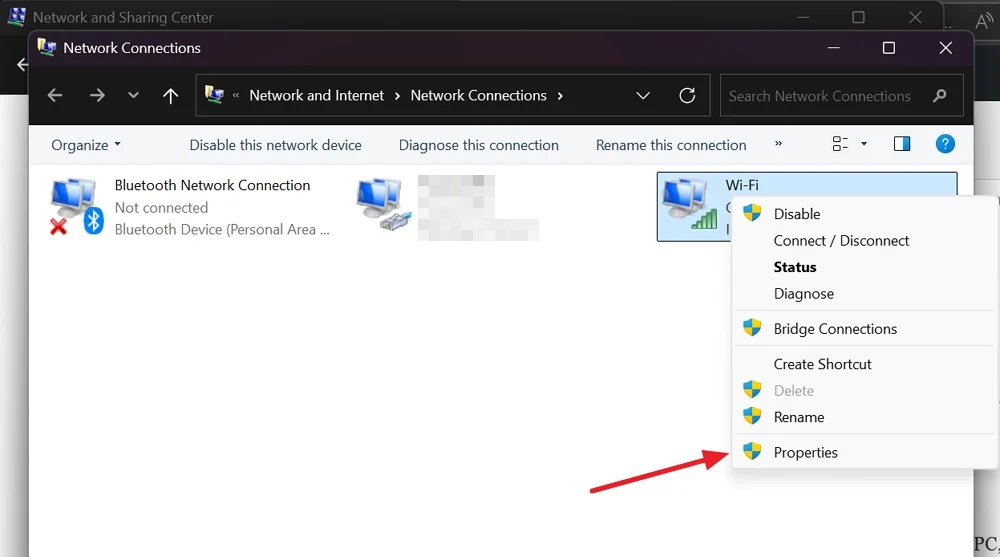
開くWi-Fiプロパティウィンドウで、インターネットプロトコルバージョン4(TCP/IPv4)を選択し、 [プロパティ]をクリックします。
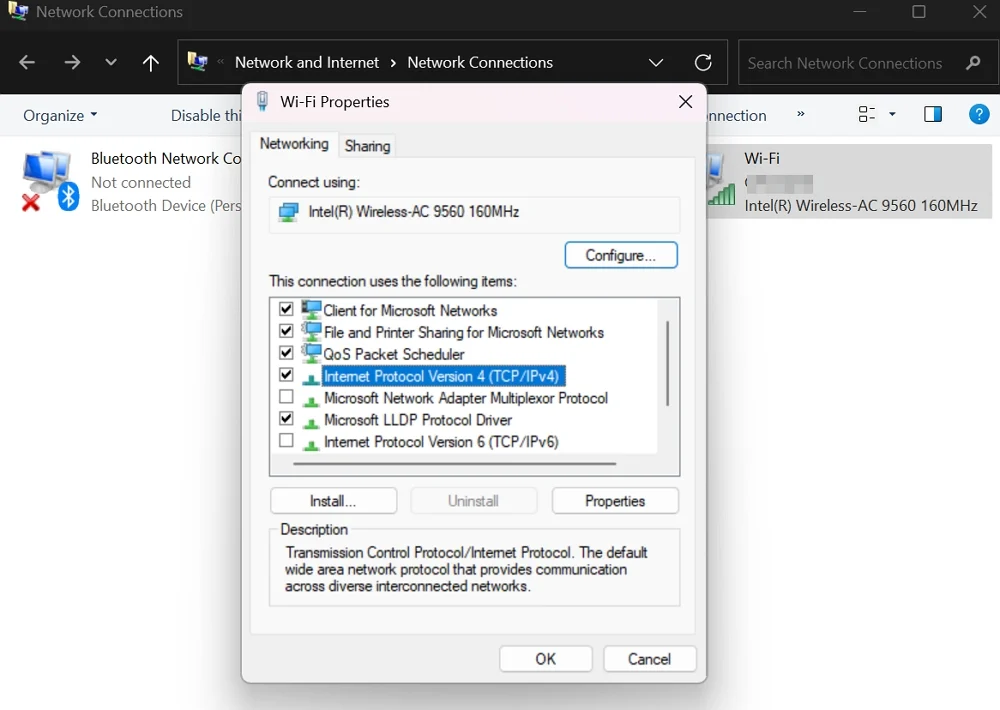
インターネットプロトコルバージョン4(TCP/IPv4)プロパティウィンドウで、 [IPアドレスを自動的に取得]の横にあるボタンを確認し、 DNSサーバーアドレスを自動的に取得し、 [OK]をクリックします。
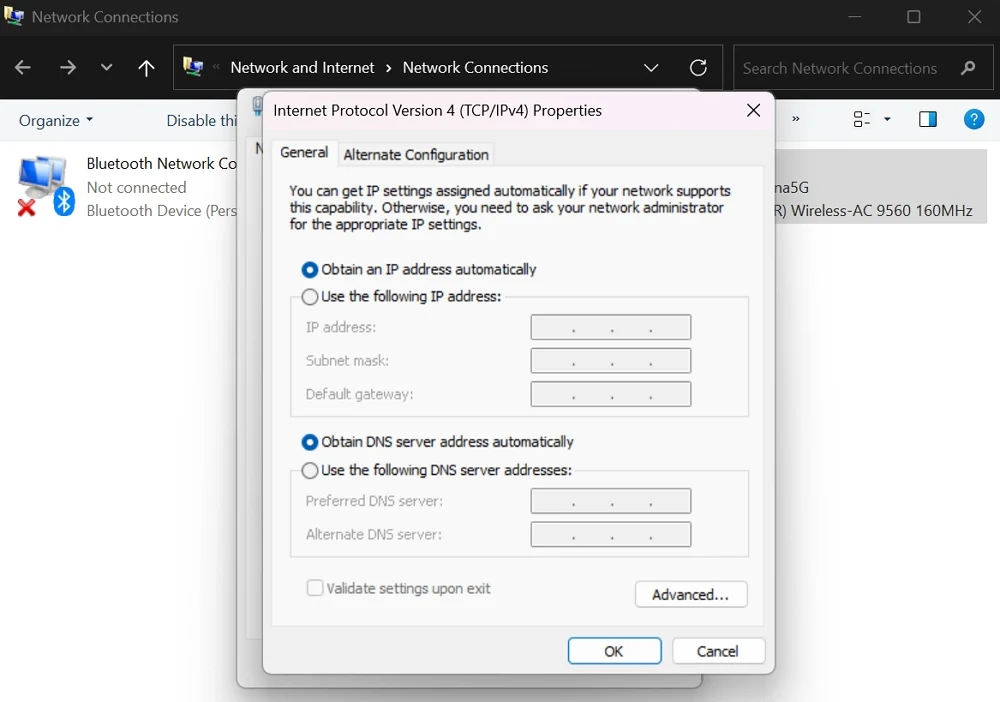
ネットワーク設定をリセットします
PCのネットワーク設定に問題がある場合は、ネットワーク設定をリセットすると修正されます。きれいなスレートでネットワークを始めるようなものです。 IP構成の問題で問題を修正するのに役立ちます。 Windows 11でNetSHユーティリティに関連するコマンドを実行する必要はありません。
設定アプリは、ネットワーク設定をリセットするのに十分です。開始するには、設定アプリを開き、ネットワークとインターネットに移動します。下にスクロールして、 [高度なネットワーク設定]を選択します。 [その他の設定]で[ネットワークリセット]をクリックします。 [今すぐリセット]ボタンをクリックします。
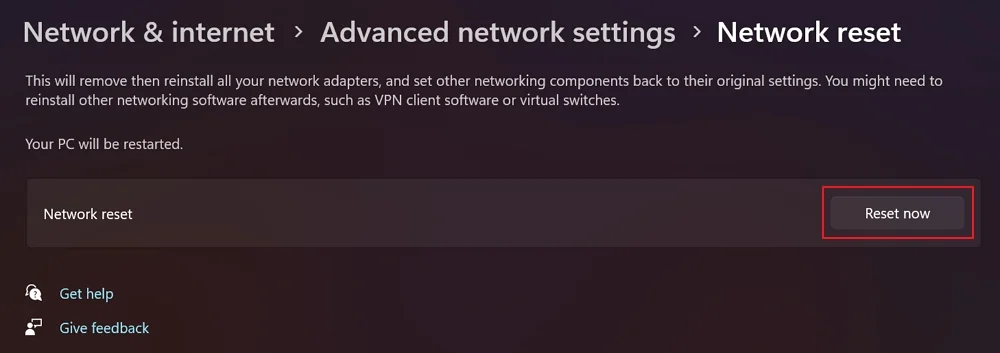
ネットワーク設定のリセットを確認し、数分間待ちます。 VPNまたは一部のネットワークソフトウェアを使用している場合は、再度インストールして構成する必要があります。
工場でルーターをリセットします
設定がない場合は、有効なIP構成なしエラーを修正するのに役立つ場合は、ルーターをリセットする必要があります。ルーターのリセットボタンを使用して実行できます。プロセスを完了するには、シムエジェクターピンまたはペーパークリップが必要です。
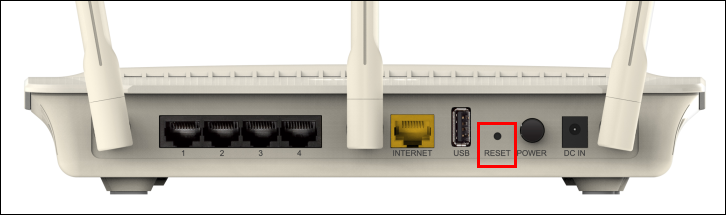
ルーターの背面にあるリセットボタンを見つけ、ピンまたはペーパークリップを押して数秒間保持します。ルーターのライトはオレンジまたは赤に変化し、ルーターがリセットされていることを示します。プロセスが完了するのを待つと、リセットが成功した後、ライトが点滅しなくなります。
次に、ルーターを構成し、問題なく使用します。熟成したルーターを使用している場合は、それ以上のネットワークの問題に遭遇しないように、新しいルーターに置き換えることをお勧めします。
最後の言葉
有効なIP構成がなければ、Windows PCでインターネットにアクセスすることはできません。 IP構成の4つのコンポーネントはすべて完全に設定する必要があります。これらのエラーは、ネットワークドライバーに問題がない場合を除き、Windowsの更新を介してそれらを更新または再インストールすることで自動的に設定できない限り発生しません。 IP構成を台無しにするネットワーク設定を微調整した場合、これらのエラーが表示されます。すべてが正常に動作している場合、ネットワーク設定を変更しないでください。
