Wi-Fi が Mac で接続されていませんか? これらの修正を試して、Mac でインターネットを復元してください
公開: 2021-04-22Mac は優れたユーザー エクスペリエンスを提供しますが、どこからともなく発生するいくつかの問題の影響を受けないわけではありません。 これらの問題の中で、特に苛立たしく、生産性を妨げる可能性があるのは、Mac が Wi-Fi への接続を拒否する場合です。
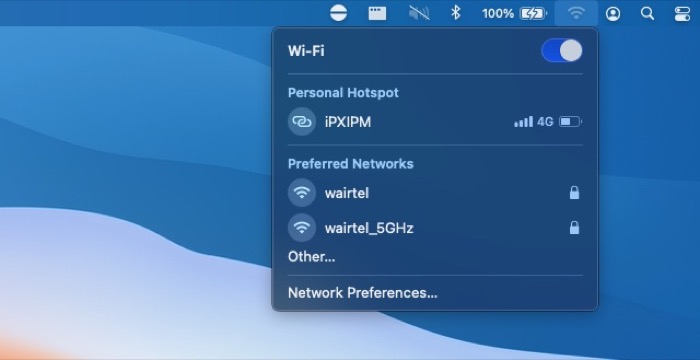
一般に、Mac が Wi-Fi に接続できない要因は数多くあります。ルーター/モデムのハードウェアの問題から、Mac の Wi-Fi 設定の誤り、チャネルの干渉、インターネット接続の不安定さまで、さまざまな要因があります。 ISPの終わり。 これらすべてが、Mac の問題の根本原因を特定することを困難にしています。
そのため、Mac を Wi-Fi に接続するのに苦労している場合は、問題を解決して Mac の接続を復元するのに役立ついくつかの修正を紹介します。
目次
Mac での Wi-Fi 接続の問題の修正
1.基本的なトラブルシューティングを実行する
技術的な修正に取り掛かり、Mac のさまざまな設定を変更する前に、まず、Mac が WiFi に接続しない原因となる些細な原因を排除しましょう。
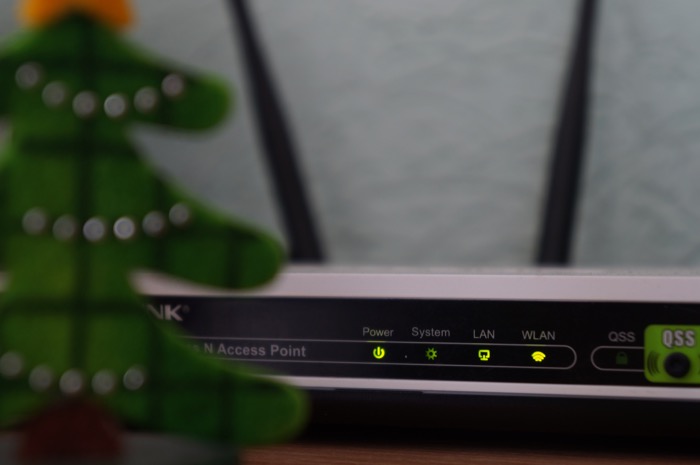
これを行うためのトラブルシューティングのヒントをいくつか紹介します。
- モデム/ルーターがインターネットに接続されているかどうかを確認します。 このためには、インターネット用のものを含むすべてのインジケーター ライトが緑色に点滅していることを確認してください。 さらに、イーサネット ケーブルと電源ケーブルを含むすべての接続が Wi-Fi ルーターに接続されていることを確認します。
- モデム/ルーターが適切に接続されている場合は、Mac に移動し、Wi-Fi をオフにしてからオンに戻します。
- 問題が解決しない場合は、ルーター/モデムを再起動して、もう一度接続してみてください。 同様に、これが機能しない場合は、Mac を再起動し、Wi-Fi 接続への接続を試みます。
- もちろん、Mac で Wi-Fi がオンになっているかどうかを確認する必要があることは言うまでもありません。 メニューバーの Wi-Fi アイコンをクリックして確認します。
- ネットワークに問題がない場合は、Mac の電源を切ります。 数秒待ってから、再びオンにします。
2. チャネル干渉を確認する
多くの場合、Wi-Fi の問題は干渉が原因で発生します。これは、範囲またはチャネルが原因である可能性があります。 ネットワークが同じ被害を受けていないことを確認する 1 つの方法は、ルーター/モデムの位置をチェックして、信号ブロードキャストをブロックする障害物がない適切な場所に配置されているかどうかを確認することです。 同様に、ネットワーク チャネルは、Wi-Fi 信号に干渉を引き起こし、接続を使用できなくする可能性があるもう 1 つの原因です。 したがって、ネットワーク上のあらゆる種類の干渉を停止するために、これらも時々チェックする必要があります.

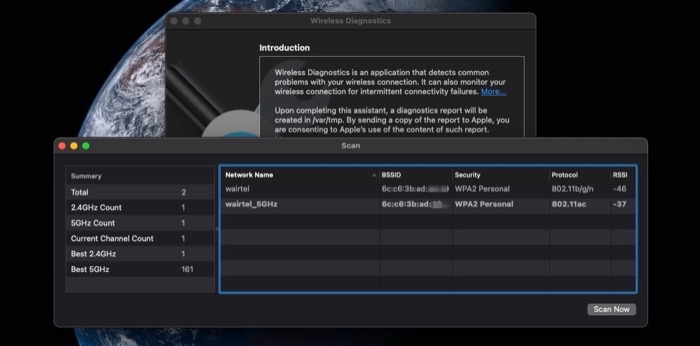
- メニューバーの Wi-Fi アイコンを Option キーを押しながらクリックし、 Open Wireless Diagnosticsを選択します。
- タイトル バーの [ウィンドウ] オプションをクリックし、[スキャン] を選択します。 Mac は、近くにある利用可能なすべての Wi-Fi ネットワークをスキャンし、現在使用しているチャネルとともにこれらのネットワークのリストを表示します。
- 接続が過密チャネルのいずれかを使用していないことを確認してください。
- その場合、モデム/ルーターのチャネルをリセットする最善の方法は、再起動することです。
- ただし、うまくいかない場合は、ルーター/モデムの設定 (またはルーター/モデムの管理ページ) に移動して、そこからチャネルを変更できます。 [すべてのモデム/ルーターでこれを行うための異なる手順があり、すべての ISP がネットワークのチャネルの変更を許可しているわけではないことに注意してください。]
- さらに、ルーターが 5 GHz ネットワークをサポートしている場合は、それを有効にして、Mac がそのネットワークとの接続を確立できるかどうかを確認してください。
3. Wi-Fi ネットワークを忘れる
一般的に言えば、Wi-Fi ネットワークの SSID (またはネットワーク名) またはパスワードを変更すると、ネットワークの問題が発生し始めることがあります。 また、ネットワークに接続できないこともその 1 つです。 このような状況では、ネットワークを忘れて、Mac が構成を記憶しないようにするのが安全策です。
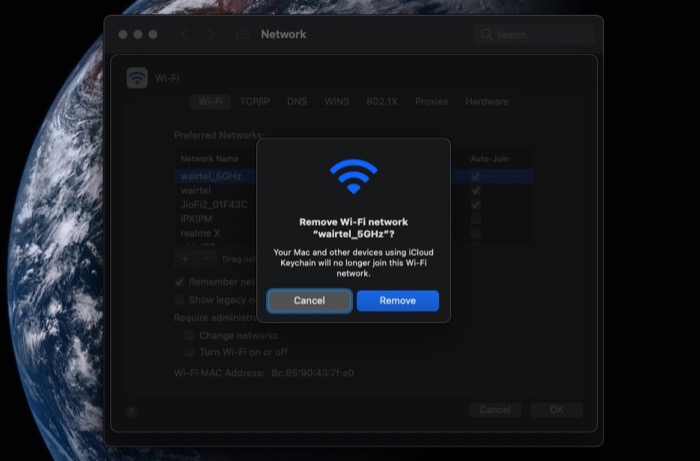
- 左上隅にある Apple アイコンをクリックし、[システム環境設定]を選択します。
- [ネットワーク] を選択し、[詳細設定] をクリックします。
- ネットワーク設定で、削除したいネットワークを選択し、マイナス記号をクリックします。
- [ OK]をクリックして [適用]をクリックします。
- ネットワークを削除したら、Wi-Fi スイッチをオフにしてからオンに戻します。
- 接続したい Wi-Fi ネットワークを選択してクリックし、パスワードを入力して参加します。
4. ネットワーク IP 設定を確認する
IP (インターネット プロトコル) アドレスは、デバイスをインターネットに接続する際に重要な役割を果たす一意の識別子です。 静的と動的の 2 種類があります。 ただし、一般に、ほとんどのユーザーは、ネットワーク上で構成された動的 IP を持っています。 動的 IP は、DHCP (動的ホスト構成プロトコル) サーバーに依存して、ネットワーク上のすべてのホストに IP アドレスを自動的に割り当てます。 そのため、デバイスが接続を確立できない場合、根本的な IP の問題が原因である可能性があります。その場合、DHCP リースを更新して現在の IP アドレスを更新できます。
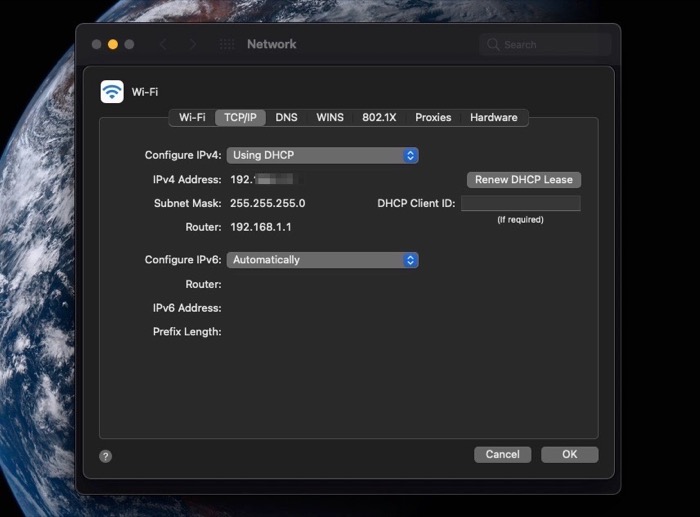
- 画面の左上隅にある Apple ロゴをクリックし、[システム環境設定]を選択します。
- [ネットワーク] を選択し、左側のサイドバーから [ Wi-Fi ] をクリックします。
- [詳細設定] をクリックして、[ TCP/IP ] タブに移動します。
- [ DHCP リースの更新] ボタンをクリックします。
- [ OK]をクリックします。
5. macOS を最新バージョンにアップデートする
Apple は、macOS の新しいシステム アップデートを定期的にリリースしています。そのほとんどは、システムの問題に対処するためのものです。 Wi-Fi 接続に問題があり、これまでに説明したどの方法でも問題が解決しない場合は、Mac を最新バージョンにアップデートすることをお勧めします。
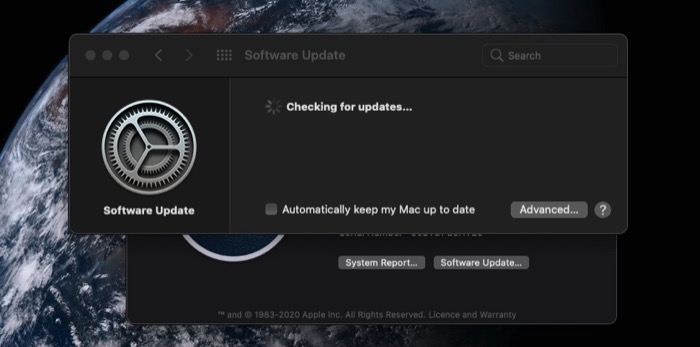
- 画面の左上隅にある Apple アイコンをクリックし、[この Mac について] を選択します。
- ソフトウェア更新ボタンを押します。 新しいアップデートがある場合、Mac はその詳細とともに同じものを表示します。
- [今すぐアップデート] ボタンをタップして、Mac を最新バージョンの macOS にアップデートします。
Mac で Wi-Fi を修正する方法のトラブルシューティング
ほとんどの場合、Wi-Fi 接続の問題は、Wi-Fi アダプターの設定をリセットするか、Mac を再起動/更新することで解決します。 ただし、これらの問題がまだ残っている場合は、上記にリストした他のトラブルシューティングの修正を行うことで、Mac の接続を復元し、以前と同じように Wi-Fi に接続できるようになるはずです。
ただし、これらの修正でも接続の問題を解決できない場合があります。 そのようなときは、他のデバイスが Wi-Fi に接続できるかどうかを確認する必要があります。 その場合、Mac のハードウェアに問題がある可能性があります。 ただし、他のデバイスが Wi-Fi に接続できない場合は、ISP (インターネット サービス プロバイダー) に連絡して、ルーター/モデムを変更してもらう必要があります。
