2022 年の Mac 向けベスト ウィンドウ マネージャー アプリ
公開: 2021-02-16かなり長い間 Linux を使用してきた長年のユーザーとして、数年前に macOS に移行したことを懐かしく思う Linux 機能がいくつかあります。 そのようなものの 1 つは、より優れたウィンドウ タイリング ソリューションがないことです。 ご覧のとおり、オペレーティング システムの核心に入り込み、その要素を好みに合わせてカスタマイズできる Linux とは異なり、macOS はクローズド システムであるため、システム コンポーネントをそれほど制御することはできません。 そのため、macOS では十分なカスタマイズの自由度が得られません。
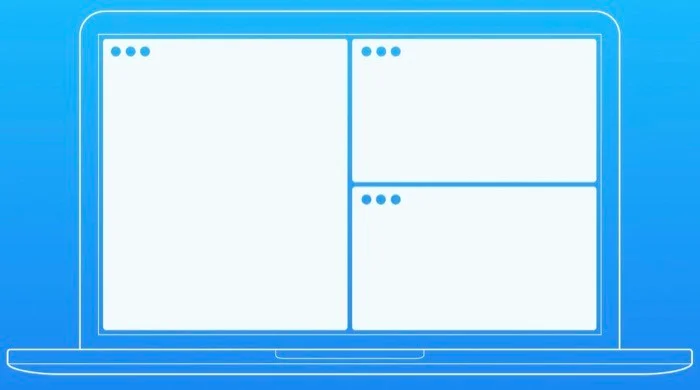
ただし、デスクトップを管理できる優れたサードパーティのウィンドウ管理アプリがいくつかあります。 ただし、これらのアプリは、デスクトップ上のウィンドウのサイズ変更と整理を支援するだけでなく、macOS のデフォルト ディスプレイ サーバーである Quartz の機能を置き換えたり拡張したりするために使用することはできません。 Mac のタイル機能。
Quartz Compositor は基本的に、Apple の macOS 搭載コンピューターの内部システム コンポーネントです。 これは、さまざまなグラフィックス レンダリング フレームワークからラスタライズされたグラフィックスを表示する役割を果たします。 また、デスクトップ上のすべての異なるアプリに画面バッファーを提供する合成ウィンドウ マネージャーとしての役割も果たします。
目次
macOS に最適なウィンドウ マネージャー アプリ
あなたが macOS ユーザーで、一度に複数のアプリでマルチタスクを実行している場合、組み込みのウィンドウ マネージャー機能である分割ビューを認識しているでしょう。これにより、分割ウィンドウ設定で 2 つのアプリを同時に実行できます。 それに加えて、デスクトップの管理に使用する場合は、その欠点と使用範囲の制限にも精通しています。 そのため、Mac 用のより優れたウィンドウ マネージャーを探している可能性があります。
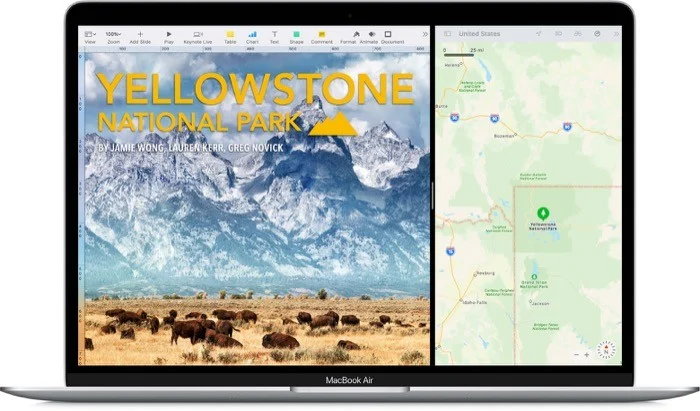
そのため、プロセスを簡素化するために、macOS に最適なウィンドウ管理ソフトウェアの厳選されたリストを以下に示します. これらのアプリのほとんどは、基本的な機能、つまりウィンドウ管理の問題をどのように解決するかという点で非常に似ています。 ただし、関連するアプローチとそれぞれが提供する機能が、それらを際立たせています。
1.長方形
Rectangle は、Mac で Windows を管理するための私のお気に入りのツールです。 これは無料でオープンソースであり、初めてウィンドウ マネージャーを使い始める人にとって最適なソリューションです。 オープンソースであるため、Rectangle は、クローズド ソースの対応物よりも従来のオープンソースの利点をいくつか提供します。 一、無料で利用できること。 2 つ目は、コーディングの知識があれば誰でもバグ修正や機能の追加を思いつくことができるということです。
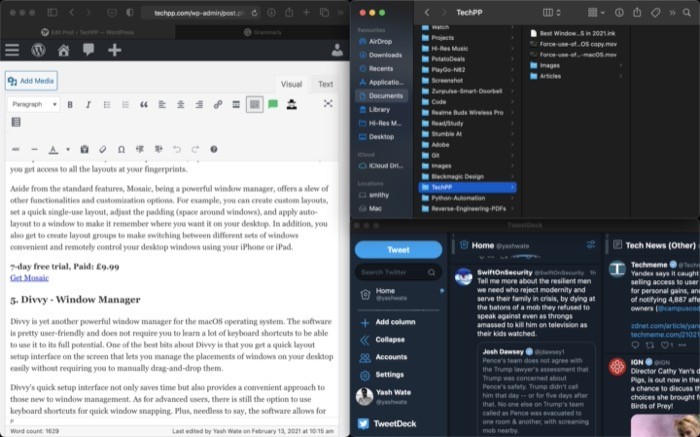
Rectangle で提供される一連の機能は、ほとんどの人にとって十分すぎるほどです。 そして、使いやすさがさらに体験を向上させます。 ウィンドウの配置は、メニュー バーから目的のウィンドウ設定をクリックするか、カスタム キーボード ショートカットを使用して行うことができます。 後者では、さまざまなウィンドウ設定レイアウトのショートカットを覚える必要がありますが、慣れると、デスクトップをすばやく効率的に整理できるようになります。 Mac ですでに多くのショートカットを使用していて、Rectangle のデフォルトのショートカットを変更したい場合は、環境設定から変更できます。
無料
長方形を取得
2.マグネット
Magnet は、Mac のもう 1 つの人気のあるウィンドウ マネージャー アプリであり、Rectangle の代わりになります。 ある意味で、これと Rectangle にはいくつかの類似点があります。 ただし、同じことが価格面で終わります。 オープンソースで無料で利用できる Rectangle とは異なり、Magnet は Mac App Store からダウンロードできる有料アプリです。
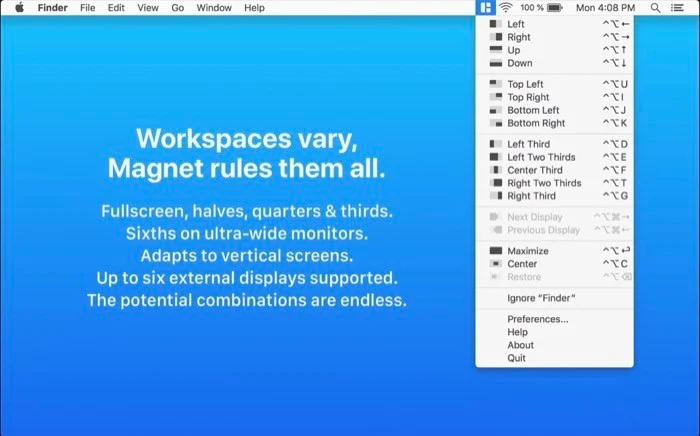
機能について言えば、ウィンドウの整理と配置は、アプリケーション ウィンドウを画面上のさまざまな位置にスナップするのと同じくらい簡単です。 マウスを使用してウィンドウを目的の位置にドラッグ アンド ドロップするか、キーボード ショートカットを利用してウィンドウを移動できます。 これらはカスタマイズ可能なキーボード ショートカットであり、好みに合わせて変更できます。 Rectangle と同様に、Magnet にもメニュー バー アイコンがあり、デスクトップ用に選択できるさまざまなウィンドウ レイアウトが表示されます。 最後に、複数の画面を使用する場合は、向きの異なる最大 6 台の外部モニターをサポートします。
有料: $4.99 (Rs 449)
マグネットをゲット
3.BetterSnapTool
これが名前から明らかでない場合、BetterSnapTool は、ウィンドウ管理の問題を解決することを目的とした、Mac 用の単純なウィンドウの配置とサイズ変更のユーティリティです。 このアプリでは、事前設定されたレイアウトでウィンドウの位置とサイズを変更できます。
さらに、好みのカスタム レイアウトでデスクトップを配置することもできます。 その最高の機能の 1 つは、さまざまなアプリのアプリケーション固有のスナップ サイズを設定できることです。 これは、デスクトップで 3 つ以上のアプリ ウィンドウを開く必要があり、特定のアプリを画面の特定の部分だけに表示させたい場合に便利です。
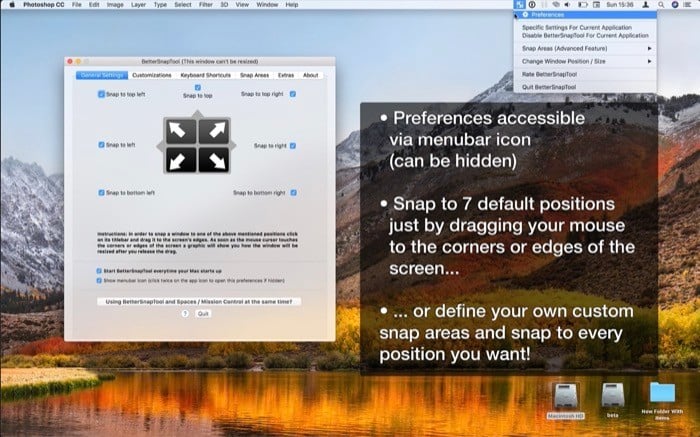

ウィンドウを画面の特定の部分にドラッグ アンド ドロップしてスナップすることができます。 または、キーボード ショートカットを使用して同じアクションを効率的に実行することもできます。
そういえば、BetterSnapTool は、サイズ変更およびスナップ機能の多くの側面を変更できる、かなり幅広いカスタマイズ オプションを提供します。
同様に、ウィンドウのタイトル バーをダブルクリックしたときの動作も選択できます。 最後に、マルチモニターのセットアップに関しては、BetterSnapTool は複数の画面のサポートを提供します。 したがって、そのような設定がある場合は、ソフトウェアを使用して、すべてのモニターでウィンドウを管理できます。 カスタム ウィンドウ サイズと配置は、独自の機能の一部です。
有料: $2.99 (Rs 269)
Get BetterSnapTool
4.モザイク
Mosaic は、これまでにリストしたすべてのアプリよりもはるかに強力な macOS 用のウィンドウ マネージャーです。 デスクトップを好みのレイアウトで整理し、開いているウィンドウをよりアクセスしやすいように分類するために使用できる、高度にカスタマイズ可能なソフトウェアです。 さらに、Mosaic は、ドラッグ アンド ドロップとキーボード ショートカットの両方の機能を提供して、デスクトップ上のウィンドウのサイズと位置を変更します。 さらに、TouchBar を備えた MacBook を所有している場合は、指紋ですべてのレイアウトにアクセスできます。
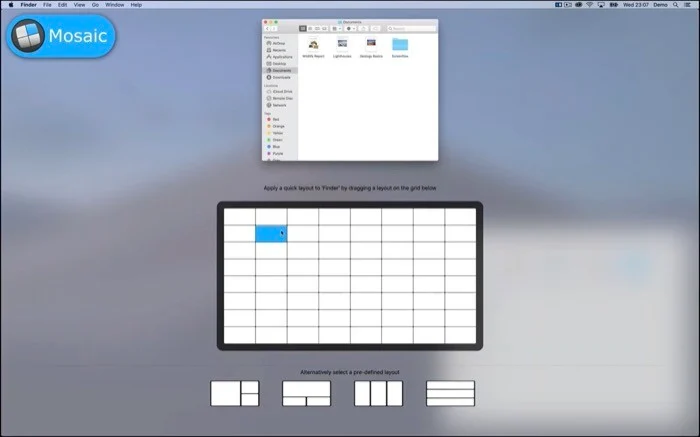
標準機能の他に、Mosaic は強力なウィンドウ マネージャーであり、多数の機能とカスタマイズ オプションを提供します。 たとえば、カスタム レイアウトを作成したり、簡単な使い捨てレイアウトを設定したり、パディング (ウィンドウの周囲のスペース) を調整したり、ウィンドウに自動レイアウトを適用して、デスクトップ上の必要な場所を記憶させたりすることができます。 さらに、レイアウト グループを作成して、さまざまなウィンドウ セット間の切り替えを便利にし、iPhone または iPad を使用してデスクトップ ウィンドウをリモートで制御することもできます。
7 日間の無料トライアル、有料: £9.99
モザイクを取得
5.Divvy – ウィンドウマネージャー
Divvy は、macOS オペレーティング システム用のもう 1 つの強力なウィンドウ マネージャーです。 このソフトウェアは非常に使いやすく、最大限に活用するために多くのキーボード ショートカットを覚える必要はありません。 Divvy の優れた点の 1 つは、手動でドラッグ アンド ドロップする必要なく、デスクトップ上のウィンドウの配置を簡単に管理できる、画面上のクイック レイアウト設定インターフェイスを取得できることです。
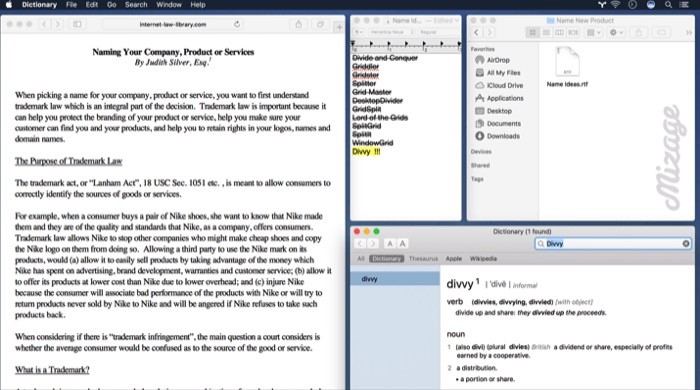
Divvy のクイック セットアップ インターフェイスは、時間を節約するだけでなく、ウィンドウ管理を初めて行うユーザーにも便利なアプローチを提供します。 上級ユーザー向けには、キーボード ショートカットを使用してウィンドウをすばやくスナップするオプションがまだあります。 さらに、言うまでもなく、このソフトウェアを使用すると、キーボード ショートカットをカスタマイズしたり、さまざまな外観設定の設定を変更したり、さまざまなウィンドウ サイズ変更のニーズに合わせて個別のショートカットを設定したりできます。 最後になりましたが、重要なこととして、マルチモニター設定のサポートです。これにより、すべての外部ディスプレイにわたってデスクトップ上のウィンドウを整理および配置して、生産性を向上させることができます.
7 日間の無料トライアル、有料: $13.99 (Rs 1249)
分割を取得
6. ムーム
Moom (ウィンドウの移動とズーム) は、リストの中で最も簡単なウィンドウ管理ユーティリティです。 これを使用して、デスクトップ上のウィンドウをさまざまな領域に簡単に移動およびズームできます。 たとえば、macOS の Split View を使用したとします。 その場合、Moom の機能がある程度一致していることがわかります。特に、両方のユーティリティのウィンドウ タイトル バーにある矢印ボタンからアクセスできるさまざまなレイアウト オプションです。
緑色のボタンをクリックすると、Moom はポップアップ パレットを表示します。 このパレットにはさまざまなプリセット レイアウトが用意されており、クリックしてデスクトップにウィンドウを配置できます。
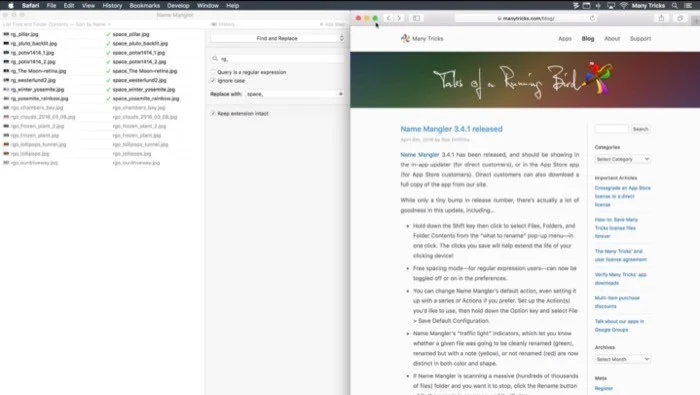
事前設定されたレイアウトは問題なく機能しますが、ウィンドウのサイズを変更してカスタム レイアウトに配置したい場合は、Moom パレットの空のボックスをクリックし、マウスをクリック アンド ドラッグしてウィンドウの寸法を描きます。 .
その上、Moom には Snap to Edges and Corners 機能もあり、ウィンドウをつかんでエッジまたはコーナーにドラッグして所定の位置にスナップできます。 マウスよりもキーボードを使用したい場合は、このソフトウェアを使用すると、キーボード ショートカットを使用してデスクトップ上のウィンドウを整理および配置できます。 それに加えて、さまざまなウィンドウ アクションを効率的に実行するためのカスタム コマンドを作成することもできます。 ウィンドウのレイアウトはスナップショットとして保存できます。 ウィンドウは、後でそのレイアウトを再度アクティブにすることで、元の位置に簡単に復元できます。
7 日間の無料トライアル、有料: $10 (Rs 899)
ムーンをゲット
ニーズに合った適切な macOS ウィンドウ マネージャーの選択
これらは、Mac コンピューターで複数のウィンドウをより効果的かつ効率的に管理するために使用できる、最高の macOS ウィンドウ管理アプリの一部です。
ただし、これらのウィンドウ マネージャーを使用する前に、これらは基本的に、より優れたウィンドウ管理機能を提供するアプリケーションであることを思い出してください。 システムの Quartz Compositor コンポーネントの機能を拡張するものではありません。 したがって、Quartz を (一種の) 置き換えて、Mac 上のウィンドウを管理する上でもう少し自由度を提供するソリューションが必要な場合 (Linux のようなもの)、Amethyst と chunkwm (現在は Yabai) の 2 つの人気のあるオプションをチェックする必要があります。
そうは言っても、Mac デスクトップのウィンドウを適切に管理する方法だけが必要な場合は、リストされているアプリ/ソフトウェアを使用して、より多くのことを実行し、合理化された作業環境を提供する整頓されたデスクトップを用意できます.
最高の Mac ウィンドウ マネージャー アプリに関する FAQ
1. Mac のウィンドウ マネージャーとは何ですか?
「Mac ウィンドウ マネージャー」とは、組み込みのキーボード ショートカット、マウス クリック、およびジェスチャを使用してウィンドウを整理およびサイズ変更できる一連のアプリケーションを指す用語です。 デスクトップの整理に役立つ Mac 用の最高のウィンドウ マネージャー アプリをいくつか紹介します。
2. Mac で複数のウィンドウを管理するにはどうすればよいですか?
Split View は、複数のウィンドウを管理するための macOS の組み込み機能です。 ウィンドウの左上隅にある「フルスクリーン」ボタンをクリックしたままにします。 ボタンを押し続けると、ウィンドウが縮小し、画面の左端または右端にドラッグできます。 ボタンを放し、画面の反対側のウィンドウをクリックして、両方のウィンドウを並べて使用します。 ただし、柔軟性の点ではまだかなり制限されているため、上記の Mac ウィンドウ マネージャー アプリのいずれかを使用することをお勧めします。
3. Mac で 3 つ以上のウィンドウを並べて表示できますか?
macOS は Split View によるマルチウィンドウ サポートをサポートしていますが、Apple は Split View を一度に 2 つのアプリのみに制限しています。 したがって、上記のサードパーティ製ツールのいずれかを使用しないと、3 つ以上のウィンドウを並べて表示することは実際には不可能です。
