Windows10コマンドプロンプトのガイド
公開: 2016-03-02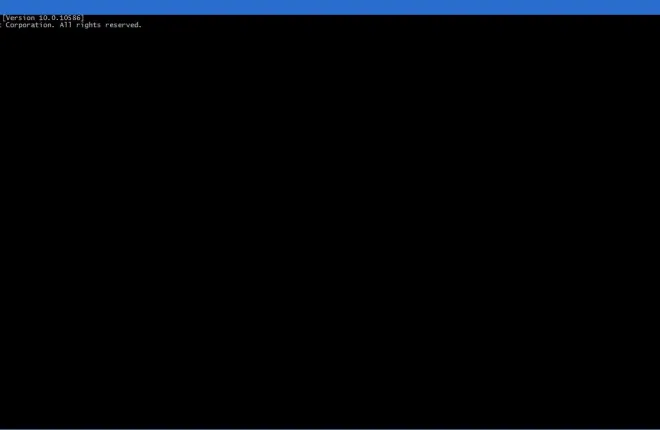
DOS、さもなければディスクオペレーティングシステムは、Windowsがそれを一掃する前にかつては最前線のプラットフォームでした。 これは、テキストを入力してソフトウェアを開き、他のオプションを選択するプラットフォームでした。 Windowsとは異なり、一度に実行できるプログラムは1つだけです。 DOSは時代遅れになりましたが、MicrosoftがWindows10用に改良したコマンドプロンプトを引き続き使用できます。
Windows 10でコマンドプロンプトを実行するには、いくつかの方法があります。最も良い方法の1つは、Windowsキー+ Xを押して下のメニューを開くことです。 そこで、CPウィンドウを開くことを選択できます。

そこから[コマンドプロンプト]をクリックして、下のスナップショットのウィンドウを開きます。 おそらく自分のフォルダで開きます。 これは、C:\ Users \になり、写真、ビデオ、およびドキュメントのサブフォルダーを含むフォルダーのタイトルになります。

コマンドプロンプトの色のカスタマイズ
いくつかのオプションを使用して、コマンドプロンプトのウィンドウをカスタマイズできます。 上部のCPタイトルバーを右クリックし、[プロパティ]を選択して、[コマンドプロンプト]の[プロパティ]ウィンドウを開きます。 以下のウィンドウが開きます。

ウィンドウにはいくつかのタブがあります。 まず、[フォント]タブを選択して、コマンドプロンプトのテキストを調整できます。 タブには、すぐ下のショットに示されているオプションが含まれています。 [サイズ]テキストボックスに代替番号を入力して、代替フォントサイズを選択します。 次に、[フォント]ボックスでいくつかの代替フォントから選択することもできます。 [太字フォント]テキストボックスをクリックして書式を追加し、[ OK ]ボタンを押して選択したオプションを適用します。
プロンプトの色をカスタマイズすることもできます。 [プロパティ]ウィンドウの[色]タブをクリックして、さらに色のオプションを開きます。 次に、パレットから[画面の背景]ラジオボタンの色を選択します。 選択した色をさらに変更するには、[選択した色の値]ボックスに代替番号を入力します。

テキストの色もほぼ同じようにカスタマイズできます。 ただし、代わりに[ポップアップテキスト]オプションを選択してから、別の色を選択してください。 タブには、選択したテキストの色のプレビューが含まれています。
ここでの新しいWindows10オプションの1つは、不透明度バーです。 これは、コマンドプロンプトのウィンドウに透明性を追加するバーです。 そのバーをさらに左にドラッグして、ウィンドウに透明度を追加します。 次に、[ OK ]ボタンを押して、ここで選択したすべてのオプションを適用します。

コマンドプロンプトのウィンドウのサイズ変更
これで、境界線を左右にドラッグするだけで、コマンドプロンプトウィンドウのサイズを変更できます。 カーソルをウィンドウの境界に移動します。 次に、マウスの左ボタンを押したままにしてウィンドウをドラッグおよびサイズ変更できる矢印になります。
ただし、コマンドプロンプトにはデフォルトのウィンドウサイズがあり、再度開くと元に戻ります。 デフォルトのウィンドウサイズを調整するには、[プロパティ]ウィンドウの[レイアウト]タブをクリックします。 [ウィンドウサイズの幅]および[高さ]テキストボックスに代替番号を入力し、[ OK ]ボタンを押して適用します。 これがウィンドウのデフォルトの開始サイズになります。
[レイアウト]タブには、[サイズ変更時にテキスト出力を折り返す]オプションも含まれています。 このオプションを選択すると、サイズを調整したときにウィンドウ内に収まるようにテキストが折り返されます。 たとえば、そのオプションが選択されていない場合、すぐ下に示すようにサイズが変更されたときに、テキストがウィンドウ内に収まらない場合があります。


コマンドプロンプトへのコピーと貼り付け
Windows 10コマンドプロンプトには新しいコピーアンドペーストオプションが含まれているため、Ctrl + CおよびCtrl + Vホットキーを使用してテキストをコピーできます。 [プロパティ]ウィンドウの[オプション]タブをクリックして、その設定を選択できます。 Ctrlキーのショートカットを有効にするオプションが含まれていることに注意してください。

したがって、そのオプションを選択して、コピーと貼り付けを有効にします。 次に、このページでテキストを選択し、Ctrl + Cを押してコピーします。 プロンプトを開き、Ctrl + Vホットキーを押してテキストを行に貼り付けます。

コマンドプロンプトの検索ツール
コマンドプロンプトには、便利な検索ツールが含まれています。 Ctrl + Fホットキーを押して開きます。 これにより、以下のスナップショットに示されている[検索]ウィンドウが開きます。

これは、コマンドプロンプトで特定のテキストを見つけるための便利なツールです。 たとえば、特定のプロンプト行を検索する必要がある場合は、検索ボックスに入力して検索します。 [次を検索]を押すと、一致するコマンドラインテキストが強調表示されます。
マークモード
Windows 10コマンドプロンプトにはマークモードがあり、最新のコマンドラインで以前に入力したコマンドラインを選択できます。 コマンドモードに入るには、Ctrl + Mキーボードショートカットを押します。
次に、選択したコマンドラインでPg上下矢印キーを押します。 上下に押すと、カーソルがコマンドラインを上下に移動します。 以前に入力したコマンドラインを再度入力する必要がある場合、これは便利なオプションです。 代わりに、Ctrl + Mと上下の矢印を押して選択することにより、入力したコマンドラインを現在のコマンドラインに効果的にコピーできます。
便利なコマンドプロンプトキーボードショートカット
コマンドプロンプトには、押すための便利なホットキーまたはキーボードショートカットがいくつかあります。 それらを機能させるには、[オプション]タブの[ Ctrlキーのショートカットを有効にする]チェックボックスを選択する必要があることに注意してください。
Ctrl + Homeホットキーを押すと、コマンドプロンプトウィンドウを下にスクロールしたときに、コマンドプロンプトウィンドウの上部に直接ジャンプできます。 Ctrl + Endを押して、ウィンドウの下部にある最新のコマンドラインにジャンプします。
現在の行またはコマンドプロンプトウィンドウですべてのテキストを選択できます。 Ctrl + Aを押して、1行に入力されたすべてのテキストを選択します。 行に何も入力していない場合、そのホットキーはウィンドウ内のすべてを選択します。
コマンドプロンプトを開くためのホットキーはありませんが、Cキーを押してWin + Xメニューから開くことができます。 キーボードショートカットを使用して、コマンドプロンプトウィンドウを閉じることができます。 Alt + F4を押して、CPウィンドウを終了します。
Windows10コマンドプロンプトでソフトウェアとファイルを開く
これまでにコマンドプロンプトを使用したことがない場合は、これを使用してソフトウェアとファイルを開くことができます。 ソフトウェアまたはドキュメントを開くときは、常にCDで行を開始する必要があります(そうでない場合はディレクトリを変更します)。 次に、\を付けて、各サブフォルダーを含むパスを入力します。
したがって、DOSでプログラムを実行するには、cd \ folder \ subfolder \ subfolderと入力してそのパスに移動します。 もちろん、フォルダとサブフォルダのタイトルを編集して、フォルダのタイトルになるようにする必要があります。 すべてのサブフォルダーが含まれている正確なパスを入力し、Enterキーを押します。 次に、ソフトウェアパッケージのファイルタイトルを入力し、Enterキーを押して開きます。

ドキュメントファイルや画像ファイルの場合もまったく同じですが、ファイルのタイトルの後にその形式を最後に含める必要がある点が異なります。 たとえば、ファイルのタイトルがimage file titleの場合、JPEG形式の場合は、コマンドラインにimage filetitle.jpgと入力します。
全体として、コマンドプロンプトは、新しいオプションと設定を備えたWindows10でこれまでになく優れています。 Windows 10には、同じカスタマイズオプションを備えたDOSコマンドプロンプトに似たPowerShellも含まれていますが、コマンドシェルラインが優れていることに注意してください。
