Microsoft Store が Windows 10 で動作しない? これらのソリューションで修正
公開: 2021-06-17Microsoft Store (以前の Windows Store) は、Windows 10 で Windows プラットフォーム アプリを提供する Microsoft の配布プラットフォームです。音楽、ビデオ、アプリ、ゲームなど、さまざまなカテゴリにまたがる幅広いコンテンツ カタログにアクセスできます。

ただし、オペレーティング システムの非常に重要なコンポーネントであるにもかかわらず、ストアにはさまざまな種類のバグや問題があり、アクセスできなくなることもあります。
Windows 10 PC で Microsoft Store アプリが正常に動作しない場合は、いくつかの解決策を使用できます。
目次
Windows 10 での Microsoft Store の問題の修正
一般的に言えば、発生する最も一般的な Microsoft Store の問題は、次の要因の 1 つまたは複数が原因で発生する可能性があります: ネットワーク設定の誤り、非同期の日付と時刻、過度に積極的なキャッシュ、保留中のシステム アップデート、または壊れたプロキシ設定。
ただし、ほとんどの場合、これらの Microsoft Store の問題は、特定の修正によって解決できます。 以下は、これらの問題を解決するのに役立つ修正のリストです。
1.基本的な修正
Windows 10 での Microsoft Store の問題は、日付と時刻の設定が正しくない、DNS サーバーの構成が不適切である、オペレーティング システムのバージョンが古い、またはインターネット接続が悪いなどの基本的な根本的な問題が原因で発生することがあります。
したがって、ストアがインターネットへのロード/接続を拒否するという問題がシステムで発生し始めた場合は、まず、問題の潜在的な原因として上記の要因を除外する必要があります. これを行うには、次の基本的な修正に従って、PC 上の Windows ストア アプリを修正してみてください。
私。 接続を確認してください
最初のステップは、ネットワーク (LAN または Wi-Fi) が正常に機能していることを確認することです。 これは、次のいずれかの方法で実行できます。
- ブラウザで Web サイトにアクセスします。
- 速度テスト アプリを使用して速度テストを実行します。
- pingコマンドを使用して、コマンド ラインからアドレス/Web サイトに ping を実行します。
例:ping 142.250.183.20
ping google.com.
ii. コンピュータの日付と時刻を設定する
Microsoft Store では、日付と時刻の設定が正しくないために接続の問題が発生することがよくあります。 そのため、マシンでロード/接続の問題に直面している場合は、最初に正しい日付と時刻に設定されているかどうかを確認する必要があります. そうでない場合は、以下の手順に従って、システムを現在の日付と時刻と同期させます。
- Win + Xキーを押して [設定]を選択します。
- [時間と言語]をクリックします。
- [日付と時刻] の設定で、[今すぐ同期] ボタンをクリックして、システム クロックを Windows タイム サーバーと同期します。
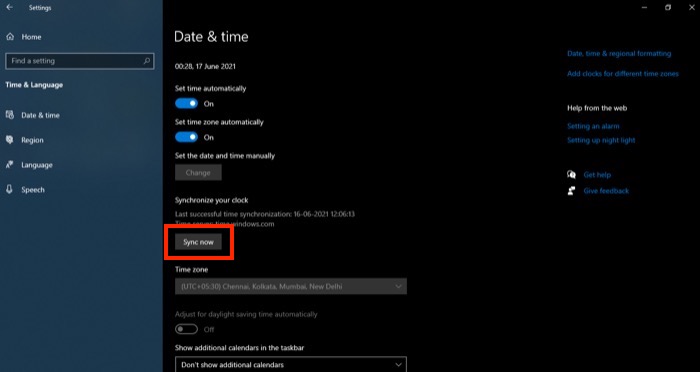
- 時刻を自動的に設定するのボタンをオンに切り替えます (まだオンになっていない場合)。これにより、今後システムで時刻同期の問題が発生するのを回避できます。
iii. Windows 10 を最新バージョンに更新する
古いバージョンのオペレーティング システムを実行していて、保留中の Windows 更新プログラムに座っていることは、Microsoft Store を含むシステム コンポーネントの適切な機能を妨げる可能性があるもう 1 つの問題です。 これが問題の原因ではないことを確認するには、次の手順を使用して、システムを最新の Windows 10 バージョンに更新します。
- Win + Xキーを押して [設定]を選択します。
- 左側のペインから [ Windows Update]をクリックします。
- 右側のウィンドウの [更新の確認] ボタンをクリックして、利用可能な更新を確認します。 アップデートが利用可能な場合は、自動的にダウンロードが開始され、システムにインストールできます。
iv。 ユーザー アカウント制御設定の変更
ユーザー アカウント制御アカウントの設定を変更すると、Microsoft Store を開くときの 0x8000ffff エラー コードを修正できます。 これを行うには、次の手順に従います。
- コントロールパネルに移動します
- [ユーザー アカウント] を選択し、[ユーザー アカウント制御設定の変更] を選択します
- スライダーはここで推奨位置にある必要があります。 [OK] をクリックして受け入れます。
2.DNSアドレスの変更
基本的な修正で Windows ストアの問題が解決しない場合は、ネットワークの DNS 設定を変更するなど、他の解決策に進むことができます。 インターネットの電話帳のようなものである DNS は、Web 上のすべての (インデックス化された) Web サイトのアドレスを保持し、DNS サーバーはそのような要求を解決して、インターネット ブラウジングを楽に高速化します。
場合によっては、ネットワークで使用されている ISP 提供の DNS サーバーが原因で、Microsoft Store にアクセスできないことがあります。 これに対処するには、ネットワークの DNS 設定を変更します。 以下は、これを行うのに役立つ手順です。
- Win + Xキーを押して [設定]を選択します。
- [ネットワークとインターネット] をクリックします。
- 左側のペインから DNS 設定を変更する接続タイプ ( Wi-Fiまたはイーサネット) を選択し、右側のウィンドウで [アダプター設定の変更] をタップします。
- [ネットワーク接続] ウィンドウで、変更するネットワーク アダプタを右クリックし、[プロパティ] を選択します。
- [ネットワーク] タブをクリックし、[この接続は次の項目を使用します] の下にある項目から、[インターネット プロトコル バージョン 4 (TCP/IPv4)]または [インターネット プロトコル バージョン 6 (TCP/IPv6) ] を選択し、[プロパティ] をクリックします。
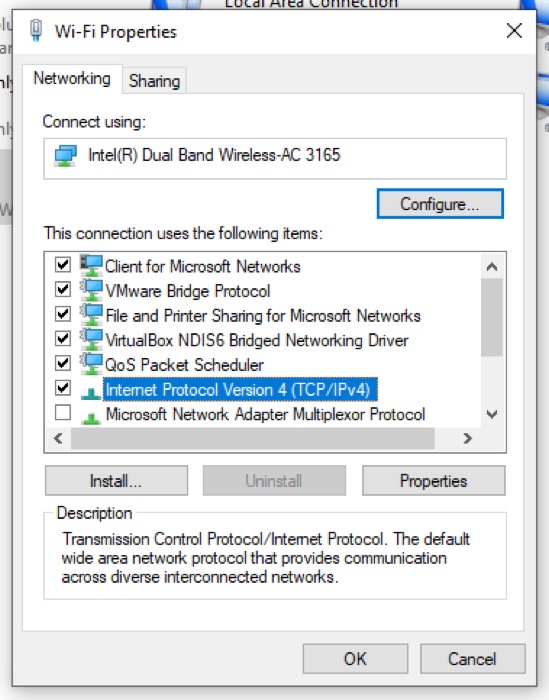
- 次のウィンドウで [詳細設定] をタップします。
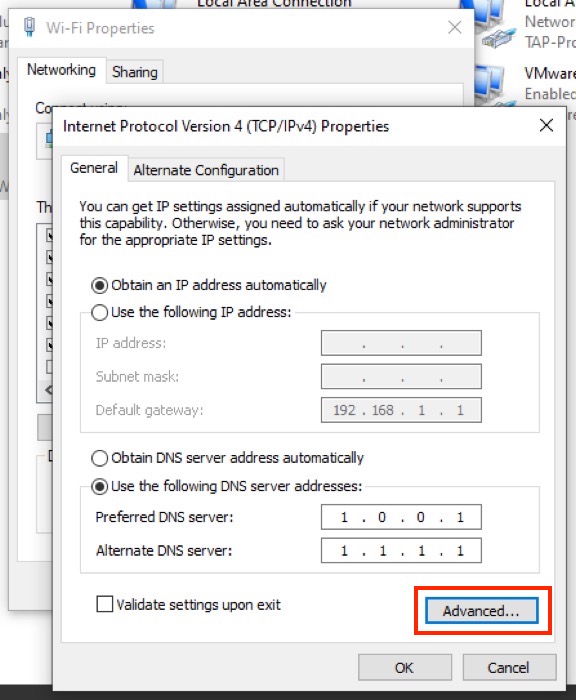
- [TCP/IP の詳細設定]で、[ DNS ] タブをクリックします。
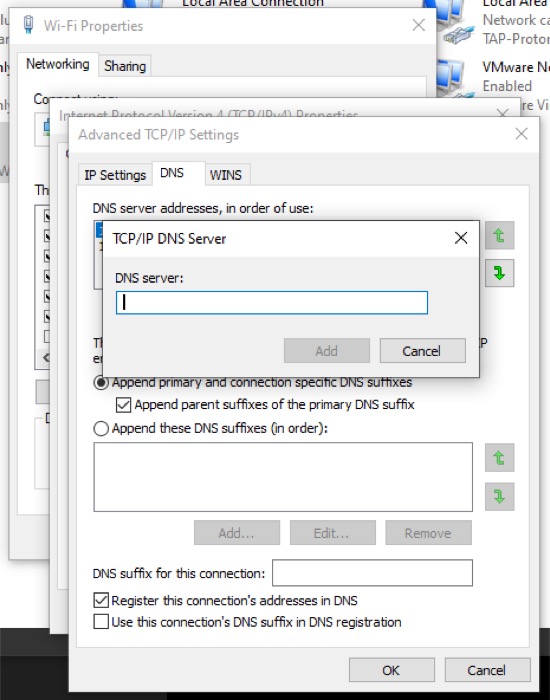
- [追加... ] をクリックし、ネットワークで使用する DNS サーバー アドレスを入力します。
- [追加] ボタンをクリックして [ OK ] をクリックします。
(必要な任意の DNS サーバーを使用するようにネットワークを設定できます。推奨される DNS サーバーには、Google Public DNS [ 8.8.8.8および8.8.4.4 ]、Cloudflare DNS [ 1.1.1.1および1.0.0.1 ]、および OpenDNS [ 208.67 ] が含まれます。 .222.222および208.67.220.220 ])。

3.プロキシを無効にする
DNS のほかに、PC で Microsoft Store にアクセスできないようにするもう 1 つの要素は、プロキシ サーバーである場合があります。プロキシ サーバーは、基本的に、両者間のトラフィックを変換するクライアント サーバー アーキテクチャの仲介者です。
Windows 10 PC でプロキシを有効にした場合は、故意または別の方法でプロキシを無効にしてから、ストアへのアクセスを再試行する必要があります。 以下の手順を使用して、システムでプロキシを無効にすることができます。
- Win + Xキーを押して [設定]を選択します。
- [ネットワークとインターネット] を選択します。
- 左側のペインから [プロキシ]を選択します。
- 右側のウィンドウで、[手動プロキシ設定] まで下にスクロールし、[プロキシ サーバーを使用] のオプションをオフに切り替えます。
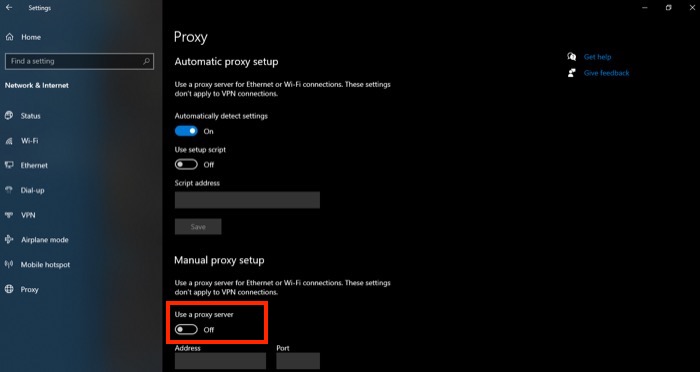
4. Microsoft Store キャッシュをクリアする
アプリのダウンロードや更新中に Microsoft Store が誤動作する場合は常に、不適切なキャッシュが対処すべき要因の 1 つです。 これを解決するには、Microsoft Store をリセットして Windows ストアのキャッシュをクリアする必要があります。
これを行うには 2 つの方法があります。GUI アプローチを使用するか、より高速な操作のために CLI を使用することができます。
GUI 方式を使用する場合は、次の手順に従います。
- Win + Xキーを押して [設定]を選択します。
- アプリを選択します。
- アプリと機能の設定で、下にスクロールしてMicrosoft Storeを見つけます。
- [ Microsoft Store]をクリックし、[詳細オプション] をタップします。
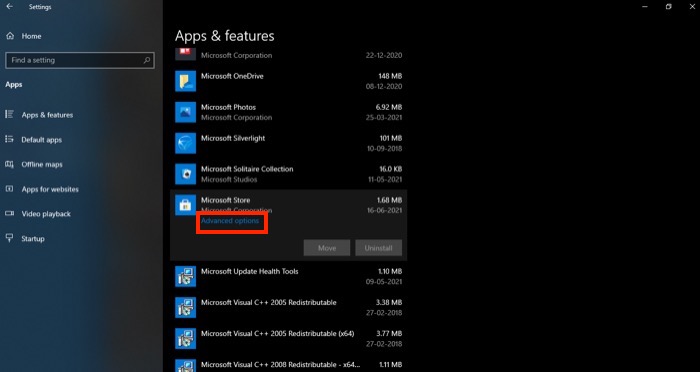
- 一番下までスクロールして、[リセット]ボタンをタップします。 プロンプトが表示されたら、 Resetを押します。
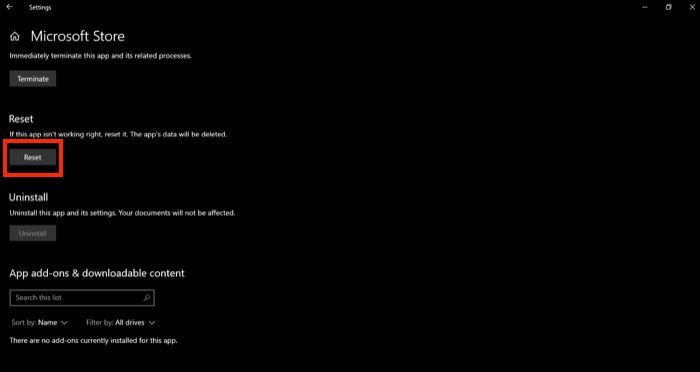
または、余分な手順を省略したい場合は、コマンド プロンプトを使用してストア キャッシュをリセットできます。 これをする:
- Startを押してcmdを検索します。
- コマンド プロンプトを右クリックし、 [管理者として実行] を選択します。
- [ユーザー アカウント制御]ウィンドウで、 [はい] をクリックします。
- コマンド プロンプト ウィンドウにwsreset.exeと入力し、 Enterを押します。
Windows は、Microsoft Store キャッシュを自動的にリセットして起動します。
5. Windows ストア アプリのトラブルシューティング ツールでトラブルシューティングを行う
これまでにリストされた修正が機能せず、Microsoft Store でまだ問題が発生している場合は、Windows 10 のトラブルシューティング ツールを使用して問題を特定し、修正する必要があります。 トラブルシューティング ツールを使用するには、次の手順に従います。
- Win + Xキーを押して [設定]を選択します。
- [更新とセキュリティ] を選択します。
- 左側のペインから [トラブルシューティング] を選択し、[追加のトラブルシューティング] をクリックします。
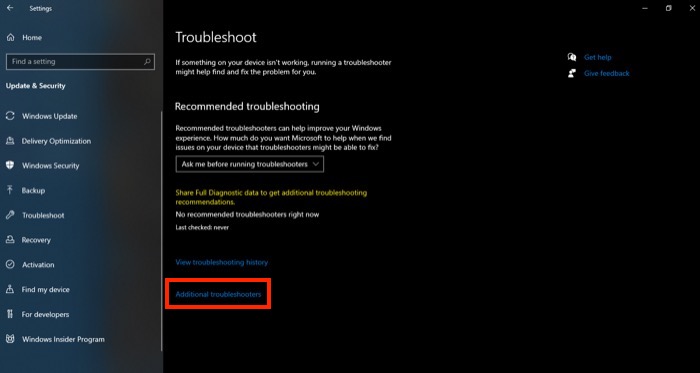
- 下にスクロールして[Windows ストア アプリ]をタップします。
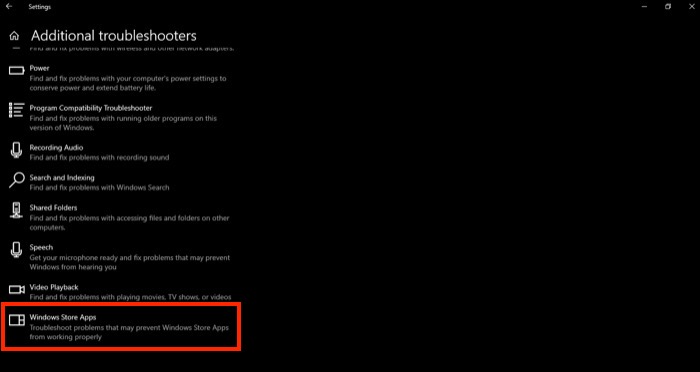
- [トラブルシューティング ツールの実行] ボタンをクリックします。
完了すると、トラブルシューティング ツールがシステムの問題のスキャンを開始します。 見つかった場合は、それ自体で解決を試みます。 または、別の例では、問題を自分で解決できるように手順が示されます。
6. Microsoft Store を再登録する
最後に、上記の修正のいずれも役に立たない場合、最後の手段は、Microsoft Store アプリを再登録して既定の状態にリセットすることです。 これには、PowerShell を使用する必要があります。 以下は、PowerShell を使用して Microsoft Store を再登録する手順です。
- [スタート]をクリックして、 powershellを検索します。
- Windows PowerShellを右クリックし、 [管理者として実行] を選択します。
- ユーザー アカウント制御のプロンプトで、[はい] をクリックします。
- 次の PowerShell コマンドを PowerShell ウィンドウに入力し、 Enter キーを押します。
"& {$manifest = (Get-AppxPackage Microsoft.WindowsStore).InstallLocation + '\AppxManifest.xml' ; Add-AppxPackage -DisableDevelopmentMode -Register $manifest}
場合によっては、ユーザー アカウントに問題がある可能性があります。 したがって、Microsoft ストアの問題を解決する簡単な方法は、Microsoft アカウントを追加せずに新しいユーザー アカウントを作成することです。 新しいアカウントを作成したら、そのアカウントに切り替えて、問題が解決しないかどうかを確認してください。
Microsoft Store 機能の復元
上記の修正は、Windows 10 PC の Microsoft Store の問題を修正し、その機能を通常の状態に戻すのに役立ちます。 これらの修正のほとんどは、Microsoft 自身のコミュニティを含むさまざまなフォーラムから取得され、多くのユーザーに役立つことが証明されています。
したがって、システムに非常にあいまいな問題がない限り、通常、これらの修正により、Microsoft Store に関する問題が解決されます。
