Windows 10ピンが機能しないエラーを修正する7つの方法
公開: 2022-04-23Windows Hello PIN を使用すると、ユーザー アカウントに簡単にログインできます。 ただし、正しい PIN を入力した後、Windows が PIN が間違っていることを通知する場合があります。
破損した Ngc フォルダーがこのエラーの原因となることが最も一般的ですが、まれに深刻な問題が発生する可能性があり、さらに調査する必要があります。 コンピューターの PIN が機能しない場合の対処方法を次に示します。
1.間違ったPINを入力していないことを確認してください
PIN が機能しない最初の考えられる原因は、間違った入力です。 この機会を避けるために、PIN を一度リセットしてください。
PIN をリセットするには、コンピューターにアクティブなインターネット接続が必要です。 その結果、コンピュータの電源を入れて、インターネットに接続されているかどうかを確認します。 プロファイルのログイン ページに移動し、ドロップダウン メニューから [PIN を忘れた] を選択して PIN をリセットします。
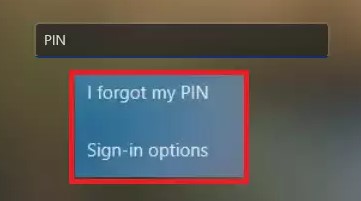
Microsoft アカウントのパスワードを使用して身元を確認することで PIN をリセットするか、または [コードの送信] を選択して別のサインイン オプションを選択することができます。これにより、電子メール アドレスにコードが送信されます。
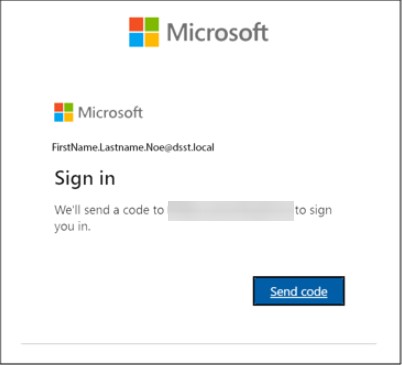
メールで受け取ったコードを入力し、後者のオプションを選択した場合は [続行] をクリックします。 Windows から、新しい PIN を作成するように求められます。これを行う必要があります。 入力して確認し、[OK] をクリックします。
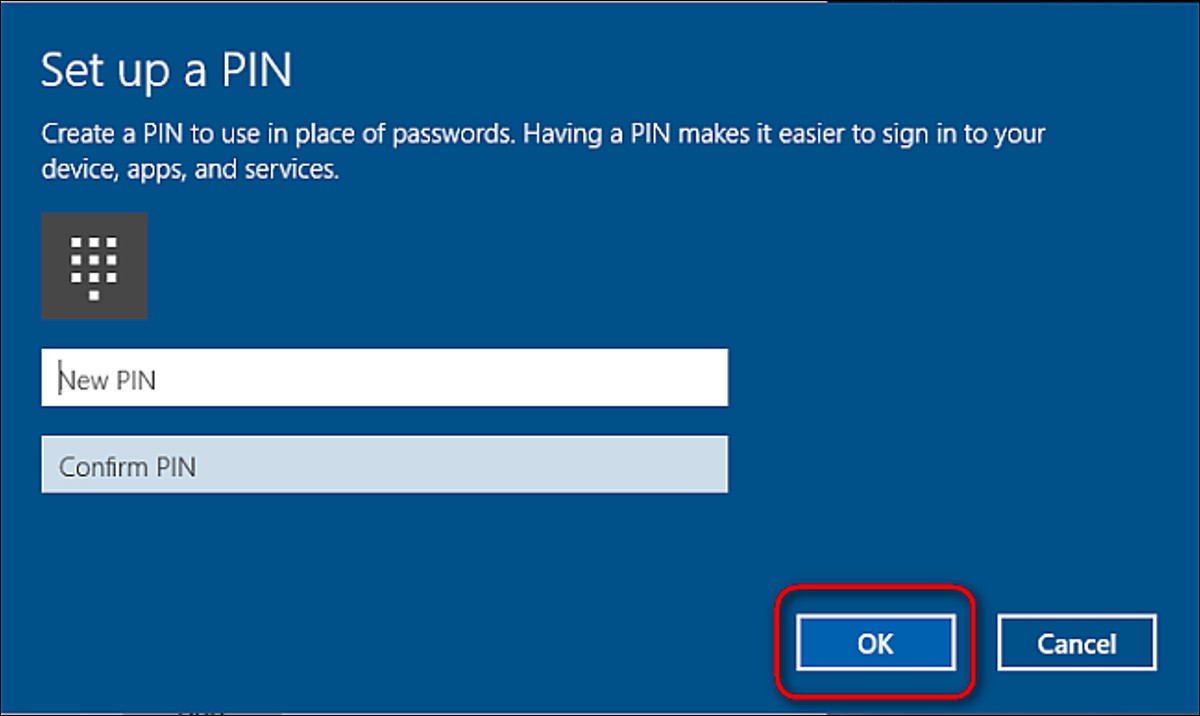
コンピューターを再起動し、ログイン ページに新しい PIN を入力し、再度ログインして、以前のコンピューターへのアクセスを妨げていた間違った PIN ではないことを確認します。 今回ログインできた場合は、新しい PIN を覚えておいてください。
リセット後に PIN が機能せず、入力している PIN が正確であると確信している場合は、オペレーティング システムに問題があります。
さらに詳しく調べるには、PIN をリセットしてコンピューターに一時的にログインするか、Microsoft アカウントのパスワードなどの別のサインイン方法を使用してログインします。
アカウントにログインしたら、まず Ngc フォルダーを削除します。
2. Windows で Ngc フォルダーを削除する
このフォルダーには、Windows の PIN 関連のすべての設定が保持されるため、OS が正確な PIN を受け入れない場合は、このフォルダーを削除する必要があります。 この手順により、オペレーティング システムから PIN 関連のデータが削除されます。 その後、問題なく機能する新しい PIN を作成できます。
次の手順に従うと、Ngc フォルダーを削除できます。
- 管理者アカウントに移動してログインします。
- C: ドライブ > Windows > サービス プロファイル > ローカル サービス > AppData > ローカル > Microsoft > Microsoft に移動します。
- Ngc フォルダーを見つけて、右クリック メニューを使用して削除します。
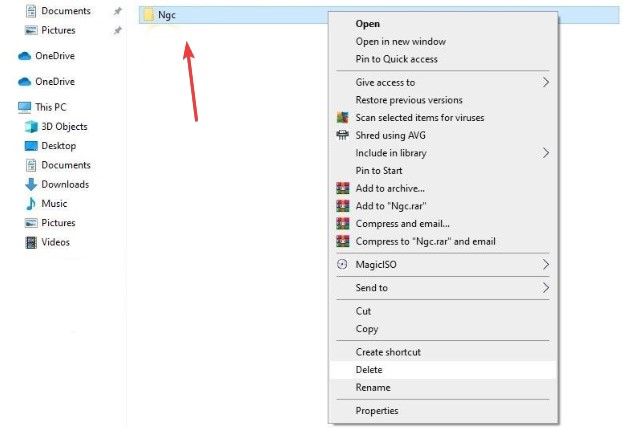
以前の PIN を削除した後、[設定] > [アカウント] > [サインインの選択] に移動して、新しい PIN を作成します。 その後、Windows Hello PIN に移動して新しい PIN を作成すると、オペレーティング システムで PIN が機能し始めます。
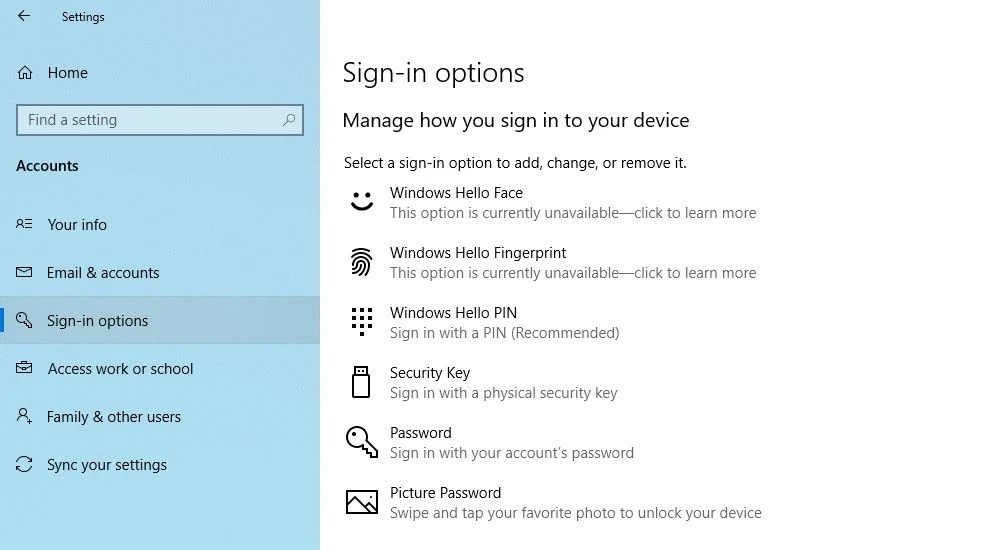
これで問題が解決しない場合は、さらに調査する必要がある他の何かが原因である可能性があります。
3. ユーザー アカウント固有の問題を除外する
PIN の問題に対処するときは、まずアカウント固有の問題を除外することが重要です。 まず、問題が 1 つの Microsoft アカウントに限定されていないことを確認します。 これを確認するには、ローカル アカウントに切り替えるのが最も簡単な方法です。 これを行うには、次の手順に従います。
- コンピューターで Windows 設定プログラムを開きます。
- アカウントに移動します。
- 左側のサイドバーで、[あなたの情報] に移動します。
- 代わりに、[ローカル アカウントでサインイン] を選択します。
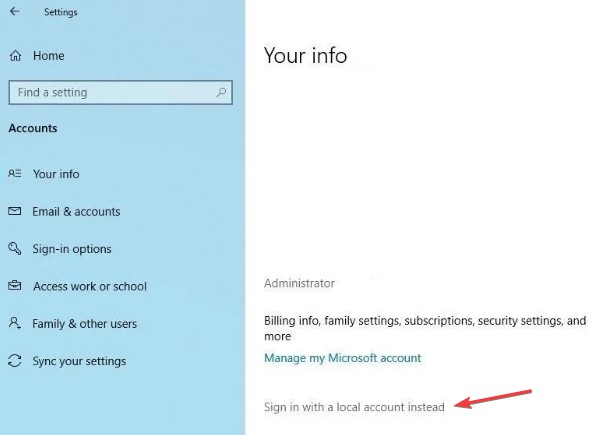

- 次を選択する必要があります。
- PIN を入力してください。
- ユーザー名とパスワードを追加して、ローカル アカウントを作成します。
- 完了したら、[次へ] をクリックします。
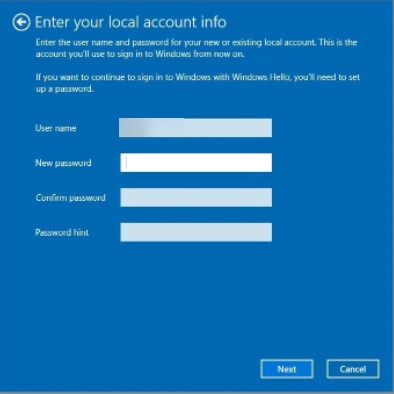
- [サインアウト] をクリックして終了します。
ログイン画面に戻ります。 PIN が機能している場合は、Microsoft アカウントが原因です。 新しいユーザー アカウントを作成し、PIN が機能するかどうかを確認しています。
そのため、Microsoft ユーザー アカウントが問題の原因である場合は、データを新しいバージョンにコピーして永久に使用する必要があります。
PIN がどのアカウントでも機能しない場合は、次の手順に進みます。
4. グループ ポリシー エディターで PIN サインイン設定を確認する
グループ ポリシー エディターの便利な PIN サインイン設定が無効になっている場合、PIN は機能しません。 そのため、サインイン中に問題が発生していないことを確認することが重要です。
この機能は、すべての Windows バージョンで利用できるわけではありません。 これも当てはまる場合は、この手順をスキップできます。
グループ ポリシー エディターで設定を変更するには、次の手順に従います。
- Windows 検索ボックスで、Run プログラムを探します。
- 「gpedit.msc」と入力したら、[OK] をクリックします。
- ドロップダウン メニューから [管理用テンプレート] > [システム] > [ログイン] を選択します。
- 見つけてダブルクリックします。 右側のウィンドウで便利な PIN サインイン設定をオンにします。
- チェックボックスを有効にして、[適用] と [OK] をクリックします。
設定が既に有効になっている場合は、引き続き次の修正を適用します。
5. オペレーティング システムのアップグレードまたはダウングレード
Microsoft サポート スタッフによると、Windows で PIN が機能しない原因の 1 つは、最近のアップグレードである可能性があります。 最近更新を実行した場合は、アップグレードをロールバックする必要があります。
一方、コンピューターを長期間更新していない場合は、古い Windows オペレーティング システムが原因で問題が発生している可能性があります。 その場合は、以下の手順に従って PC をアップグレードしてください。
- コンピューターで Windows 設定プログラムを開きます。
- ドロップダウン メニューから [更新とセキュリティ] を選択します。
- 左側のサイドバーで、[Windows Update] を選択します。
- チェックボックスをオンにして更新を確認します。
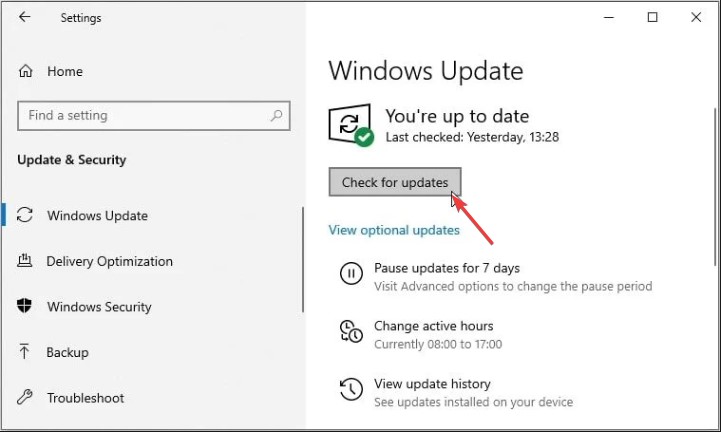
Windows は自動的に新しい更新プログラムをチェックし、必要に応じてアップグレードします。 OS がアップグレードされている場合は、PIN を使用して再度サインインして、機能するかどうかを確認してください。
マルウェアの介入の可能性を除外しても問題が解決しない場合は、マルウェア スキャンを実行します。
6. ウイルス対策ソフトウェアを無効にして、マルウェア スキャンを実行する
ウイルス対策の改ざんの可能性があるため、PIN が拒否される可能性があります。 そのため、しばらくの間スイッチをオフにして、そうならないようにしてください。 次に、隠れた感染を発見するために、Microsoft Defender オフライン スキャンを実行します。
7. SFC スキャンを実行する
コンピューターからマルウェアを削除しても、問題の原因となった可能性のある Windows ファイルは破損していません。
これを実現する最も簡単な方法は、SFC スキャンを実行することです。 スキャンにより、破損したファイルが自動的に検索され、キャッシュされたコピーで修正されます。
- スキャンを実行するには、次の手順に従います。
- Windows の検索バーに「cmd」と入力します。
- コマンド プロンプト ソフトウェアを右クリックして、管理者として実行します。
- コマンドプロンプトで「SFC /scannow」と入力します。
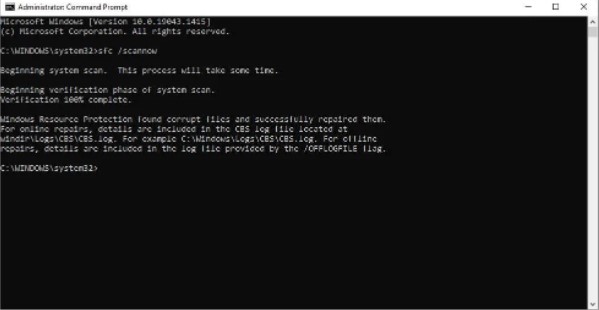
結論: -
上記の修正をすべて試しても問題が解決しない場合は、PIN が正しく機能していた以前の状態にコンピューターを復元することを検討してください。 それでもうまくいかない場合は、最後の手段としてラップトップを工場出荷時の状態にリセットすることを検討してください。
問題を解決できましたか? はいの場合は、コメント欄でお知らせください。 私たちが見逃した他の方法を知っている場合は、コメントでお気軽に言及してください.
