Windows 10 タスクバーが機能しない? これらのソリューションで修正
公開: 2021-05-21タスクバーは、Linux、macOS、 Windowsなどのさまざまなコンピューター オペレーティング システムの GUI 要素です。 アプリをすばやく起動したり、現在アクティブなアプリを表示したり、開いているアプリを切り替えたり、さらに多くのことを行うのに役立ちます。
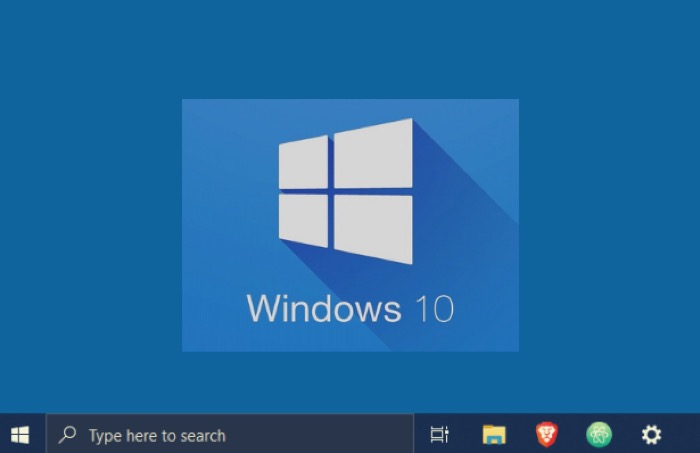
ただし、タスクバーから得られる機能は、オペレーティング システムでの実装に完全に依存します。 特にWindowsのコンテキストで言えば、タスクバーは基本的なマルチタスキングよりもさらに広い目的を果たします。クイック アクセス ショートカット、日付時刻ビュー、簡単アクセス通知、そして最も重要な、それ自体をパーソナライズする機能などの追加機能をもたらします。
ただし、その広範な機能にもかかわらず、タスクバーが問題を引き起こし始める場合があります。 特にWindows 10は、タスクバーに多数の問題が発生しやすく、完全に使用できなくなる場合があります。
目次
Windows 10 タスクバーの問題のリスト
この記事では、次のWindows 10タスクバーの問題について説明します。
- Windows 10のタスクバーがフリーズする - これは、 Windowsタスクバーが単にフリーズするという、最も報告されている問題の 1 つです。
- Windows 10のタスクバー検索が機能しない- 一部のユーザーにとって、タスクバー検索 (スタート メニュー検索) が機能しなくなり、非常に煩わしい場合があります。
- クリックできないタスクバー– これは、ユーザーがタスクバーをクリックすることさえできないWindows 10のフリーズしたタスクバーの問題に関連しています。
- タスクバーの右クリックが機能しない–タスクバー自体が固定されていないにもかかわらず、右クリックが登録されないことがあり、これは非常に厄介です。
- タスクバーにピン留めできない– アプリケーションをWindows 10タスクバーにピン留めする機能が突然停止したと報告した人もいます。
- タスクバーのロック/自動非表示が機能しない– もう 1 つのタスクバーの問題は、タスクバーをロックまたは自動的に非表示にできないことです。
- タスクバーボタンが機能しない- これは、一部のユーザーがタスクバーボタンが機能しなくなる場合に直面する別の一般的な問題です。 これは、以下のソリューションで修正する必要があります。
- Windows 10の更新後にタスクバーが機能しない- これは、 Windows 10の更新を受け取った直後にタスクバーが機能しなくなる多くのユーザーで発生しています。
- 起動時にタスクバーが機能しない- もう 1 つの一般的な問題は、コンピューターを再起動するまですべてが正常に見え、タスクバーが起動時に機能しないことです。
Windows 10のタスクバーが機能しない問題を修正する方法?
Windowsのタスクバーに関する問題のほとんどは、タスクバー自体の複雑な性質が原因で発生します。 具体的には、 Windows 10のタスクバーは、他のオペレーティング システムと比較して、この点で特に悪名高いことが知られています。 その結果、いくつか例を挙げれば、 Windows 10のユーザーが、タスクバーがフリーズしたり応答しなくなったり、タスク バーがクリックできなくなったり、アプリのピン留めの問題、アプリ アイコンの欠落、自動非表示機能の誤動作などの問題について不満を言っているのをよく見かけます。
お使いのコンピューターで同様の (またはその他の)タスクバーの問題に直面している場合は、 Windows 10でのあらゆる種類のタスクバーの問題に対する修正を以下に示します。
1. Windows エクスプローラーを再起動します
Windows 10コンピューターのタスク バーの動作がおかしい場合、それを修正するための簡単な修正方法は、 Windowsエクスプローラーを再起動することです。 Windowsエクスプローラーは、 Windowsオペレーティング システム上のファイル マネージャー アプリケーションです。 実際、それだけでなく、タスクバーやデスクトップなどの他のシステム コンポーネントのユーザー インターフェイスを提供するオペレーティング システムのコンポーネントでもあります。
Windowsエクスプローラーを再起動するには:
私。 タスク マネージャを開きます。 これを行うには、キーボード ショートカットCtrl + Shift + Escを押すか、タスクバーアイコンを右クリックして [タスク マネージャー] を選択します。
ii. [プロセス] タブをクリックし、 Windows Explorerを見つけます。
iii. Windowsエクスプローラーのリストを右クリックし、メニュー オプションから [再起動] を選択します。
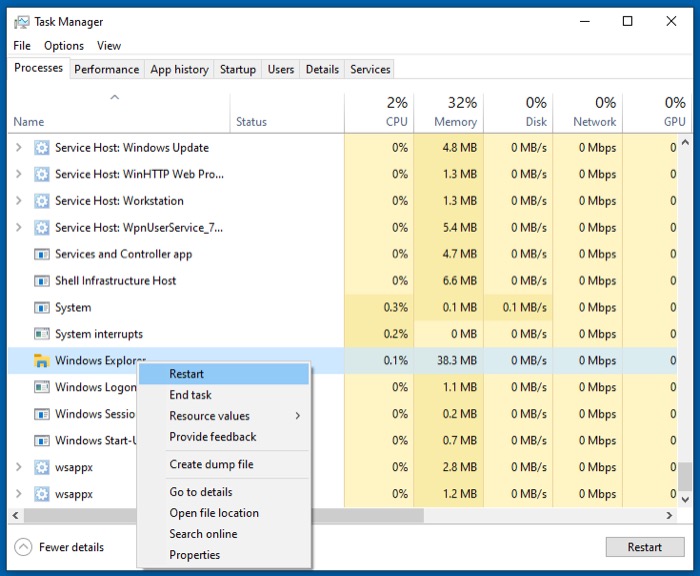
Windowsエクスプローラーが再起動し、タスクバーが再び機能するはずです。
2.タスクバーを整理する
Windows Explorer を再起動すると、 Windows 10でほとんどのタスクバーの問題が修正されますが、あなたのケースで失敗した場合、タスクバーの問題を解決するための次の修正は、タスクバーを整理することです。 タスクバーを注意深く見ると、日常のシナリオでは必ずしも使用しないさまざまな要素があり、不必要にスペースを占有し、読み込み時間が遅くなることがあります。
Cortana の検索ボックス、タスク ビュー、クイック アクションなどの要素がタスク バーを乱雑にする可能性があり、未使用のアプリは言うまでもなく、スペースを占有しすぎる可能性があります。
タスクバーからそのような不要な要素を消去するには:
私。 タスクバーの空白スペースを右クリックします。
ii. 使用しない、またはもう表示したくないメニューの要素のチェックを外します。
同様に、アプリを扱うときは、タスクバーのアプリ アイコンをクリックし、[タスクバーからこのプログラムのピン留めを外す] を選択して、タスクバーからアプリを削除します。
最後に、ツールバーなどの項目については、次の手順を使用して不要な要素をクリアします。
私。 タスクバーを右クリックします。
ii. ツールバーにカーソルを合わせ、ツールバーに表示したくない項目のチェックを外します。
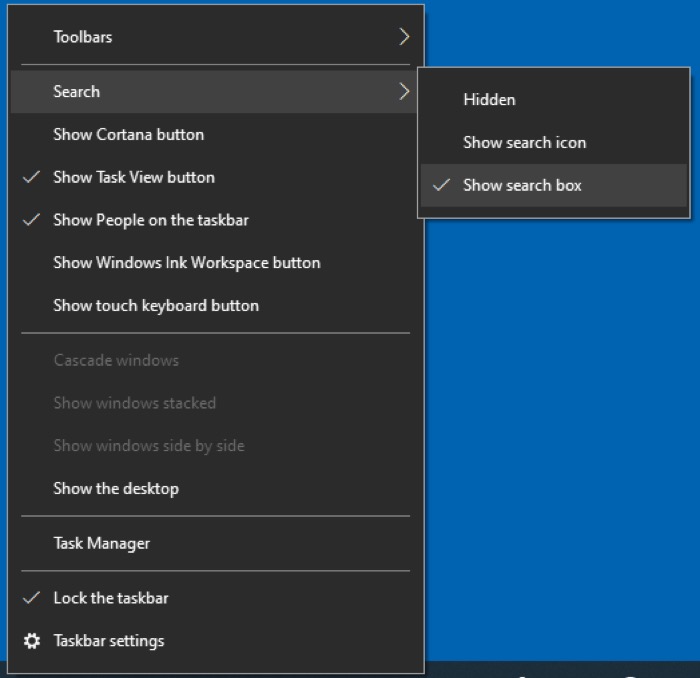
同様に、クイック アクション アイテムを削除するには:
私。 [設定] > [システム] > [通知とアクション] に移動します。
ii. [クイック アクションの編集] をクリックします。
iii. 使用しないアイテムの固定を解除して、クイック アクション メニューから削除します。
3.タスクバーをロックする
コンピューターのタスク バーのロックが解除されていると、タスク バーの異常な動作が発生することがあります。 たとえば、タスクバーアクションを実行するとします。 それをクリックしてメニューまたはオプションを表示しますが、クリックによってタスクバーが移動またはサイズ変更されたことに気付くだけです。
これがWindows 10タスクバーの場合 、クリックしてデフォルトの位置に戻すだけです。
同様に、サイズを変更して既定のサイズに戻すには、マウス カーソルをタスク バーの端に置き、短い垂直矢印に変化させ、上下にドラッグしてサイズを変更します。

4.タスクバーの自動非表示を無効にする
ロックされていないタスクバーと同様に、 Windows 10コンピューターでタスクバーの自動非表示機能を有効にしている場合、タスクバーに関する奇妙な問題が発生する場合があります。
自動非表示機能は、画面の下部にカーソルを合わせたときにシステムのタスクバーを非表示にして表示するのが理想的ですが、タスクバーがフリーズしたり、まったく表示されなかったりすることがあります。 これが発生している場合は、おそらく自動非表示機能を無効にする必要があります。
自動非表示を無効にするには:
私。 タスクバーの空白スペースを右クリックし、[タスクバーの設定] を選択します。
ii. 自動非表示機能を無効にするには、[デスクトップモードでタスク バーを自動的に非表示にする] の横にあるボタンをオフに切り替えます。
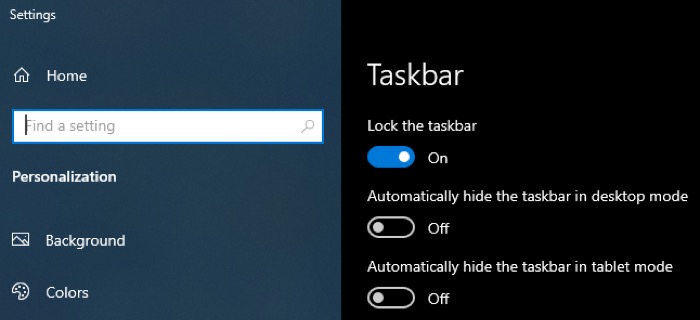
5. システムを最新のソフトウェアに更新する
ソフトウェアの更新によっていくつかのバグが発生することがあり、オペレーティング システムの一部のコンポーネントの機能が損なわれる可能性があります。 過去に、何人かのWindows 10ユーザーが、タスクバーとスタート メニューが使用できなくなるシステム上の同様の問題について不満を漏らしていました。
これが問題の原因ではないことを確認するには、システムの新しいソフトウェア更新があるかどうかを確認し、コンピューターを最新バージョンに更新します。
このため:
私。 [設定] > [更新とセキュリティ] > [ Windows Update ] に移動します。
ii. [アップデートの確認] ボタンをクリックします。 アップデートが利用可能な場合は、自動的にダウンロードが開始され、システムにインストールできます。
新しいソフトウェア アップデートが利用できず、マシンのバックアップを頻繁に取っている場合は、システムを以前の復元ポイントに復元できます。
方法は次のとおりです。
私。 Windows + Xを押してSystemを選択します。
ii. [設定の検索] 検索バーで、「復元ポイント」を検索します。
iii. [システムのプロパティ] ウィンドウで、[システムの保護] タブをクリックします。
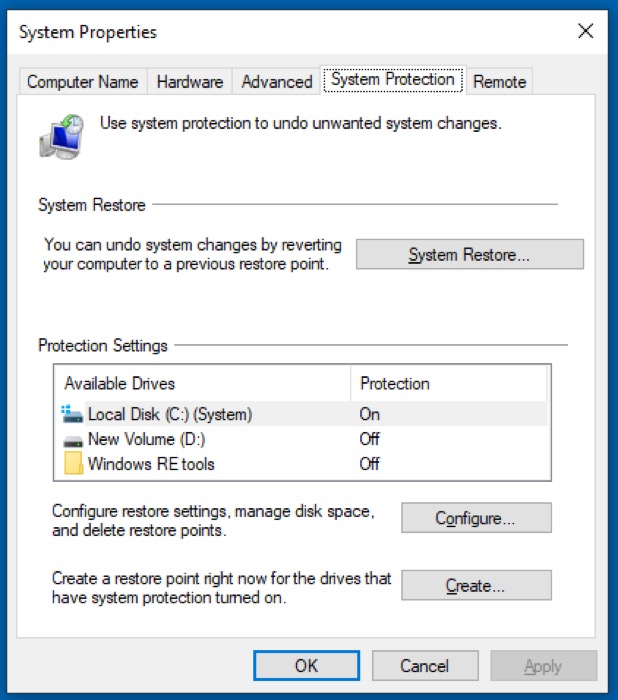
iv。 システムの復元ボタンを押します。
v. 画面の指示に従い、コンピュータを復元する日付を選択します。
vi. 最後に、[完了] をクリックします。
6.コンピュータを再起動します
これまでにリストされた修正のいずれもうまくいかない場合、コンピューターを再起動することは、タスクバーの問題に対する基本的かつ効果的な修正になる可能性があります。 これを行うと、RAM やその他の一時ファイルとプロセスがフラッシュされます。これが、応答しない/壊れたタスク バーの背後にある理由の 1 つになる可能性があります。
Windows 10マシンを再起動するには:
私。 [スタート]をクリックし、左下の [電源] ボタンを押します。
ii. コンテキスト メニューのオプションのリストから[再起動]をタップします。 または、 PCをシャットダウンし、必要に応じて手動で再起動することもできます。
7. システムにアプリを再登録する
Windows 10のタスクバーは、登録が解除されたり、システム上のアプリが不正になったりすると、応答しなくなったり不安定になったりすることがあります。
これを修正するには、タスクバーの管理を担当するアプリを含め、システム上のすべてのアプリを登録します。
Windows 10でアプリを再登録するには:
私。 Windows + Xを押して、メニューからPowerShellを選択します。
ii. PowerShell ウィンドウで、次のコマンドを入力してEnterを押します。
Get-AppXPackage -AllUsers | Foreach {Add-AppxPackage -DisableDevelopmentMode -Register “$($_.InstallLocation)\AppXManifest.xml”}
iii. コマンドが実行されたら、コンピューターを再起動します。
8. コンピューターでマルウェア/ウイルスをスキャンする
常にそうであるとは限りませんが、システムの奇妙で不規則な動作は、マルウェアの存在を示している場合があります。 コンピューターにウイルス対策ソフトウェアがまだインストールされておらず、そのファイアウォール保護も強力でない場合、場合によっては、悪意のあるファイルがタスクバーの問題の原因となる可能性があります。 したがって、システムに優れたウイルス対策ソフトウェアをインストールし、それを使用してシステムをスキャンして潜在的な脅威を探すことをお勧めします。
ただし、システムにウイルス対策ソフトウェアがインストールされていても、脅威について警告されていない場合は、それを開いて、 PCのフル/ディープ システム スキャンを実行し、システムが安全で健全であることを確認してください。
9. SFC を使用して、破損したファイルや変更されたファイルを修正する
これまでのすべての修正の後、システムのタスクバーが修正されない場合は、システム ファイルが破損している可能性があります。したがって、タスクバーの問題を解決する次の修正は、 SFCを使用してそのような問題を修正することです。
SFCまたはシステム ファイル チェッカーは、 Windowsコンピューターのシステム ファイルをスキャンして修復するためのシステム ツールです。 破損/変更されたファイルがないかシステムを自動的にチェックし、それらを元の (正しい) バージョンのファイルに置き換えます。
SFCを使用するには:
私。 Windows + Xを押して、メニューから [コマンド プロンプト (管理者) ] を選択します。 昇格された権限でコマンド プロンプトを開くようにしてください。
ii. コマンド プロンプト ウィンドウにsfc /scannowと入力して、システムのフル スキャンを実行し、破損または変更されたファイルがあれば修正します。
10. DISM を使用してシステム ファイルを修正する
SFCは、 Windowsで破損または変更されたファイルの問題のほとんどを修正することができますが、システム ファイルについては同じことを行うことはできません。 この場合、DISM のようなより強力な診断ツールが必要です。
DISM または展開イメージのサービスと管理は、システム イメージの変更と修復を可能にするコマンド ライン ツールです。
使用するには:
私。 Windows + Xショートカットを押して、メニューから [コマンド プロンプト (管理者) ] を選択します。
ii. コマンド プロンプト ウィンドウに次のコマンドを入力します: dism.exe /Online /Cleanup-image /ScanHealthを入力し、 Enterを押します。
iii. DISM がシステムの問題を検出した場合は、「 dism.exe /Online /Cleanup-image /RestoreHealth 」と入力し、 Enter キーを押して、システム上のスキャンされた問題を修復します。
それで、「 Windows 10タスクバーが応答しない」と不満を言いましたか? さて、それは今働いているはずです! それでもうまくいかない場合に備えて、新しいユーザー アカウントの作成を検討してください。 多くの人は、システム ファイルの破損などの問題を修正するための簡単なオプションとして、新しいユーザー アカウントを作成することを提案していますが、すべてを最初からセットアップする必要があるため、ほとんどの場合、これは理想的ではありません。 最後のオプションとして使用してください。
Windows 10 タスクバーを再び機能させる
上記の修正の助けを借りて、 Windows 10のタスクバー関連の問題のほとんどを修正し、タスクバーを再び機能させることができるはずです。 このガイドで言及したすべての修正は、Microsoft 自身のコミュニティを含むさまざまなフォーラムや Web サイトで推奨されている試行済みのテスト済みのソリューションです。 したがって、システムに本当にあいまいな問題がない限り、これらはタスクバーの問題のほとんどを解決するはずです.
とはいえ、それでもコンピューターでタスクバーの問題が引き続き発生する場合は、PC をリセットしてPC上のすべてを削除し、 Windows 10をクリーンに再インストールしてみてください。 ただし、それが難しい場合は、ラップトップの製造元のサポート チームに連絡して解決策を得るのが最も安全な方法です。
