Windows 11 コマンド プロンプトが機能しない? それを修正する10の簡単な方法
公開: 2022-04-18コマンド プロンプトは、開発者がコードをテストしたり、ユーザーがカスタム ROM をフラッシュしたり、WiFi ネットワークに ping を実行したり、多くの非表示の Windows 設定を変更したりできるため、Windows で最も価値のあるツールの 1 つです。
しかし最近、多くのユーザーがオンラインで、Windows 11 コマンド プロンプトが機能しないと不満を漏らしています。 その結果、彼らは希望するタスクを実行できなくなります。

まだ Windows 11 の Powershell ウィンドウがあることに反対する人もいるかもしれませんが、PowerShell コマンドは少し異なり、長年にわたって多くのユーザーがコマンド プロンプトの一般的な外観とコマンドに慣れてきました。
あなたがコマンド プロンプトなしでは生きていけないユーザーの 1 人である場合、心配する必要はありません。
目次
1.ウイルス対策の設定を確認する
多くのウイルス対策プログラムは、コマンド プロンプトへのアクセスを制限して、PC の損傷やハッキングを防ぎます。 ウイルス対策プログラムが問題であることを確認するには、それを無効にして、コマンド プロンプトをもう一度使用してみます。 今回は、Windows 11 コマンド プロンプトが再び機能するはずです。
2.SFC スキャンを実行する
Windows 11 コマンド プロンプトを修正する次の方法は、Windows 11 ターミナルを介して特別な SFC スキャンを実行することです。 見てみましょう。
- Windows キーを押してスタート メニューを起動するか、マウス カーソルを使用して手動で開きます。
- ここで、 Powershellを検索し、管理者として実行を押します。
- コマンド ウィンドウに次のコマンドを入力し、Enter キーを押します。
sfc/scannow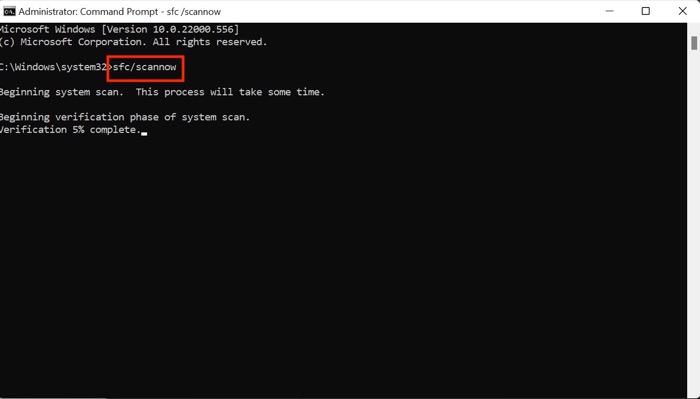
- PCの問題のスキャンを開始し、自動的に解決しようとするため、コマンドプロンプトの問題が修正されます.
3.DISMスキャンを実行する
SFC スキャンでも問題が解決しない場合は、DISM スキャンを実行してコマンド プロンプトの問題を解決してください。
- スタート メニューから PC の PowerShellウィンドウを起動します。
- 次のコマンドを順番に入力します。
DISM /Online /Cleanup-Image /CheckHealthDISM /Online /Cleanup-Image /ScanHealthDISM /Online /Cleanup-Image /RestoreHealth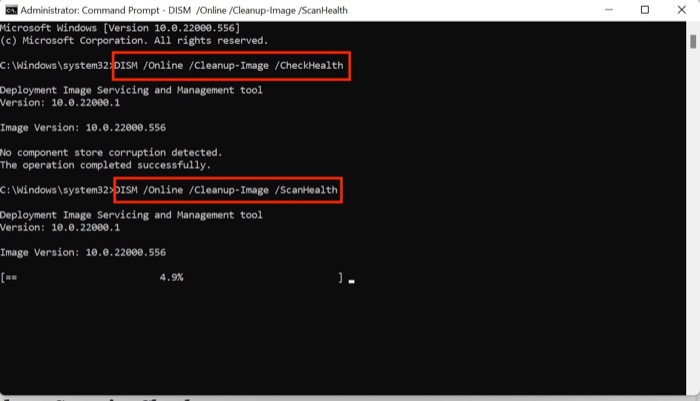
- 完了したら、PC を再起動します。今回は、コマンド プロンプトが問題なく動作するはずです。
4. 環境変数の編集
- Windows + Rキーボード ショートカットを押して、PC で [実行] メニューを起動します。
- ここで、 sysdm.cplと入力して [OK] オプションを押します。
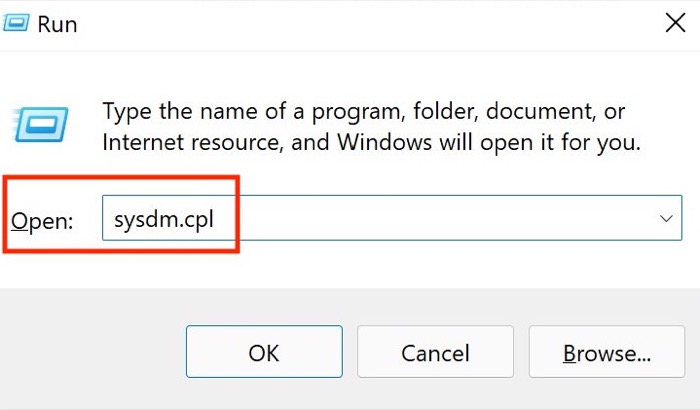
- ここに新しいウィンドウがポップアップします。 詳細設定オプションを選択します。
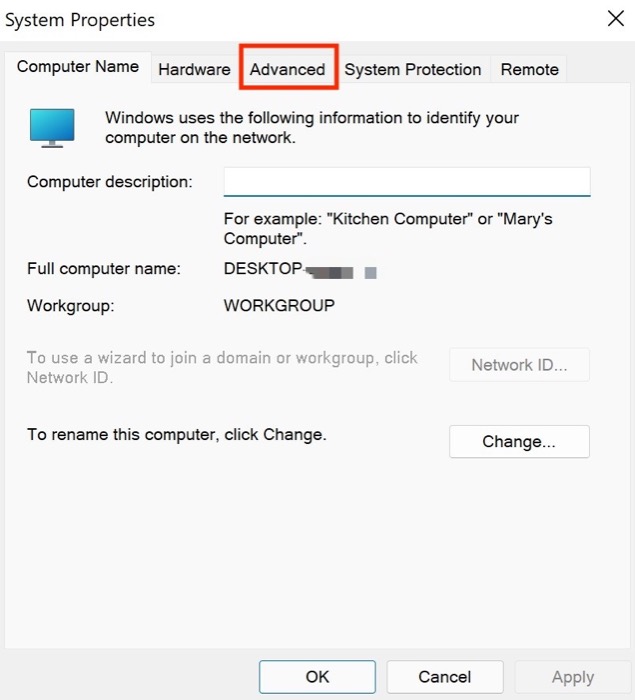
- アクティブなウィンドウの右下隅にある [環境変数パス] オプションをクリックします。
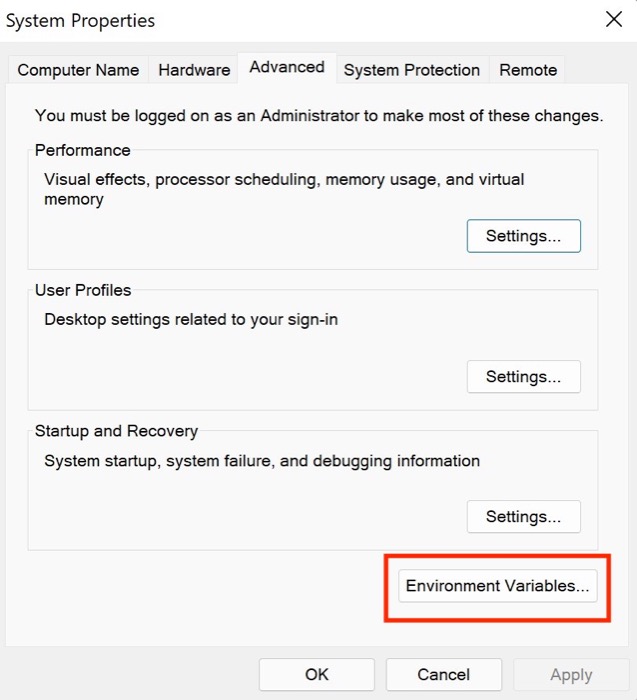
- ここで、 Path オプションを選択し、 Editを押します。
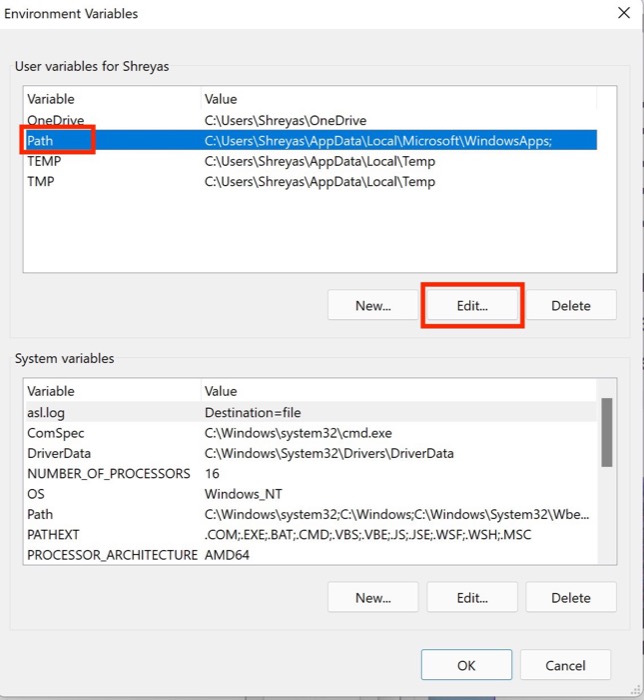
- [新規] を選択し、次のコマンドを入力します
C:\Windows\SysWow64\
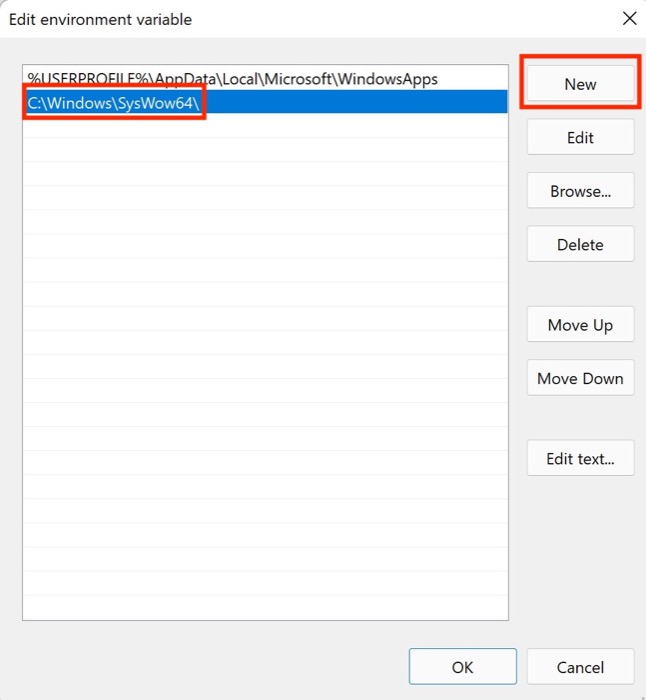
- [ OK]を押して PC を再起動し、Windows 11 コマンド プロンプトが機能しない問題が解決されたかどうかを確認します。
5. Windows セキュリティ チェックを実行する
Windows は、ネットワーク上で利用可能な任意のソフトウェアをインストールできるようにすることで、ユーザーに自由の感覚を提供しますが、この自由が詐欺であることが判明する場合があります。
私のポイントは何ですか? これらのテストされていないサードパーティ プログラムは、多くの場合、Windows の設定を台無しにし、コマンド プロンプトが機能しなくなることがあります。

ただし、Windows セキュリティ スキャンをすばやく実行して、システムの脆弱性を探し、Windows 11 コマンド プロンプトが機能しない問題を修正することができます。
- Windows 11 で設定メニューを起動するには、 Windows + Iキーボード ショートカットを使用します。
- ここで、左側のペインから [プライバシーとセキュリティ] タブに移動します。
- Windows セキュリティオプションを選択します。
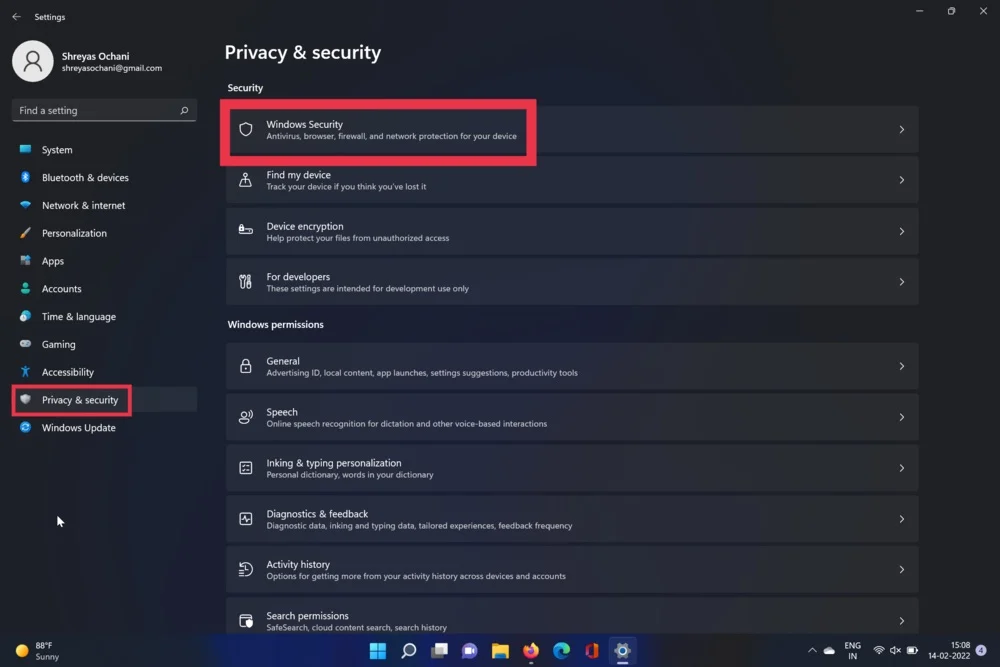
- 次に、[ウイルスと脅威] オプションを選択します。 完了したら、クイックスキャンオプションをクリックします。
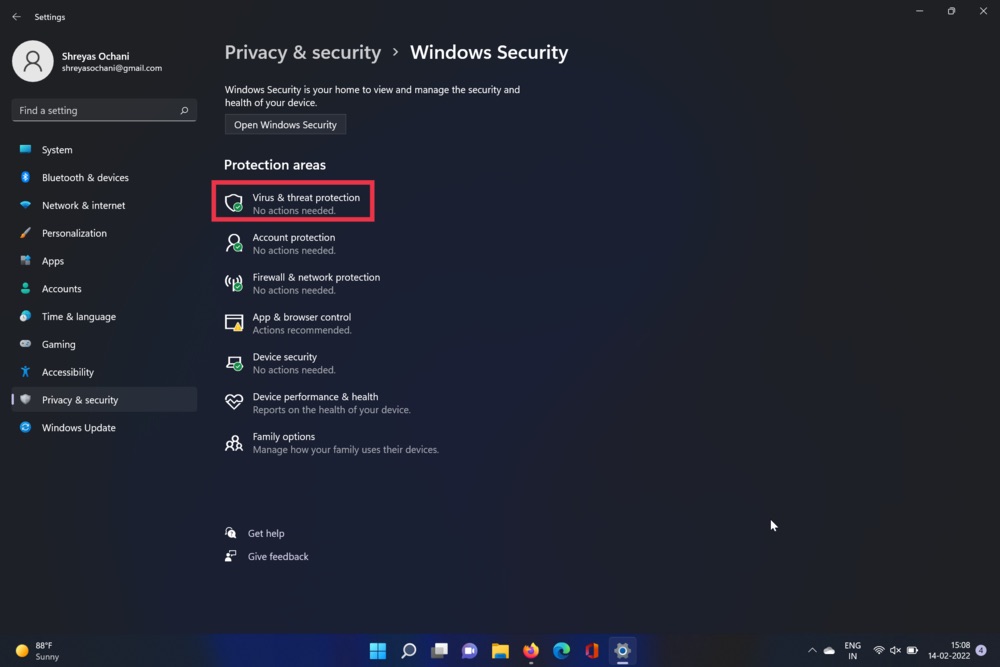
- このツールは PC をスキャンし、ウイルスをチェックします。 スキャンが完了したら、コマンド プロンプト ウィンドウの問題は解決されるはずです。
6. 新しいユーザー アカウントを作成する
Windows 11 の一部のユーザー関連の設定が原因で、コマンド プロンプトが機能しないことがよくあります。 現在のユーザーが原因であることを確認するには、次の手順に従って新しいユーザー アカウントを作成し、CMD が再び機能することを確認します。
- Windows + Iキーボード ショートカットを押して、Windows 11 設定アプリを起動します。
- 左ペインから [アカウント]を選択します。
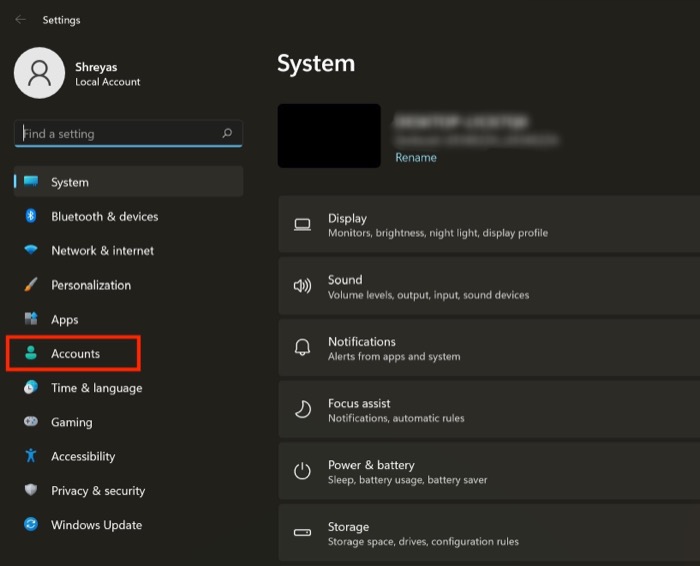
- [家族と他のユーザー] タブに移動します。
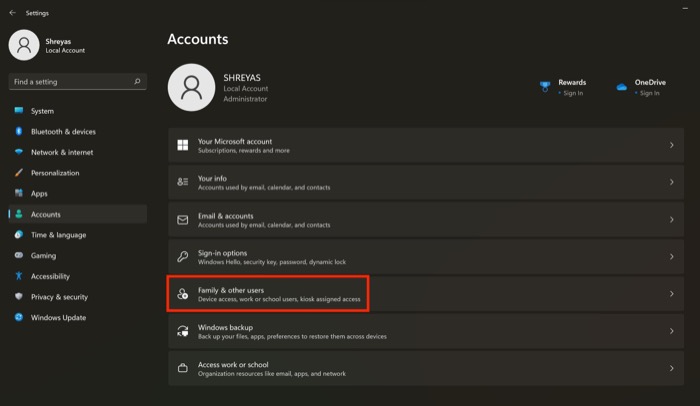
- ここで、他のユーザーの下にある [アカウントの追加] オプションを選択します。
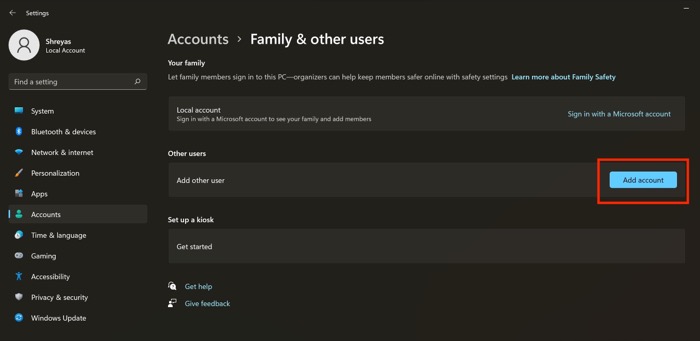
- 新しいポップアップ ウィンドウで、[この人のサインイン情報がありません] をクリックします。 完了したら、画面の指示に従って新しいユーザー アカウントを作成します。
- これで、Windows 11 コマンド プロンプトが機能しないという問題が解決されるはずです。
7.セーフモードを使用する
サードパーティのソフトウェアがデフォルトの Windows 11 設定を破損し、コマンド プロンプトが機能しないなどの問題が発生することはよくあることです。 サードパーティ ソフトウェアがコマンド プロンプトで問題を引き起こしているかどうかを確認するには、次の手順に従って Windows 11 をセーフ モードで起動します。
- Windows 11 マシンでスタート メニューを起動します。
- 次に、キーボードのシフト キーを押しながら、電源メニューをクリックします。
- 再起動を押して、PC が起動するのを待ちます。
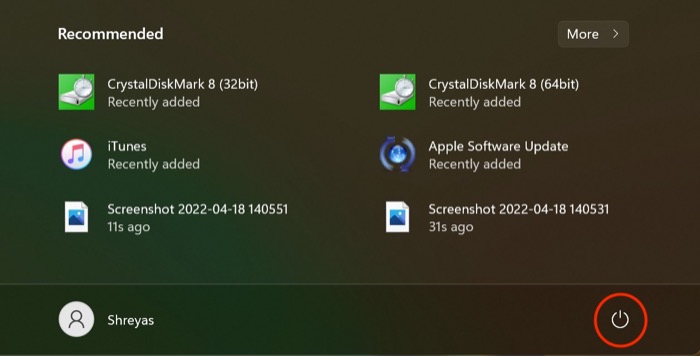
- Windows 11 セーフ モードに入らないでください。 PC でセーフ モードに成功したら、コマンド プロンプトを実行してみてください。
- コマンド プロンプト ウィンドウが完全に正常に動作する場合、ほとんどの場合、サードパーティ ソフトウェアが問題の原因となっています。
8. グラフィックス ドライバーの更新
Windows 11コマンドプロンプトが機能しない問題のもう1つの原因は、古いグラフィックドライバーです。 この問題を解決するには、次の手順を実行します。
- Windows+Xキーを押して、デバイス マネージャーを起動します。
- 次に、プロセッサのオプションを探してクリックします。
- 完了したら、グラフィックス カードを右クリックし、ドロップダウン リストから [ドライバーの更新] を選択します。
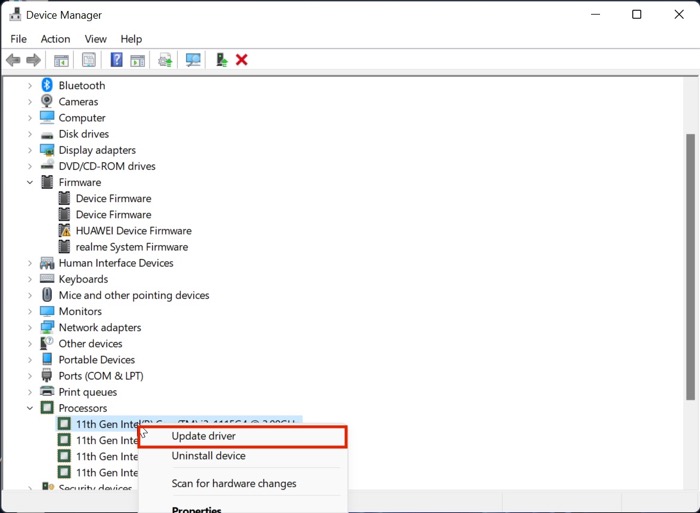
- ドライバーが更新されたら、Windows 11 のスタート メニューの機能を再確認します。
9.アップデートを確認する
おそらく、Windows 11 でコマンド プロンプトが機能しない問題を解決する最も一般的で簡単な方法は、Windows 11 を最新バージョンに更新することです。 Windows+I キーの組み合わせを押して、[更新] セクションに移動し、PC を更新します。
10. Windows 11 マシンをリセットする
上記のトラブルシューティング方法をすべて試しても Windows 11 コマンド プロンプトが機能しない場合は、Windows 11 コンピューターをリセットするしかありません。
Windows + I キーの組み合わせを押し、PC 設定の [PC のリセット] オプションに移動して、PC をリセットします。
Windows 11コマンドプロンプトが機能しない問題を簡単に修正
上記のトラブルシューティング手順を使用すると、Windows 11 コマンド プロンプトが機能しない問題を簡単に修正し、お気に入りのコマンドをシームレスに実行できるはずです。
この記事が役に立ち、Windows 11 コマンド プロンプトが機能しない問題を正常に修正した場合は、以下のコメントでお知らせください。
Windows 11コマンドプロンプトが機能しない問題の修正に関するFAQ
CMD の用途は何ですか?
Windows 11 で CMD を使用すると、バッチ スクリプトの実行、管理設定へのアクセス、ADB コマンドの実行など、さまざまなアクションを実行できます。 また、さまざまな Windows 設定のトラブルシューティングを行ったり、ネットワーク設定で遊んだりすることもできます。
Windows 11でCMDへのショートカットを作成する方法は?
Windows 11 デスクトップに CMD へのショートカットを作成する場合は、非常に簡単です。 デスクトップの空きスペースを右クリックし、ドロップダウン リストから [新規] を選択します。 ショートカットをクリックし、CMDと入力して[完了]をクリックします。 ブーム、CMD ショートカットを Windows 11 デスクトップに正常に追加しました。
Windows 11でコマンドプロンプトをタスクバーに固定する方法は?
CMD ウィンドウをタスクバーにピン留めしたい場合はどうしますか? まあ、心配しないでください、それも簡単です。 Windows 11 の [スタート] メニューを起動し、コマンド プロンプトを探します。 右側のペインで「タスクバーにピン留め」オプションを選択すると、CMD が簡単にタスクバーにピン留めされます。
Windows 11のタスクバーが機能しない問題を修正する方法?
オンラインで頻繁に報告されるもう 1 つのバグは、Windows 11 のタスクバーが機能しないという問題です。 再設計されたタスクバーは、Windows 11 にアップグレードした後、多くのユーザーにとって機能しません。これは、ユーザーにとって非常に問題です。 しかし、Windows 11のタスクバーが機能しない問題を修正する方法に関する詳細なガイドがすでにあるので、心配する必要はありません.
