Windows 11 ISO ファイルをダウンロードしてクリーン インストールを実行する方法
公開: 2021-10-05Windows 11 がついにリリースされました。Windows 11 を PC にインストールして、新機能と改善点を体験できることを非常に楽しみにしています。 ただし、アップデートはバッチでリリースされ、今年の終わりまでにすべての人が利用できるようになります. しかし、 Windows 11 ISO ファイルをすぐにダウンロードして PC にインストールしたい場合は可能です。
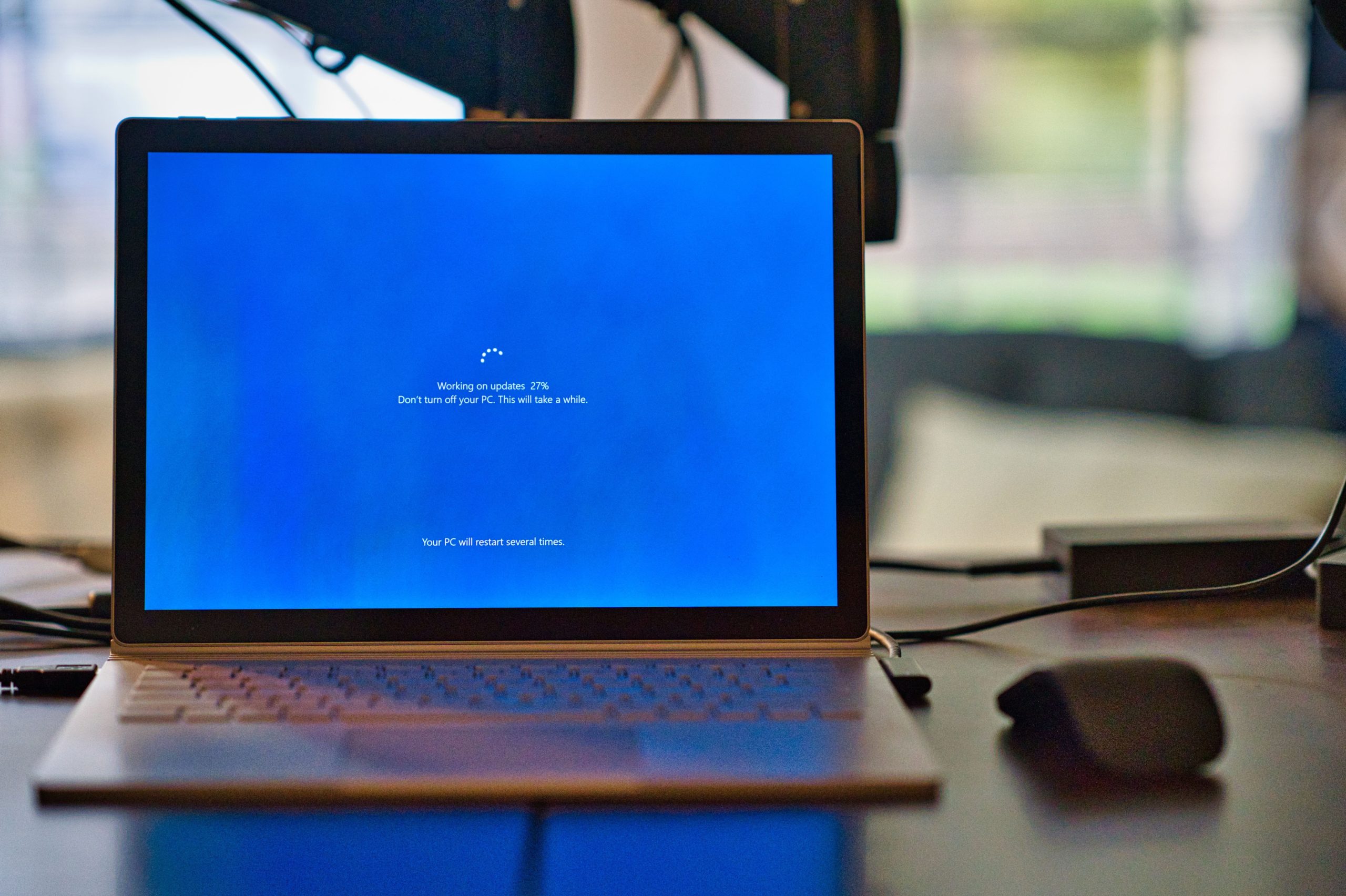
Microsoft の最新のデスクトップ オペレーティング システムは、全体的な UI を改善し、中央に配置されたタスク バーを追加し、セキュリティの強化などをもたらします。 Windows 11 ISO には、オペレーティング システムのビルド 22000.194 (バージョン 21H2) が含まれており、すべてのエディション (Home、Pro、Education、Enterprise、MR など) で利用できます。 新しいオペレーティング システムには 64 ビット プロセッサが必要なため、ISO ファイルは 32 ビット バージョンでは提供されません。
Windows 11 を PC に簡単にダウンロードしてインストールする方法を詳しく見てみましょう。
目次
Windows 11 ISO をダウンロードする方法 – Microsoft からの公式ダウンロード リンク
Windows 11 ISO をダウンロードする最も実用的で簡単な方法は、Microsoft から直接ダウンロードすることです。 それでは詳細を見ていきましょう。
- Windows 11 ISO ページに移動し、 [Windows 11 ディスク イメージ (ISO) のダウンロード] オプションが表示されるまで下にスクロールします。
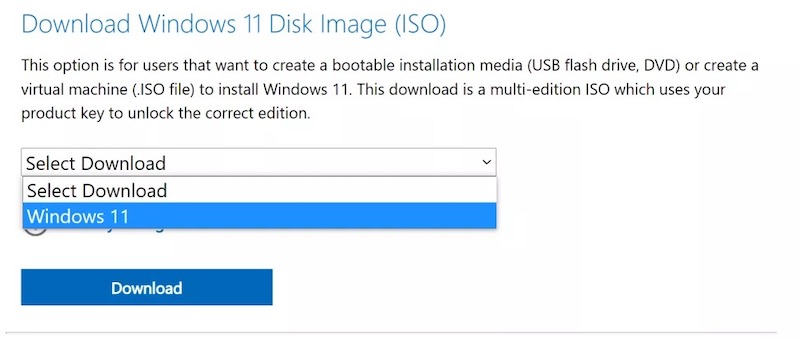
- [ダウンロードの選択] ドロップダウン メニューをクリックし、[ Windows 11 ] を選択します。
- ダウンロードを押します。
- [製品の言語を選択してください] で希望する言語を選択し、 [確認]をクリックします。
- 最後に、 64 ビット ダウンロードボタンをクリックして、Windows 11 ISO のダウンロードを開始します。
Microsoft から Windows 11 ISO ファイルを直接ダウンロードする
上記の手順を実行するのが待ちきれない人のために、Windows 11 Home、Windows 11 Pro、およびその他のエディションで有効な Windows 11 ISO (64 ビット) をダウンロードするための直接ダウンロード リンクがあります。
Windows 11 ISO (64 ビット)
上記のリンクはまもなく期限切れになる可能性があります。 その場合は、前述の手順に従ってください。
UUPdump を使用して Windows 11 ISO ファイルを作成する
ベータ テスト期間中、Microsoft は Windows 11 ISO ファイルをダウンロードする簡単な方法を提供しませんでした。 そのため、当時の信頼できるオプションの 1 つは、UUPdump Web サイトを使用することでした。 現在、Windows 11 が一般向けにリリースされているため、実際には必要ありません。 しかし、何らかの理由で、Windows 11 の最新の Windows Insider ビルドを使用したい場合は、次の手順に従ってください。

- UUPdump.net に移動します
- 「最新の Dev Channel ビルド」の横にある x64 ボタンをクリックします。 arm64 バージョンは、x86 以外のコンピューター用です。
- 最新のビルドを選択します。 そして、[次へ] をクリックします。
- [ダウンロードして ISO に変換] を選択し、[更新を含める] にチェックを入れ、[ダウンロード パッケージを作成] をクリックします。 小さな zip ファイルが PC にダウンロードされます。 これは Windows 11 ISO ではありませんが、ダウンロードに使用されます。
- ファイルを解凍し、その内容を任意のフォルダーに配置します。
- ダウンロードしたファイルがあるフォルダー内の uup_download_windows.cmd をダブルクリックします。
- Windows 10 が認識されていないアプリケーションであるという警告を表示した場合は、[とにかく実行] をクリックします。
コマンド プロンプト ウィンドウが開き、Microsoft から必要なすべてのファイルをダウンロードして Windows 11 ISO ファイルを作成するバッチ ファイルが実行されます。 インターネット接続によっては、このプロセスに数分以上かかる場合があります。
- スクリプトが Windows 11 ISO のダウンロードを終了したら、0 を押して終了します。
uup_download_windows.cmd を配置したフォルダーに Windows 11 ISO ファイルが表示されます。
Windows 11 ISO をインストールする方法
Windows 11 ISOファイルを正常にダウンロードしたので、起動可能なWindows 11 USBドライブを作成してPCにインストールする方法を見てみましょう.
- PC に Windows 11 Media Creation Tool をダウンロードします。
- ダウンロードしたファイルをダブルクリックし、[次へ] をクリックします。
- お好みの Windows 11 の言語とエディションを選択し、[次へ] をクリックします。
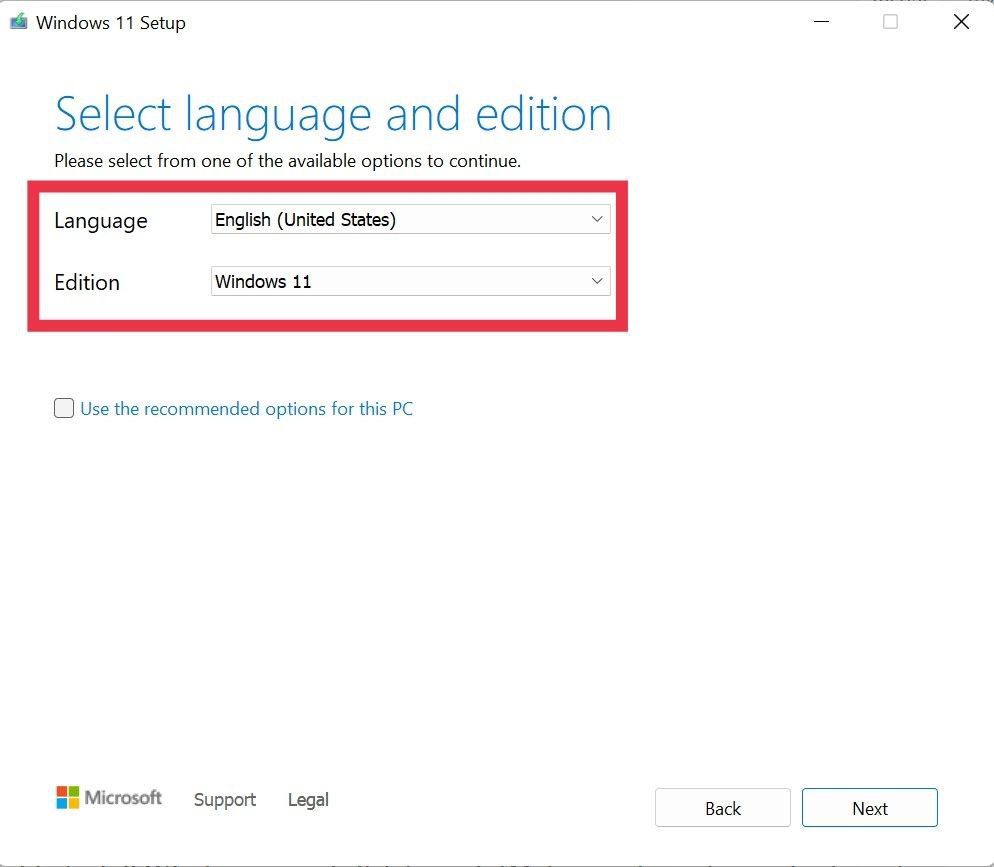
- USB フラッシュ ドライブとISO ファイルの 2 つのオプションが表示されます。
- USB ドライブを PC に接続し、USB フラッシュ ドライブ オプションを選択します。 [次へ] をクリックします。
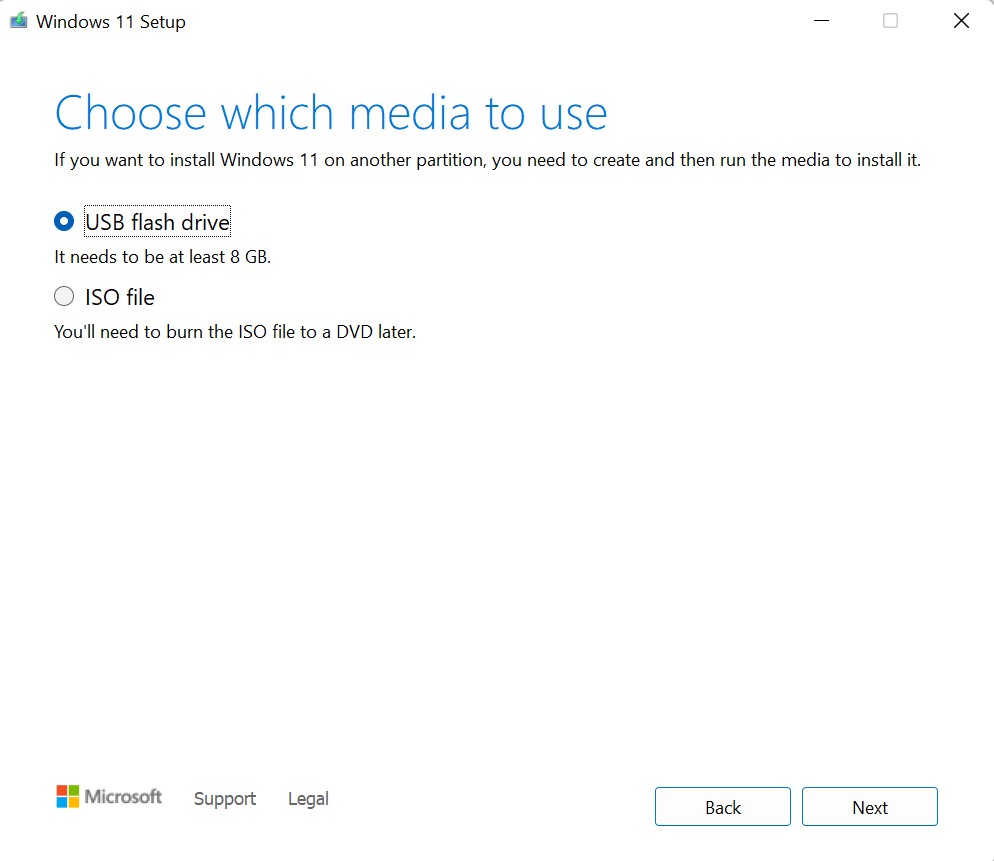
- ここで、ドライブのリストから USB ドライブを選択し、もう一度 [次へ] をクリックします。
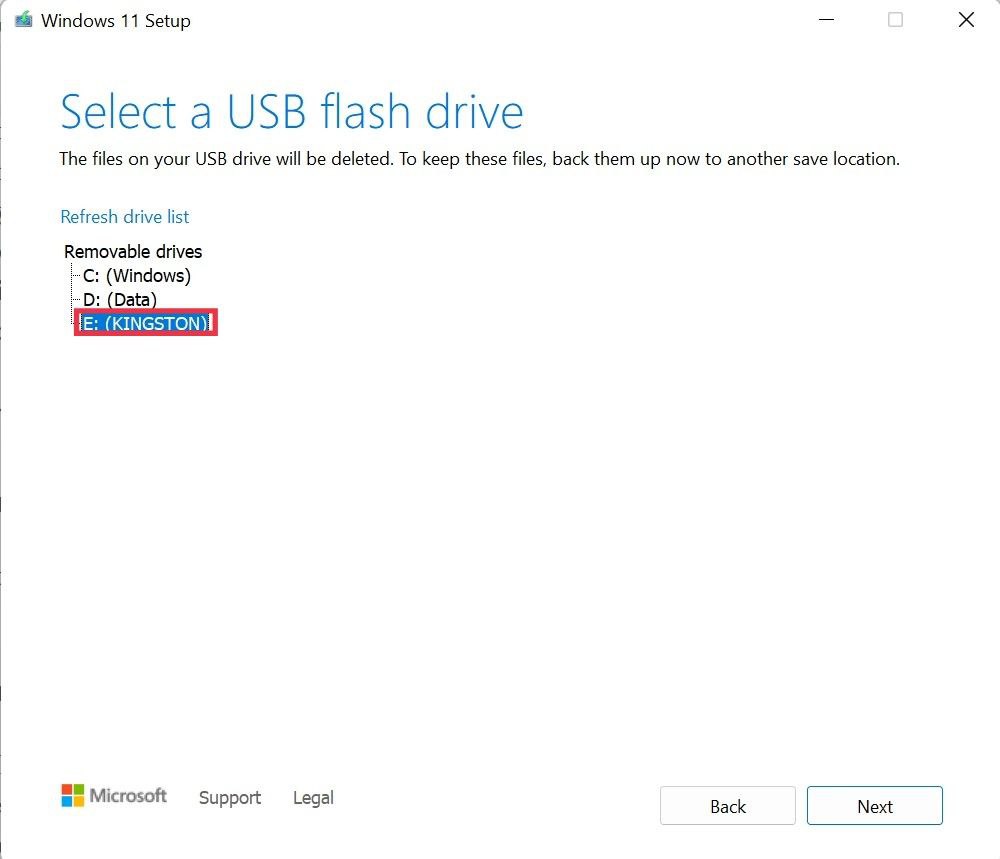
- これで、USB ドライブへの Windows 11 のインストールが開始されます。 (USB ドライブのすべてのデータが削除されることに注意してください。そのため、必ずバックアップを実行してください。)
PC に Windows 11 をセットアップする
- ラップトップで BIOS 設定を開きます。 (bios を入力するプロセスは、メーカーによって異なります。)
- Boot Preferencesを検索します。 繰り返しますが、これはデバイスによって異なります。
- 起動設定で、最初の起動優先順位として USB ドライブを選択し、デバイスを再起動します。
- [開始]をクリックし、画面の指示に従って開始します。
- セットアップが完了すると、PC が再起動します。 この時点で、PC から USB ドライブを取り外します。 Windows 11 の新しい起動画面が表示されます。 (このプロセス中にデバイスが数回再起動する場合があります)
- デバイスが正常に起動したら、新しい Windows 11 セットアップ画面に従います。
PC を Windows 11 に正常に更新する
上記のガイドを使用すると、PC に Windows 11 が正常にインストールされているはずです。 その場合は、アップグレードを最大限に活用するために、Windows 11 のすべての新機能と重要な機能を確認することをお勧めします。
Windows 11 ISO を使用した PC の更新に関する FAQ
1. Rufus を使用して起動可能なドライブを作成できますか?
はい、できます。詳細なガイドについては既に説明しました。 ここで読むことができます。
2. フラッシュ ドライブを使用してクリーン インストールを実行できますか?
はい、フラッシュ ドライブを使用して PC を起動し、セットアップ プロセス中にカスタム インストールを選択します。 次に、Windows 11 をインストールするドライブを選択し、[フォーマット] をクリックします。 (プロセスの前に、必ず個人ファイルのバックアップを実行してください)。
3. Windows 11 ISO のサイズは?
Windows 11 ISO ファイル (2021 年 10 月ビルド) は約 5.1 GB ですが、言語パックによって若干異なります。
3. 後で Windows 10 に戻すことはできますか?
はい、できます。 ここでは、Windows 11 を Windows 10 にダウングレードする方法に関するガイドを示します。Windows 10 にロールバックするための詳細なステップバイステップの手順を提供しています。
