Windows 11 ISO ダウンロード – 公式直接ダウンロード リンク
公開: 2024-09-02Windows の新規インストールを開始する場合でも、既存の問題を解決する場合でも、起動可能な USB 経由で Windows をダウンロードしてインストールすると便利です。 Windows 11 のコピーを入手し、起動可能なドライブを作成して、PC にインストールできます。 ISO ファイルをダウンロードする方法はたくさんあります。さまざまな方法と、Windows 11 をインストールするための PC 要件を削除するガイドをリストしました。

目次
Windows 11 ISO ファイルのダウンロード
Microsoft サイトから Windows 11 を公式にダウンロードすることも、Google ドライブのリンクを使用してファイルをダウンロードし、デバイスに直接保存することもできます。多くのサードパーティの方法でも、Windows 11 ISO ファイルを簡単にダウンロードできます。簡単なプロセスが必要な場合は、公式の Microsft メディア作成ツールを使用して起動可能な Windows を作成できます。
オプション 1: Microsoft 公式 Web サイト
Windows 11 ISO ファイルを Microsoft から直接ダウンロードすることもできます。手順は簡単ですが、Windows 7 ISO ファイルのダウンロードと同様の、いくつかの追加の簡単な手順に従う必要がある場合があります。アカウントを作成する必要はありません。複数の言語をサポートする Windows ファイルをダウンロードできます。
- ステップ 1: Windows 11 ISO ダウンロード ページにアクセスします。
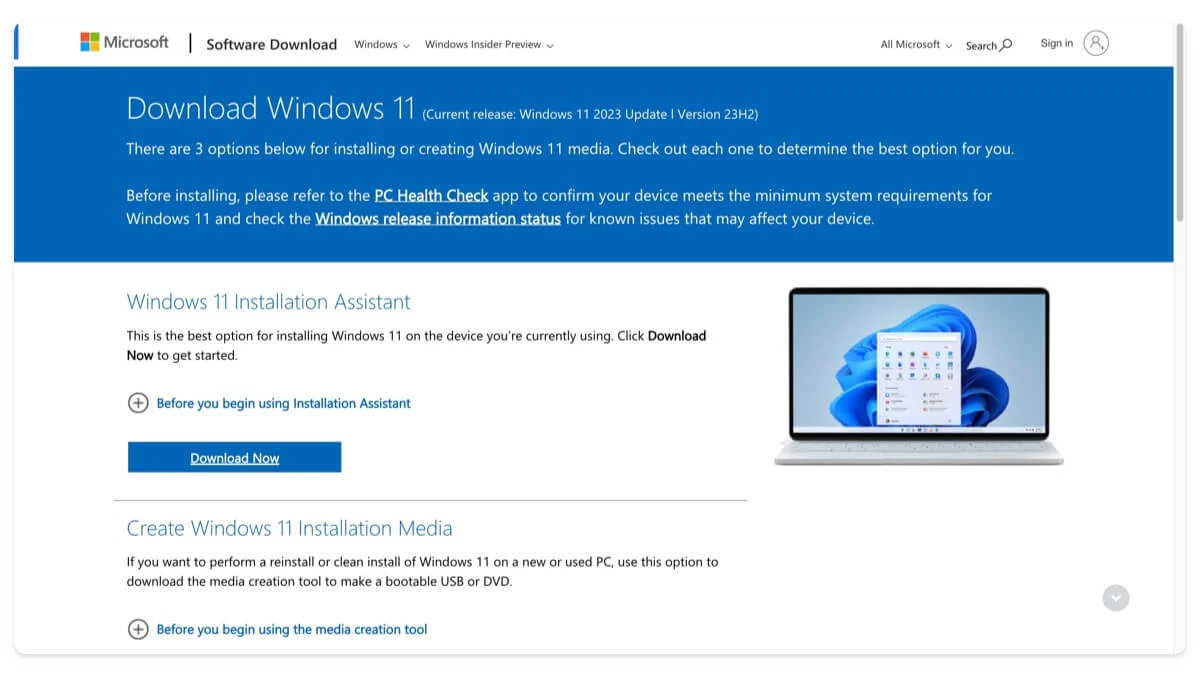
- ステップ 2: [x64 デバイス用のWindows 11 ディスク イメージ (ISO) のダウンロード]セクションに移動し、 [ダウンロード]を選択し、 [Windows 11 (X84 デバイス用のマルチエディション ISO)]を選択して、 [今すぐダウンロード] をクリックします。
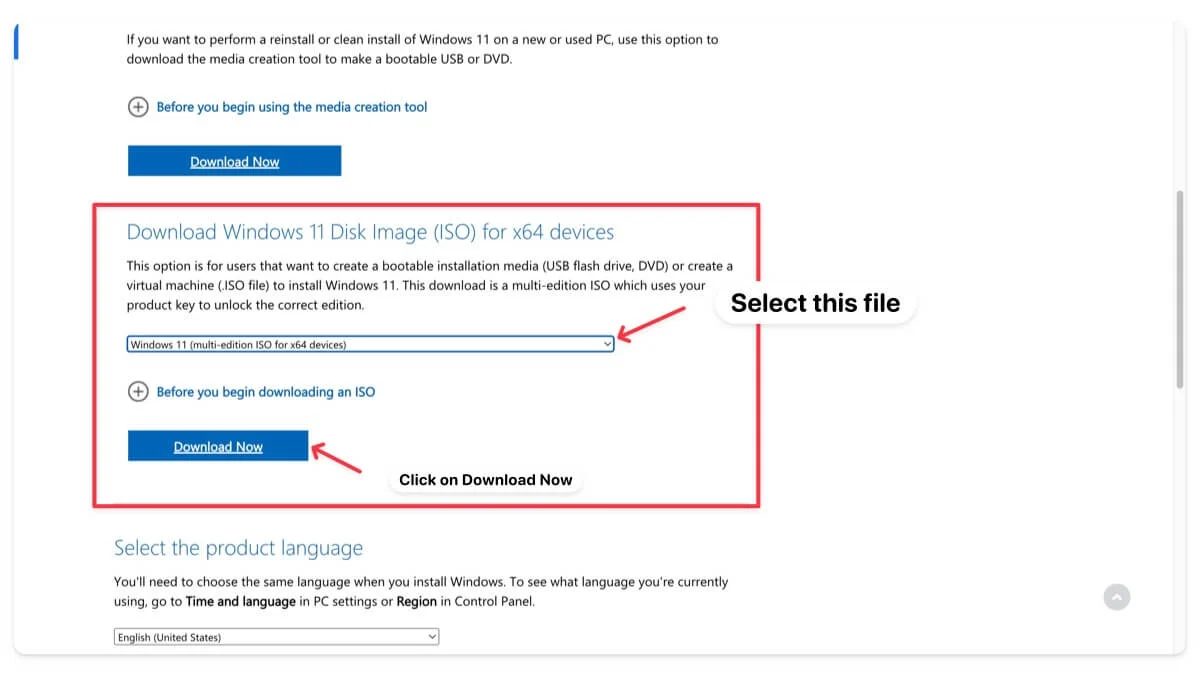
- ステップ 3: 数秒待って、製品の言語を選択し、 「確認」をクリックします。
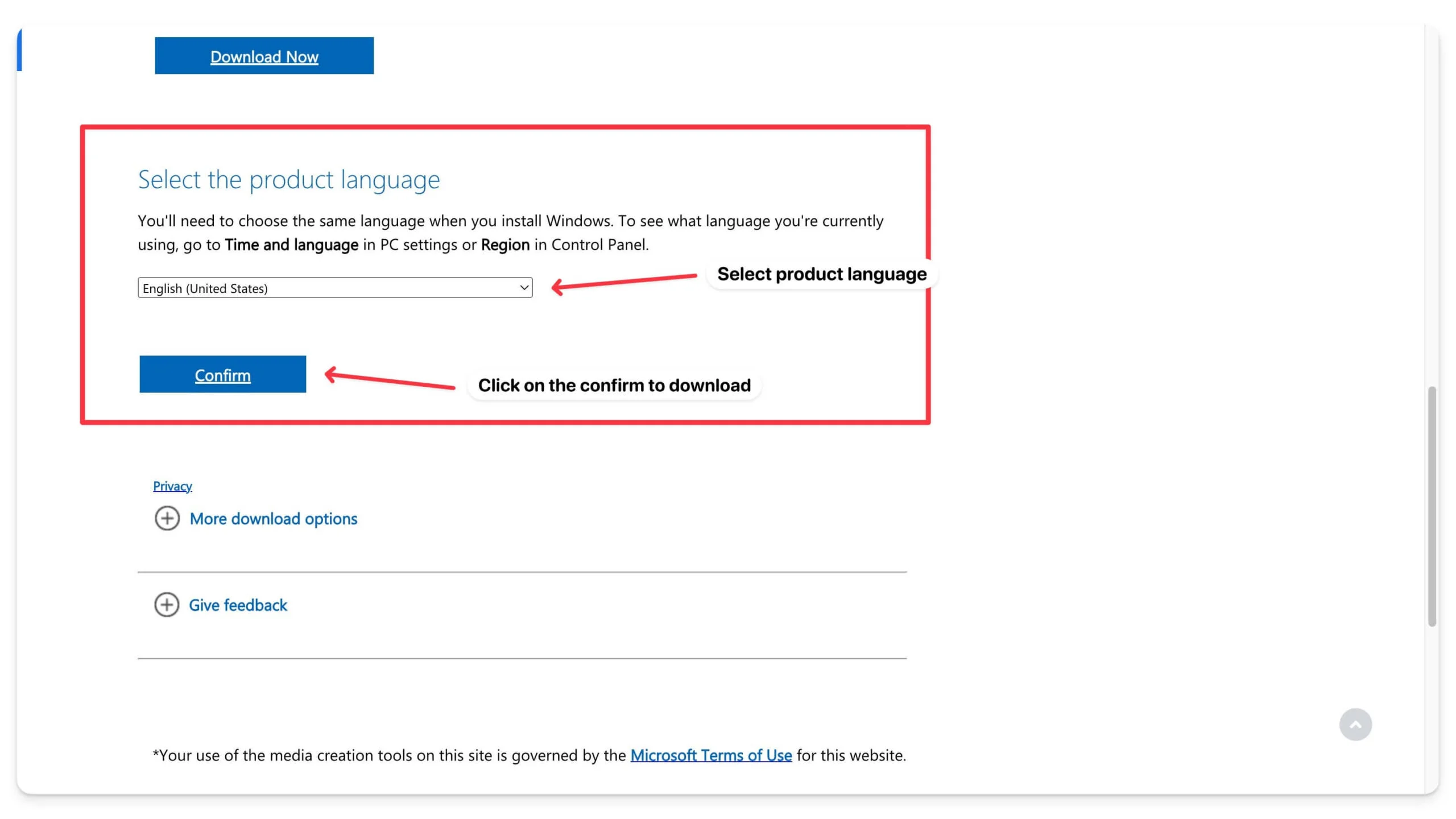
- ステップ 4: 数秒待ちます。最後に、 [ダウンロード] ボタンをクリックして Windows 11 ISO 64 ビットをダウンロードします。
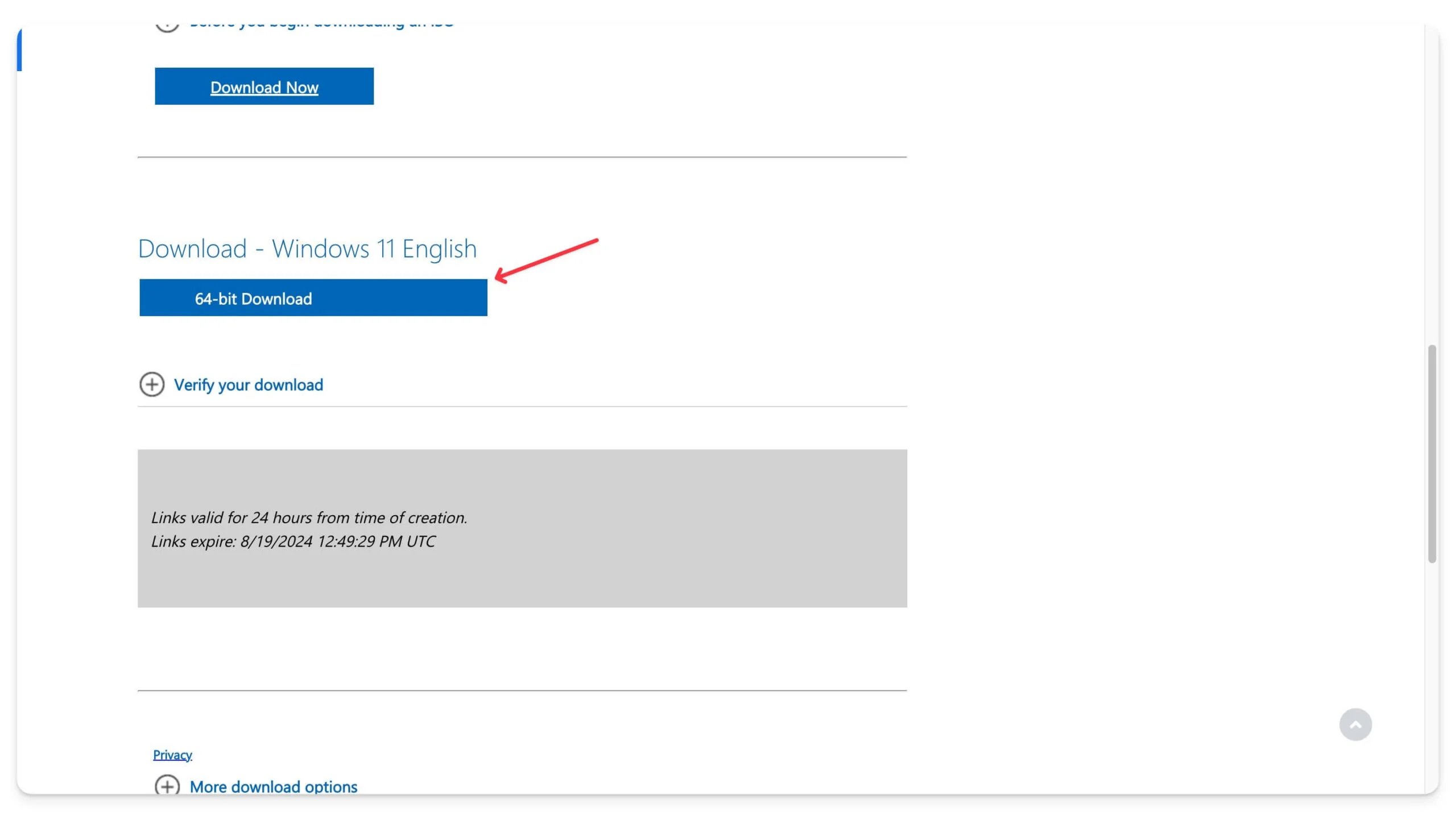
ダウンロードが開始されます。サイズによっては、完了するまでに数時間かかる場合があります。たとえば、Windows 23H3 バージョンのサイズは約 6.2 GB で、ダウンロードが完了するまでに約 15 分かかりました。
オプション 2: Windows 11 ISO をダウンロードする Google ドライブのダウンロード リンク
Microsoft では Windows 11 ISO を簡単にダウンロードできるようにしていますが、それでも実行する必要のある手順が複数あります。さらに利便性を高めるために、Google ドライブにダウンロードしてアップロードしました。ワンクリックでダウンロードできます。これは合法的かつ安全であり、Microsoft の最新リリースに基づいてファイルを更新します。
x64 デバイス用の Windows 11 ディスク イメージ (ISO) をダウンロードする (英語)
x64 デバイス用の Windows 11 ディスク イメージ (ISO) をダウンロードする (中国語)
x64 デバイス用の Windows 11 ディスク イメージ (ISO) をダウンロードする (ドイツ語)
オプション 3: メディア作成ツールを使用して Windows 11 をダウンロードする
Windows の公式メディア作成ツールを使用して Windows 11 をダウンロードすることもできます。このツールを使用すると、起動可能な USB ドライブを作成したり、現在の Windows を最新バージョンにアップグレードしたりできます。使い方は簡単で、プロセス全体をガイドします。また、最新バージョンの Windows を確実に入手できるようになります。このツールは、Windows 10 または Windows 11 ユーザーは無料で利用できます。
Windows 11 インストール メディアをダウンロードする
オプション 4: Adguard から Windows 11 [23H2] ISO をダウンロードする
Adguard には、ダウンロードできるソフトウェアとオペレーティング システムの完全なリストがあります。最新の Windows バージョンのリストはありませんが、Web サイトからすべての Windows 11 バージョン (23H3 より前) をダウンロードできます。
Adguard から Windows 11 ISO ファイルをダウンロードします。
オプション 5: Softonic から Windows 11 ISO ファイルをダウンロードする
人気のサードパーティ サイト Softnoic から Windows 11 ISO ファイルをダウンロードすることもできます。このサイトには、他のプログラムや他の言語の Windows 11 もリストされています。 Web サイトにアクセスし、「ダウンロード」リンクをクリックしてファイルをダウンロードします。
Softonic経由でWindows ISOファイルをダウンロード
オプション 6: Windows 11 Nano バージョンをダウンロードする
Windows Nano は、Windows 11 の機能を簡素化したバージョンです。Windows 11 よりも 40% 軽量で、必要なシステム リソースも少なくなります。 Nano Windows 11 の最新バージョンはNano11 23H2 V1 です。これは、Windows 11 ビルド 22631.3155 に基づいています。 Windows 11 と比較すると、Nano では Microsoft Store が WingetUI に置き換えられ、その他の変更点とともに Microsoft Edge がプリインストールされていません。
Rufus を使用すると、通常の Windows と同じように、任意のデバイスに Nano Windows をダウンロードしてインストールできます。デバイスに Nano Windows をインストールする場合は、以下のインストール ガイドに従ってください。
Nano Windows 23H2 V1 をダウンロード
Windows 11 ISO ファイルをインストールする方法
ISO ファイルをダウンロードしたら、さまざまな方法でデバイスに Windows 11 をインストールします。ニーズに応じて、任意の方法を選択できます。まず、ファイル、アプリケーション、設定を維持したまま既存の Windows インストールをアップグレードしたい場合は、ISO ファイルを PC に直接マウントしてセットアップを実行できます。クリーン インストールを希望する場合は、デバイスに起動可能な USB ドライブをインストールできます。同じ USB ドライブを使用して、他のデバイスに Windows 11 をインストールすることもできます。これらは、最新の PC に Windows をインストールする最も簡単で最も推奨される 2 つの方法です。
さらに、ISO を DVD に書き込んだり (古いデバイスの場合)、公式の Windows メディア作成ツールを使用して PC に Windows 11 をインストールしたりできます。お使いの PC が Windows 11 をインストールするための最小要件を満たしていない場合は、オープンソース ツールである Rufus を使用して Windows 用の起動可能な USB ドライブを作成し、システム要件をバイパスできます。このツールを使用すると、TPM、RAM 制限、およびデバイスに Windows 11 をインストールするためのオンライン アカウント要件をバイパスできます。
Windows 11 ISO ファイルをインストールする前に、デバイスに Windows をインストールするための PC の最小要件を以下に示します。ただし、Rufus を使用すると、これらの制限を簡単に削除できます。
デバイスに Windows 11 をインストールするための PC の最小要件
成分 | 要件 |
|---|---|
プロセッサー | 1 ギガヘルツ (GHz) 以上、互換性のある 64 ビット プロセッサまたはシステム オン チップ (SoC) 上に少なくとも 2 つのコアを搭載。 |
ラム | 4GB以上。 |
ストレージ | 64 GB 以上のストレージ デバイス。 |
システムファームウェア | UEFI、セキュアブート対応。 |
TPM | Trusted Platform Module (TPM) バージョン 2.0 (必須) |
グラフィックスカード | WDDM 2.0 ドライバーを使用した DirectX 12 以降と互換性のあるグラフィックス。 |
1. Rufus を使用してブート可能な Windows ドライブを作成する
- ステップ 1: 1. Rufus の Web サイトにアクセスします。 「ダウンロード」セクションまで下にスクロールします。最新バージョンをクリックしてダウンロードします。ダウンロードしたら、ファイルをダブルクリックしてコンピューターに Rufus をインストールします。
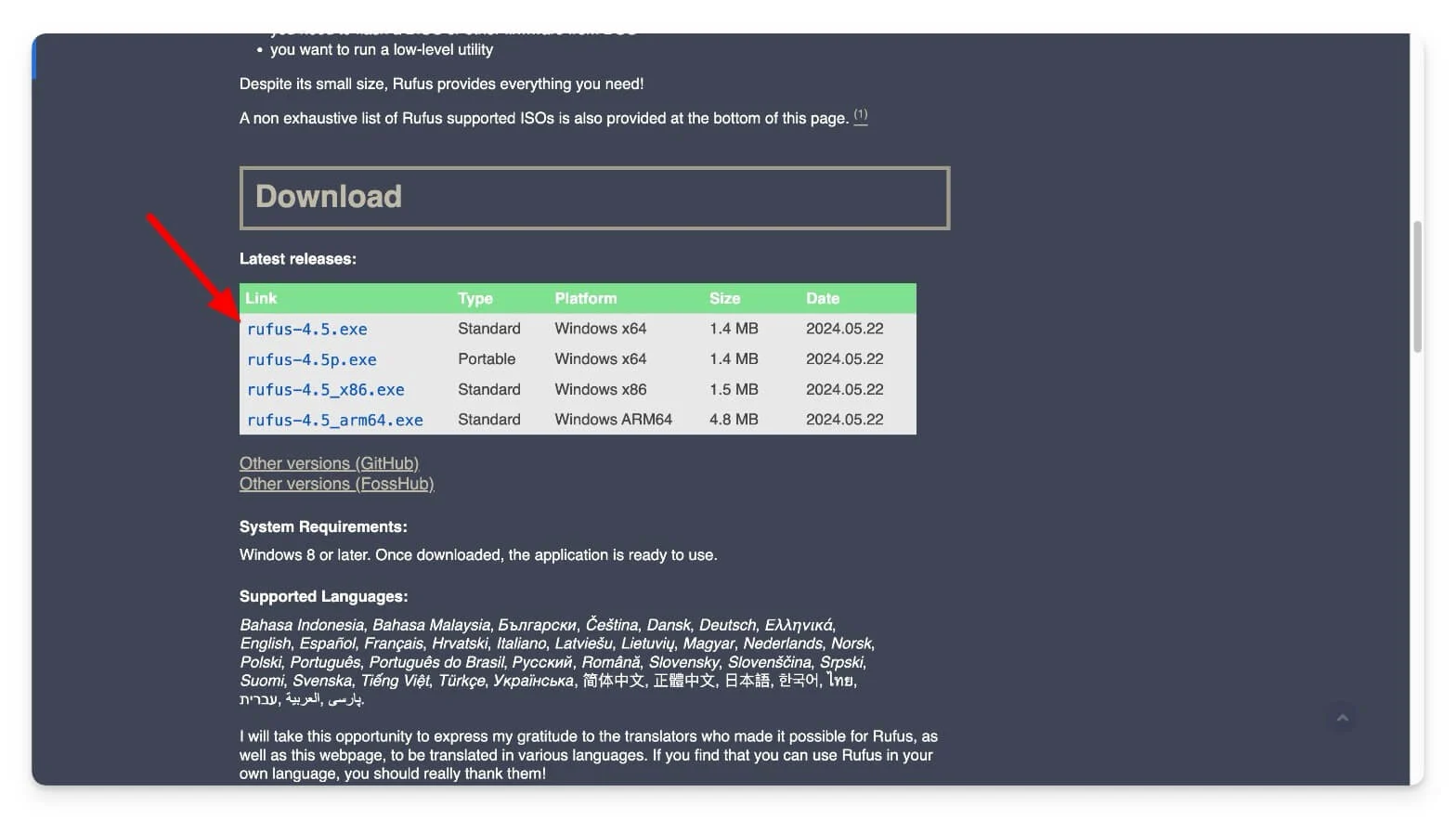
- ステップ 2: 次に、 USB ドライブを接続します。少なくとも 8GB の空き容量があることを確認してください。重要なファイルを USB ドライブから削除してバックアップします。
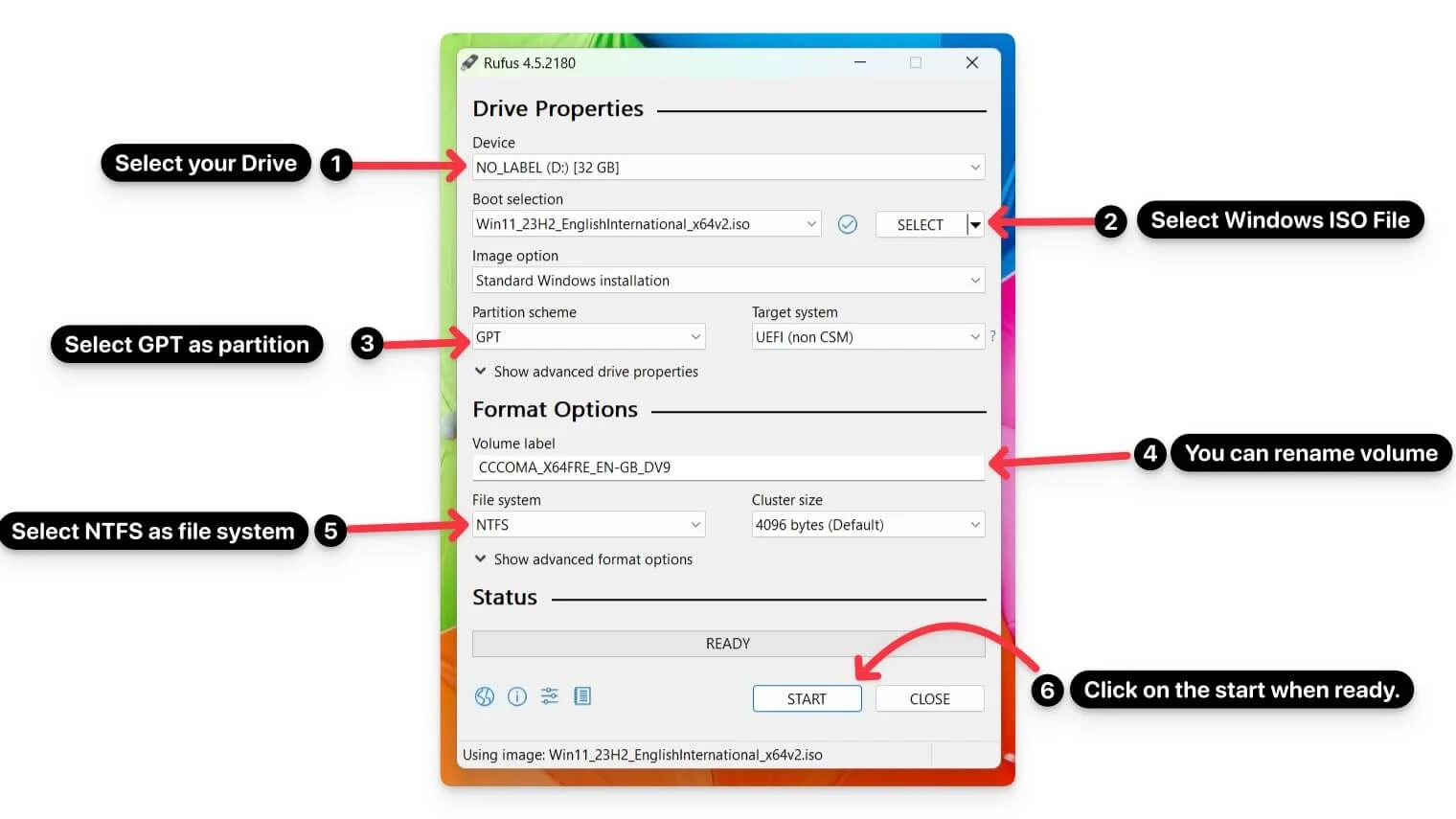
- ステップ 3: Rufus を開き、USB ドライブを選択します。 [選択] をクリックし、ダウンロードした Windows 11 ISO ファイルを選択します。
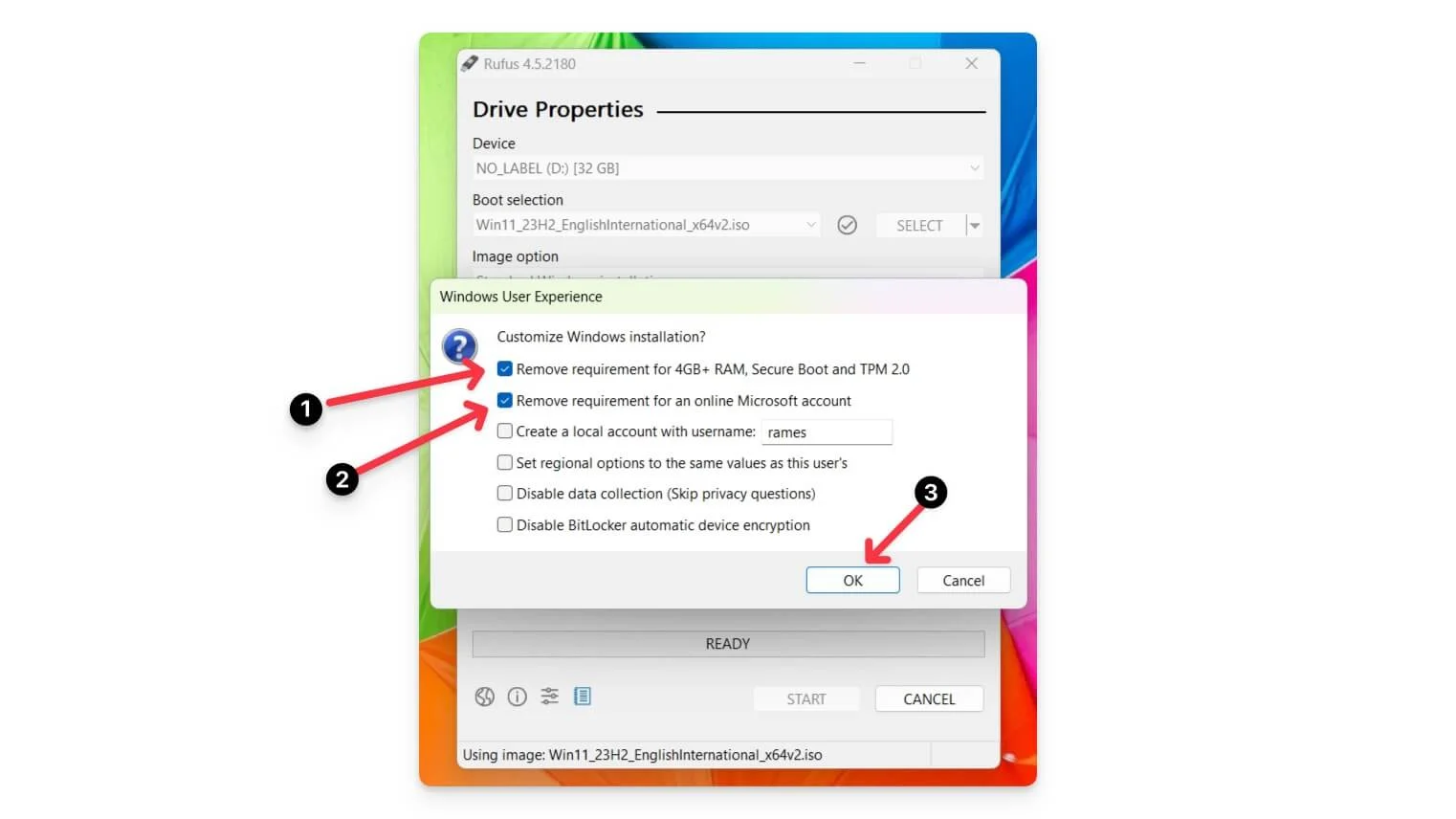
- ステップ 4: パーティション スキームとしてGPTを選択し、ターゲット システムとしてUEFI を選択します。ボリューム ラベルに名前を付けます (例: 「Windows 11」)。
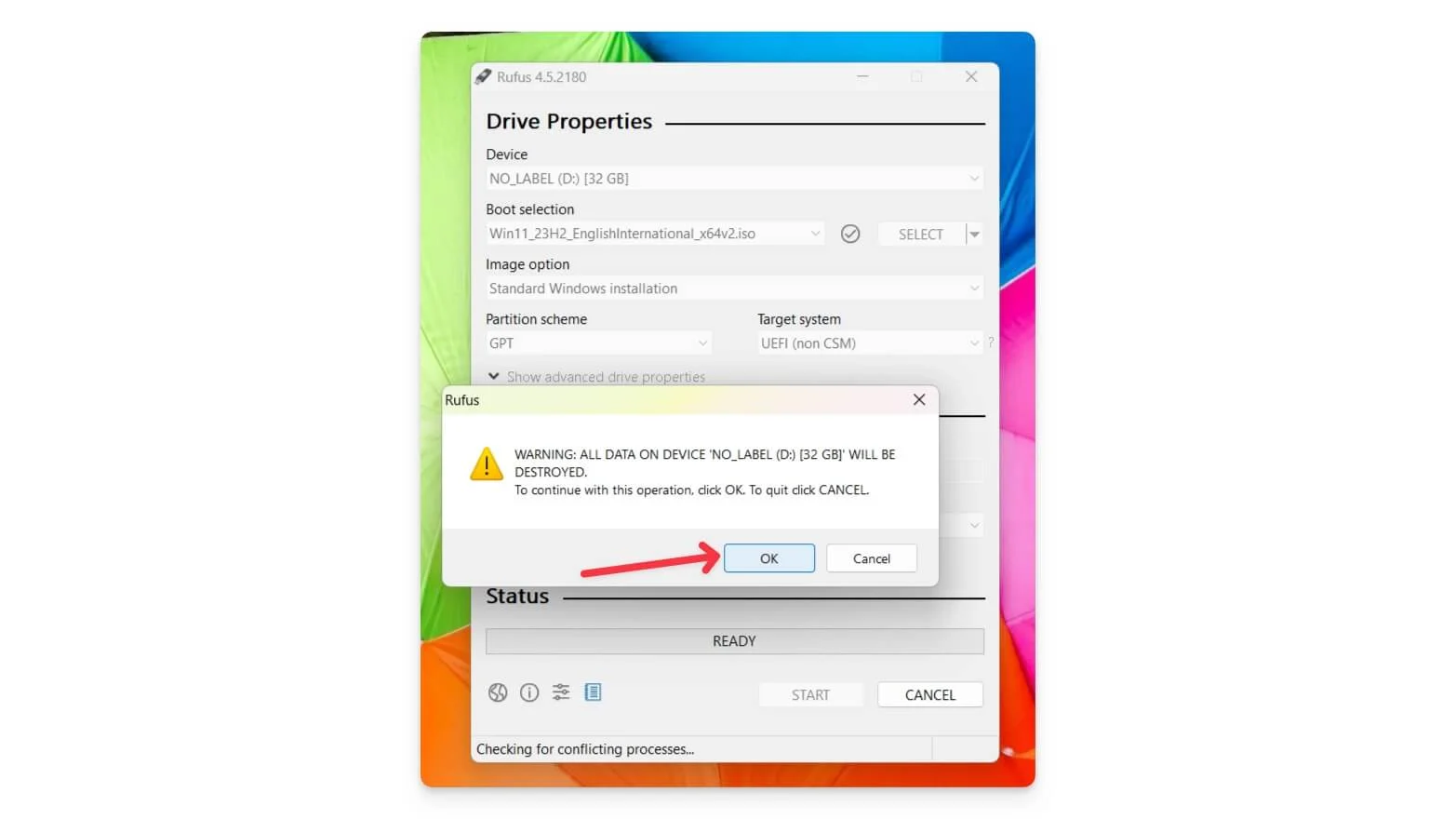
- ステップ 5: ファイル システムをNTFSのままにし、 [開始] をクリックします。
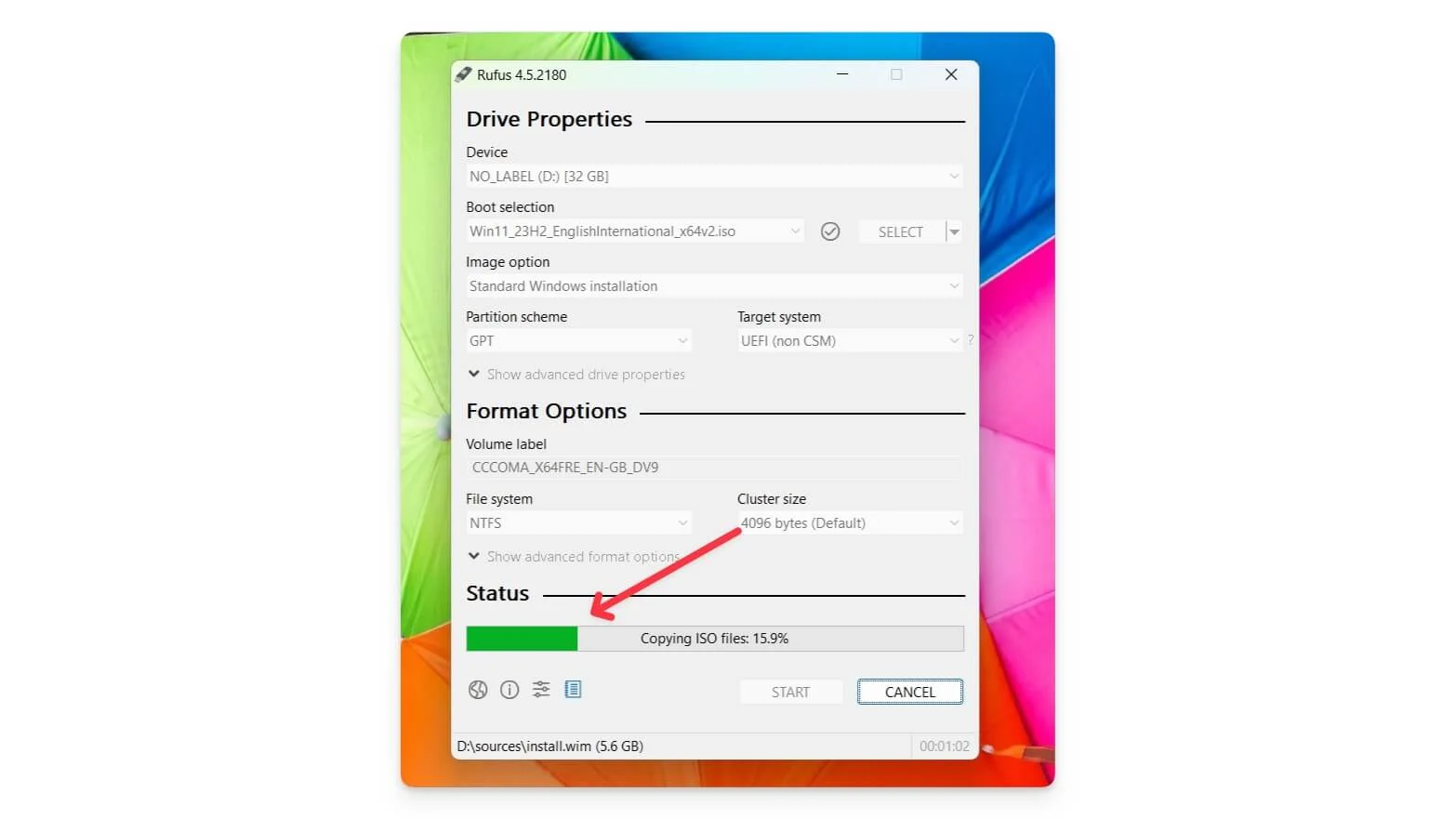
- ステップ 6: インストールを確認し、プロセスが完了するまで待ちます。
2. デバイスに Windows 11 をインストールする
起動可能な USB ドライブを作成したら、そのドライブを任意の PC に接続し、デバイス上で Windows を起動できます。システムが異なれば、使用するブート アクセス メニューも異なります。ここでは、最も一般的なブランドと、そのブランドのブート アクセス メニューにアクセスする方法を示します。

ノートパソコンのブランド | ブートメニューキー |
|---|---|
エイサー | F12 |
ASUS | ESC |
デル | F12 |
HP | Esc または F9 |
レノボ | F12 |
サムスン | ESC |
MSI | F11 |
マイクロソフト サーフェス | 音量ダウン + 電源 |
ギガバイト | F12 |
エイリアンウェア | F12 |
富士通 | F12 |
Razer | F12 |
LG | F10 |
- ステップ 1: USB ドライブを PC に接続し、ラップトップの電源を入れ、ロゴが表示される前にすぐにブート メニュー キーを複数回押します。システムが再起動した場合は、システムを再度シャットダウンして、再試行してください。
- ステップ 2: 起動すると、 Windows のスタート メニュー画面が表示されます。オプションからブート メニューを選択します。デバイスによって異なる場合があります。 HP ラップトップの場合は、f9 を押してブート メニューを選択できます。
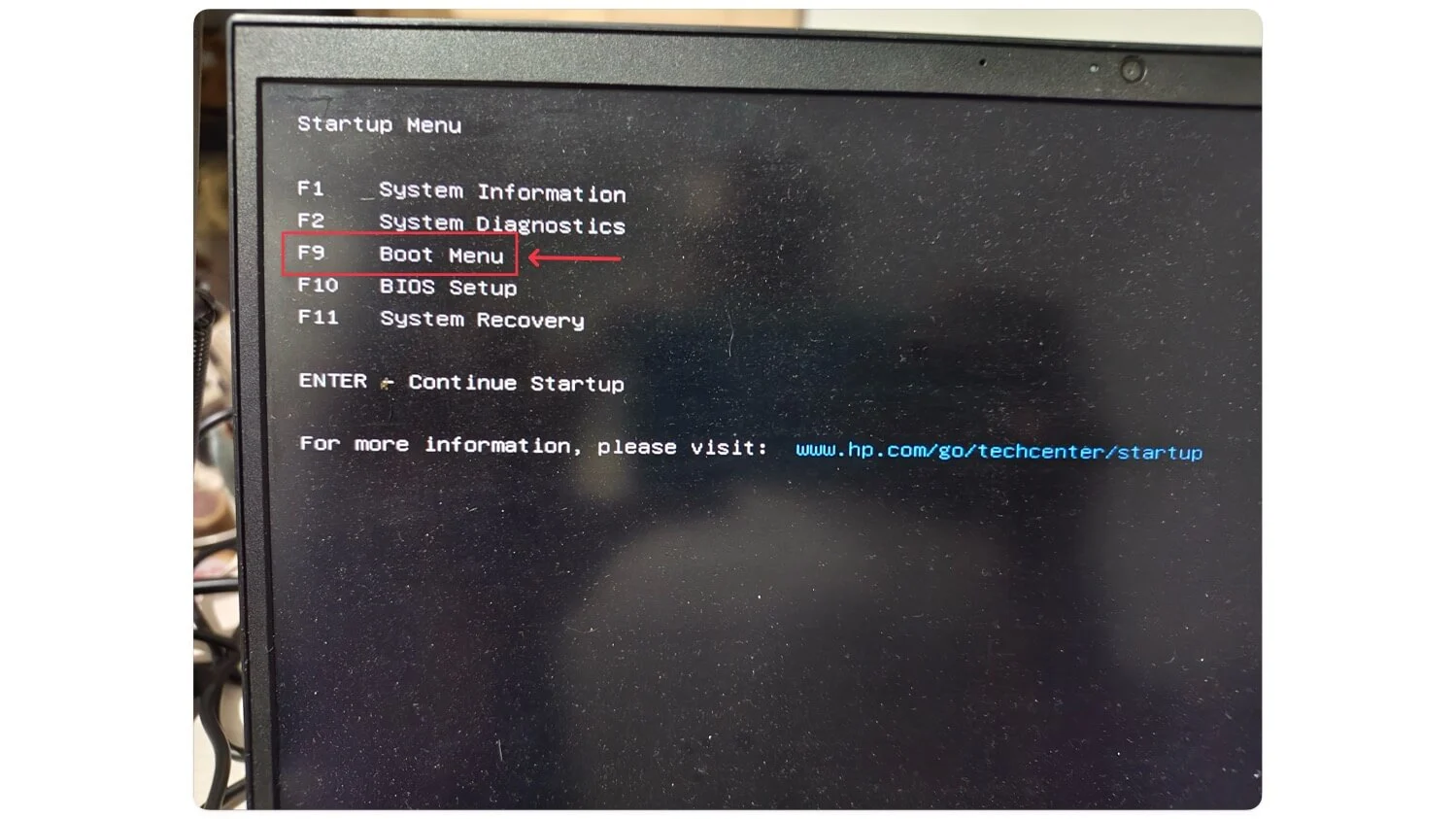
- ステップ 3: ここで、矢印キーを使用してUSB デバイスを選択し、 Enter を押します。システムが再起動されます。
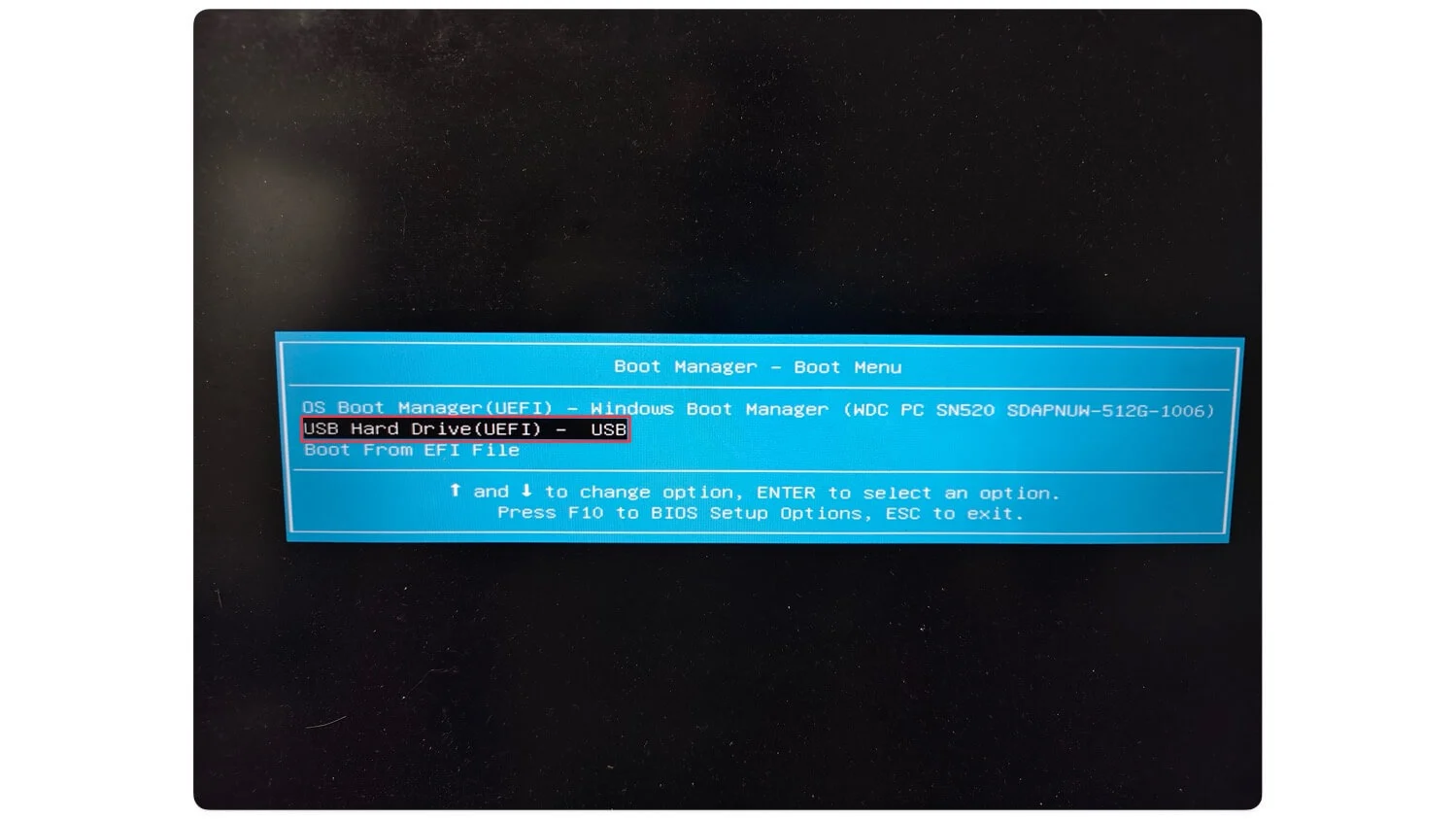
- ステップ 4: Windows 言語を選択し、 「次へ」をクリックします。
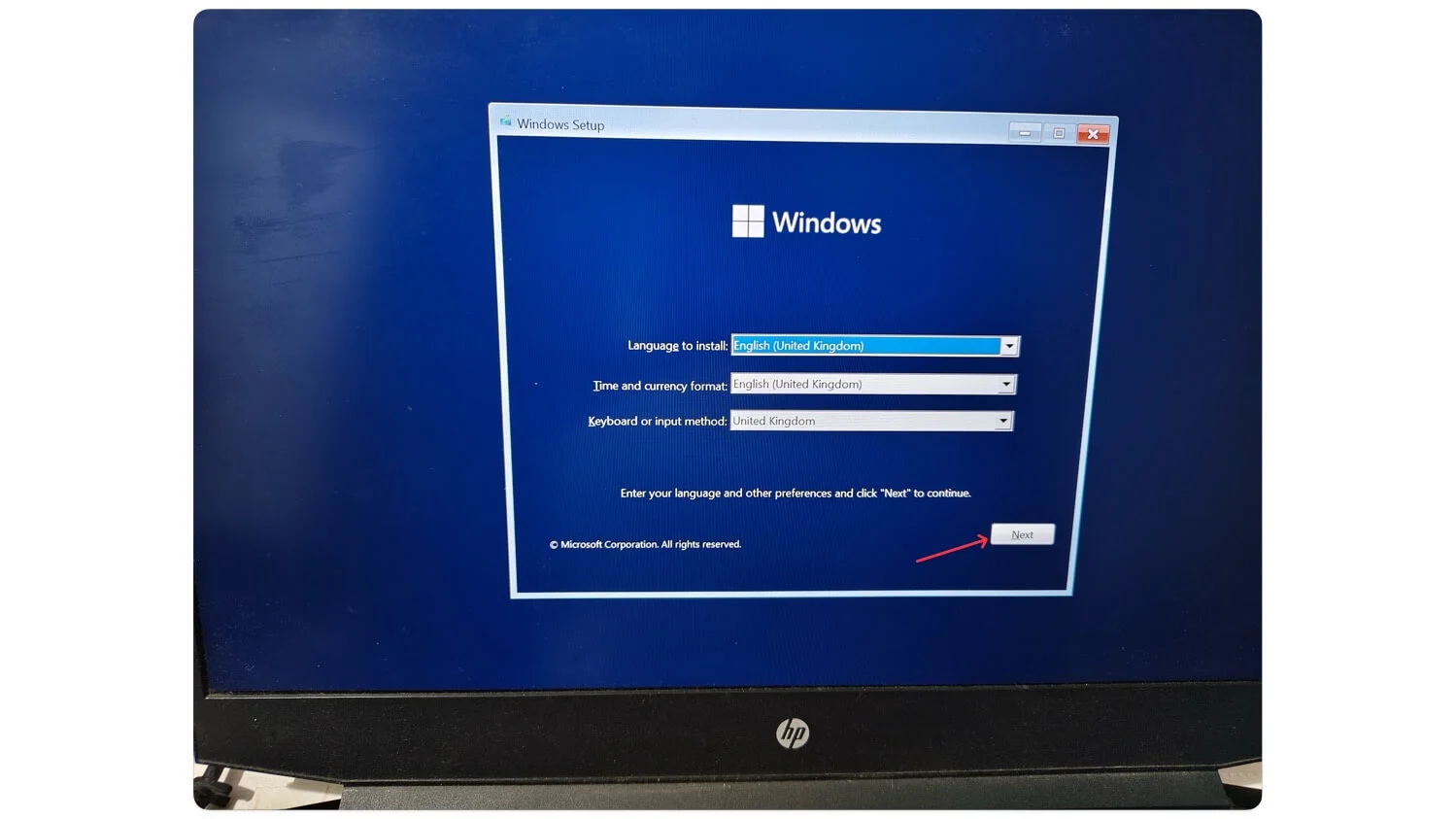
- ステップ 5: 「今すぐインストール」をクリックします
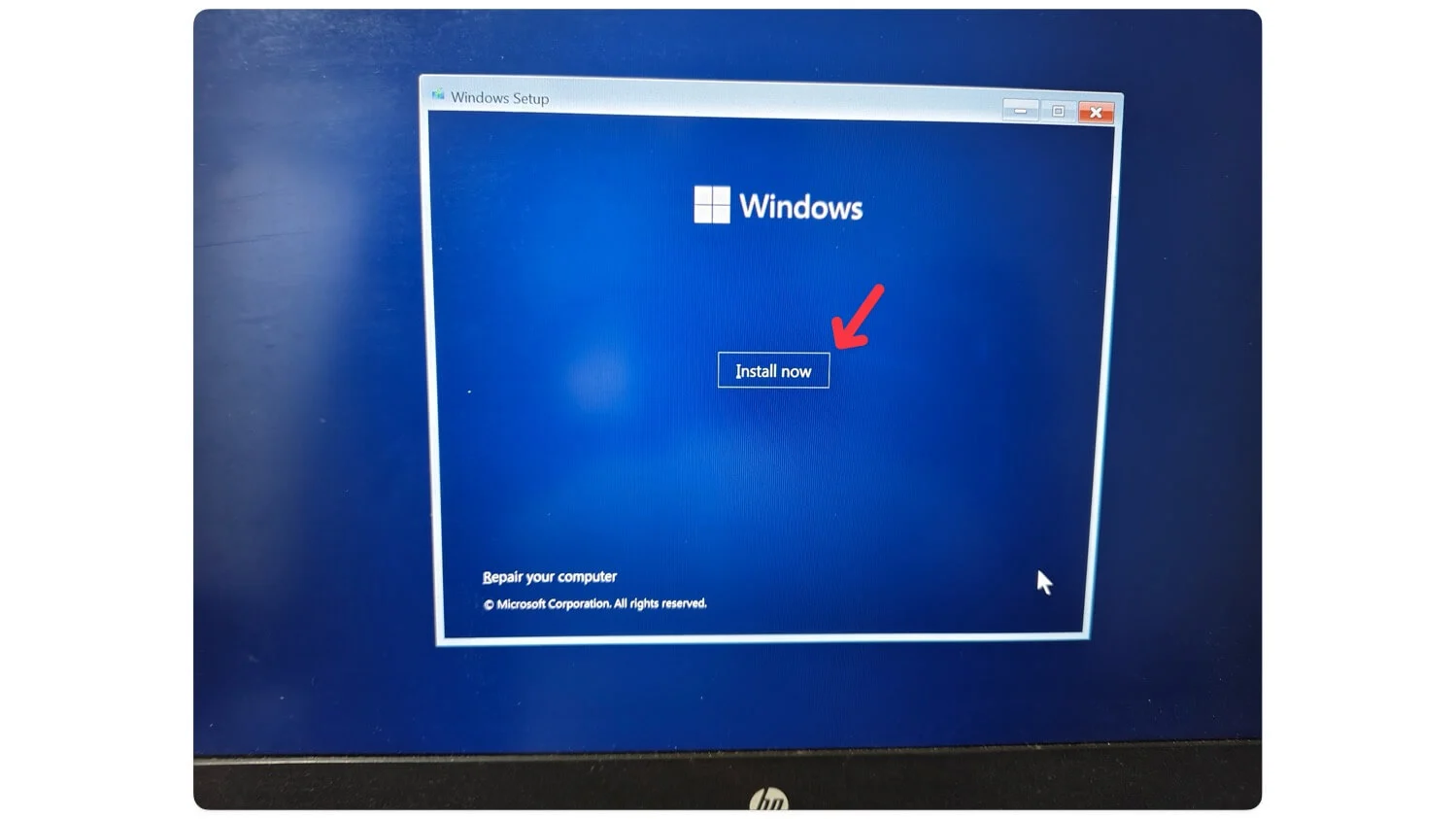
- ステップ 6: Windows が再起動します。
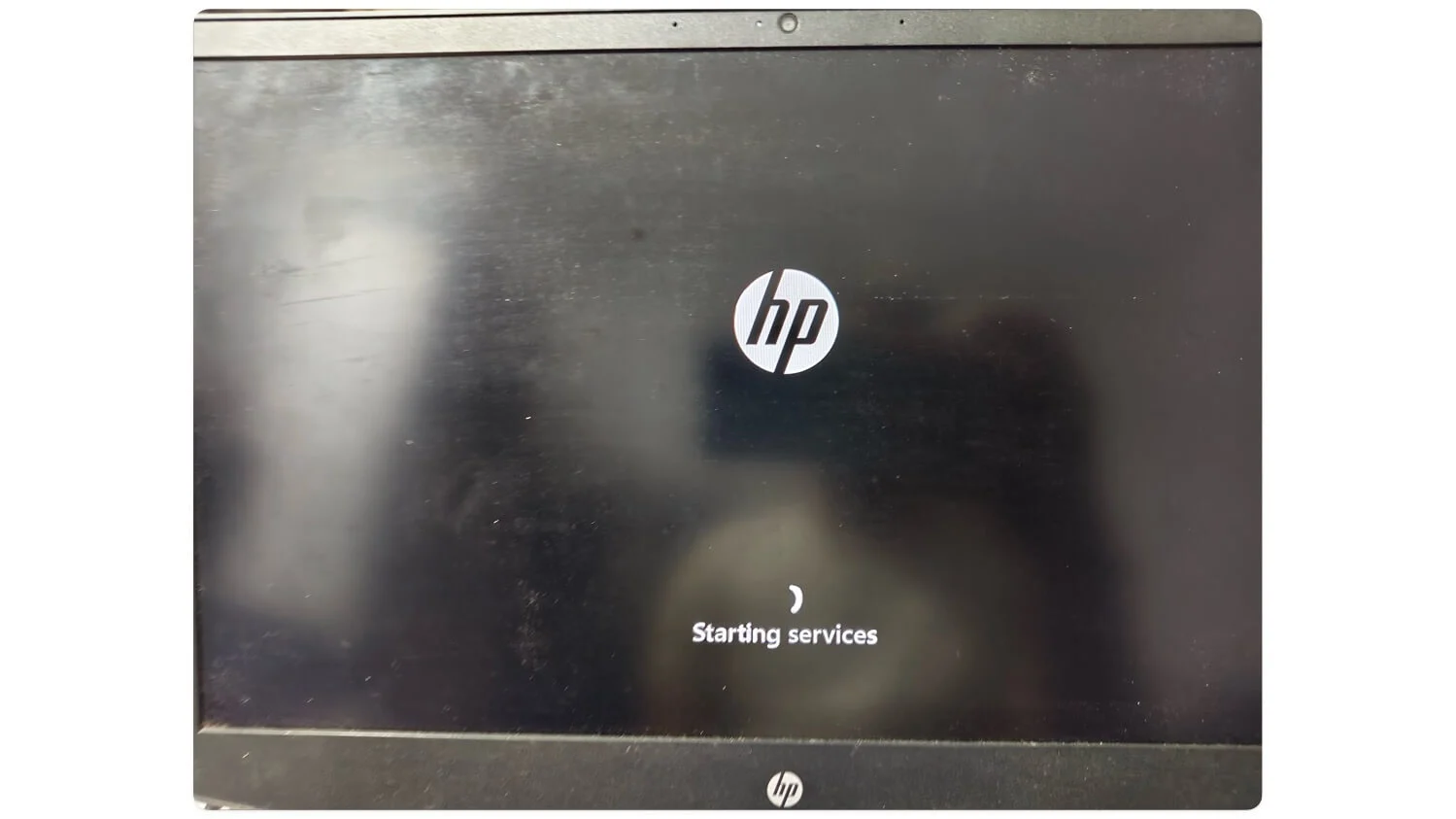
- ステップ 7: 利用規約に同意し、 「次へ」をクリックします。
- ステップ 8: 希望するインストールのタイプを選択します。すべてのデータを失わずに既存のウィンドウを更新する場合は、「アップグレード」を選択します。新規インストールを行う場合は、 「カスタマイズ」を選択します。この場合、カスタマイズを選択します。このプロセスを開始する前に、必ずファイルをバックアップしてください。
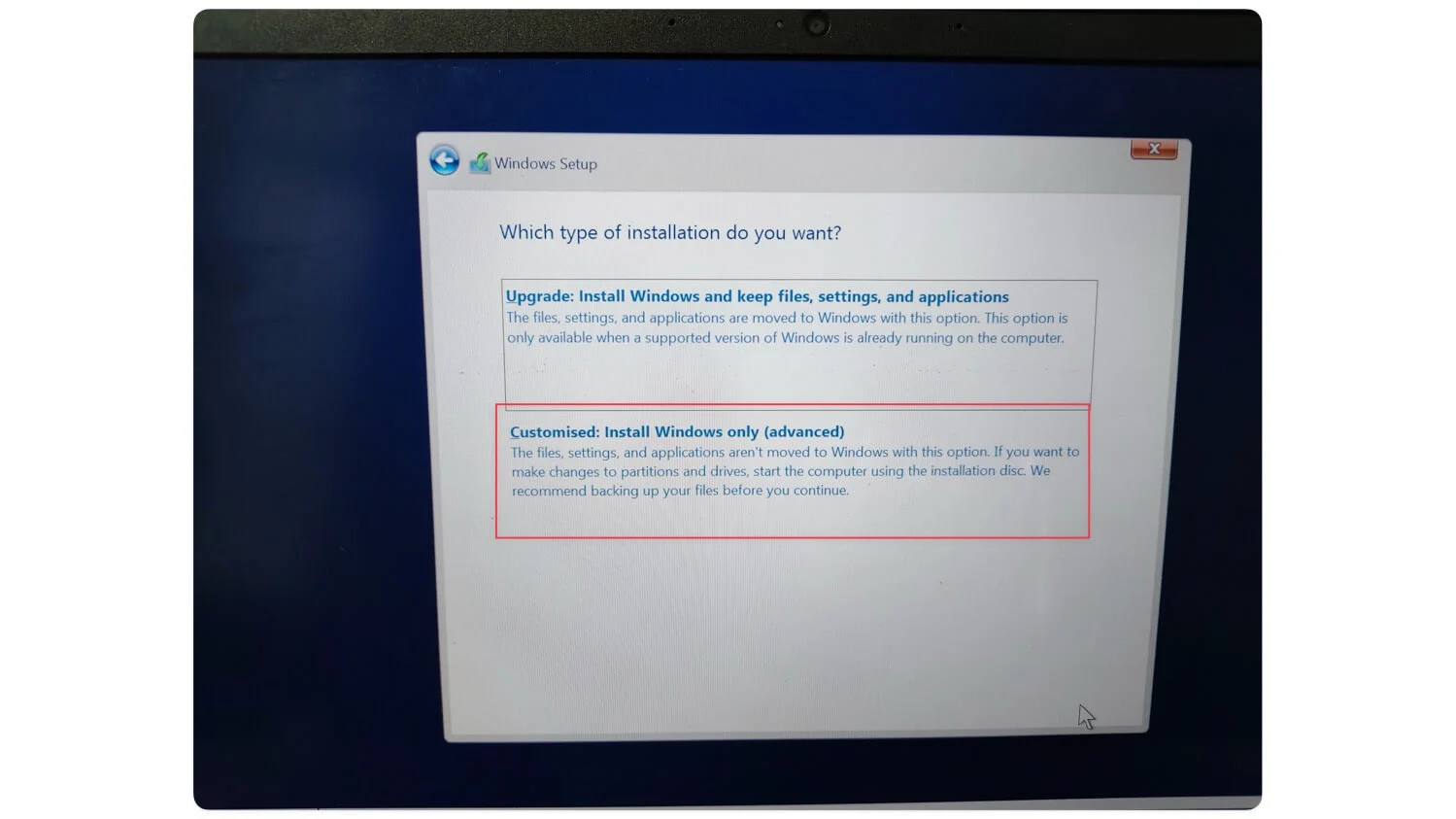
- ステップ 9: 次に、ディスクにパーティションを作成します。プライマリドライブを選択し、「次へ」をクリックします。
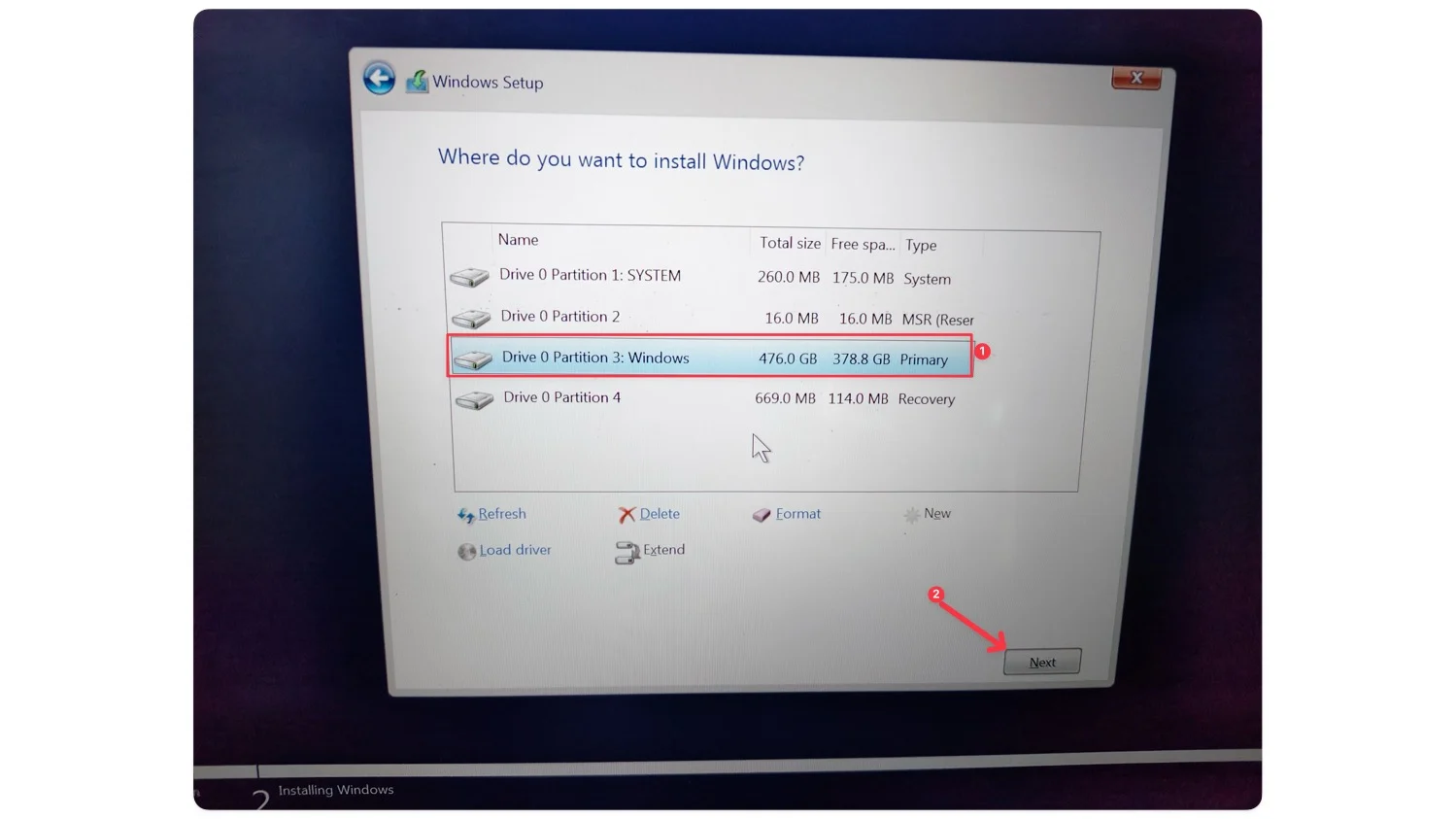
- ステップ 10: Windows インストール ウィザードが表示されます。デバイスが再起動するまで待ちます。これで、デバイスに Windows 11 が正常にインストールされました。 Windows 11 のセットアップに関するサポートが必要な場合は、以下の手順に従ってください。
3. Windows 11のセットアップ
デバイスに Windows 11 を正常にインストールしたら、Windows 11 の初期セットアップを実行してインストールを完了する必要があります。システムが再起動し、Windows ロゴが表示されるまで待ちます。
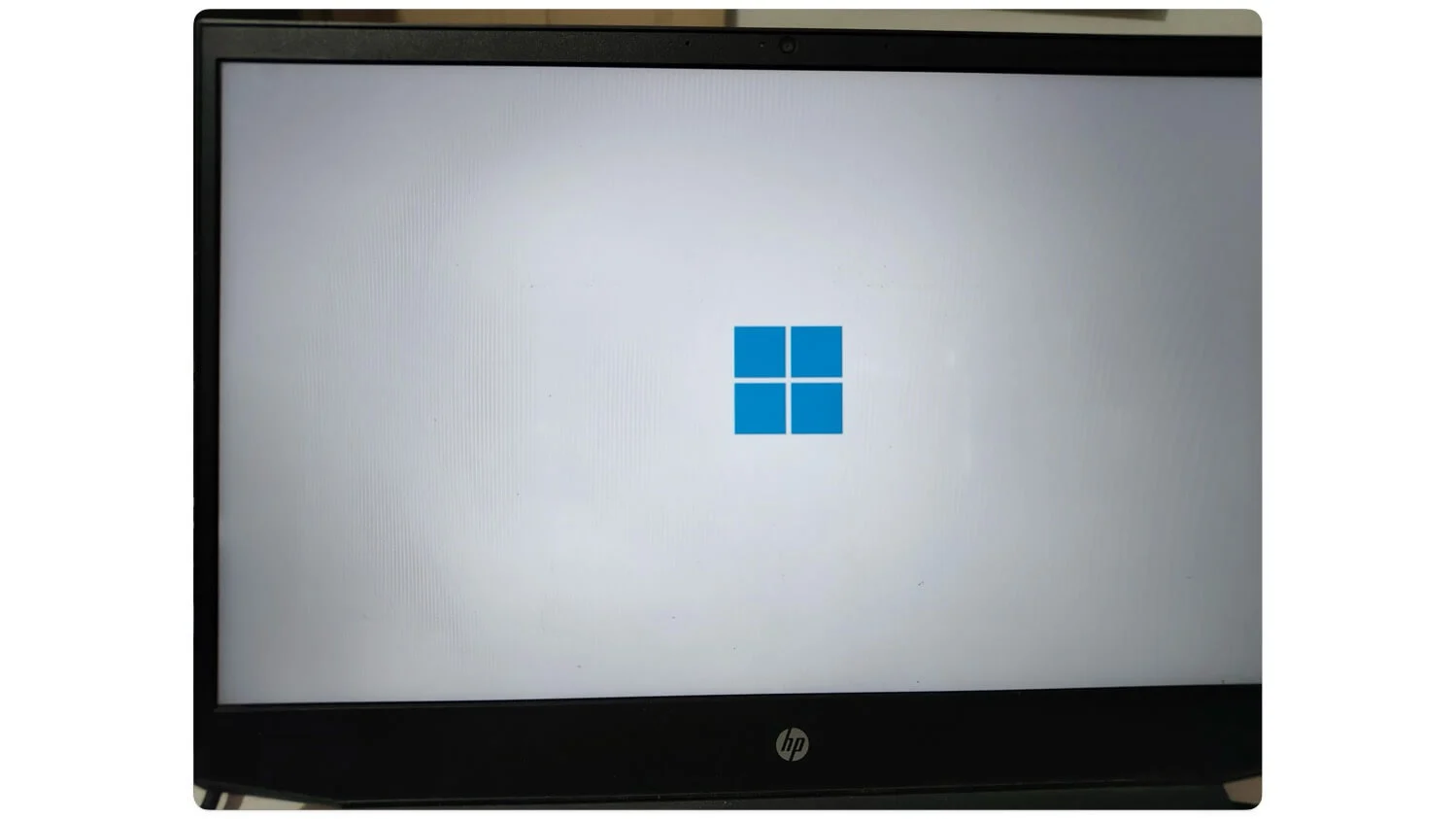
- ステップ 1: まず、郡を選択し、 [はい] をクリックします。
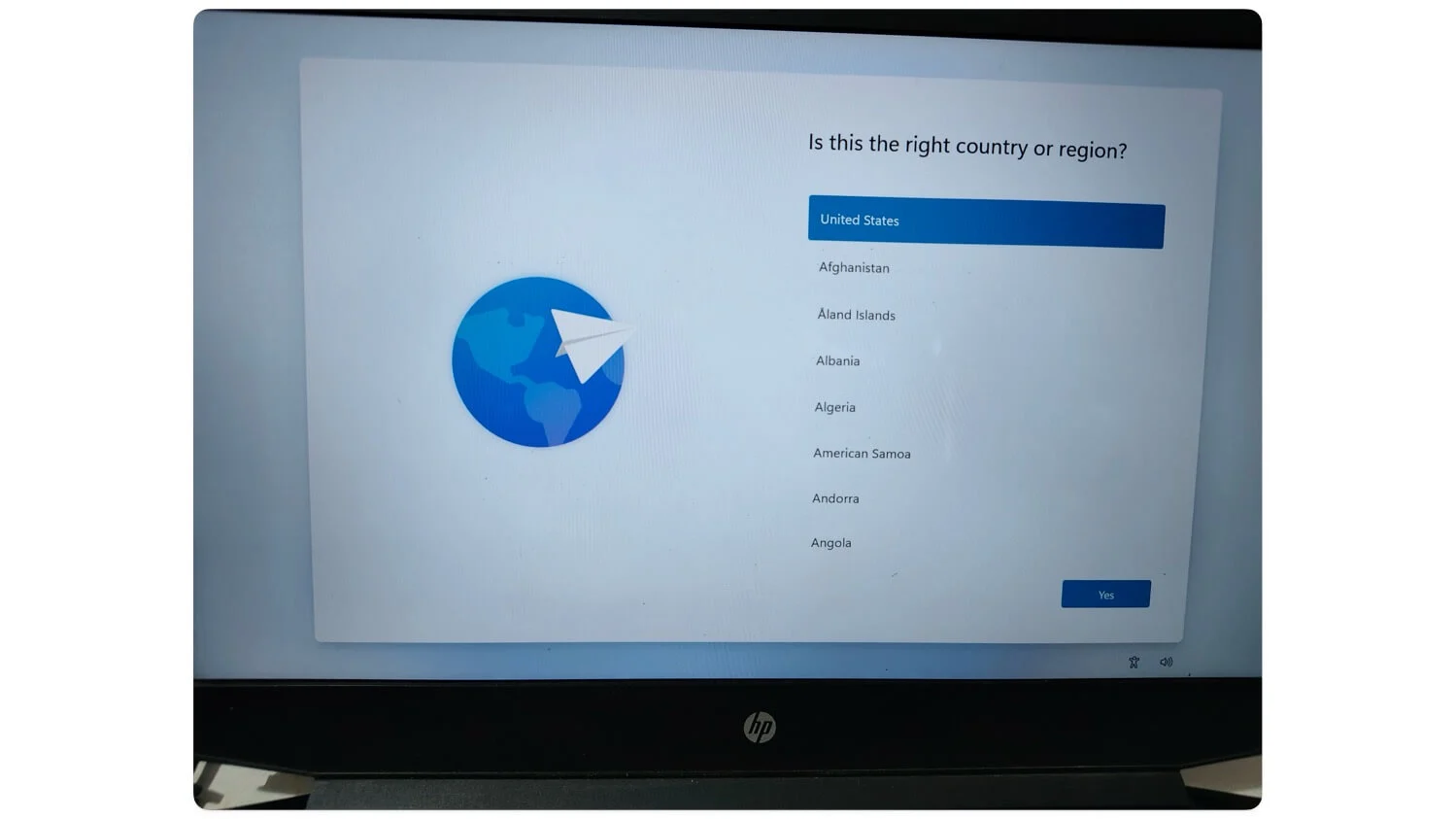
- ステップ 2: 次に、キーボード入力方法を選択し、キーボード レイアウトまたはスキルを選択して、 [はい] をクリックします。
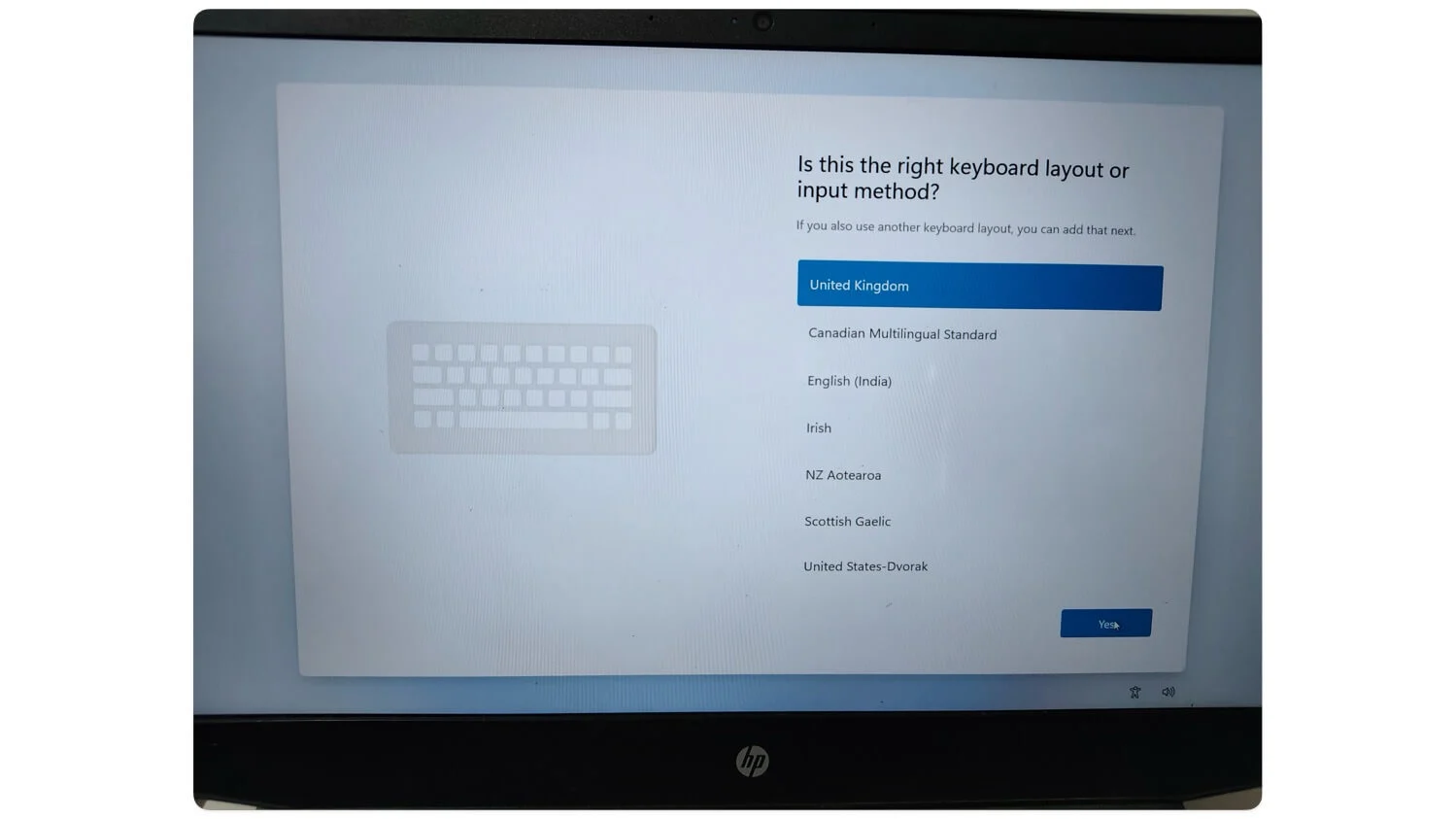
- ステップ 3: 次に、デバイスをインターネットに接続します。接続するネットワークを入力し、パスワードを入力して、 「次へ」をクリックします。
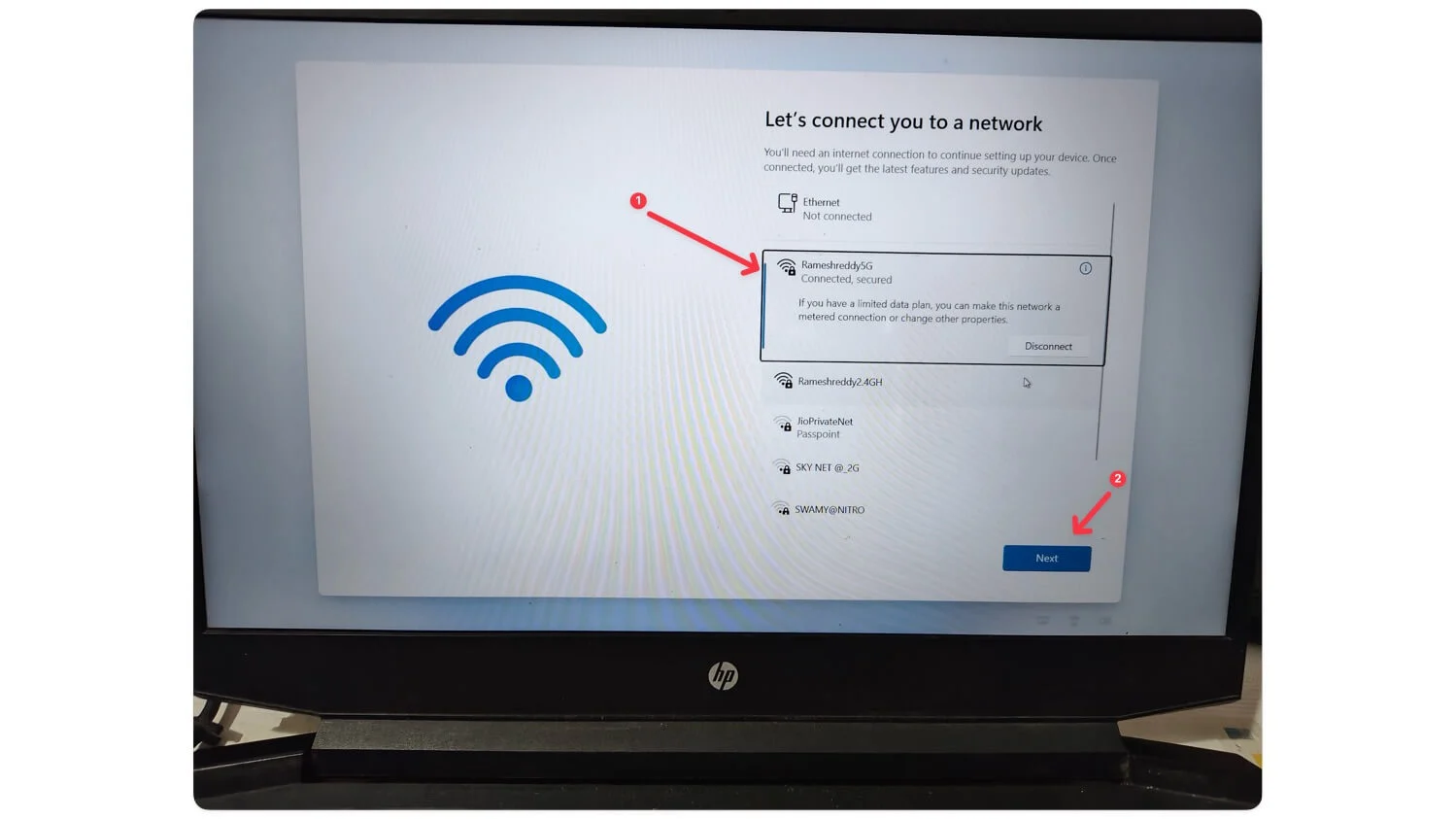
- ステップ 4: Windows アップデートをチェックします。その後、 「次へ」をクリックします。
- ステップ 5: Microsoft アカウント情報を入力するか、 「スキップ」をクリックして Microsoft アカウントなしでサインインします。
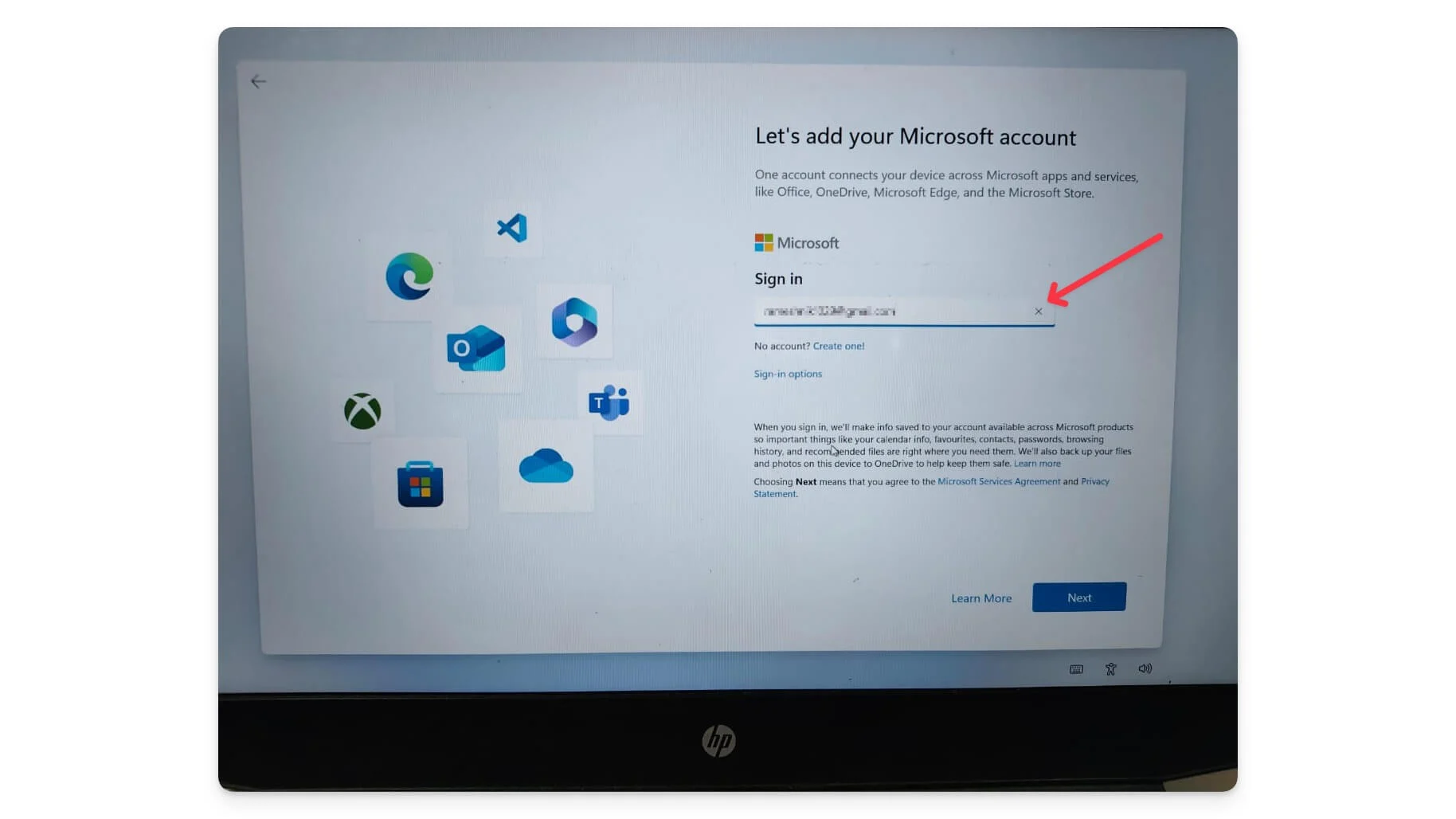
- ステップ 6: アカウントのパスワードを入力します。
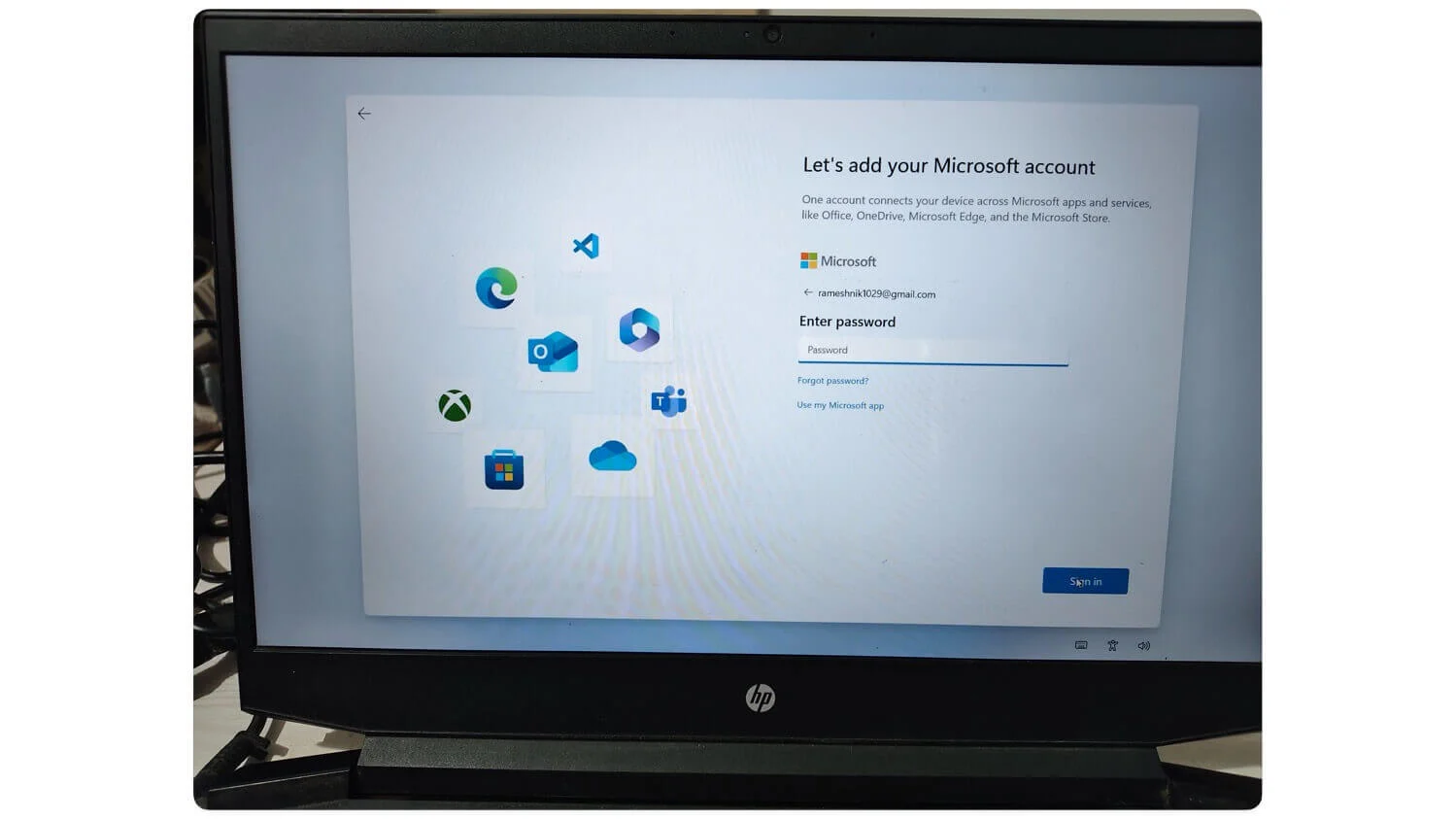
- ステップ 7: Windows をバックアップから復元するか、新しいデバイスとしてセットアップするかを選択し、 「次へ」をクリックします。
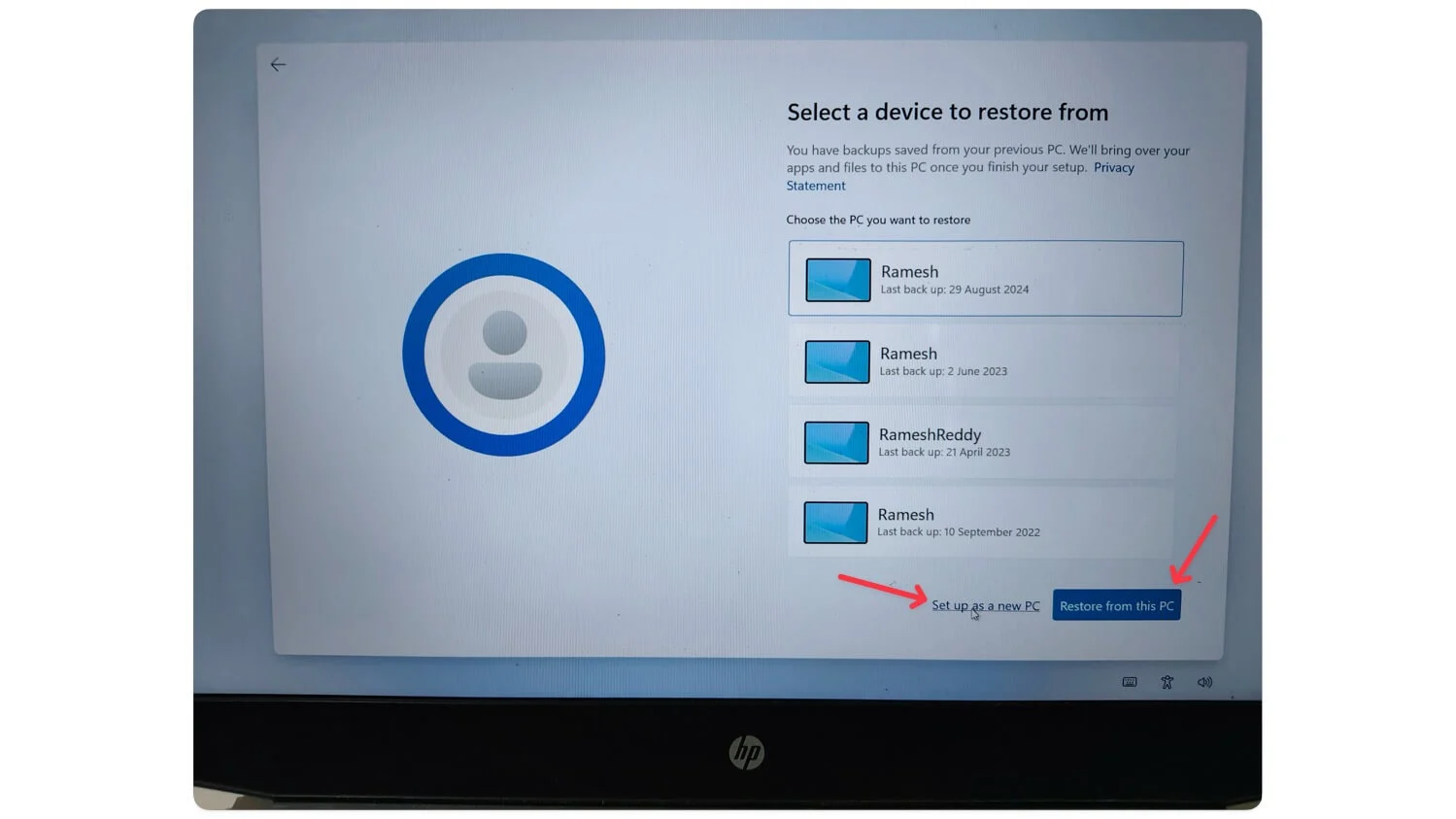
- ステップ 8: 次に、Windows アカウントのセキュリティPINを設定します。 PIN を再入力し、 「Enter」をクリックします。
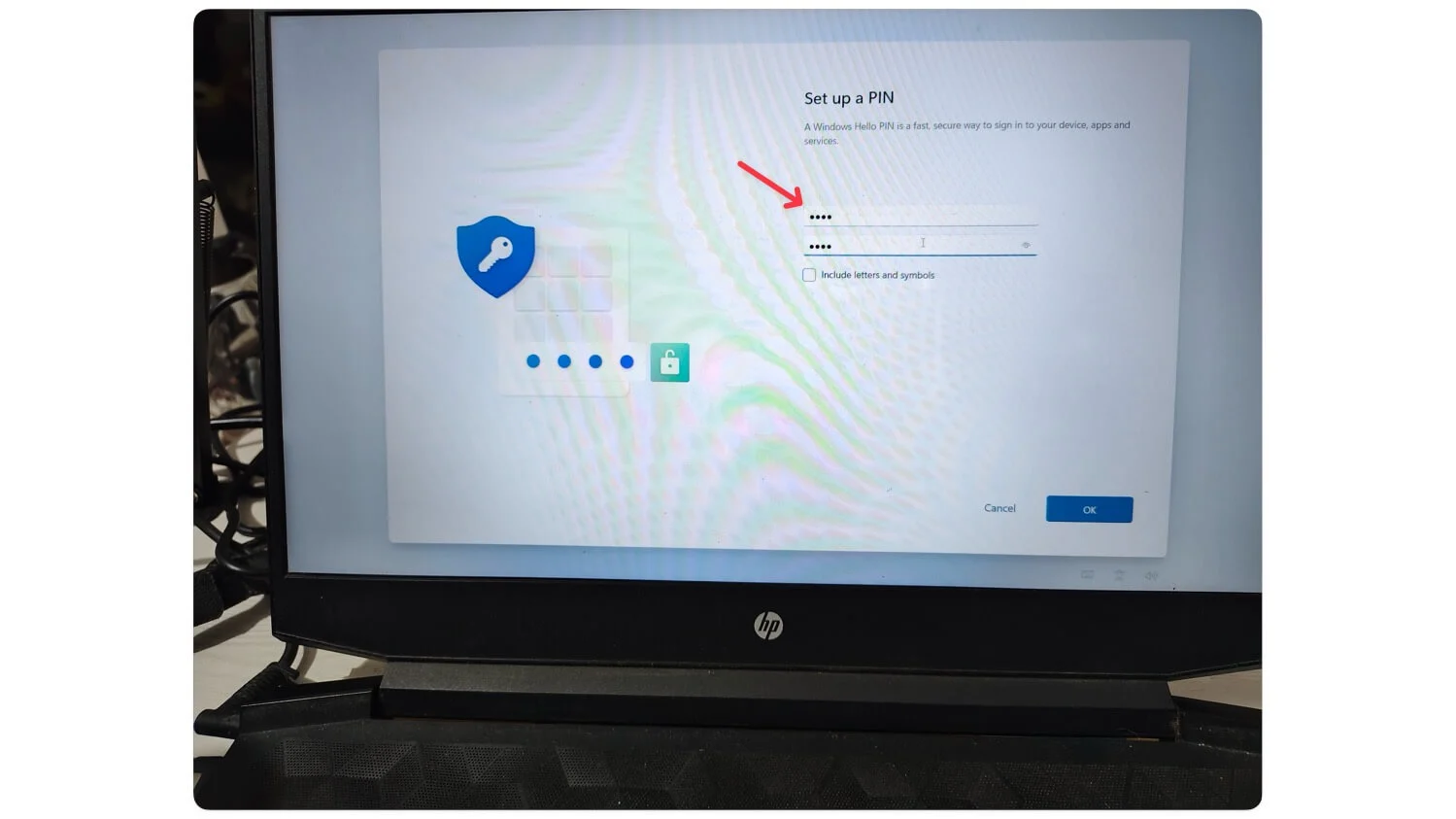
- ステップ 9: [同意する]をクリックして、プライバシーとポリシーの設定を受け入れます。必要に応じてオプションを無効にすることができます。
- ステップ 10: 画面上の指示に従います。カスタマイズされたエクスペリエンス、PC からの携帯電話の使用、携帯電話の写真のバックアップ、Microsoft 365 の無料試用版、PC Game Pass などをスキップできます。
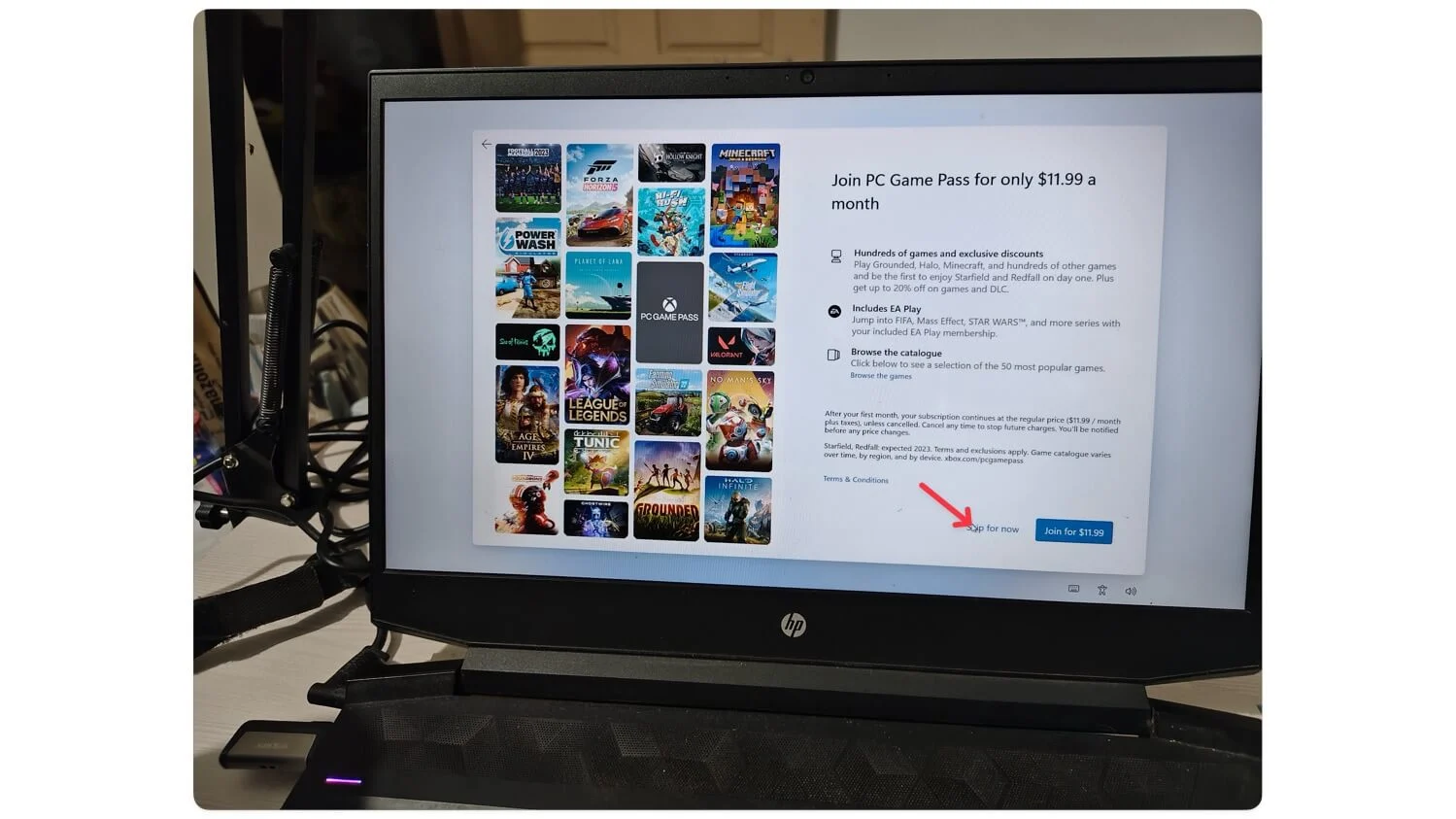
- ステップ 11: 更新プログラムがある場合は、Windows が適用を開始します。アップデートが完了するまで待つと、システムが自動的に再起動します。 Windows 11 がデバイスにインストールされます。
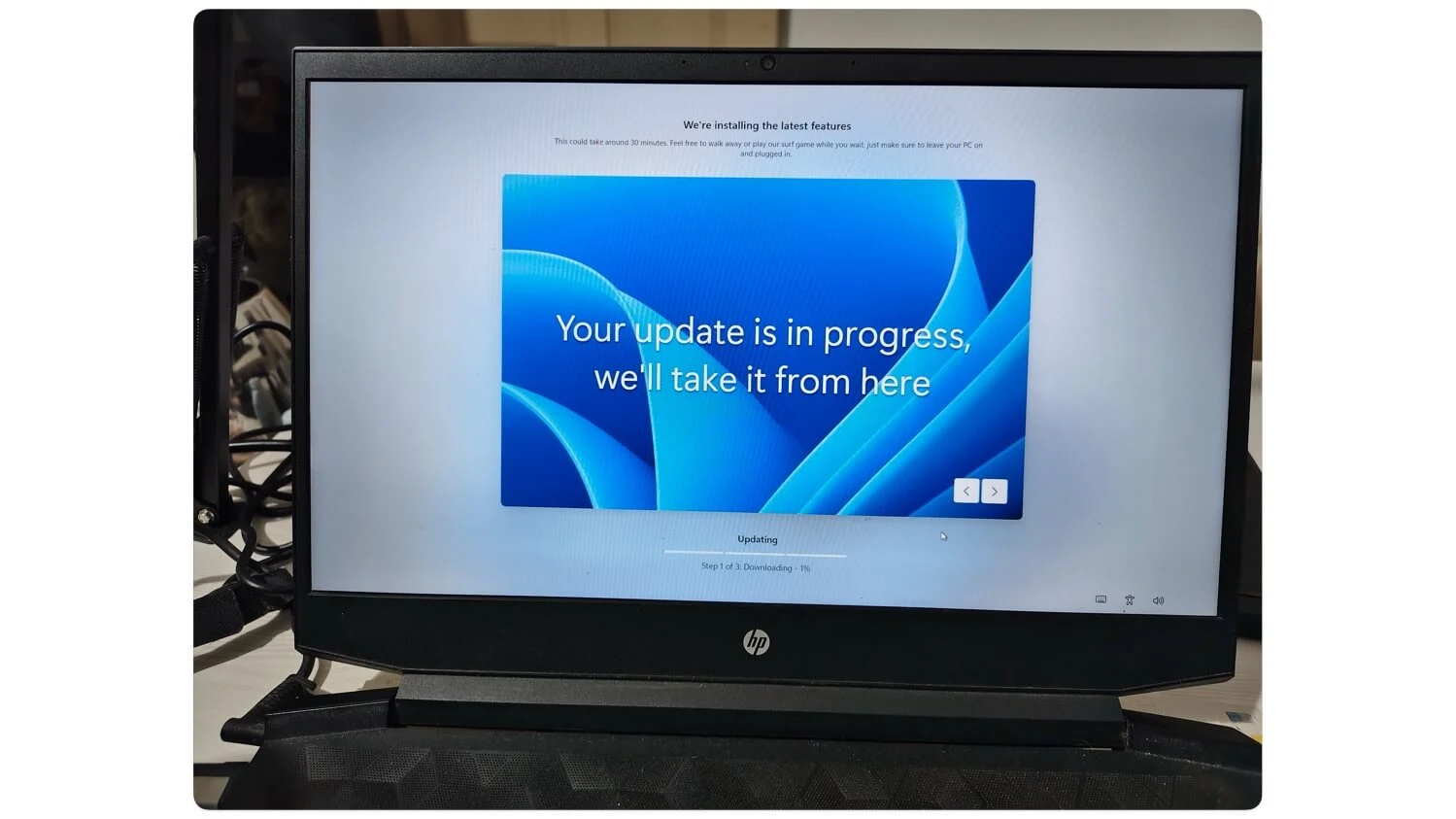
結論
以下の手順に従って、複雑なプロセスを行わずに Windows 11 ISO ファイルをインストールします。最近の変更のおかげで、Microsoft は Windows 11 ファイルをダウンロードするための公式パブリック リンクを提供しています。さらに、いくつかの調整を行うことで、要件を満たしていないデバイスに Windows 11 をインストールすることもできます。後で設定から Windows をライセンス認証できます。以前の Windows 11 インストールがアクティブ化されている場合、新しいインストールも自動的にアクティブ化されます。
Windows を更新する場合、またはデータを完全に消去して新しいバージョンの Windows をインストールする場合は、最初にデータをバックアップすることをお勧めします。 「この PC では Windows 11 を実行できません」というメッセージが表示される可能性があります。これを修正するには、Rufus を使用してブート可能な USB を作成するときに、制限を削除するオプションを必ず選択してください。もう 1 つの一般的なエラーは、メディア ドライバーが見つからないことです。この問題は、USB ポートを使用するか、最新のエラーをダウンロードすることで簡単に修正できます。もう 1 つの一般的なエラーはパーティションの問題です。これを修正するには、PC に十分なストレージがあることを確認してください。
