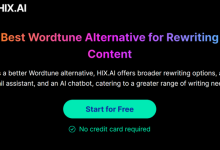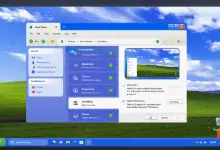Cocreator を使用した Windows 11 ペイントの AI 画像生成
公開: 2024-01-20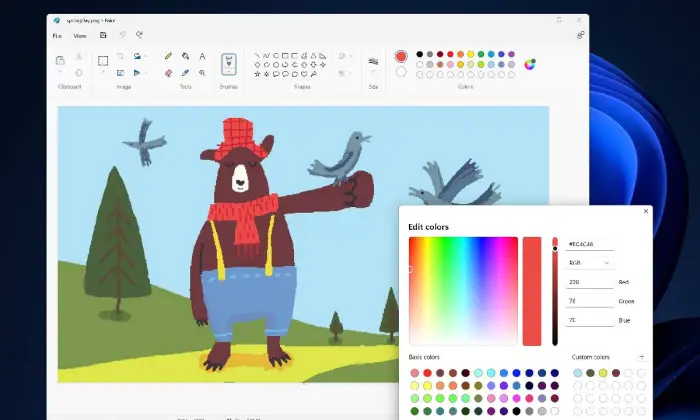
AI を活用した画像ジェネレーターで説明に命を吹き込むためのオプションがいくつかあります。 それにもかかわらず、多くの顧客の共感を呼ぶ可能性のある印象的なデバイスの 1 つは、Microsoft のペイント プログラムです。
Windows 11 のペイント バージョンでは、Cocreator と呼ばれる最先端の人工知能駆動デバイスが主要な焦点となり、描写に基づいて画像を作成するための一貫した方法を提供します。
Cocreator の特徴は、その使いやすいインターフェイスと、必要なものを表現し、特定のクリエイティブ スタイルを選択できる機能です。 あなたが水彩画の最高傑作を想像していても、フォトリアリスティックな描写を想像していても、Cocreator はあなたの好みに応えます。 この革新的なツールは、入力を受け取ると 3 つの異なる画像を生成し、お気に入りを柔軟に編集または保存できます。
Cocreator の機能を見て、Microsoft ペイントのこの AI 主導の機能がどのようにテキストの説明を画像に変換して注目を集め、ユーザーの創造的な可能性を広げるのかを見てみましょう。
Windows 11 ペイントを使用して AI 画像を生成する方法
Windows 11 ペイントは想像力豊かなコンポーネント、つまり人工知能の絵を作成する機能を提供するので、独創的な旅に出かけましょう。 この使いやすいデバイスを使用すると、専門家、ファッション愛好家、愛好家は、ペイントの認識可能な接続ポイント内で人為的な推論の領域を一貫して調査できます。
Windows 11 ペイントの AI 機能を使用してクリエイティブなアイデアを実現し、デジタル創造性を新たな高みに引き上げる手順と可能性を学ぶ方法を学びます。
1. Windows 11をアップデートする
2023 年 9 月に Microsoft が Windows 11 Moment 4 アップデートをリリースすると、AI インテリジェンスがペイントに組み込まれました。 これらの改善されたハイライトを確実に利用するには、最新のフォームを使用していることを確認することが重要です。
[設定] を参照し、[Windows Update] を選択し、更新をタップして操作を開始します (実際にはボタンを確認してください)。 これにより、フレームワークが最新の更新プログラムをダウンロードして導入することが保証され、Microsoft ペイント内で人間が作り出した知性による創意工夫が最大限に発揮されます。
2. Microsoft ペイントを更新する
最新の Microsoft ペイントを確実に装備するには、すべての Microsoft Store アプリケーションを更新することが重要です。 これを実現するには、次の簡単な手順に従ってください。
- システム上で Microsoft Store アプリを開きます。
- 画面左側のライブラリアイコンを選択します。
- [更新プログラムを入手]ボタンをクリックすると、すべての Microsoft Store アプリの更新プロセスが開始されます。
- Microsoft ペイントを最新の機能と拡張機能で最新の状態に保つために、更新プログラムの適用を許可します。
これらの手段に従うことで、Microsoft ペイント アプリケーションが最新バージョンを実行していることを確認し、創造的な人工知能主導の Cocreator ハイライトを含む最新の装置と機能を利用できるようになります。
3.ペイントを起動する
Microsoft ペイント内で Cocreator の創造力を発揮するには、次の簡単な手順に従います。
- [スタート] メニューまたは [すべてのアプリ] 画面からペイントを開きます。
- 空白のキャンバスが表示されている状態で、ペイント ウィンドウの上部にあるツールバーであるリボンに注目します。
- リボン上の [Cocreator] ボタンを探します。
- この AI 主導のツールをアクティブにして、説明に基づいて画像を作成するプロセスを開始するには、[Cocreator] ボタンをクリックします。
Cocreator をペイント作業プロセスに完璧に組み込むことで、革新的な調査の旅に出発し、コンピューターベースのインテリジェンスが印刷された描写を外見的に魅力的な写真に変えることができるようになります。 この創造的なコンポーネントがコンピューター化された素材にもたらす、アップグレードされた想像力豊かな結果を体験してください。
関連記事: Microsoft Copilot キーボードは、2024 年の CES で Windows 11 PC で利用可能になります
4. 希望するイメージを説明します
右側の Cocreator シートを開いたら、コンピューター ベースの知性を若返らせるための想像力豊かなビジョンを表現する準備が整います。 必要な種類の画像を適切に描写するには、次のルールに従ってください。
- 具体的かつ説明的であること:画像内で思い描く視覚要素の概要を明確にします。 オブジェクト、色、設定などの詳細を含めて、包括的な説明を提供します。
- 過負荷を避ける:具体性が重要ですが、要素が多すぎて説明が煩雑になることは避けてください。 ビジョンを効果的に伝えるために不可欠な核となる側面に焦点を当てます。
- 反復と修正:プロセスの反復的な性質を利用します。 あなたの独創的なビジョンにぴったり合うまで、描写を更新し、改良してください。
これらの手段に従うことで、印刷された描写を外見上まばゆい写真に解釈する Cocreator の力を装備し、創造的な心とコンピューターベースの知性の想像力との間の一貫した調整された努力を解放することができます。

5. スタイルを選択する
説明的なビジョンを作成したら、次のステップは、画像に独特のスタイルを吹き込むことです。 Microsoft Paint の Cocreator で生成された画像のスタイルを選択するには、次の手順に従います。
- Cocreator ペイン内で「スタイルの選択」セクションを見つけます。
- 利用可能なスタイル オプションを表示するには、ドロップダウン メニューから「選択なし」を選択します。
- 木炭、インク スケッチ、水彩画、油絵、コンピューター技術、フォトリアリスティック、アニメ、ピクセル クラフトマンシップなど、さまざまなスタイルを調べて選択できます。
特定のスタイルを選択すると、写真に興味深い創造的なタッチが追加され、好みに合わせて視覚的なショーが形成されます。 さまざまなスタイルを試して、生成された作品全体の美しさがどのように向上するかを確認してください。
6. イメージを作成する
苦労して描写を作成し、斬新なビジュアルキャラクターを与えるスタイルを選択したら、今こそあなたの視力を若返らせる最適な時期です。 Microsoft Paint の Cocreator で画像を生成するには、次の手順に従います。
- 「作成」をクリックします。説明とスタイルの選択を完了したら、Cocreator ペイン内の「作成」ボタンを見つけます。
- 生成されたイメージを確認する:ペイントは、説明と選択したスタイルに基づいて 3 つの異なるイメージを生成します。 時間をかけて各画像を確認し、あなたのクリエイティブなビジョンに最も適したものを選択してください。
- クリックして表示:作成された画像のいずれかをクリックすると、素材の焦点にある画像が表示されます。 これにより、絵の繊細さや繊細さをより詳しく確認することができます。
- ズーム設定を調整する: [表示] メニューに移動し、[ズーム] サブメニューを開き、画像をウィンドウに合わせたり、拡大または縮小して詳細に表示したり、より広い視点で表示したりするなどのオプションを選択します。
これらの手段に従うことで、Microsoft Paint の Cocreator と連携した作業のクリエイティブな結果を調査しながら、描写から視覚的な描写に完璧に変更できます。 さまざまな説明やスタイルを試して、創造的な可能性を無数に発見してください。
関連記事: Microsoft Windows 10 テクニカル プレビュー デモ [ビデオ]
7. 新しい画像を生成する
クリエイティブな方向性を繰り返し調整することで、Microsoft Paint の Cocreator の多用途性を活用してください。 バリエーションを含む追加の画像を生成するには、次の手順に従います。
- 説明またはスタイルを修正する:異なる芸術的な結果を望む場合は、説明を修正して特定の詳細を強調するか、選択したスタイルを変更して明確な視覚的表現を行うことを検討してください。
- [作成] をクリックします:調整を行った後、[作成] ボタンをもう一度クリックすると、更新された入力に基づいてペイントに新しい画像のセットを生成するように求められます。
- レビューと探索:新しく生成された画像を評価し、それぞれのニュアンスを探って、あなたのビジョンに最も共鳴する画像を特定します。
- 必要に応じて繰り返す:状況に応じてサイクルを繰り返し、さまざまな描写やスタイルに関するさまざまな方法を模索して、想像力豊かな潜在的な結果の範囲を明らかにします。
この反復的な方法論を採用することで、Cocreator の能力を最大限に解放し、想像力豊かなアイデアを磨き、さまざまな創造的な翻訳を調査することができます。 あなたのクリエイティブなビジョンに沿った理想的な視覚的描写が完成するまで、強調してみてください。
8. 画像を修正する
自分の独創的なビジョンと一致する画像を見つけたら、ペイントの柔軟な変更ツールを操作して、選択した美術品を改善およびカスタマイズします。 創造力を解放するには、次の動きに従ってください。
- 好みの画像を選択してください: あなたのビジョンに最も合う画像をキャンバス上のアクティブな選択項目にするには、その画像をクリックします。
- 編集ツールを探索する:リボン上にあるペイントの一連の編集ツールに移動します。 色の変更、図形の描画、テキストの追加、その他の機能を利用して画像を調整したりカスタマイズしたりするなどのオプションを試してください。
- 色のカスタマイズ:さまざまな範囲とブラシの選択を利用して、画像のさまざまなプランを変更します。 色合い、浸漬、パワーを変更して、理想のスタイリッシュを実現します。
- 図形とテキストの追加:図形またはテキスト コンポーネントを統合して画像をアップグレードします。 描画ツールを探索して、既存の構成を補完する独自の追加要素を作成します。
- 編集した傑作を保存する:想像力豊かなアップグレードに満足したら、カスタマイズした演出を保護するために変更した画像を保存します。
ペイントの変更機能を一貫して組み込むことで、選択した画像にユニークさのヒントを吹き込み、想像力豊かなビジョンを活性化することができます。 革新性を解放し、スマートな変更やカスタマイズを通じてあらゆる芸術作品を特別なものにしましょう。
関連記事: Bing Image Creator 101: アイデアを素晴らしいビジュアルに変換する
9. 画像を保存する
芸術作品を保護することは緊急であり、ペイントは作品を保存するための直接的なサイクルを提供します。 ここでは、写真を保存するための最も熟練した方法についての少しずつガイドします。
- 「ファイル」メニューをクリックします。ペイントウィンドウの左上隅にある「ファイル」メニューを見つけます。
- 「名前を付けて保存」に移動します。 「ファイル」メニューから「名前を付けて保存」オプションを選択します。 これにより、ファイル形式と保存場所を指定できます。
- ファイル形式の選択: PNG、JPG、BMP、GIF など、使用可能なオプションから好みのファイル形式を選択します。形式を選択するときは、画像の用途と要件を考慮してください。
- 保存場所の選択:画像を保存するフォルダーまたはディレクトリを指定します。 コンピュータ上の目的の場所に移動します。
- ファイル名を入力します:アートワークを説明するファイル名を入力します。 画像の内容やテーマを反映した名前を選択してください。
- 「保存」をクリックします。形式と場所を選択し、ファイル名を指定したら、「保存」ボタンをクリックして画像を保存します。
これらの手段に従えば、あなたの職人技は所定の構成と領域に安全に保存されます。 単にデジタル アートのポートフォリオを作成する場合でも、オンラインで共有する場合でも、プロジェクトに組み込む場合でも、ペイントの保存プロセスを使用すると、創造的な取り組みを簡単に保存してアクセスできるようになります。
10. 電子メールで画像を共有する
自分の想像力豊かな表現を他の人に伝えると、喜ばれることがあります。 ここでは、ペイントを使用して電子メールで画像を共有するための最も有効なテクニックに関する重要なヘルパーを示します。
- 「ファイル」メニューをクリックします。ペイントウィンドウの左上隅にある「ファイル」メニューを見つけます。
- 「送信」を選択します。 「ファイル」メニューから「送信」オプションを選択します。 サブメニューが開きます。
- 「電子メール受信者」を選択します。 「送信」サブメニュー内で、「電子メール受信者」オプションを選択します。 これにより、ペイントは電子メール共有用に画像を準備するように求められます。
- 電子メールの宛先を指定する:新しい電子メール ウィンドウが開き、電子メールの宛先を指定できるようになります。 指定されたフィールドに受信者の電子メール アドレスを入力します。
- 電子メールを作成する:必要に応じて、画像に添えるメッセージを作成します。 アートワークに関する洞察を共有したり、コンテキストを提供したり、創造的なプロセスを単に伝えたりします。
- 電子メールを送信する:電子メールの宛先を指定してメッセージを作成したら、電子メール クライアントの送信ボタンを使用して、添付された画像とともにメッセージを送信します。
これらの方法に従って、想像上の取り組みを友人、家族、同僚に簡単に電子メールで送信できます。 想像力を発揮する場合でも、批評を求める場合でも、芸術作品を通じて至福を広める場合でも、このインタラクションにより、コンピューター化された画像を迅速かつオープンに共有できるようになります。