155 以上の Windows 11 ショートカット: 究極の Windows キーボード ショートカット リスト
公開: 2024-06-16キーボード ショートカットは、パワー ユーザーだけでなく、一般ユーザーにとっても、時間を節約し、GUI メニューを操作せずにタスクをすばやく完了するのに最適です。 最新の Windows 11 では 150 以上のショートカットが利用できます。ただし、すべての人が覚えたり使用したりできるわけではないため、最もよく使用されるショートカットを一番上に記載し、ショートカットをさまざまなカテゴリに分けました。
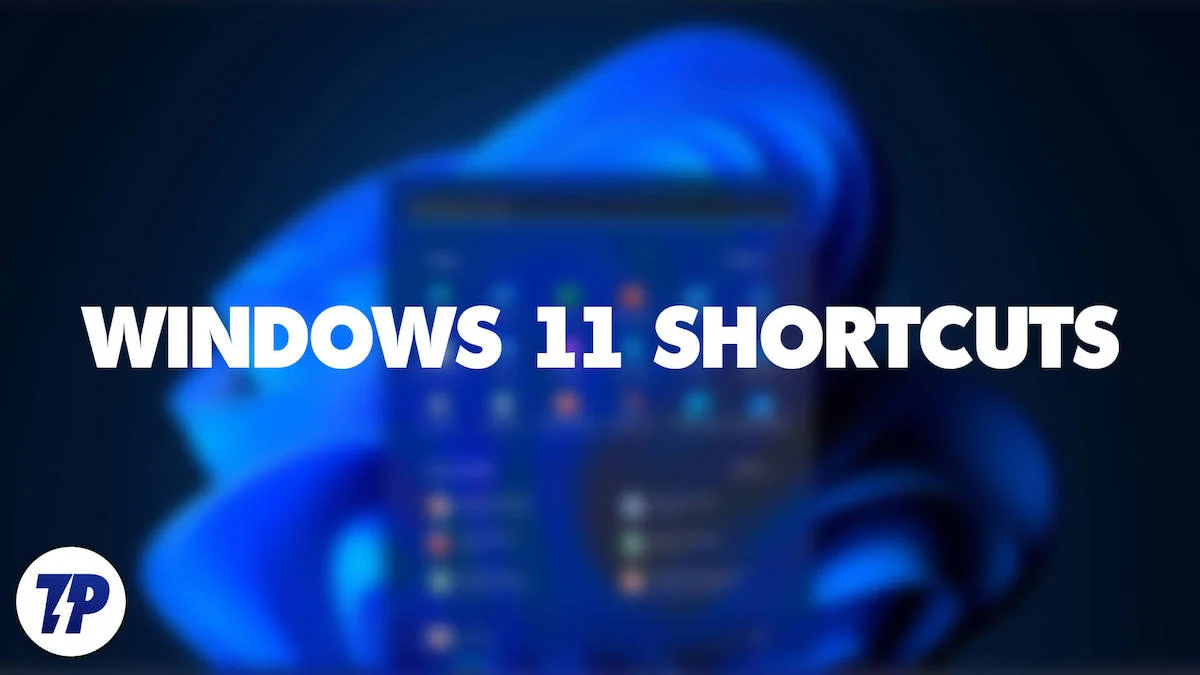
特定の Windows ショートカットまたはショートカットのカテゴリを探している場合でも、日常の作業をスピードアップするために最もよく使用される Windows ショートカットを学びたい場合でも、私はあなたのためにそれをカバーしました。 さらに、Windows で最もよく使用されるショートカットを覚えるのに役立つマインド マップ (記事の最後に PDF としてダウンロード) も用意しました。
その前に、Windows キーボードのショートカットに使用される最も一般的なキーの画像を次に示します。 ノートパソコンのキーボードのレイアウトは若干異なる場合がありますが、機能はすべてのノートパソコンのキーボードで同じです。
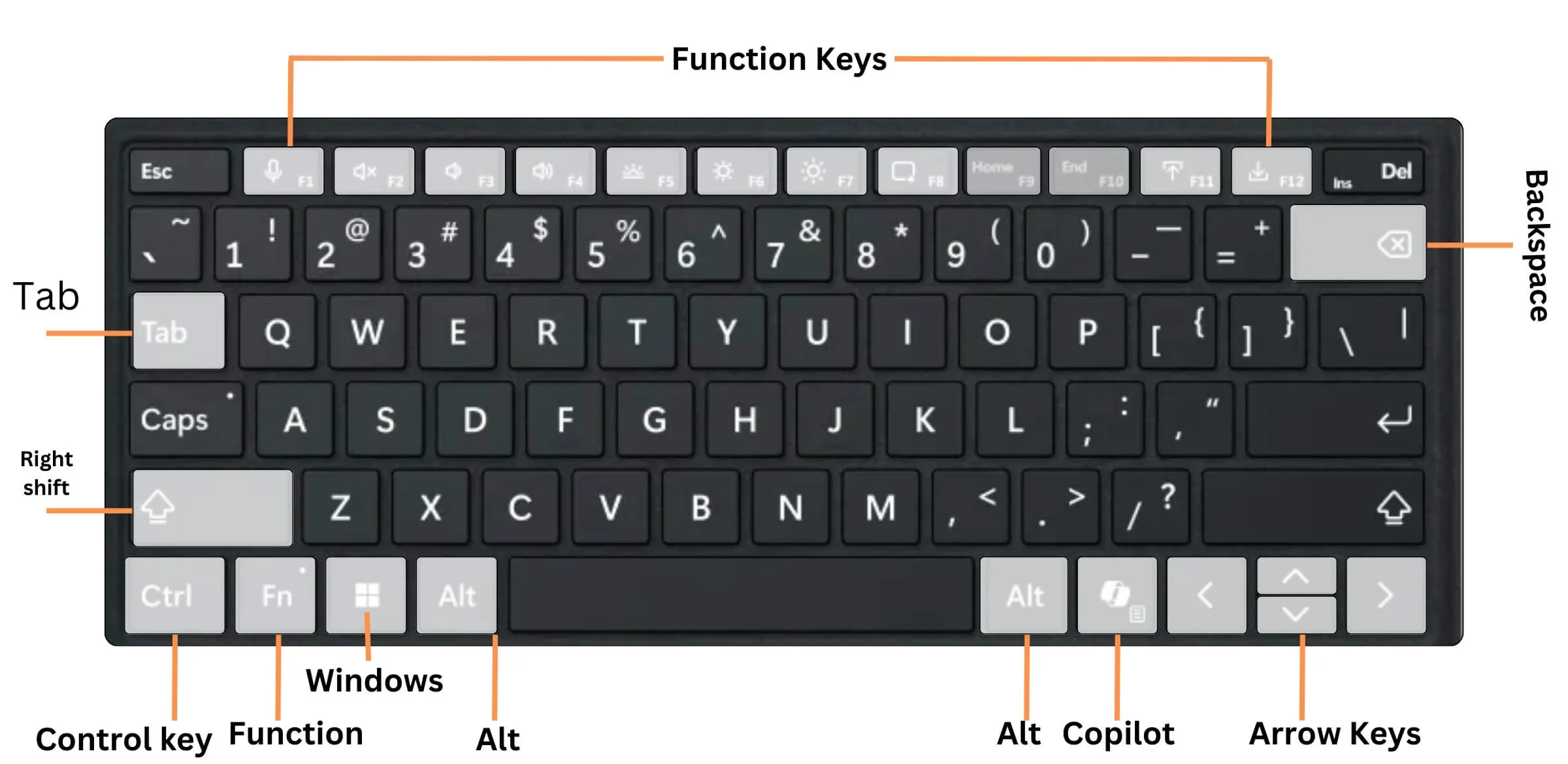
目次
Windows 11 の一般的な Windows キーボード ショートカット
この表は、UI の操作に役立つ、一般的で頻繁に使用される Windows 11 ショートカット キーをすべてまとめたものです。
| アクション | ショートカット |
| クイック設定を開く | 勝利+A |
| 検索を開く | 勝利+S |
| ファイルエクスプローラーを開く | 勝利+E |
| 「実行」ダイアログボックスを開く | 勝利+R |
| すべてのウィンドウを最小化する | 勝利+M |
| クリップボード履歴を開く | 勝利+V |
| 絵文字パネルを開く | 勝利+。 (期間) |
| デスクトップを覗いてみる | Win +, (カンマ) |
| 元に戻す | Ctrl + Z |
| 選択した項目を削除 | デル |
| Windows + X メニューを開く | 勝利+X |
| 拡大鏡の設定を開く | Win + Ctrl + M |
| 切り取りとスケッチを開く | Win + Shift + S |
| ゲームバーを開く | 勝利+G |
| 開いているアプリを切り替える | Alt + Tab |
| アクティブなアイテムを閉じるか、アクティブなアプリを終了します | Alt + F4 |
| PC をロックする | 勝利+L |
| デスクトップの表示と非表示を切り替える | 勝利+D |
| その文字のコマンドを実行します | Alt + 下線付きの文字 |
| 選択した項目のプロパティを表示します | Alt + Enter |
| アクティブなウィンドウのショートカット メニューを開きます | Alt + スペースバー |
| 戻る | Alt + 左矢印 |
| 前進する | Alt + 右矢印 |
| 1 画面上に移動 | Alt + ページアップ |
| 1 画面下に移動します | Alt + ページダウン |
| アクティブなドキュメントを閉じます | Ctrl + F4 |
| ドキュメントまたはウィンドウ内のすべての項目を選択します | Ctrl + A |
| 選択したアイテムを削除し、ごみ箱に移動します | Ctrl + D |
| アクティブなウィンドウを更新する | Ctrl + R |
| アクションをやり直す | Ctrl + Y |
| カーソルを次の単語の先頭に移動します | Ctrl + 右矢印 |
| カーソルを前の単語の先頭に移動します | Ctrl + 左矢印 |
| カーソルを次の段落の先頭に移動します | Ctrl + 下矢印 |
| カーソルを前の段落の先頭に移動します | Ctrl + 上矢印 |
| 矢印キーを使用して、開いているすべてのアプリを切り替えます | Ctrl + Alt + Tab |
| スタート メニューでグループまたはタイルにフォーカスがあるときに、指定した方向に移動します | Alt + Shift + 矢印キー |
| [スタート] メニューでタイルにフォーカスがある場合、そのタイルを別のタイルに移動してフォルダーを作成します | Ctrl + Shift + 矢印キー |
| スタート メニューが開いているときにサイズを変更する | Ctrl + 矢印キー |
| ウィンドウまたはデスクトップ上で複数の個別のアイテムを選択する | Ctrl + 矢印キー + スペースバー |
| テキストのブロックを選択します | Ctrl + Shift と矢印キー |
| オープンスタート | Ctrl + Esc |
| タスクマネージャーを開く | Ctrl + Shift + Esc |
| 複数のキーボード レイアウトが利用可能な場合にキーボード レイアウトを切り替える | Ctrl + Shift |
| 中国語入力方式エディター (IME) をオンまたはオフにする | Ctrl + スペースバー |
| 選択した項目のショートカット メニューを表示します | Shift + F10 |
| 選択したアイテムを最初にごみ箱に移動せずに削除します | Shift + 削除 |
| 右側の次のメニューを開くか、サブメニューを開きます | 右矢印 |
| 左側の次のメニューを開くか、サブメニューを閉じます | 左矢印 |
| 現在のタスクを停止または終了する | ESC |
| 画面全体のスクリーンショットを撮り、クリップボードにコピーします | PrtScn |
Windows 11で追加された新しいショートカット
Microsoft は、Windows 11 にスナップ レイアウトなどの新機能をいくつか追加しました。 最大化ボタン (各ウィンドウの右上隅にある、閉じる十字記号の隣の四角形) の上にマウスを置くと、いくつかのグリッドが表示されます。 これらのグリッドを使用して、ウィンドウを自由に配置できます。 また、スナップ レイアウトにアクセスするためのキーボード ショートカットもあります。
アクション | ショートカット |
Windows で Copilot を開くまたは閉じる (Copilot キーを備えた最新の AI ラップトップでサポートされています) | 副操縦士キー |
アクションセンターを開く | 勝利+A |
通知パネル(通知センター)を開く | 勝利+N |
ウィジェットパネルを開く | 勝利+W |
スナップレイアウトへのクイックアクセス | 勝利+Z |
Microsoft Teamsを開く | 勝利+C |
Windows 11 のテキスト編集キーボード ショートカット
テキスト編集は、多くの人にとって文書やプレゼンテーションなどを編集する際に重要な役割を果たしています。 次の表には、テストを迅速に編集するための貴重な Windows 11 ショートカットがすべて記載されています。
| アクション | ショートカット | |
|---|---|---|
| 選択した項目を切り取ります | Ctrl + X | |
| 選択した項目をコピーします | Ctrl + C | |
| 選択した項目を貼り付けます | Ctrl + V | |
| 選択したテキストを太字にする | Ctrl + B | |
| 選択したテキストを斜体にします | Ctrl + I | |
| 選択したテキストに下線を引く | Ctrl + U | |
| カーソルを現在の行の先頭に移動します | 家 | |
| カーソルを現在の行の末尾に移動します | 終わり | |
Windows 11 ファンクション キーのキーボード ショートカット
ファンクション キーは、作業に大幅な柔軟性をもたらします。 これらのキーボード ショートカットは、キーボードのさまざまなファンクション キーを使用するのに役立ちます。
| アクション | ショートカット | |
|---|---|---|
| 選択した項目の名前を変更します。 | F2 | |
| ファイル エクスプローラーでファイルまたはフォルダーを検索します。 | F3 | |
| ファイルエクスプローラーでアドレスバーのリストを表示します。 | F4 | |
| アクティブなウィンドウを更新します。 | F5 | |
| ウィンドウまたはデスクトップ上の画面要素を循環します。 | F6 | |
| アクティブなアプリのメニューバーをアクティブにする | F10 | |
| アクティブなウィンドウを最大化または最小化する | F11 | |
Windows 11 ファイル エクスプローラーのキーボード ショートカット
多くの人が毎日の仕事で複数の作業ファイルを操作する必要があるため、ファイル マネージャーの使用が増えています。 次の表を使用すると、ショートカットを使用してファイルをすばやく管理できます。
| アクション | ショートカット | |
|---|---|---|
| アドレスバーを選択します。 | Alt + D | |
| 検索ボックスを選択します | Ctrl + E | |
| 新しいウィンドウを開く | Ctrl + N | |
| アクティブなウィンドウを閉じます | Ctrl + W | |
| ファイルとフォルダーのアイコンのサイズと外観を変更する | Ctrl + マウススクロールホイール | |
| 選択したフォルダーより上位のフォルダーをすべて表示します | Ctrl + Shift + E | |
| 新しいフォルダーを作成する | Ctrl + Shift + N | |
| 選択したフォルダーの下にあるすべてのサブフォルダーを表示します | Num Lock + アスタリスク (*) | |
| 選択したフォルダーの内容を表示します | Num Lock + プラス (+) | |
| 選択したフォルダーを折りたたむ | Num Lock + マイナス (-) | |
| プレビューパネルを表示する | Alt + P | |
| 選択した項目の [プロパティ] ダイアログ ボックスを開きます。 | Alt + Enter | |
| 次のフォルダーを表示する | Alt + 右矢印 | |
| フォルダーが入っていたフォルダーを表示する | Alt + 上矢印 | |
| 前のフォルダーを表示する | Alt + 左矢印または Backspace | |
| 現在の選択を表示します | 右矢印 | |
| 現在の選択を折りたたむ | 左矢印 | |
| アクティブなウィンドウの下部を表示します | 終わり | |
| アクティブなウィンドウの上部を表示します | 家 | |
Windows 11 タスクバーのキーボード ショートカット
これらのキーボード ショートカットは、Windows 11 タスクバーを最大限に活用するのに役立ちます。

| アクション | ショートカット | |
|---|---|---|
| アプリを開くか、アプリの別のインスタンスをすぐに開きます。 | Shift + アプリアイコンを左クリック | |
| 管理者としてアプリを開く | Ctrl + Shift + アプリアイコンを左クリック | |
| アプリのウィンドウメニューを表示する | Shift + アプリアイコンを右クリック | |
| タスクバーのアプリを順番に切り替える | 勝利+T | |
| 固定された番号に基づいてタスクバーでアプリを開きます | Win + 数字キー | |
| グループのウィンドウを巡回する | Ctrl キーを押しながらグループ化されたタスクバー ボタンをクリックします | |
Windows 11の設定キーボードショートカット
次のキーボード ショートカットを使用すると、Windows 11 の設定アプリを簡単に操作できます。
| アクション | ショートカット | |
|---|---|---|
| 設定を開く | 勝利+私 | |
| 設定ホームページに戻る | バックスペース | |
| 検索設定 | 検索ボックスを使用して任意のページに入力します | |
Windows 11 仮想デスクトップのキーボード ショートカット
複数の仮想デスクトップがありますか? これらのショートカットを使用すると、それらをすばやく切り替えることができます。
| アクション | ショートカット | |
|---|---|---|
| タスクビューを開く | Win + タブ | |
| 仮想デスクトップを追加する | Win + Ctrl + D | |
| 右側で作成した仮想デスクトップを切り替えます | Win + Ctrl + 右矢印 | |
| 左側で作成した仮想デスクトップを切り替えます | Win + Ctrl + 左矢印 | |
| 使用している仮想デスクトップを閉じます | Win + Ctrl + F4 | |
Windows 11 ダイアログ ボックスのショートカット キー
| アクション | ショートカット | |
|---|---|---|
| アクティブなリスト内の項目を表示します | F4 | |
| タブ間を戻る | Ctrl + Shift + Tab | |
| タブ間を戻る | Ctrl + Shift + Tab | |
| n番目のタブに移動 | Ctrl + 数字 (1 ~ 9 の数字) | |
| オプションを選択して先に進む | タブ | |
| その文字で使用されるコマンドを実行します (またはオプションを選択します)。 | Alt + 下線付き文字 | |
| アクティブなオプションがチェック ボックスの場合は、チェック ボックスをオンまたはオフにします | スペースキー | |
| [名前を付けて保存] または [開く] ダイアログ ボックスでフォルダーが選択されている場合は、1 つ上のレベルのフォルダーを開きます。 | バックスペース | |
| アクティブなオプションがオプション ボタンのグループである場合は、ボタンを選択します | 矢印キー | |
Windows 11のコマンドプロンプトのキーボードショートカット
このリストを使用すると、コマンド プロンプトでより効率的に作業できるようになります。
| アクション | ショートカット | |
|---|---|---|
| 選択したテキストをコピーします | Ctrl + C | |
| 選択したテキストを貼り付けます | Ctrl + V | |
| マークモードに入ります。 | Ctrl + M | |
| ブロックモードで選択を開始します | Alt + 選択キー | |
| 指定した方向にカーソルを移動します | 矢印キー | |
| カーソルを 1 ページ上に移動します | ページアップ | |
| カーソルを 1 ページ下に移動します | ページダウン | |
| カーソルをバッファの先頭に移動します | Ctrl + ホーム | |
| カーソルをバッファの末尾に移動します | Ctrl + End | |
| 出力履歴を 1 行上に移動します | Ctrl + 上矢印 | |
| 出力履歴を 1 行下に移動します | Ctrl + 下矢印 | |
Windows 11 ゲーム バーのキーボード ショートカット
ゲームをプレイしていて、ゲーム機能にアクセスしたいですか? これらのショートカットは、ゲームを終了せずに役立ちます。
| アクション | ショートカット | |
|---|---|---|
| ゲームバーを開く | 勝利+G | |
| アクティブなゲームのスクリーンショットを撮ります | Win + Alt + PrtSc | |
| アクティブなゲームの最後の 30 秒を記録します | Win + Alt + G | |
| アクティブなゲームの記録を開始または停止する | Win + Alt + R | |
| アクティブなゲームの録画タイマーの表示/非表示 | Win + Alt + T | |
Windows 11 アクセシビリティのキーボード ショートカット
次のキーボード ショートカットは、Windows 11 のさまざまなアクセシビリティ機能にアクセスするのに役立ちます。
| アクション | ショートカット | |
|---|---|---|
| 拡大鏡とズームをオンにする | ウィン+プラス(+ ) | |
| 拡大鏡を使用してズームアウトする | 勝ち+マイナス(-) | |
| Windowsの設定で「簡単アクセス」センターを開きます | 勝利+U | |
| 拡大鏡を終了 | 勝利 + Esc | |
| 拡大鏡でドッキング モードに切り替える | Alt + Ctrl + D | |
| 拡大鏡で全画面モードに切り替える | Alt + Ctrl + F | |
| 固定キーをオンまたはオフにする | Shift を 5 回押します | |
| 拡大鏡でレンズモードに切り替える | Alt + Ctrl + L | |
| 拡大鏡の色を反転する | Alt + Ctrl + I | |
| 拡大鏡でビューを循環する | Alt + Ctrl + M | |
| 拡大鏡でマウスを使用してレンズのサイズを変更する | Alt + Ctrl + R | |
| 拡大鏡でパンする | Alt + Ctrl + 矢印キー | |
| ズームインまたはズームアウト | Ctrl + Alt + マウススクロール | |
| ナレーターを開く | 勝つ + 入力する | |
| トグルキーをオンまたはオフにします | Num Lockを5秒間押します | |
| Windows 11 でこのショートカットを使用してスクリーン キーボードを開きます | Win + Ctrl + O | |
| フィルターキーのオンとオフを切り替える | 右 Shift キーを 8 秒間押し続けます | |
| ハイコントラストをオンまたはオフにする | 左 Alt + 左 Shift + PrtSc | |
| マウス キーをオンまたはオフにする | 左 Alt + 左 Shift + Num Lock | |
Windows 11 ブラウザのショートカット
これらのショートカットを使用すると、ブラウザの使用が非常に簡単になります。 ただし、リストされているすべてのショートカットは、Microsoft Edge、Google Chrome、Mozilla Firefox などのほとんどのブラウザーで正常に動作します。
| アクション | ショートカット | |
|---|---|---|
| ページ内で探す | Ctrl + F | |
| アドレスバーで編集する URL を選択します | Alt + D | |
| Windowsの設定で「簡単アクセス」センターを開きます | 勝利+U | |
| 履歴を開く | Ctrl + H | |
| 新しいタブでダウンロードを開く | Ctrl + J | |
| 新しいウィンドウを開く | Ctrl + N | |
| 現在のページを印刷する | Ctrl + P | |
| 現在のページをリロードします | Ctrl + R | |
| 新しいタブを開いて切り替えます | Ctrl + T | |
Windows 11 ショートカット PDF をダウンロード
ショートカットは、作業をスピードアップし、メニューの移動にかかる時間を短縮するのに役立ちます。 ただし、初心者であるか、これまでショートカットを使用したことがない場合は、ショートカットを覚えて使用するのが大変な場合があります。
作業を簡単にするために、覚えやすく、作業をスピードアップするための最も一般的な日常のショートカットを含むショートカット マインドマップを作成しました。 以下の PDF をダウンロードし、オフラインで保存して使用を開始できます。 ショートカットを上達させる唯一の方法は、ショートカットを使用することです。 この究極のショートカットガイドがお役に立てば幸いです。 フィードバックや提案がありましたら、コメント欄でお知らせください。 ぜひご連絡ください。
ショートカット マインドマップをダウンロード (PDF)
Windows 11 のショートカットに関するよくある質問
タスクマネージャーを素早く開くショートカットキーは何ですか?
Ctrl + Shift + Escape キーを同時に押すと、タスク マネージャーをすばやく開くことができます。 はい、もう Ctrl + Alt + Del ではありません。 新しいショートカットに慣れてください。
Windows 11 のショートカット キーはすべてのデバイスで同じですか?
そのとおり。 この記事に記載されているすべてのショートカットは、さまざまなメーカーやデバイスのフォーム ファクターのすべての Windows 11 デバイスで機能します。
Windows 11 のすべてのショートカットを簡単に覚えるにはどうすればよいですか?
初心者の場合、ショートカットを覚えるのは難しいかもしれません。 より良くなる唯一の方法は、それらを使用し始めることです。 あなたを助けるために、私は日々の作業に必要なスクリーンショットをすべて含むマインドマップを作成しました。 ここからマインドマップ PDF フォームをダウンロードできます。
Windows 11 でキーボード ショートカットをカスタマイズするにはどうすればよいですか?
Microsoft Power Toys アプリケーションを使用して、キーボード ショートカットをカスタマイズできます。 Microsoft Power Toys アプリケーションをインストールし、PowerToys を開き、キーボード マネージャーに移動してオンに切り替えます。 その後、[キーを再マップ] をクリックしてショートカットを再マップし、新しいキーの組み合わせ (ショートカット) を追加して保存します。
