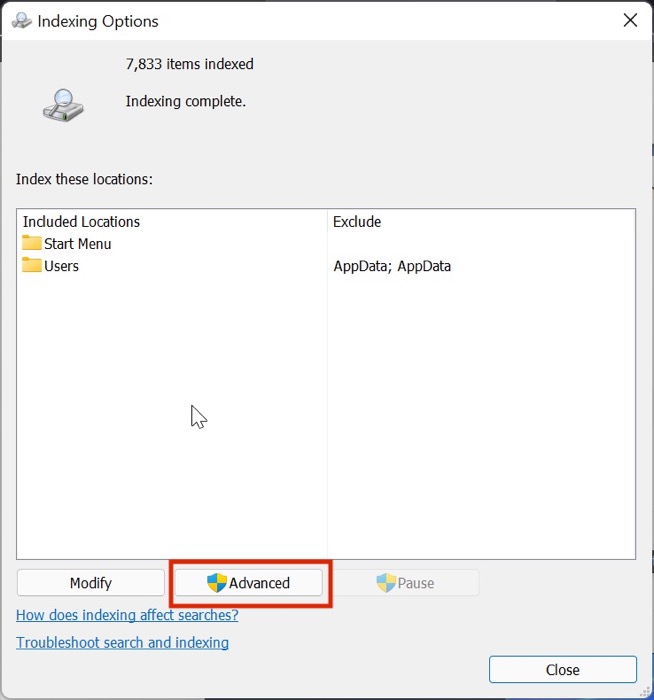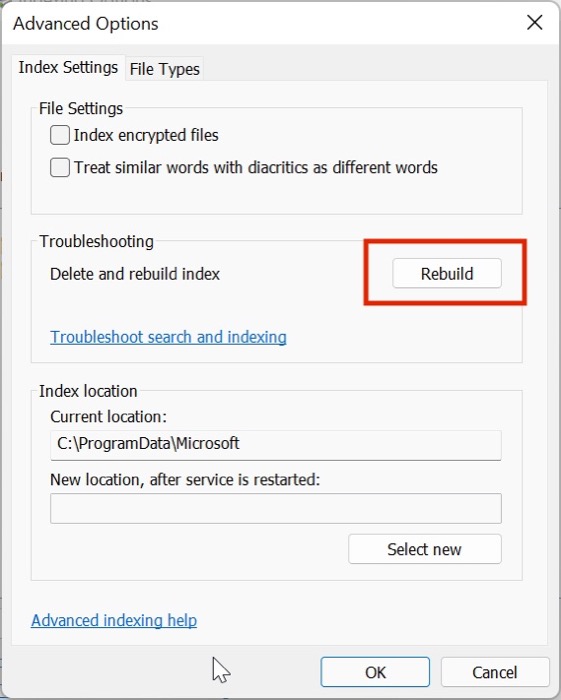Windows 11 スタート メニューが機能しない? それを修正する8つの方法
公開: 2022-02-10Windows 11 のスタート メニューが機能しないことは、PC やラップトップの使用が面倒になったため、多くのユーザーにとって一般的な問題になっています。
スタート メニューは、Microsoft のデスクトップ オペレーティング システムの最新バージョンである Windows 11 で大幅なデザインのオーバーホールを受けました。その結果、スタート メニューには、以前のバージョンとは異なり、クイック アプリの提案と改善された検索機能が含まれるようになりました。

Windows 11 のタスクバーを移動する方法はありますが、スタート メニューが機能しないという問題は、すべてのユーザーにとって最悪の悪夢です。なぜなら、それは Windows XP の時代から Windows の不可欠な部分だったからです。
しかし、Windows 11 の [スタート] メニューが機能しない問題を修正する方法がいくつかあると言ったらどうでしょうか? 心強いですね。 それでは、問題を完全に解決するのに役立ついくつかのトラブルシューティング手順を詳しく見てみましょう.
目次
1. Windows エクスプローラーを再起動します
Windows 11 で Windows エクスプローラー アプリが失敗し、Windows 11 の [スタート] メニューが機能しなくなることがときどき発生します。 問題を解決するには、次の手順に従います。
- キーボードのCtrl+Shift+Escキーを押して、タスク マネージャー メニューを起動します。
- ここで、[詳細] をクリックし、[プロセス] タブを選択します。
- プロセスの下で、 Windows ファイル エクスプローラーオプションが見つかるまで下にスクロールします。
- 次に、 Windows Explorerオプションを選択し、アクティブな画面の左下隅にある再起動ボタンを押します。
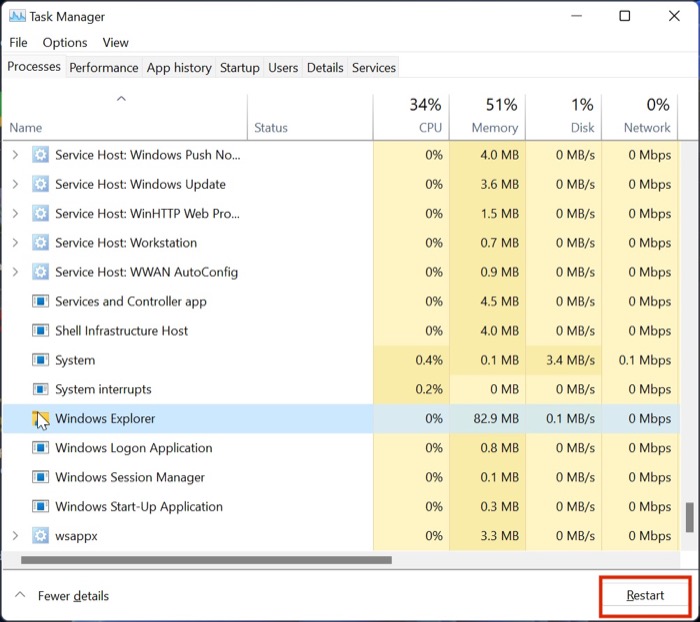
- 完了したら、数秒待ってからスタート メニューを起動してみてください。 スタート メニューの機能を再確認する前に、PC を強制的に再起動することもできます。
2.スタートメニューサービスを再起動します
Windows エクスプローラーを再起動しても問題が解決しない場合は、スタート メニュー サービスを完全に再起動してみてください。 飛び込みましょう。
- キーボードのCtrl+Shift+Escキーを押して、タスク マネージャー メニューを起動します。
- ここで、[詳細] をクリックして、[詳細] タブに移動します。
- 次に、 StartMenuExperienceHost.exeファイルが見つかるまで下にスクロールします。
- ファイルを選択し、アクティブ ウィンドウの右下隅にある[タスクの終了] オプションをクリックします。
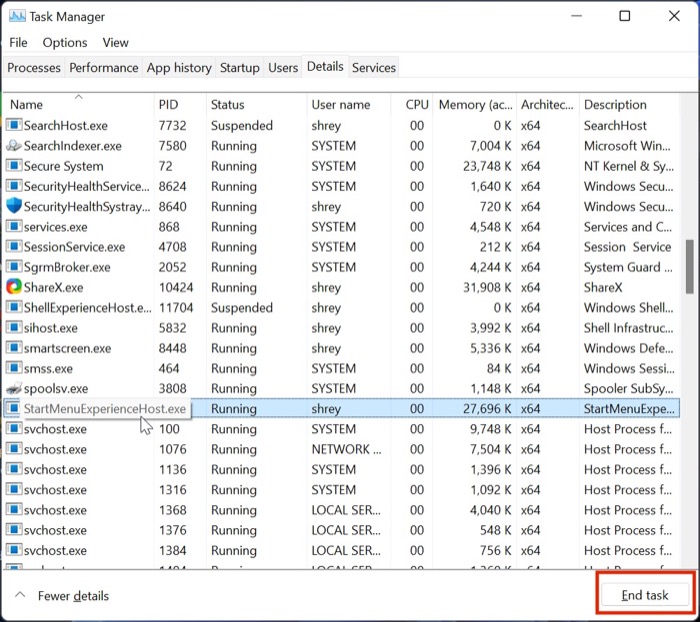
- 従来の方法ではスタート メニューにアクセスできないため、Alt+F4 を押して PC を再起動します。
3. グラフィックス ドライバーの更新
スタート メニューが失敗するもう 1 つの理由は、古いグラフィックス ドライバーです。 これを修正するには、次の手順を実行します。
- Windows+Xキーを押して、デバイス マネージャーを起動します。
- 次に、プロセッサのオプションを探してクリックします。
- 完了したら、グラフィックス カードを右クリックし、ドロップダウン リストから [ドライバーの更新] を選択します。
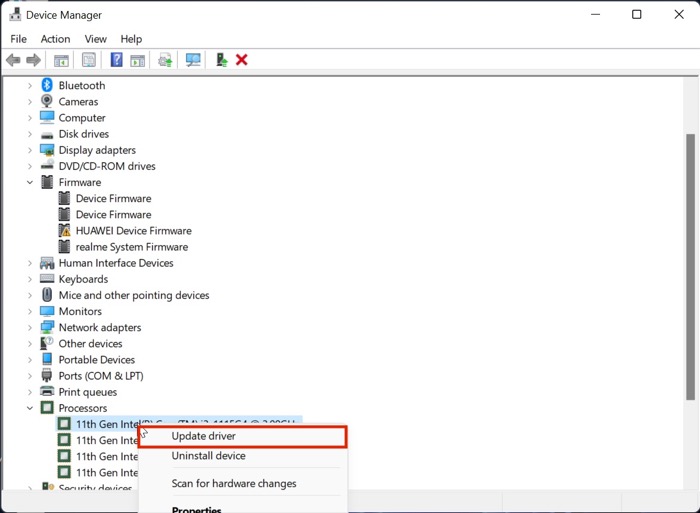
- ドライバーが更新されたら、Windows 11 のスタート メニューの機能を再確認します。
4.トラブルシューティングでスタートメニューを修正
Windows 11 の [スタート] メニューが機能しない問題を修正する次の最善の方法は、Microsoft トラブルシューティング アプリを使用することです。 見てみましょう。
- このリンクを使用して、PC に Windows 11 スタート メニューのトラブルシューティング ツールをダウンロードしてインストールします。
- PC でアプリを起動し、画面の左下隅にある [詳細設定] オプションをクリックします。
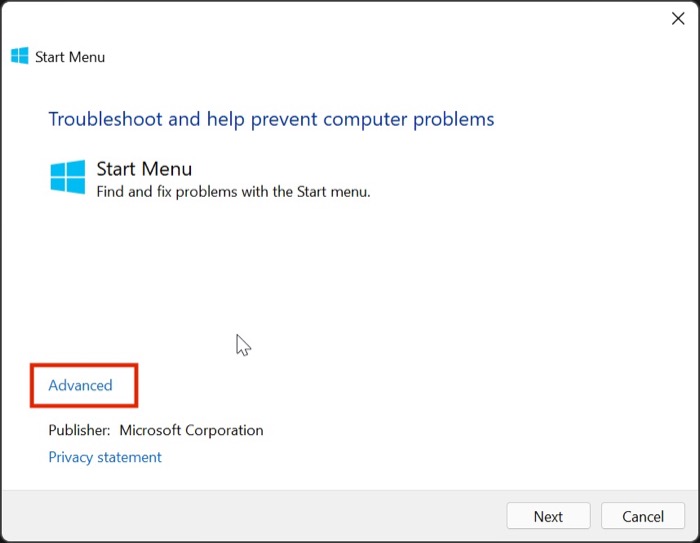
- ここで、[修復を自動的に適用する] オプションを有効にして、[次へ] をクリックします。
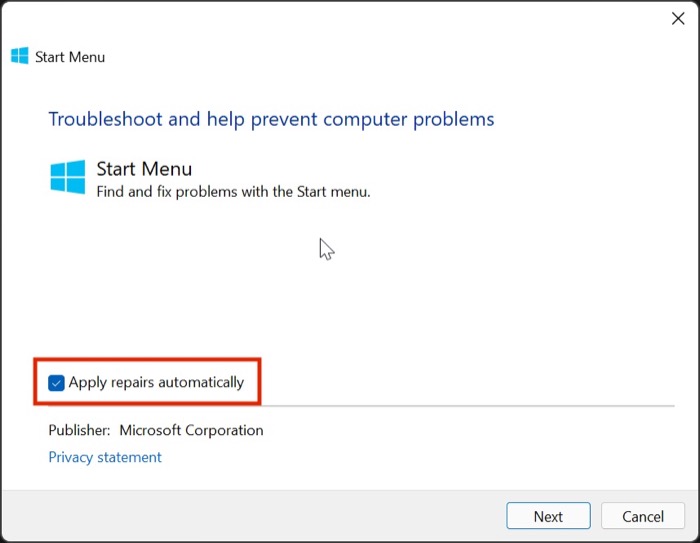
- それが完了すると、Windows はスタート メニューのトラブルシューティングを行い、すべてのエラーの修正を試みます。
5. サードパーティのスタート メニュー アプリをアンインストールする
Microsoft が Windows 11 を一般に公開したとき、一部のユーザーは新しい Windows スタート メニューのルック アンド フィールに不満を持っていました。 その結果、この問題を解決するために多くのサードパーティ製アプリがオンラインで利用できるようになり、Windows 11 で従来の Windows 10 のスタート メニューを簡単に復活させることができると主張しています。
ただし、これらのアプリのほとんどは問題なく動作しますが、諸刃の剣になることもあります。 これは、サードパーティのアプリがいくつかの設定を台無しにした可能性があることを意味し、Windows 11 のスタート メニューが機能しないという問題につながります。
この問題を解決する最善の方法は、最近ダウンロードしたサードパーティのスタート メニュー アプリをすべてアンインストールすることです。 これらのアプリを簡単にアンインストールする方法を見てみましょう。
- Windows + Iキーボード ショートカットを押して、Windows 設定アプリを起動します。
- ここで、[アプリ] セクションに移動します。
- ここで、もう一度 [アプリと機能] オプションをクリックします。
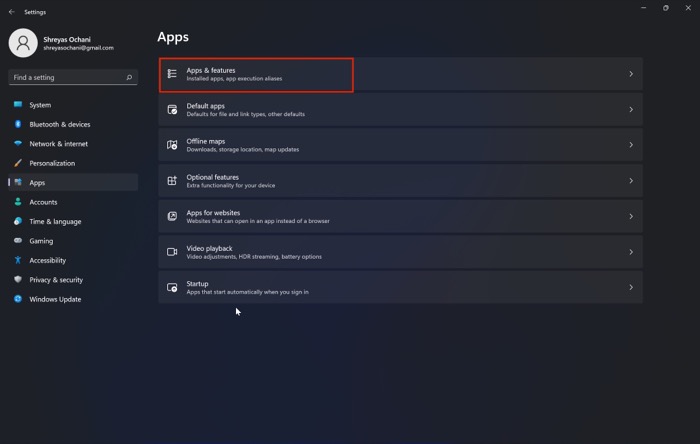
- 完了したら、インストールされたアプリの横にある三点アイコンをクリックし、ドロップダウン リストからアンインストール オプションを選択します。
- ブーム、Windows 11 のスタート メニューが機能しない問題は現在解決されているはずです。
6. 検索インデックスの再構築
Windows 11 の [スタート] メニューの問題を修正する次の方法は少しトリッキーです。これは最後の手段として役立つはずです。 見てみましょう。

- Windows + Rキーボード ショートカットを押して、PC で [実行] メニューを起動します。
- ここで、 control/name Microsoft.IndexingOptionsと入力し、[OK] オプションを押します。
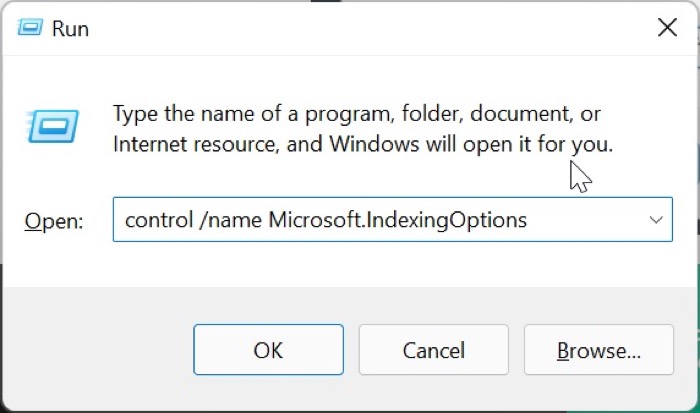
- ここに新しいウィンドウがポップアップします。 画面の下部にある[変更] オプションを選択します。
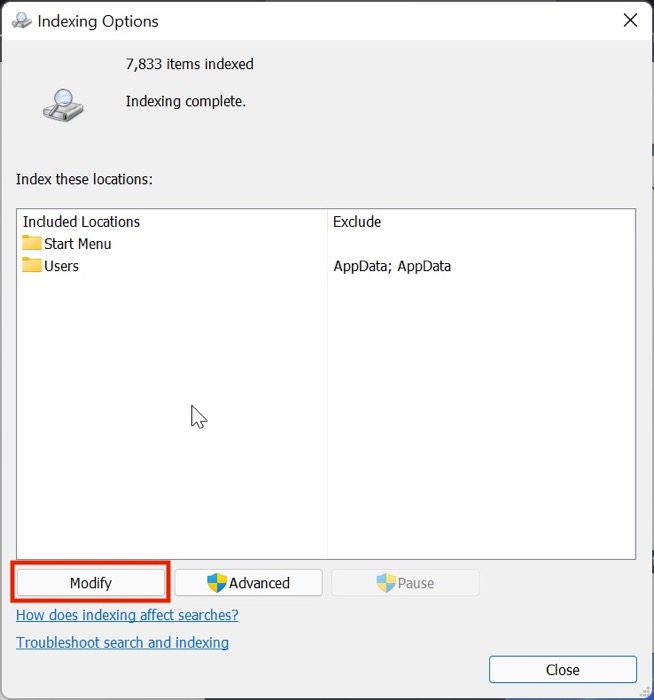
- 完了したら、[すべての場所を表示]を選択します。
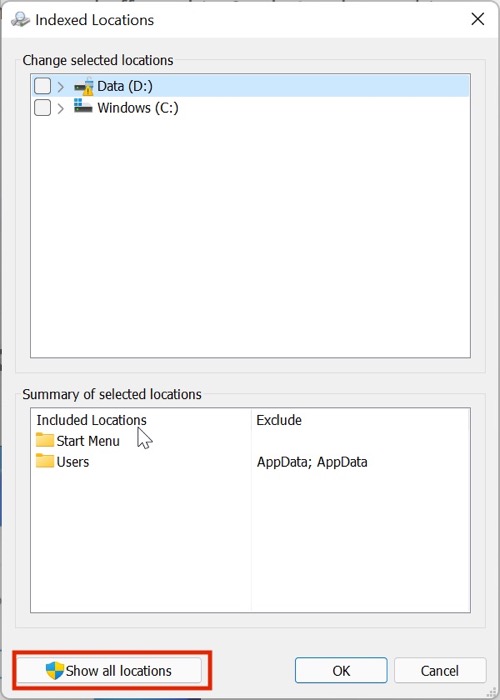
- ここで、リスト内のすべての場所のチェックを外して、次へを押します。
- それが完了したら、[詳細設定] をクリックし、[トラブルシューティング] タブで [再構築] オプションを選択します。
- Alt+F4 キーボード ショートカットを使用して PC を再起動します。 今回は、[スタート] メニューが問題なく機能し始めるはずです。
7.アップデートを確認する
おそらく、Windows 11 のスタート メニューが機能しない問題を修正する最も一般的で簡単な方法は、Windows 11 を最新バージョンに更新することです。 Windows+I キーの組み合わせを押して、[更新] セクションに移動し、PC を更新します。
8. Windows 11 マシンをリセットする
上記のトラブルシューティング方法をすべて試しても Windows 11 の [スタート] メニューが機能しない場合は、Windows 11 コンピューターをリセットするしかありません。
PC をリセットするには、Windows+I キーの組み合わせを押して、設定 PC のこのオプションに移動します。
Windows 11のスタートメニューの問題を簡単に修正
上記のトラブルシューティング方法のいずれかを適用すると、Windows 11 マシンでスタート メニューが機能しない問題を簡単に修正し、新しい UI と機能の使用を開始できるはずです。
この記事が役に立ち、Windows 11 の [スタート] メニューが機能しない問題を正常に修正した場合は、以下のコメントでお知らせください。
Windows 11 の [スタート] メニューが機能しないことに関する FAQ
PC のリセットを含め、すべてのトラブルシューティング方法を試しましたが、それでもスタート メニューが機能しません。 どうすれば修正できますか?
すべての方法を試しても Windows 11 の [スタート] メニューが機能しない場合は、Windows 10 へのダウングレードを試みることができます。 実際、それは非常に簡単で、Windows 11 から Windows 10 へのロールバックについては、このガイドを参照できます。
トラブルシューティング プロセス中に問題が発生した場合、PC はブートループしますか?
この質問への答えは少しトリッキーです。 ほとんどの場合、トラブルシューティング中にミスを犯した場合、Windows レジストリをいじらないため、PC がブート ループに陥る可能性は非常に低くなります。 ただし、それでも疑問がある場合は、個人ファイルのバックアップを作成することをお勧めします。
Windows 11 の [スタート] メニューに検索バーを戻すにはどうすればよいですか?
Windows 11 でフリーズした [スタート] メニューを修正するには、いくつかの方法があります。そのうちの 1 つは、上記と同じ修正を適用することです。 もう 1 つは、表示されるアプリから全体的なルック アンド フィールまで、スタート メニューのほぼすべての側面をカスタマイズすることです。 メニューでタイルのサイズを変更することもできます。 最後に、データベースが破損するなど、検索バーで問題が発生した場合は、インデックス データベースを最初から再構築することを検討してください。 これにより、検索バーが問題なく検索機能を実行できるようになります。
スタート メニューの検索バーが Windows 11 で機能しないのはなぜですか?
Windows 11 はまだ初期段階にあり、将来のバージョンで最終的に解決されるこのような多くのバグを抱えていることが予想されます。 スタート メニューの検索バーが機能しない場合に最初に試すことができるのは、システムを再起動することです。 タスク マネージャーから SearchHost.exe を再起動することもできます。 検索バーは開いているが、ファイルを正しく取得できない場合は、ファイルの再インデックスを試すことができます。
Windows 11 で古いスタート メニューを復元するにはどうすればよいですか?
古い [スタート] メニューを元に戻したい場合は、Windows 11 でタスク バーの設定を編集して、タスク バーを左に揃えます。
- 設定をクリックします
- パーソナライゼーションを選択してください
- タスクバーをクリック
- 下にスクロールしてタスクバーの動作を表示する
- タスクバーの配置のドロップダウン メニューをクリックし、[左] を選択します。
- コンピューターを再起動して、変更を適用します。