Windows 11 から Windows 10 にロールバックする方法 – 5 つの最善の方法
公開: 2022-07-30Windows 11 から Windows 10にロールバックしたいですか? あなたの答えが「はい」の場合、この記事はあなたのためのものです。 Microsoft は最近、新しいオペレーティング システムである Windows 11 をリリースしました。 新しいシステムは、次の領域で以前のバージョンより大幅に改善されています: 新しいスタート メニュー、通知センター、システム トレイ、再設計されたタスクバー、丸みを帯びた角。
ただし、新しいインターフェースに適応できず、古いインターフェースを好む人もいます。 さらに、初期段階のオペレーティング システムとして、利用できないエラー、不足している機能、および互換性の問題があります。 では、Windows 11 を使用した後に Windows 10 に戻すにはどうすればよいでしょうか。 ここでは、Windows 11 からデグレードする最良の方法を紹介します。
目次
Windows 11 から Windows 10 にロールバックできますか
はい。 Windows 11 から Windows 10 にロールバックできます。Microsoft は、顧客に不満を表明する機会を提供しています。 気に入らない場合は、組み込み機能を備えた Windows 10 に戻すことができます。 ただし、この機能は期間限定で、10日間しか利用できません。 10 日間の期間が完了すると、ビルトインは機能しなくなります。 元に戻したい場合でも、サードパーティのツールを使用する必要があります。 この記事では、組み込みツールとサード パーティ アプリを使用して Windows 11 からロールバックする方法を説明します。
Windows 11 から Windows 10 にロールバックする最良の方法
1.Windows 11 から Windows 10 にロールバックする方法
通常、Windows では、Windows 11 から 10 に戻すための 10 日間の期限が設けられています。期限内に、Windows 11 からダウングレードするための「戻る」オプションが提供されます。期限を過ぎた場合は、同意して、 Windows 11自体に固執します。 組み込みの回復ツールを使用して Windows 10 にロールバックする方法を見てみましょう。
ステップ 1:検索バーを使用して設定に移動し、リストから更新とセキュリティのオプションを選択します。
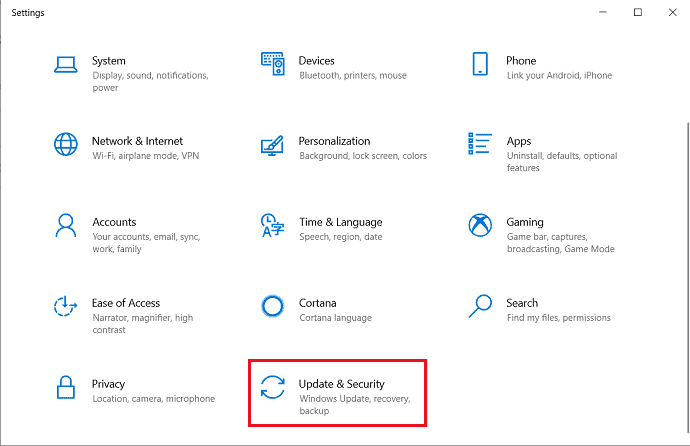
ステップ 2:更新とセキュリティ ウィンドウが画面に表示されます。 左側のパネルから「回復」オプションを選択し、「戻る」オプションをクリックします。
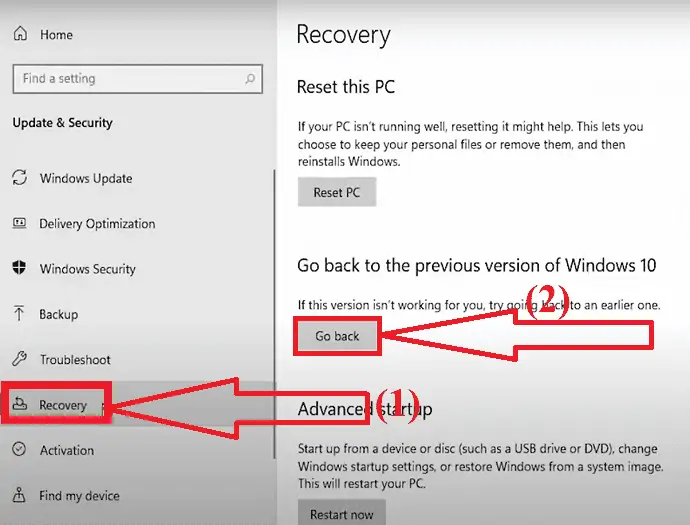
ステップ 3:画面にポップアップ ウィンドウが表示されます。 戻る理由をいくつか選択するか、Windows 11 の問題点を伝えて、[次へ] をクリックします。
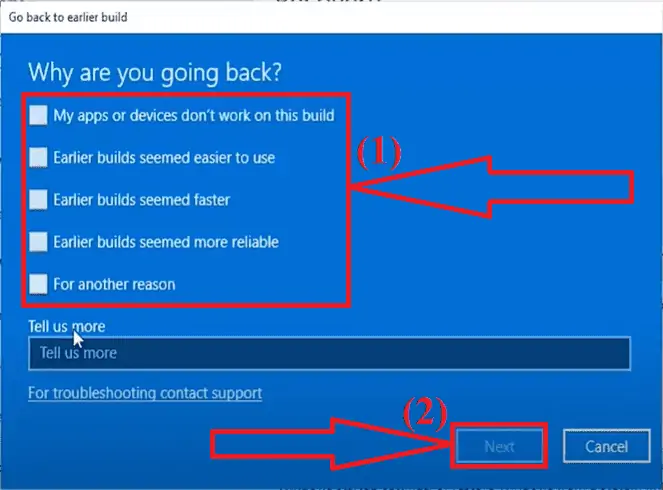
ステップ 4: Windows 10 にロールバックする代わりに、新しい更新プログラムを確認するように求められます。[いいえ] オプションをクリックします。
![[いいえ] をクリックします](/uploads/article/9495/9pGAnCmdwtuQPf4W.png)
ステップ 5:次のウィンドウに、「知っておくべきこと」と、Windows 10 にロールバックした後に何が起こるかが表示されます。「次へ」をクリックします。
![[次へ] をクリックします](/uploads/article/9495/eqvbW7KjFZpwITBJ.png)
ステップ 6: Windows 10 にサインインするにはパスワードを覚えておく必要があるという警告が表示されたら、[次へ] をクリックします。
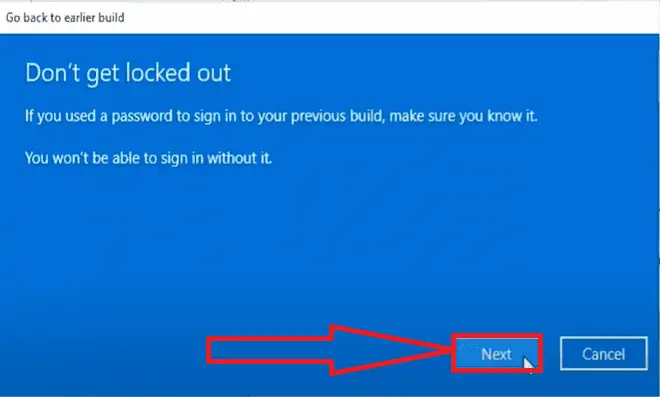
ステップ 7:最後に、[以前のビルドに戻る] オプションをクリックします。 それでおしまい…
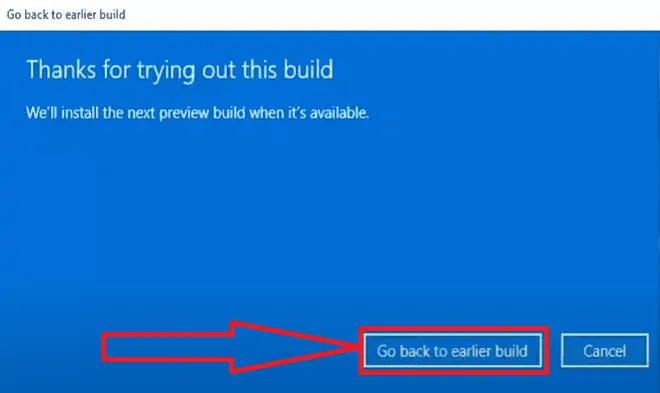
これで、システムが再起動し、復元プロセスが実行されます。 復元プロセスが完了するまでに時間がかかります。 プロセスが完了すると、Windows 10 に戻ります。
2.EaseUS Todo Backupを使ってWindows 11から10にロールバックする方法
EaseUS Todo Backup は、Windows 11 から 10 へのロールバックに役立ちますが、Windows 11 に更新する前にシステム バックアップを作成する必要があります。Windows 11 にアップグレードする前にこの投稿を読んだ場合、Windows のロールバックの制限を回避して元に戻すことができます。いつでも Windows 10 に。
ダウングレードする準備ができたら、今すぐ EaseUS Todo Backup をダウンロードし、以下の手順に従って EaseUS ツールでシステム バックアップを作成する方法を確認してください。
ステップ 1: EaseUS Todo Backup ツールを公式サイトからダウンロードしてインストールします。 インストールが完了したら、アプリケーションを起動します。 ホーム画面の「バックアップの作成」オプションをクリックします。
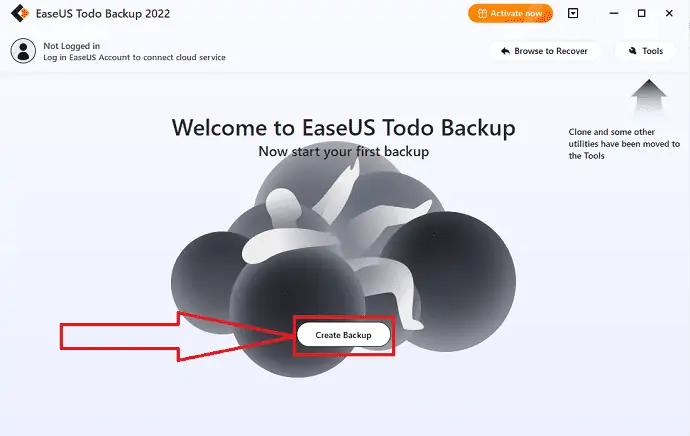
ステップ 2: 新しいインターフェースにリダイレクトします。 巨大な疑問符をクリックして、バックアップ コンテンツを選択します。
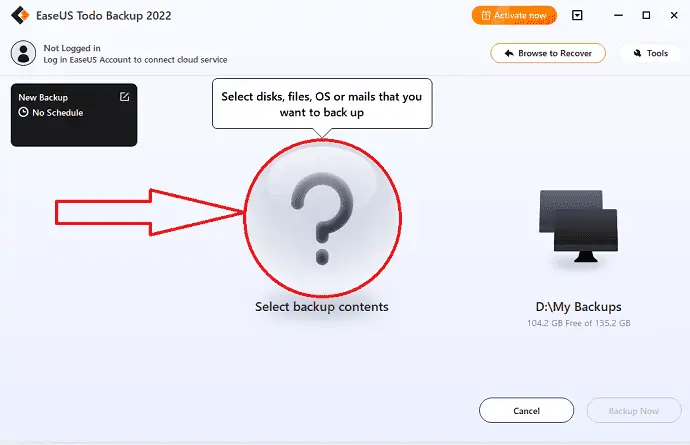
ステップ 3:画面にいくつかのオプションが表示されます。 OS アイコンを選択して、Windows オペレーティング システムをバックアップします。
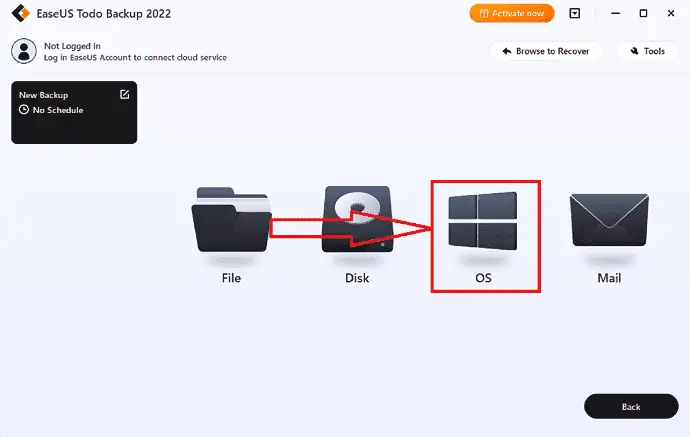
ステップ 4: Windows オペレーティング システムの情報、およびシステム関連のファイルとパーティションが自動的に選択されるため、この段階で手動で選択する必要はありません。 次に、描かれた領域をクリックして、システム イメージのバックアップを保存する場所を選択する必要があります。
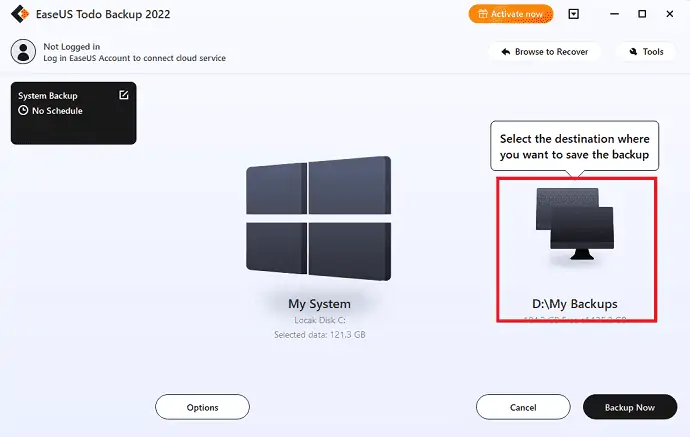
ステップ 5:宛先の場所は、デバイス上の別のローカル ドライブ、外付けハード ドライブ、Clou、または NAS にすることができます。 必要なものを選択します。 システム バックアップ ファイルを保存するには、外付けドライブまたはクラウドを選択することをお勧めします。必要なものを選択してください
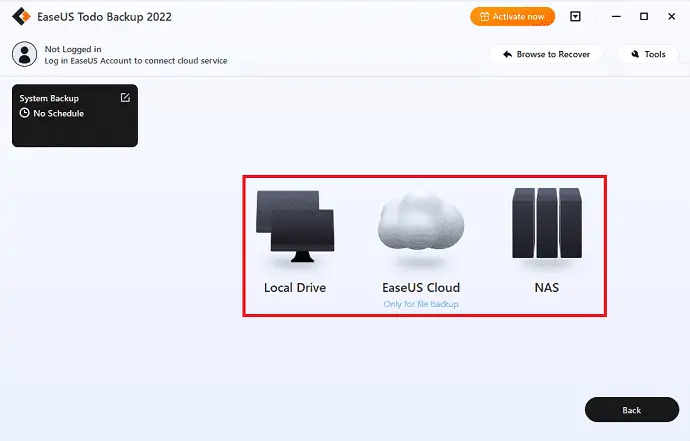
ステップ 6:興味がある場合は、毎日、毎週、毎月、またはイベント時に自動バックアップ スケジュールを確立するなどのカスタマイズ設定や、差分および増分バックアップの作成が [オプション] ボタンにあります。 [今すぐバックアップ] をクリックすると、Windows システムのバックアップ プロセスが開始されます。 完了したバックアップ タスクは、左側にカードとして表示されます。
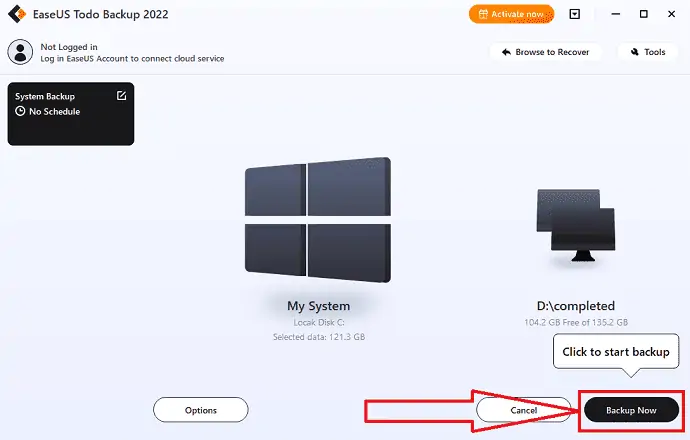
バックアッププロセスの完了後。 再度 EaseUS Todo Backup アプリケーションを開きます。 システムバックアップを復元するには、「戻る」オプションを選択します。 Windows 11 から Windows 10 に戻します。
3.AOMEI Backupperを使用してWindows 11から10にロールバックする方法
AOMEI Backupperは、Windows 11/10/8/7向けの信頼できるサードパーティのバックアップ ツールです。 これには、システム バックアップ、ディスク バックアップ、パーティション バックアップ、およびファイル バックアップが含まれます。 すべてのユーザーのニーズを満たします。
- システム バックアップ: Windows をバックアップし、システム パーティションのイメージを作成します。
- ディスク バックアップ:各ハードディスクをイメージ ファイルにバックアップします。
- パーティションのバックアップ:パーティションまたはダイナミック ボリュームをイメージ ファイルにバックアップします。
- ファイルのバックアップ:簡単にバックアップできるように、ファイルとフォルダをイメージ ファイルに保存します。
Windows 11 から 10 日後に Windows 10 にダウングレードする場合、Windows 10 からロールバックするには主に 2 つの状況があります。状況に応じてダウングレードする方法を選択する必要があります。
状況 1:無料のバックアップ プログラムである AOMEI Backupper Standard を使用して、システム イメージのバックアップを作成します。 この場合、復元機能を使用して、システム イメージをハード ドライブにすぐに復元することができます。
状況 2:以前にシステム イメージを作成していない場合は、別の Windows 10 デバイスでシステム イメージを作成することを選択できます。 その後、現在のシステムに復元できます。 プロフェッショナル バージョンの「ユニバーサル リストア」機能を使用して、ドライバの非互換性の問題を解決できます。
イメージ バックアップを作成すると、デバイスがクラッシュしたり、データが破損したりした場合に、すべてのデータ、ソフトウェア、およびその他のデータを失うことなく簡単にバックアップできます。 システム イメージを作成する方法と、システム イメージを使用して Windows 11 から 10 にロールバックする方法を見てみましょう。
ステップ 1: システムのバックアップ

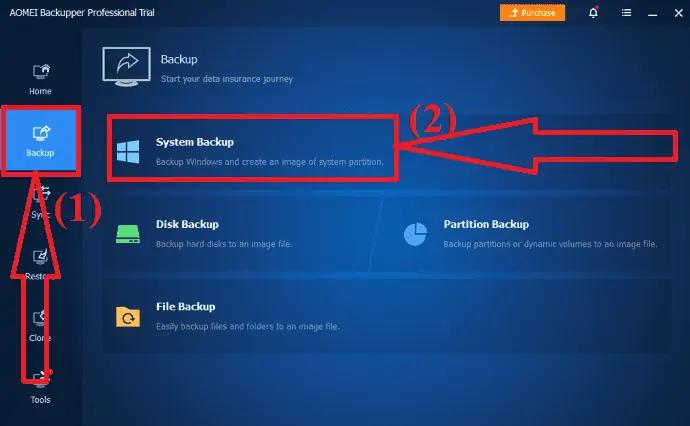
公式サイトからAOMEI Backupperアプリケーションをダウンロードしてインストールします。 アプリケーションを起動します。 左側のパネルで [バックアップ] アイコンをクリックし、[システム バックアップ] オプションを選択します。
ステップ 2:宛先パスを選択する
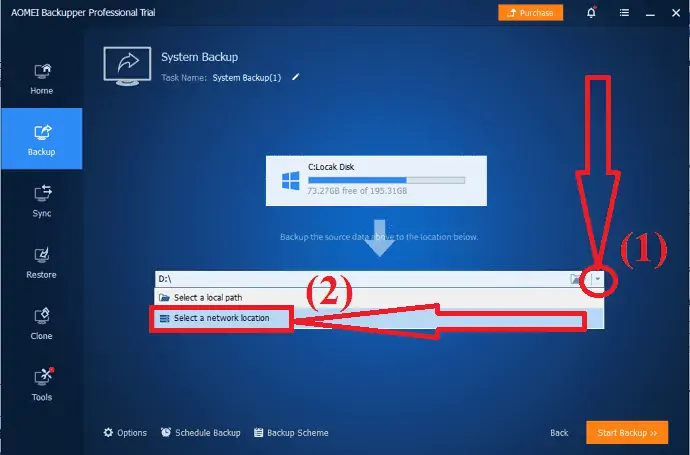
バックアップ システム イメージを保存する宛先の場所を選択します。
ステップ 3:バックアップを開始する
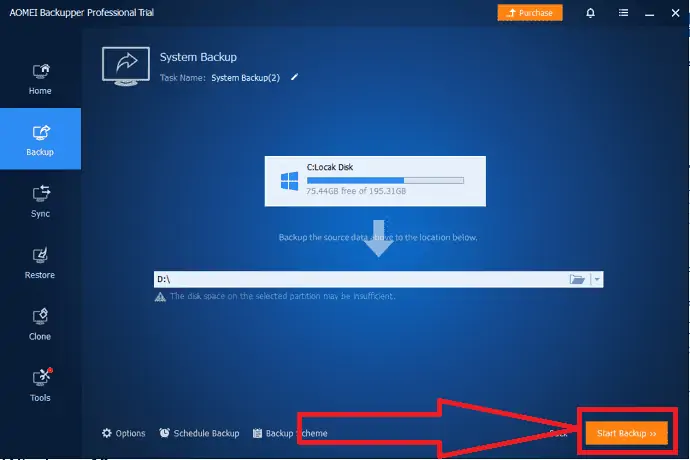
右下の「バックアップ開始」オプションをクリックします。 プロセスが完了するまで待ちます。 最後に「完了」をクリックします。 それでおしまい…
注:デバイスを Windows 11 に更新する前に、このプロセスを実行する必要があります。そうしないと、元に戻せないデータ プロセスとデータ損失が発生する可能性があります。
Windows 11 からのロールバック
AOMEIアプリケーションを開き、左側のパネルから「復元」オプションを選択します。
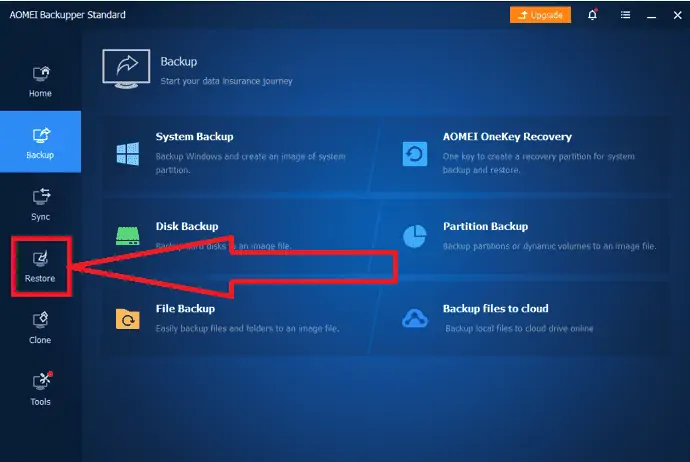
画面には 2 つのオプションがあります。 「タスクオプションの選択」をクリックします。
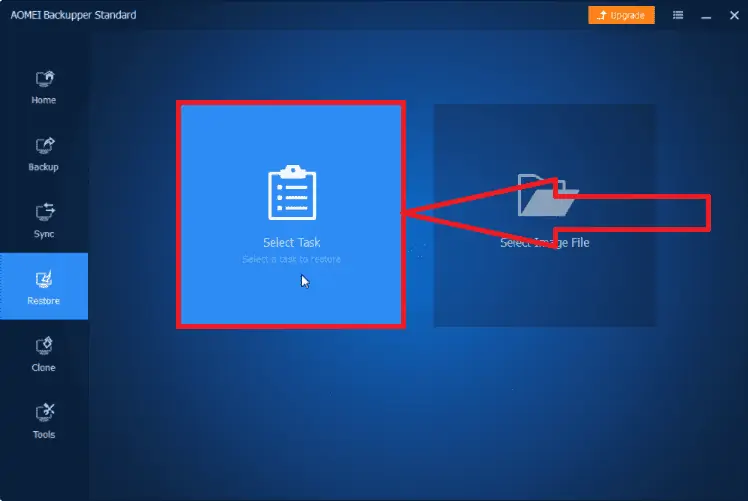
ウィンドウが表示され、さまざまな戻るオプションが表示されます。 そこから「Windows 10 システム バックアップ」オプションを選択し、「次へ」をクリックします。
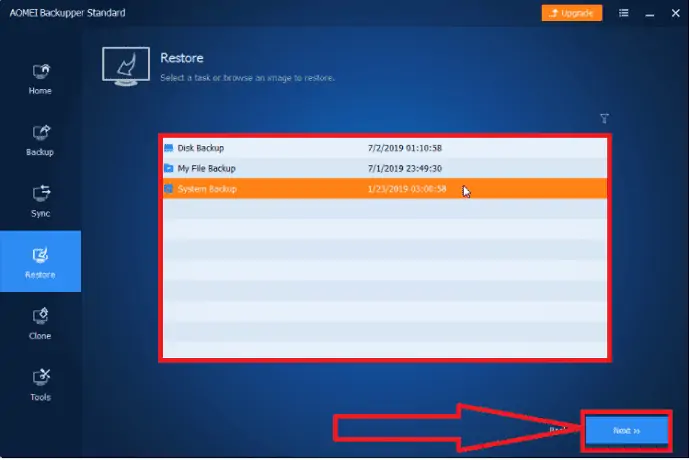
復元イメージ ファイルを確認し、[このシステム バックアップを復元する] オプションを有効にし、[システムを他の場所に復元する] をオンにして、[次へ] をクリックします。
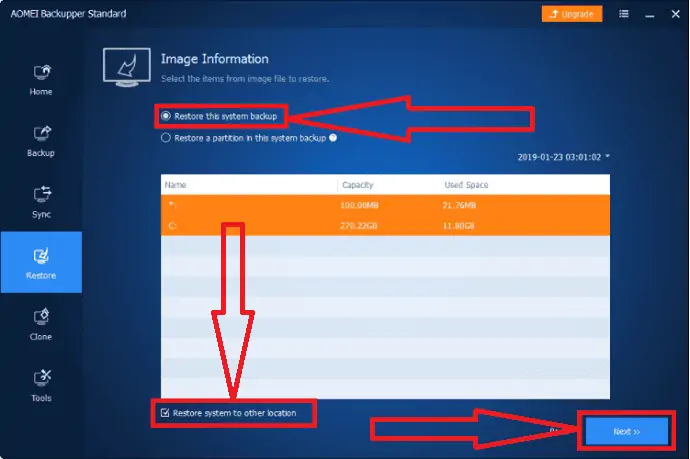
Windows 11 がインストールされているシステム ドライブを宛先パスとして選択し、[次へ] をクリックします。
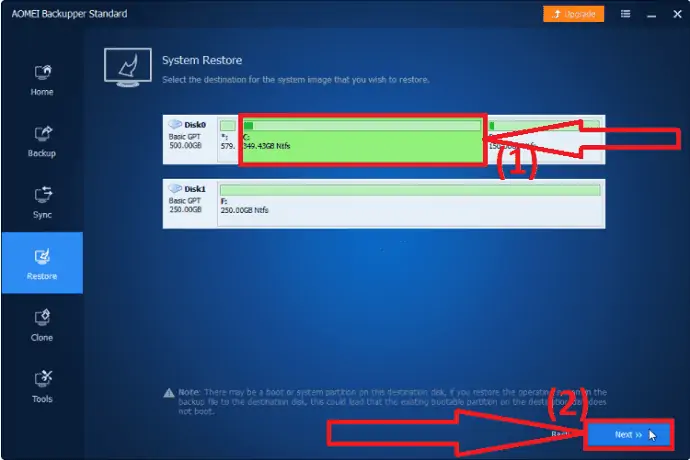
「復元開始」オプションをタップします。 バックアップ処理が完了するまで待ちます。
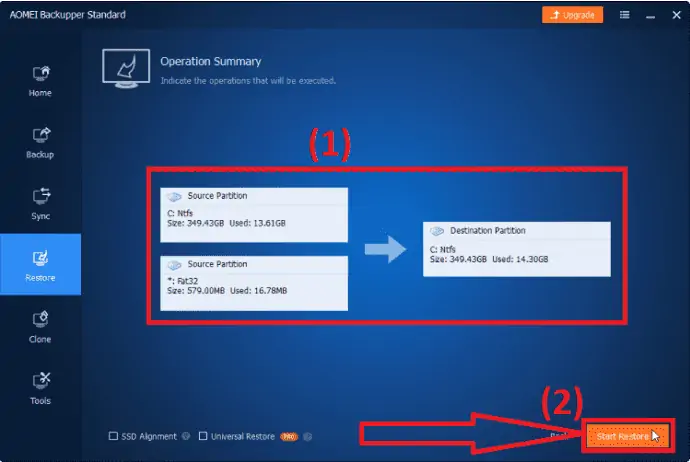
状況 2 の場合は、「ユニバーサル リストア」機能を有効にします。 プロフェッショナル版へのアップグレードを求められる場合があります。アップグレードしてください。
4.最新の機能アップデートをアンインストールする
Windows 11 の元に戻す機能が動作しません。これは、インストールから 10 日経過した後の既知の問題です。 ただし、最近追加または更新した最新の機能をすべてアンインストールすることで、それを行うことができます。 Windows 11 ロールバックの最新の機能更新プログラムをアンインストールする方法については、以下の手順を参照してください。
- 検索バーに「回復オプション」と入力して開きます。 「Advanced startup」の下の「Resatrt Now」を押して、Windows 回復環境にアクセスします。
- ウィンドウが画面に表示されます。 トラブルシューティングを選択し、詳細オプションを選択します。
- [詳細オプション] ウィンドウで [更新プログラムのアンインストール] アイコンを選択します。
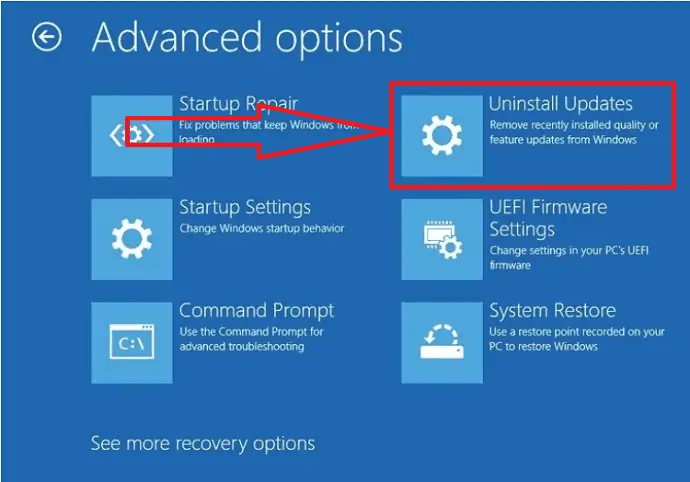
それだけです... Windows 11の更新を含む、最近行ったすべての更新が削除されます。
クリーンアップデート:
Windows 11 からロールバックするもう 1 つの最良の方法は、クリーン インストールを行い、Windows 10 システム イメージをハード ドライブに復元することです。 アップデートを消去してWindows 10システムを復元する手順は次のとおりです
- Microsoft Web サイトから Media Creation Tool.exe ファイルをダウンロードして実行します。
- ライセンス条項への同意を求められた場合は、[同意する] をクリックします。
- 最初の Windows 10 セットアップ ウィンドウで [この PC を今すぐアップグレードする] オプションを選択します。 次に、「次へ」を押します。
5. Windows 10 を再インストールする
どの方法でも Windows 11 から復帰できない場合は、Microsoft ストアの Windows ダウンロード ページから Windows 10 を再インストールする必要があります。 Microsoft Store から新しい Windows 10 OS をダウンロードする手順は次のとおりです。
ステップ 1: Microsoft ストアの Windows 10 ダウンロード ページに移動します。
ステップ 2: Windows 10 インストール メディアの作成の下にある [ツールのダウンロード] オプションをクリックします。
![[今すぐツールをダウンロード] オプションをクリックします](/uploads/article/9495/AXUsXnntuESSXe5c.png)
ステップ 3:ダウンロードしたインストール メディア ファイルをダブルタップします。 画面に「このアプリがデバイスに変更を加えることを許可しますか?」というプロンプトが表示されます。 その中から「はい」を選択します。
ステップ 4:セットアップ ウィンドウが開きます。 Acceptボタンをクリックして、利用規約に同意します。
ステップ 5:再びウィンドウが画面に表示されます。 「この PC を今すぐアップグレードする」オプションを有効にして、「次へ」をクリックします。
ステップ 6:ダウンロード プロセスが開始されます。 Windows 10 のダウンロードが完了したら、[次へ] をクリックします。 ウィンドウが画面に表示されます。 その中から、画面に残すものを選択し、何も選択していないことを確認してから、もう一度クリックします。
ステップ 7:インストールの準備完了ページが画面に表示されます。 [インストール] をクリックしてプロセスを開始しますが、注意してください。ここから戻ることはできません。
このプロセスが完了したら、デバイスを初めて使用する場合と同じ手順に従う必要があります。 これにはそれほど時間はかかりません。数分以内に最新バージョンの Windows 10 を起動して実行できるようになります。
- 関連: Windows 11 : 知っておくべき完全な詳細
- Windows 11/10/8/7でパーティションを管理する方法
最終的な考え:
これは、さまざまなツールを使用して Windows 11 から Windows 10 にダウングレードする方法に関する完全なガイドです。 組み込みツールまたは EaseUS Todo Backup や AOMEI などのサードパーティ アプリを使用できます。 組み込みのバックアップ オプションは、バックアップ後 10 日間のみ機能します。 その後、オプションは無効になります。 そのため、サードパーティのアプリを使用するか、Windows 10 をインストールする必要があります。EaseUS Todo Backup ツールを使用して Windows 11 から 10 にバックアップすることをお勧めします。ただし、すべてをバックアップしたことを確認してください。簡単にロールバックできるように、Windows 11 にアップグレードする前に以前のデータを保存します。
オファー:読者はすべての EaseUS 製品を 30% 割引で購入できます。 プロモーション コードについては、EaseUS 割引クーポン ページにアクセスしてください。
このチュートリアルが、 Windows 11 から 10 にロールバックする方法についての理解に役立つことを願っています。 何か言いたいことがあれば、コメント欄からお知らせください。 この記事が気に入ったら、共有して、Facebook、Twitter、YouTube で WhatVwant をフォローして、技術的なヒントを入手してください。
Windows 11 を Windows 10 にロールバックする方法 – FAQ
Windows 11 から 10 に戻すことはできますか?
はい。 Windows 11 から 10 にロールバックすることは可能です。
Windows 10 にダウングレードするにはどうすればよいですか?
設定に移動 > 更新とセキュリティをクリック > 左側から回復オプションを選択 > 最後に「戻る」をクリックします。 画面の手順に従ってプロセスを続行するか、記事を読み進めてください。 Windows 11 アップデート後 10 日間のみ動作します。
10 日後に Windows 11 からロールバックする方法は?
Windows 11 に更新する前にすべてのデータをバックアップした場合は、そのサード パーティのバックアップ ツールを使用してください。 その他は、ポータブル USB ドライブを使用して Windows 10 にロールバックします。
最適なバックアップ ツールはどれですか?
いつでも、EaseUS TodoBackup ツールをご利用いただけます。 数回の簡単なクリックでタスクを完了します。
