Windows 7の保守終了、どうすればよいですか? –究極のガイド
公開: 2022-02-13あなたはWindows7ユーザーですか? また、PCまたはラップトップでWindows 7 OSをまだ使用していますか? そうすれば、 Windows7の保守終了に気付くかもしれません。 Microsoftは2020年1月14日にWindows7のサポートをすでに停止しているためです。
したがって、この記事を読んで、Windows 7を引き続き使用するか、新しいバージョンであるWindows10にアップグレードするかを決定してください。
さらに、システムデータ、アプリケーション、プロファイル、アカウントなど全体を古いWindows 7PCから新しいWindows10PCにわずか数秒で転送するために使用される新しいソフトウェアツールEaseUsTodoPCTransについても学ぶことができます。
Microsoftは引き続きWindows7をサポートしていますか?
いいえ。
- 実際、Windows 7 OSは2009年10月22日にリリースされました。その日、マイクロソフトはWindows7に10年間の製品サポートを提供することを約束しました。
- この10年間のコミットメント期間は終了しました。
- そのため、Microsoftは2020年1月14日にWindows7へのサポートの提供を停止しました。
- 現在、Windows7にはいかなる種類のサポートも提供されません。
Windows 7のサポートが終了するとどうなりますか?
2020年1月14日以降、MicrosoftによるWindows7のサポートは終了します。 ただし、PCまたはラップトップは引き続き機能し、Microsoftは以下を提供できなくなります。
- ソフトウェアの更新。
- セキュリティの更新または修正。
- あらゆるタイプの問題に対するテクニカルサポート。
- InternetExplorerのサポート。
さらに:
- PCまたはラップトップは、次の大きなリスクにさらされます。
- ウイルス、
- マルウェア、
- オンライン詐欺、
- ハッカーの攻撃、
- プライバシーリーク
- 確かに、Windows7と互換性のある特定のソフトウェアやアプリも徐々に廃止されます。
- Office365も2023年1月までに廃止されます。
2023年1月までのOffice365の1つの大きな機会:
- Windows7でOffice365を使用しているとします。その後、Microsoftは2020年1月14日にWindows 7のサポートを停止しましたが、2023年1月までの今後3年間はOffice365のセキュリティ更新プログラムを提供し続けることを決定しました。 。
- Windows7デバイスでのOffice365の実行から、Windows 10などのサポートされているオペレーティングシステムに移行するための追加の時間を与えるため、Microsoftはこのような素晴らしい決定を下しました。
あなたが好きかもしれない:Windows10で不足しているファイルを回復する方法
Windows 7の保守終了、どうすればよいですか? –ここに2つの正しい解決策
Microsoftは2020年1月14日にWindows7のサポートを停止しましたが、Windows7で実行されているPCまたはラップトップは動作を停止しません。 そして、これらのデバイスは引き続き機能します。 しかし、目標に達していません。 これらのデバイスは、Microsoftサポートからソフトウェアとセキュリティの更新を受信しないためです。 そして、これらのデバイスはウイルスやマルウェアの大きなリスクにさらされています。
今、あなたの心の中に大きな疑問が生じます。 PCまたはラップトップをWindows7で引き続き使用する必要があるのか、それともWindows 10にアップグレードする必要があるのか。
正しい判断を下すには、この記事を1回読んでください。 次に、Windows7を引き続き使用できるかWindows10にアップグレードできるかを簡単に判断できます。
ここでは、まず、Windows7を安全に使用する方法を説明します。 次に、Windows10にアップグレードする方法を説明します。
後で、システムデータ、アプリケーション、アカウントなど全体を古いWindows 7PCから新しいWindows10PCに転送するために使用されるEaseUsTodoPCTransツールについて学ぶことができます。
1.サポート終了後にWindows7を安全に使用する方法–タフだが使用できる
マイクロソフトが2020年1月14日にWindows10のサポートを停止したことは既にご存知のとおりですが、これでWindows7が終了するわけではありません。PCまたはラップトップでWindows7を安全に使用できます。
あなたが懸念している唯一のことは、Windows7がソフトウェアとセキュリティの更新を受け取ることができないということです。 したがって、PCまたはラップトップはウイルスやマルウェアの大きなリスクにさらされます。 したがって、この懸念を克服するために適切な対策を講じる必要があります。
ここで、Windows 7を安全に使用するには、以下の手順に従います。
最高のアンチウイルスを使用する
- PCをウイルスやマルウェアから保護するには、次のような最高のウイルス対策ソフトウェアのいずれかをPCにインストールします。
- ノートンアンチウイルス。
- Aviraアンチウイルス。
- マカフィーアンチウイルス。
- アバストアンチウイルス。
- もっと。
- PCまたはラップトップの電源を入れるときはいつでも、インターネットに接続してください。 インストールされたアンチウイルスが最新のウイルスやマルウェアからシステムを更新して防御するようにします。
- アンチウイルスの無料バージョンを使用することもできます。 ただし、無料バージョンでは、最新のマルウェアやウイルスすべてに対する完全な保護は提供されません。
- したがって、完全に保護するには、ライセンス版のアンチウイルスを使用することをお勧めします。
- 予算を最小限に抑えるには、以下のオファーリンクをクリックして、ライセンス版のアンチウイルスを割引価格で入手してください。
お金を使いたい場合は、アバスト無料版を使用できます。
EaseUs Todo BackupHomeを使用する
- EaseUS Todo Backup Homeは、次の目的で使用される無料の優れたバックアップツールです。
- オペレーティングシステム、ハードディスク、パーティション、ファイル、フォルダ、および電子メールを自動的にバックアップします。
- ハードドライブのクローンを作成します(Pro機能)。
- ハードウェアに障害が発生したり、クラッシュしたり、ウイルスの影響を受けたりした場合に、データをすばやく回復します。
- 現在、脅威は日々増加しています。 また、MicrosoftはWindows 7のサポートを停止しました。そのため、PCまたはラップトップはリスクが高い可能性があります。
- したがって、PCのハードドライブ全体をバックアップするには、 EaseUs Todo BackupHomeなどの自動バックアップソフトウェアが必要です。
EaseUs Todo Backup Homeの価格、プラン、特別割引クーポン
- 無料版を使用すると、PC上のファイルをバックアップおよび復元できます。 ただし、PCから別のPCにデータを転送することはできません。 また、クローンハードドライブなどを作成することはできません。 そのため、アップグレードされたバージョンを購入する必要があります。
- EaseUs Todo BackupHomeの費用は1年間で29.95ドルです。
- そしてその費用は2年間で39.95ドルです。
- そしてその生涯コストは59ドルです。
オファー:私たちの読者は、EaseUS Todo BackupホームとすべてのEaseUs製品の特別30%割引を受けられます。 プロモーションコードについては、EaseUs割引クーポンページをご覧ください。
読んでください:Windows 10でドライバーをインストール/更新/ダウンロード/修復する2つの方法は?
2. Windows 10にアップグレードする方法:既存のPCでアップグレードするか、新しいPCを購入します
次の方法でWindows10にアップグレードできます。
- 既存のPCを使用するか
- 新しいPCを購入する。
まず、既存のPCでWindows7からWindows10にアップグレードする方法を確認できます。 次に、Windows10を使用するために新しいPCを選択する必要がある理由を確認できます。
既存のWindows7PCでWindows10にアップグレードする方法
Windows10へのアップグレードを開始する前に
既存のPCにWindows10をクリーンインストールするには、次の手順を実行します。
- 重要なファイルとフォルダをバックアップします。
- 一般に、Windows10にアップグレードしてもデータには影響しません。 ただし、重要なファイルとフォルダをバックアップすることをお勧めします。
- EaseUS Todo Backup Homeを使用して、このバックアップタスクを実行できます。
- Microsoft以外のアンチウイルスをアンインストールします。
PCがWindows10を使用するために必要な要件
次に、Windows 10を使用するために、PCが次の要件を満たしていることを確認します。
| 必要なプロセッサ | 1GHz以上の互換性のあるプロセッサ |
| 必要なメモリ | 32ビットおよび1GB RAM 64ビットの場合は2GB |
| 必要なハードディスク容量 | 最大20GBのハードディスク空き容量 |
| 必要なビデオカード | 800×600の画面解像度以上。 WDDMドライバーを備えたDirectX9グラフィックプロセッサー |
| 必要な接続 | インターネットアクセス(通常料金が適用される場合があります) |
| その他のシステム要件 | 一部の機能にはMicrosoftアカウントが必要です。 DVDを視聴するには、別の再生ソフトウェアが必要です。 |
| 追加のシステム要件 | 同封のライセンス条項に同意する必要があります。これもmicrosoft.com/usetermsにあります。 活性化に必要な。 |
Windows10を購入してインストールする
これで、Windows10を購入してPCにインストールする方法を確認できます。
Windows7からWindows10にアップグレードするのにどれくらいの費用がかかりますか?
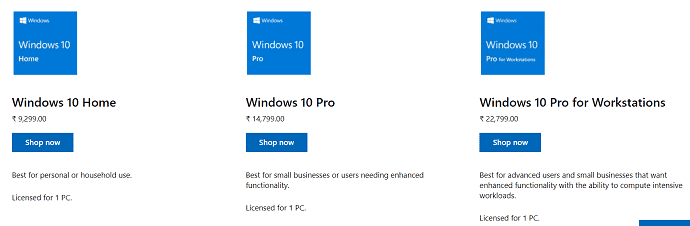
- まず、Microsoftストアにアクセスし、検索バーに「Windows 10」と入力して、キーボードのEnterキーを押します。
- 次に、Windows10に関連する3つのソフトウェアを表示できます。これらは次のとおりです。
- Windows10ホーム。
- その費用は£9,299です。
- Windows10Pro。
- その費用は£14,799です。
- Windows 10 ProforWorkstations。
- その費用は22,799ポンドです。
- Windows10ホーム。
- したがって、Windows7からWindows10に切り替える場合、コストは9,299ポンドから22,799ポンドの範囲になります。
- 次に、要件に基づいて、Windows10を購入します。
- 一方、2つのオプションに気付くことができます。
- 1つ目はISOファイルで、PCまたはラップトップに直接ダウンロードできます。
- 2つ目はUSBオプションです。
- ここで、USBオプションを使用する場合を考えてみましょう。 次に、Windows10のコピーが自宅に郵送されます。 次に、このUSBオプションを使用すると、CDまたはUSBにインストールメディアを自分で作成できます。
- さらに、インターネット接続が4GBのダウンロードに対して十分に安定していない場合、これは素晴らしい選択です。
関連:Windows 10を購入する場所/方法とどのバージョンを購入する必要がありますか?

USBドライブまたはISOファイルを介してインストール:
- 次に、USBドライブを開き、Setup.exeファイルをクリックします。 または、ダウンロードしたISOファイルを使用してセットアッププロセスを開始できます。
- 次に、[このPCを今すぐアップグレード]をクリックします。 そして、いくつかのプロンプトに従ってください。
- 次に、ある時点で、郵送されたプロダクトキーを入力する必要があります。
- プロダクトキーを入力したら。 次に、しばらく待ってPCをアップグレードします。
- 実際、PCの構成にもよりますが、通常のアップグレードには約1時間かかる場合があります。
- インストールプロセスが完了したら。 その後、必要に応じてドライバーやその他のアプリケーションを更新できます。
Windows 10を使用するために新しいPCを購入する必要があるのはなぜですか?
ただし、既存のPCのWindows7からWindows10にアップグレードできます。 新しいPCを購入することをお勧めします。 なぜなら:
- 新しいPCには最新の機能があります。
- 新しいPCはより高速で、より強力なバッテリーバックアップを備えています。
- 新しいPCにはWindows10がプリインストールされているため、定期的に無料で更新する必要があります。 これにより、Windows10のインストールが回避されます。
- 以前と比較して、PCの平均コストは現在低くなっています。
したがって、新しいPCを購入してWindows 10を使用できます。たとえば、新しいPCにWindows 10がプリインストールされていない場合は、前の手順を使用して、新しいPCにWindows10オペレーティングシステムをインストールしてアクティブ化できます。
推奨:Windows10のパスワードをリセットする3つの簡単な方法
新しいWindows10 PCへのアップグレード:EaseUS PC Transを使用して、データ、ファイル、アカウント、アプリなどを古いWindows 7PCから新しいWindows10PCにワンクリックで移動する方法
新しいWindows10 PCにアップグレードする準備はできていますか? 次に、EaseUS TodoPCTransソフトウェアツールをダウンロードして使用する必要があります。 これで、EaseUs TodoPCTransソフトウェアツールを使用する必要がある理由がわかります。
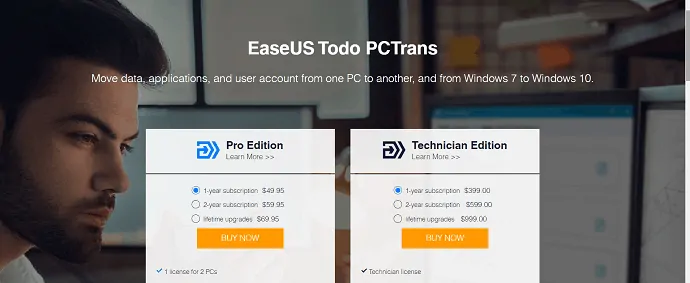
EaseUs Todo PCTransを使用する必要があるのはなぜですか?
- 新しいWindows10PCにアップグレードする場合。 それからあなたの心に大きな疑問が生じます。 つまり、データ、ファイル、アカウント、アプリなどを古いWindows 7PCから新しいWindows10PCに転送する方法です。
- これがあなたにぴったりの解決策です。 それがEaseUsTodoPCTransソフトウェアツールです。
- EaseUS Todo PCTransは、データ、アプリケーション、アカウントなどをあるPCから別のPCにわずか数秒で移動する無料のPC転送ソフトウェアです。
- これは、古いWindows 7PCから新しいWindows10PCにすべてを転送するのに役立つ優れたツールです。
- 次に、EaseUS TodoPCTransの注目すべき機能を確認するために以下を実行してみましょう。
EaseUs TodoPCTransの巨大な機能
手動でコピーして貼り付ける必要はありません(必要なものを移動するだけです) :
- これにより、すべてのファイル、写真、ビデオ、音楽などを手動でコピーして、ストレージデバイスに貼り付ける必要がなくなります。
- ただし、必要なものはすべて、あるPCから別のPCまたはストレージデバイスに移動できます。
すべてのアプリケーションを簡単に転送します(新しいPCにアプリケーションを再度インストールする必要はありません) :
- これにより、古いPCにあるすべてのアプリをダウンロードしてインストールする必要がなくなります。
- このソフトウェアを使用すると、すべてのアプリケーションを古いPCから新しいPCに直接転送できます。
- これにより、以下のアプリケーションをあるPCから別のPCに転送できます。
- Microsoft Office(Word、Excel、Outlookなど)。
- アドビソフトウェア。
- Photoshop。
- グーグルクローム。
- Firefox。
- クイックブック。
- もっと。
ワンクリックでWindows7からWindows10に何でも転送できます:
ワンクリックで、古いWindows 7PCから新しいWindows10PCにすべてを転送できます。
EaseUs Todo PCTransの価格、プラン、および特別なプロモーションコード
| Todo PCTrans 無料 | Todo PCTrans プロ | Todo PCTrans 技術者 | |
|---|---|---|---|
| 価格 | 無料 | 49.95ドル | $ 399.00 |
| あるPCから別のPCにアプリを転送する | 2つのアプリ | 無制限 | 無制限 |
| あるPCから別のPCにデータを転送またはバックアップする | 500 MB | 無制限 | 無制限 |
| あるPCから別のPCにWindowsアカウントを転送する | バツ | ||
| ドメインアカウントを移管する | バツ | バツ | |
| 免許の種類 | バツ | 2台のPCに1つのライセンス | 技術者ライセンス |
オファー:私たちの読者は、クーポンコードVWANT30を使用してEaseUs Todo PCTransの特別30%割引を受けられます。 同じプロモーションコードを使用して、すべてのEaseUs製品の特別な30%割引を受けることができます。
それでおしまい! これで、EaseUs Todo PCTransを使用して、ワンクリックで古いWindows 7PCからWindows10PCにすべてを転送できます。
結論
ここで、Windows 7を引き続き使用するか、Windows 10にアップグレードするか、正しい判断を下す必要があります。
Microsoftは、Windows 10にアップグレードする必要があることを公式に推奨しています。さらに、新しいPCが適切です。 古いPCに比べて新機能があるからです。 そして、価格も以前に比べて安いです。 そして現在、新しいPCにはWindows10がプリインストールされています。
さらに、古いWindows 7PC上の大量のデータについて気にする必要はありません。 なぜなら、 EaseUs Todo PCTransソフトウェアを使用することで、ワンクリックで古いWindows 7PCから新しいWindows10PCにすべてを転送できるからです。
- 次を読む:マルウェアで損傷したPCを修復する6つの効果的な方法は?
- 簡単にWindows10イメージバックアップを作成する方法は?
Windows 7のサポート終了後に何をすべきかについてのこの記事が、あなたが何をすべきかを決定するのに確実に役立つことを願っています。 Windows 7を使用している場合は、Windows 7を続行するか、Windows 10にアップグレードするか(推奨)を正しく判断できます。 この記事が気に入ったら、共有して、Facebook、Twitter、YouTubeでwhatvwantをフォローしてヒントを入手してください。
Windows7の保守終了-よくある質問
2020年以降にWindows7を使用するにはどうすればよいですか?
Microsoftは2020年1月14日にWindows7のサポートを停止しましたが、Windows7は引き続き機能します。 また、Windows7を安全に使用できます。 Windows 7を安全に使用する方法を知りたい場合は、記事を1回読んでください。
Windows 7を使い続けるとどうなりますか?
マイクロソフトは2020年1月14日にWindows7のサポートを停止したため、PCまたはラップトップはソフトウェアとセキュリティの更新を受け取りません。 そのため、PCはマルウェアやウイルスのリスクが高い可能性があります。
Office 365を使用している場合、Microsoftは2023年1月までOffice 365にセキュリティ更新プログラムを提供します。2023年1月以降、Office365も更新プログラムを受信しません。
同様に、Windows7と互換性のあるほとんどのアプリも徐々に廃止されます。
2020年1月14日以降もWindows7をアクティブ化できますか?
はい。 2020年1月14日以降でも、PCまたはラップトップにWindows 7をインストールしてアクティブ化できます。ただし、PCまたはラップトップはマルウェアやウイルスの大きなリスクにさらされています。 Microsoftは2020年1月14日にWindows7のサポートを終了したためです。
InternetExplorerは引き続きWindows7でサポートされますか?
いいえ。Microsoftは、2020年1月14日に、Windows7デバイスでのInternetExplorerのサポートも停止しました。
Windows7のサポート終了はMicrosoftOfficeアプリにどのように影響しますか?
Windows7でOffice365を使用しているとします。その後、Microsoftは2020年1月14日にWindows 7のサポートを停止しましたが、2023年1月までの今後3年間はOffice365のセキュリティ更新プログラムを提供し続けることを決定しました。 。
Windows7デバイスでのOffice365の実行から、Windows 10などのサポートされているオペレーティングシステムに移行するための追加の時間を与えるため、Microsoftはこのような素晴らしい決定を下しました。
