Windows はこのハードウェアのデバイス ドライバーを初期化できません
公開: 2024-01-22「Windows はこのハードウェアのデバイス ドライバーを初期化できません」というエラー メッセージが表示されますか? (コード 37)' が PC にありますか? 心配する必要はありません。あなたは一人ではありません。 最近、多くの Windows PC ユーザーがこのエラーを報告しました。
コード 37 デバイス マネージャー エラーは、ハードウェア デバイスにインストールされているドライバーが応答しなくなったか、障害が発生したことを示します。 ただし、このデバイス マネージャー エラーはあらゆるハードウェア デバイスに当てはまりますが、通常は Windows PC 上の USB デバイス、CD/DVD ドライブ、またはビデオ カードで発生します。 エラーはイライラさせられます。 ただし、良いニュースは、問題を解決できることです。 このガイドでは、手間をかけずに問題を解決するための、実証済みの複数の解決策について説明します。 読み続けてください!
Windows がこのハードウェア コード 37 のデバイス ドライバーを初期化できない場合の修正
以下に、デバイス マネージャーのエラー コード「Windows はこのハードウェアのデバイス ドライバーを初期化できません」を解決するための考えられる解決策をいくつか示します。 ただし、すべてを適用する必要はありません。 このエラーに対する最適な解決策が見つかるまで、下に向かって作業してください。 それでは、解決策を見ていきましょう。
解決策 1: PC を再起動する
これは非常に基本的な解決策のように思えますが、場合によっては魔法のように機能します。 「Windows がこのハードウェアのデバイス ドライバーを初期化できない」などのエラー コードが発生した場合は、他の高度な方法を試す前に、まずシステムを再起動する必要があります。 一時的な問題またはハードウェアのバグによってエラーが発生した可能性があるためです。 PC を再起動すると、問題の解決に役立つ可能性があります。 そうでない場合は、以下で説明する他の解決策に進んでください。
解決策 2: Windows ハードウェア トラブルシューティング ツールを使用する
Windows ハードウェア トラブルシューティング ツールを使用して、コード 37 デバイス マネージャー エラーを解決できます。 Windows トラブルシューティング ツールを使用してハードウェアとデバイスの問題を見つけて修正するには、次の手順に従います。
ステップ 1: キーボードから Windows ロゴ + I キーを同時に押して、Windows 設定を起動します。
ステップ 2: Windows の設定で、[更新とセキュリティ] をクリックします。
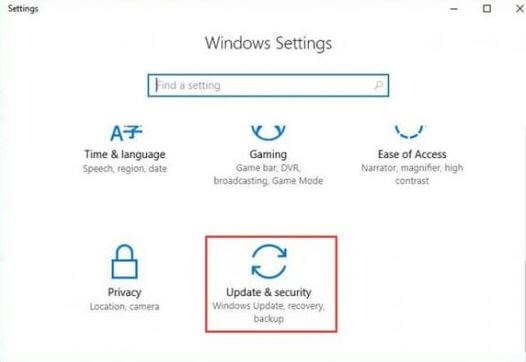
ステップ 3: 左側のメニューから、「トラブルシューティング」を選択します。
ステップ 4: その後、[ハードウェアとデバイス] オプションが表示されるまで下にスクロールします。 次に、それをクリックして、トラブルシューティング ツールを実行するオプションを選択します。
ステップ 5: 次に、画面上の指示に従ってタスクを完了します。
完了したら、コンピュータを再起動し、Windows がデバイス ドライバを初期化できないコード 37 エラーが解決されたかどうかを確認します。 この解決策がうまくいかない場合は、以下で説明する他の解決策に進んでください。
解決策 3: デバイスドライバーを更新する
デバイス マネージャーのコード 37 エラーの主な原因は、古いドライバー、破損したドライバー、または互換性のないドライバーです。 したがって、不具合を避けるためにドライバーを頻繁に更新する必要があります。 古いデバイス ドライバーは手動または自動で更新できます。 ドライバーを手動で更新する場合は、製造元の公式 Web サイトにアクセスし、Windows オペレーティング システムと互換性のあるドライバー ファイルを検索できます。 そして、正しいドライバーをご自身でダウンロードしてください。 このプロセスは少し面倒で、特に初心者にとっては間違いが発生しやすいものです。
したがって、Win Riser Driver Updater を使用してドライバーを自動的に更新することをお勧めします。 これは世界的に認められたドライバー更新プログラムであり、ドライバー更新の全体的な操作を簡素化するように設計されています。 Win Riser は、認証済みの WHQL 認定ドライバーを提供します。 都合に応じてドライバーのスキャンをスケジュールするオプションもあります。 Win Riser の自動バックアップおよび復元ウィザードは、他のものよりも優れています。 更新する前に現在インストールされているドライバーのバックアップが自動的に作成されるため、必要に応じてドライバーを復元できます。

ただし、Win Riser の可能性を最大限に引き出すには、プロ バージョンにアップグレードする必要があります。 プロ版には完全な技術サポートと返金保証が付いています。 それでは、以下の手順を見てください。
ステップ 1: 下のボタンをクリックして、Win Riser Driver Updater を無料でダウンロードします。
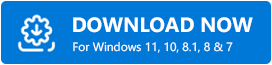
ステップ 2: ダウンロードしたファイルを実行し、セットアップ ウィザードに従ってインストールを完了します。
ステップ 3: インストールしたら、PC 上で Win Riser を起動し、古いドライバーや不足しているドライバーがないかシステムをスキャンするまで待ちます。
ステップ 4: スキャン結果を確認し、「問題を今すぐ解決」ボタンをクリックします。
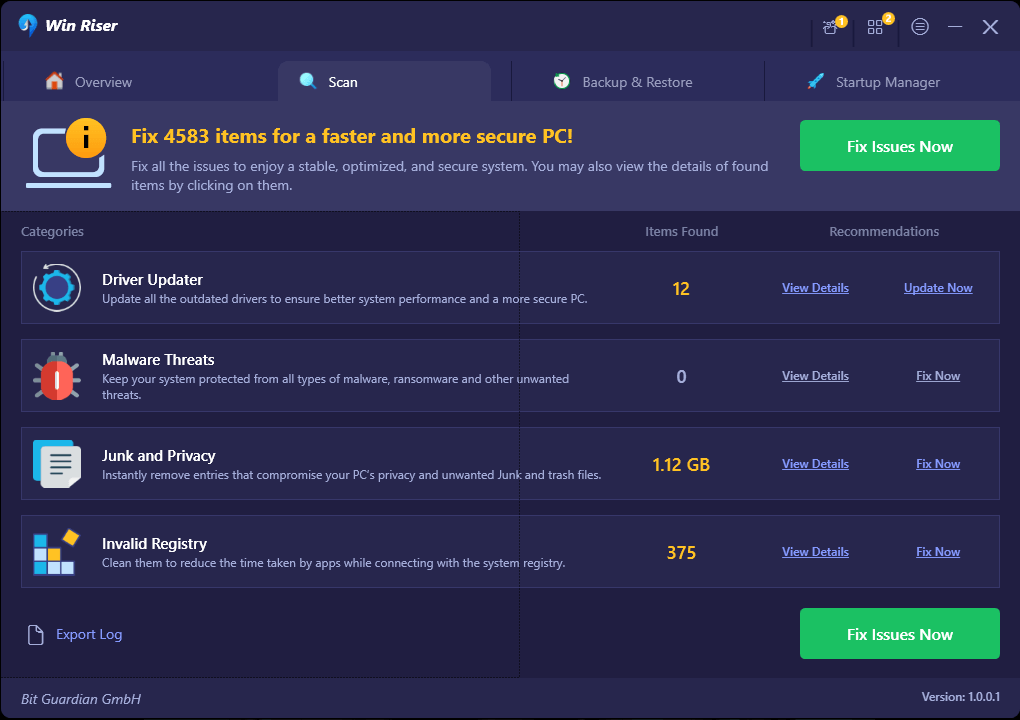
これで、ワンクリックですべての PC ドライバーの最新バージョンがインストールされます。 完了したら、PC を再起動して新しいドライバーを適用します。 それでおしまい!
新しいドライバーをインストールした後、Windows がデバイス マネージャーでデバイス ドライバー コード 37 を初期化できない問題が修正されているかどうかを確認します。 そうでない場合は、次の解決策を試してください。
こちらも知っています: Windows 向けの最高の無料バックアップ ソフトウェア
解決策 4: ハードウェアの変更をスキャンする
上記の解決策はどれもうまくいきませんでしたか? 心配しないでください。これは役に立ちます。 以下は、デバイス マネージャーでハードウェアの変更をスキャンする方法です。
ステップ 1: Win + R キーを同時に押して、[ファイル名を指定して実行] ダイアログ ボックスを開きます。
ステップ 2: [ファイル名を指定して実行] ボックスにdevmgmt.mscと入力し、[OK] をクリックして続行します。
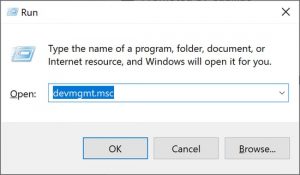
ステップ 3: デバイス マネージャーでハードウェア デバイスを選択し、[アクション]タブに移動してクリックします。
ステップ 4: その後、コンテキスト メニュー リストから[ハードウェア変更のスキャン]を選択します。
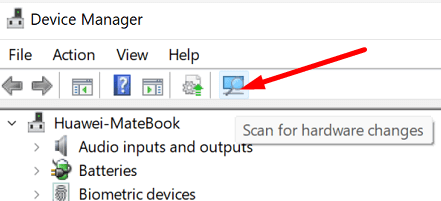
これで、Windows がデバイスを検出し、問題を自動的に解決します。
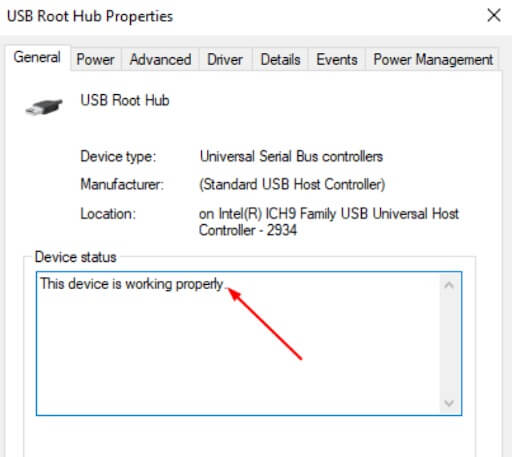
ステップ 5: システムを再起動し、デバイスのステータスが正常か、正しく動作しているかを確認します。
解決策 5: デバイスドライバーの再インストール
多くの Windows PC ユーザーによると、Windows がデバイス マネージャーでデバイス ドライバー コード 37 を初期化できない問題を解決するには、ドライバーを再インストールすると有益である可能性があります。 これを行うには、以下の手順に従います。
ステップ 1: デバイスマネージャーを開きます。
ステップ 2: ここで、Windows コード 37 エラーが表示されているハードウェア デバイスを見つけて右クリックします。
ステップ 3: 次に、利用可能なオプションから [デバイスのアンインストール] を選択します。
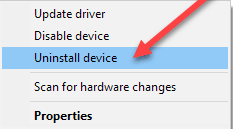
ステップ 4: アクションを確認するには、「アンインストール」オプションをクリックします。
ステップ 5: ドライバーがアンインストールされるまで待ちます。 完了したら、目的のデバイスをシステムから切断するだけです。
ステップ 6: コンピュータを再起動し、デバイスを再度接続します。
ステップ 7: デバイス マネージャーを再度起動し、[アクション] メニューの [ハードウェア変更のスキャン] オプションを選択します。
この手順により、Windows は新しい互換性のあるデバイス ドライバーを強制的に検索します。 Windows ではドライバーが自動的に再インストールされます。
また知っています: Windows 11でene.sysドライバーをロードできない問題を修正する方法
Windows がこのハードウェアのデバイス ドライバーを初期化できない: 修正
上記で共有したのは、デバイス マネージャーのコード 37 エラーを修正するために使用できる、試してテストされたいくつかの解決策です。 このチュートリアルがお役に立てば幸いです。 これに関して疑問や追加情報がある場合は、以下のコメントセクションで共有してください。
トラブルシューティングのヒント、ハウツー、ソフトウェアのレビューをさらに知りたい場合は、ニュースレターを購読してください。 これに加えて、ソーシャルメディアで私たちをフォローすることもできます。
