Windows はこのネットワークのプロキシ設定を自動的に検出できませんでした [Windows 10/8/7]
公開: 2022-04-24多くのユーザーが、システム トレイで WiFi のトラブルシューティングを試みているときに、Windows がこのネットワークのプロキシ設定を自動的に検出できなかったというエラーを報告しました。 事前の警告なしにエラーが発生し、ユーザーがインターネットにアクセスできなくなる可能性があります。 エラーがあなたを怒らせているなら、あなたは完璧な場所にいます。 エラーを解決するための最良の解決策について説明しました。 これらの修正を適用し、エラーをトラブルシューティングして、中断することなく再びインターネットを使用できるようにします。 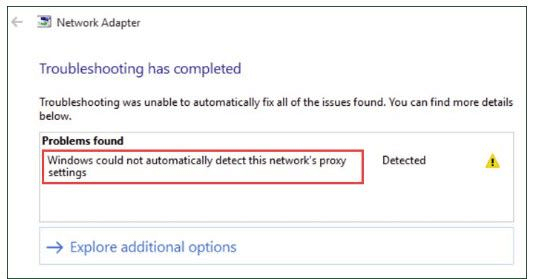
Windows がこのネットワークのプロキシ設定を自動的に検出できなかった問題を修正する実用的なソリューション
インターネット エラーのトラブルシューティング中に、 Windows がこのネットワークのプロキシ設定エラーを自動的に検出できなかった場合でも、心配する必要はありません。 以下は、エラーを簡単に解決するための修正です。Windows デバイスに適した修正が見つかるまで、一度に 1 つずつ適用してください。
解決策 1: ネットワーク アダプター ドライバーを更新する
エラー Windows は、Windows のこのネットワークのプロキシ設定を自動的に検出できませんでした
ネットワークドライバーが適切でない場合に表示されることがあります。 ドライバー ソフトウェアは、ハードウェア コンポーネントとオペレーティング システム間の通信を維持するために不可欠です。 したがって、障害のあるドライバーや互換性のないドライバーは、デバイスの通信と動作を妨げる可能性があります。
ネットワーク ドライバーは、製造元の Web サイトから手動で更新できます。 公式 Web サイトにアクセスして、ネットワーク アダプター ドライバーを検索します。 お使いのオペレーティング システムと互換性のある最新バージョンのドライバーをダウンロードし、画面の指示に従ってインストールします。
ただし、ドライバーの手動ダウンロードは、技術的な知識と時間がないユーザーにとって最適なオプションではありません。 時間や忍耐力がない場合は、最適なドライバー アップデーター ソフトウェア Bit Driver Updater を選択して、ドライバーを自動的に更新してください。 自動方式では最小限の労力しか必要とせず、すぐにドライバーをダウンロードできます。
このツールは、クイック スキャンを実行し、ドライバー更新のダウンロード スケジューリング、復元とバックアップ機能、および PC パフォーマンスの向上を可能にします。 これに加えて、Pro バージョンでは 24 時間年中無休のテクニカル サポートと 60 日間の完全な返金ポリシーが追加されています。
Bit Driver Updater をダウンロードし、ネットワーク アダプター ドライバーを更新する手順は次のとおりです。
ステップ 1:デスクトップ画面に表示される指示に従って、ツールを直接ダウンロードしてインストールします。
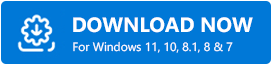
ステップ 2:ソフトウェアを起動し、[ドライバのスキャン] を選択して古いドライバのリストを表示します。 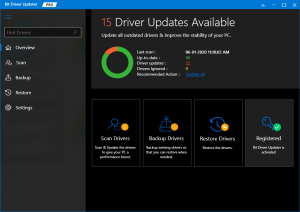
ステップ 3:スキャンが完了し、更新が保留中のドライバーの完全なリストが表示されるまで待ちます。
手順 4:リストからネットワーク アダプター ドライバーを見つけ、その横にある関連するオプションを使用して更新します。
注:すべてのドライバーを一度に更新する場合は、[すべて更新] オプションを提供する Pro バージョンに切り替えて、ドライバー更新の全リストを 1 回のクリックでダウンロードします。
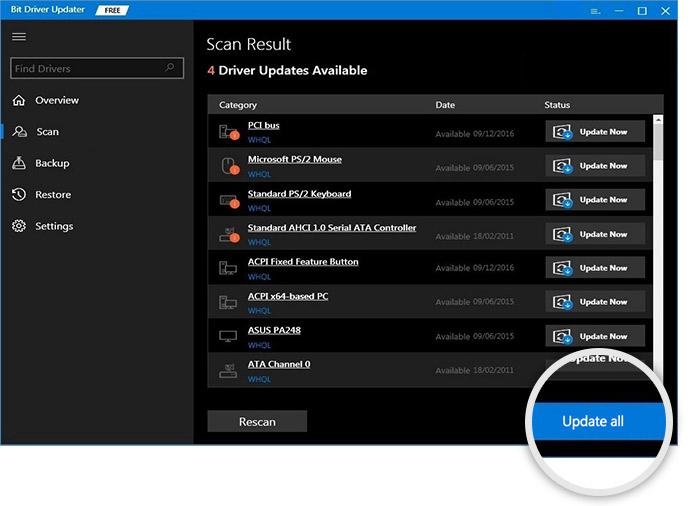

ステップ 5:ダウンロードしたネットワーク アダプター ドライバー ファイルをダブルクリックし、手順に従ってインストールします。
これは、Bit Driver Updater を介してドライバーを更新するのがいかに簡単かということです。 ツールの Pro バージョンに切り替えて、すべてのドライバーを一度に更新し、ツールの全機能にアクセスします。 エラーが解決されたことを確認する前に、必ず PC を再起動してください。
Windows がこのネットワークのプロキシ設定を自動的に検出できなかったというエラーが、ネットワーク ドライバーの更新後も残っている場合は、次の修正に進みます。
また読む:修正:Windows 11/10/7でのnvlddmkm.sys失敗エラー
解決策 2: プロキシ サーバーを無効にする
プロキシ サーバーが有効になっていると、Windows デバイスのこのネットワークのプロキシ設定を Windows が自動的に検出できない可能性があります。 これを無効にしてエラーを修正する手順は次のとおりです。
ステップ 1: Windows キーと R キーを使用して [ファイル名を指定して実行] ダイアログ ボックスを開きます。 inetcpl.cpl と入力し、[OK] をクリックします。 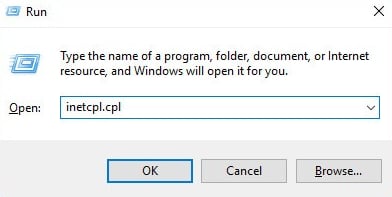
ステップ 2: [インターネットのプロパティ] ウィンドウで、[接続] タブに移動し、[LAN 設定] をクリックします。 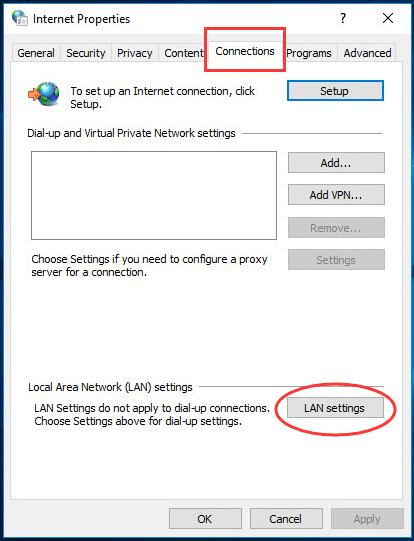
ステップ 3: LAN 設定ウィンドウで
次のチェックボックスをオンにします: 設定を自動的に検出する
[LAN にプロキシ サーバーを使用する] のチェックボックスをオフにします。 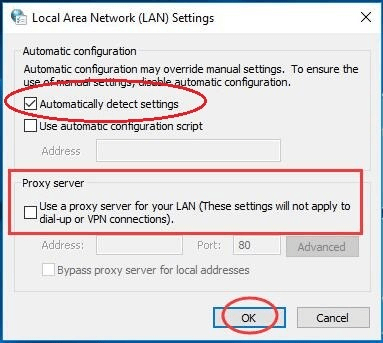
ステップ 4: [OK] をクリックして LAN 設定を適用し、[インターネット プロパティ] でもう一度 [OK] をクリックして終了します。
Windowsがこのネットワークのプロキシ設定を自動的に検出できなかったWindows 10エラーを修正できるかどうか。 問題が解決しない場合は、次の代替修正に進みます。
また読む: Windowsで重大なプロセスが停止したBSODエラーを修正する方法
解決策 3: IP と Windows ソケットをリセットする
ネットワーク設定のエラーが IP または Windows ソケット設定によるものである場合は、それらをリセットします。 Windows がこのネットワークの設定を自動的に検出できない問題を解決するには、Windows 7、8、10、または 11 を解決するには、デバイスの IP および Windows ソケットをリセットする方法を次に示します。
ステップ 1:タスクバーの検索ボックスにcmd と入力します。 コマンド プロンプト アプリを右クリックし、[管理者として実行] オプションを選択します。 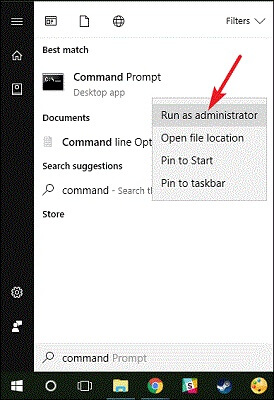
ステップ 2:次のコマンドを書き、それぞれの後に Enter キーを押します。
netsh winsock リセット
netsh int ipv4 リセット
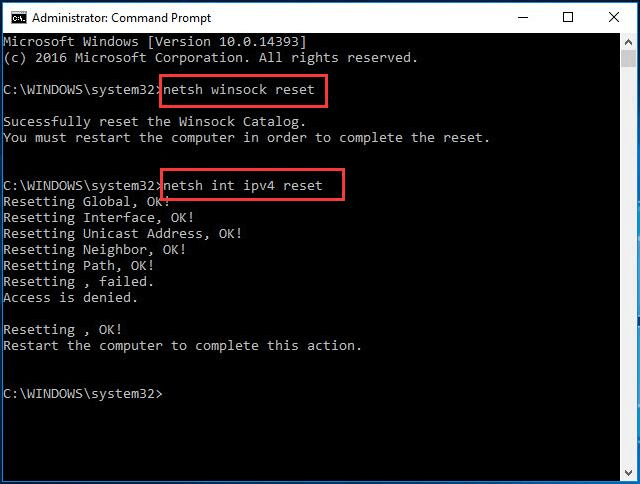
Windows デバイスを再起動し、Windows がこのネットワークのプロキシ設定エラーを自動的に検出できなかった場合に上記の手順が役立つかどうかを確認します。
また読む: Windows 10でBad_Pool_Callerエラーを修正する方法
Windows は、このネットワークのプロキシ設定を自動的に検出できませんでした Windows 10、11、8、または 7: 修正済み
ここでは、Windows could not automatically detect this network's proxy settings エラーを解決するための最も正確な修正セットをまとめました。 エラーの解決に余分な時間と労力を費やさないように、記載されている方法で解決策を適用してください。 更新されたネットワーク アダプター ドライバーをダウンロードしたことを確認します。 Bit Driver Updater ツールを使用して、ネットワーク アダプターまたはその他のシステム ドライバーを自動的にダウンロードします。
まだクエリがある場合は、下のコメントにドロップしてください。 同様のテクノロジーの最新情報や問題解決の記事については、ブログを購読してください。 最新情報を入手するには、Facebook、Twitter、Instagram、Pinterest でフォローしてください。
