問題コード 43 [修正済み] が報告されたため、Windows はこのデバイスを停止しました
公開: 2022-05-26この記事を読んで、エラー コード 43「Windows がデバイスを停止しました」に対する最善の解決策を得ることができます。
エラー コード 43、「問題が報告されたため、Windows はこのデバイスを停止しました」は、主に USB やグラフィック カードなどのデバイスを使用しているときに表示されるデバイス マネージャーの問題です。 多くのユーザーが、Windows 7/8/10 コンピューターでこの問題に苦労していると報告しています。
あなたもその一人である場合は、パニックにならないでください。 この記事は、「Windows がこのデバイスを停止しました」コード 43 をすばやく簡単に修正できるようにすることを目的としています。
ただし、この問題に対する試行済みの解決策を共有する前に、まず何が原因であるかを理解しましょう. エラーの原因がわかっている場合、トラブルシューティングは公園を散歩するようなものです (非常に簡単です)。
したがって、以下では、AMD/Nvidia GPU、WiFi、または Bluetooth で「Windows がこのデバイスを停止しました」というコード 43 が表示される理由を説明します。
「問題が報告されたため、Windows はこのデバイスを停止しました」の原因 コード 43
以下は、「Windows がデバイスを停止しました」コード 43 に寄与する最も一般的な要因です。
- デバイスドライバーが正しくインストールされていない
- 古いデバイスドライバー
- BIOSが古い
- ハードウェアの問題
- ラップトップの省電力機能がデバイスのパフォーマンスを妨げている
上記では、「Windows がこのデバイスを停止しました」コード 43 につながる一般的に検出される問題について説明しました。
それでは、「Windows 7/8/10 で「問題が報告されたため、Windows はこのデバイスを停止しました」コード 43 を修正するにはどうすればよいですか?」という質問に答えましょう。 次のセクションで説明する解決策に従って、コンピューターからそれを取り除くことができます。
「問題が報告されたため、Windows はこのデバイスを停止しました」コード 43 の修正方法
「Windows がこのデバイスを停止しました」コード 43 GPU/Bluetooth/WiFi/USB エラーを取り除くために、私たちが試行およびテストした修正を適用することができます。
修正 1: 予備的なトラブルシューティングを実行する
より包括的な問題解決に入る前に、いくつかの簡単なハックを試すのは時間を節約するためのアイデアです。 以下は、多くのユーザーの「Windows がこのデバイスを停止しました」コード 43 を修正した 1 分間のタスクです。
- システムを再起動します。 [スタート/Windows アイコン] > [電源] > [シャットダウン] > [コンピュータの電源を入れる] の順にたどってください。
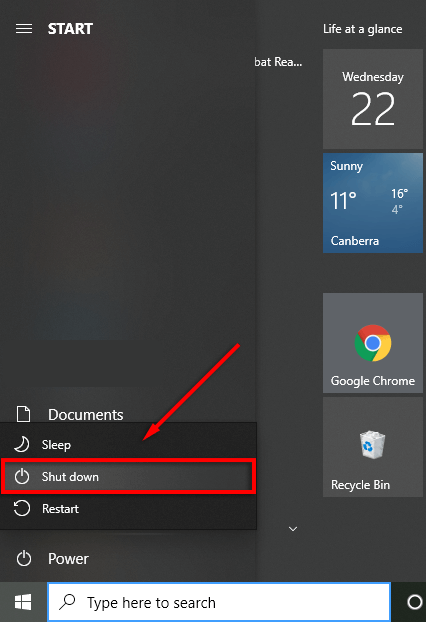
- デバイスに問題がないことを確認するために、デバイスを別のコンピュータに接続します。 USB の場合は、別のポートに接続して、ポートの障害の可能性を排除できます。
- 外付けハード ドライブで問題が発生している場合は、別のコンピューターに正しく接続して取り出します。 デバイスを他のコンピュータに接続する > デバイスが認識されるまで待つ > アイコン トレイ > USB を右クリック > ハードウェアを安全に取り外してメディアを取り出す > USB を取り出してください。
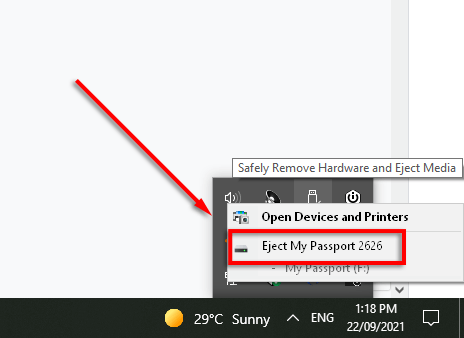
また読む:修正:Windows 11/10/7でのnvlddmkm.sys失敗エラー
解決策 2: デバイス ドライバーを再インストールする
「Windows がこのデバイスを停止しました」コード 43 が発生する前に、問題のあるデバイス ドライバーを手動で更新した場合は、不適切なドライバーのインストールが問題の原因である可能性があります。 したがって、ドライバーを再インストールすることは、問題を解決する方法の 1 つです。 以下に、その手順を説明します。
- コンピューターでデバイス マネージャーを検索し、画面上の結果から選択します。
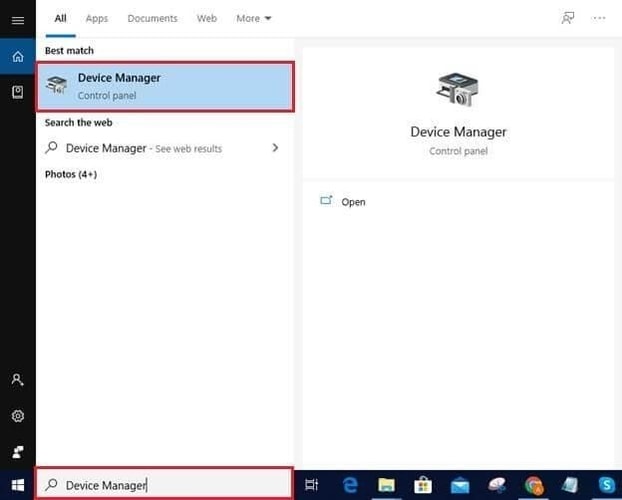
- 問題のあるデバイスのカテゴリをクリックして、詳細なフォームを表示します。 私たちの場合、USB デバイスで問題が発生しています。 したがって、ユニバーサル シリアル バス コントローラーをクリックします。
- デバイスを右クリックし、指定されたオプションから [アンインストール] を選択します。
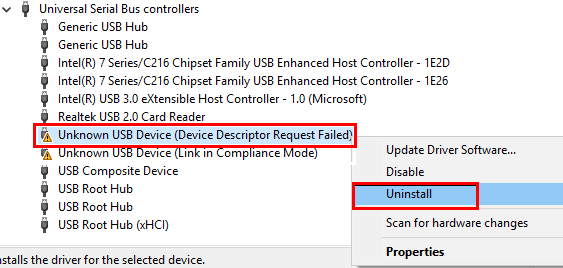
- このデバイスのドライバー ソフトウェアを必ず削除し、[アンインストール] を選択して先に進みます。
- ドライバーをアンインストールした後、デバイス マネージャーのアイコン (拡大鏡が付いたコンピューター) をクリックして、ハードウェアの変更をスキャンします。
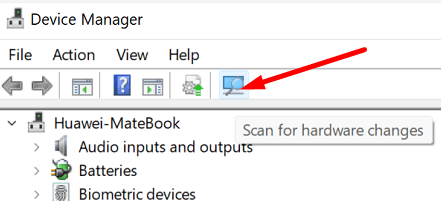
- スキャンが終了したら、システムを再起動して、エラー コード 43「Windows が停止したデバイス」を修正します。
修正 3: BIOS アップデートを実行する
特定の状況では、古い BIOS がデバイスの機能を妨害し、AMD コード 43「問題が報告されたため、Windows はこのデバイスを停止しました」のような問題を引き起こす可能性があります。 したがって、BIOS を更新することも問題を解決する方法です。 以下は、それを行うためのプロセス全体です。

- 製造元の Web サイトから最新の UEFI または BIOS を入手します。
- ダウンロードしたファイルを解凍し、USB フラッシュ ドライブにコピーします。
- システムを再起動し、UEFI/BIOS にアクセスします。
- 画面上のメニューを使用して、BIOS/UEFI を更新します。
注: BIOS の更新は危険なプロセスになる可能性があります。 細心の注意を払ってください。
また読む: LiveKernelEvent 141ハードウェアエラーを修正する方法
解決策 4: デバイス ドライバーを更新する (推奨)
GPU コード 43「問題が報告されたため、Windows はこのデバイスを停止しました。」
したがって、ドライバーを更新することは、問題を解決するための最も重要な方法の 1 つです。 ドライバーは、デバイス マネージャー、デバイス メーカーの Web サイト、または Bit Driver Updater などのソフトウェアを使用して自動的に更新できます。
Bit Driver Updater は、問題のあるすべてのドライバーをワンクリックで更新します。 さらに、ドライバーのダウンロード ペースの高速化、古いドライバーの定期スキャンなど、複数の利点があります。
以下のリンクを使用して、ソフトウェアをダウンロードし、システムにインストールできます。
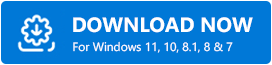
ソフトウェアのインストールが完了したら、古いドライバーのリストを表示させます。 古いドライバーが画面に表示されたら、すべてのドライバーを最新の利用可能なバージョンに自動的に更新できます。 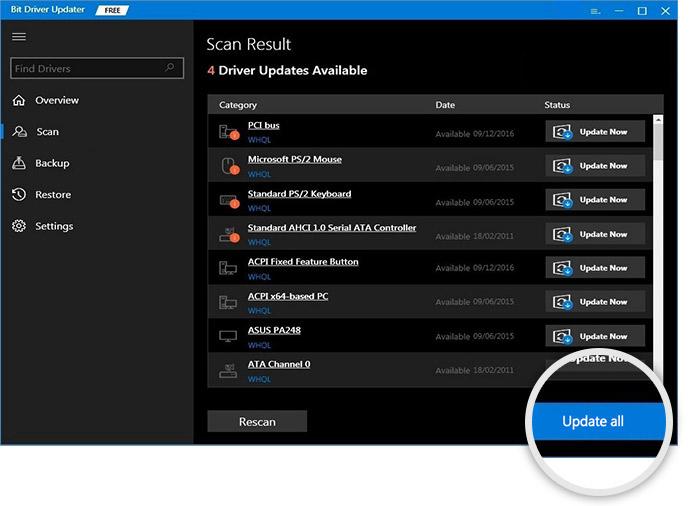
問題のあるドライバーのみを更新する場合は、今すぐ更新ツールもあります。
ただし、技術専門家によると、すべてのドライバーを更新する方が常に有利です。
また読む:データエラーを修正する方法(巡回冗長検査)
解決策 5: USB セレクティブ サスペンド設定をオフにする
コンピューターが非アクティブな USB デバイスへの電源を一時停止すると、エラー コード 43「問題が報告されたため、Windows はこのデバイスを停止しました。」が発生する場合があります。 したがって、USB セレクティブ サスペンド設定を無効にすることは、問題の解決を試みることができる方法です。 以下は、それを行うための段階的な指示です。
- キーボード コマンドWindows+Iを使用して、コンピュータの設定を表示します。
- 利用可能な設定から [システム] を選択します。
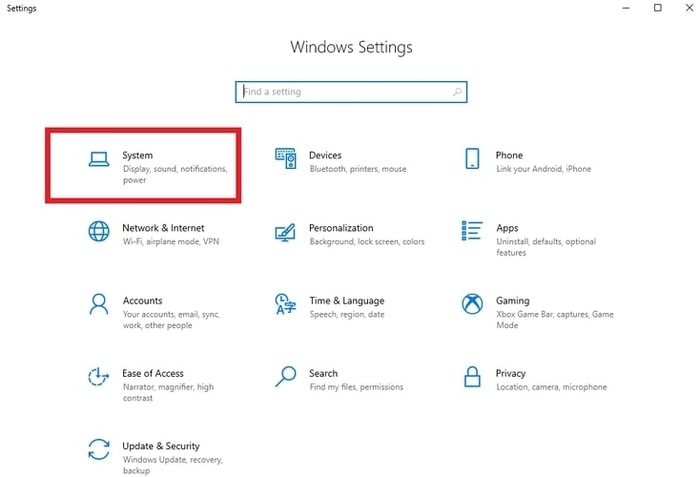
- 左ペインから [電源とスリープ] を選択し、 [追加の電源設定] に移動します。
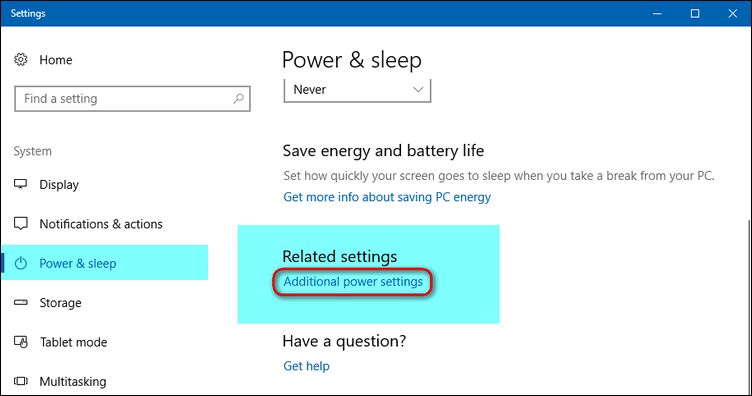
- 現在の電源プランのプラン設定を変更するオプションを選択します。
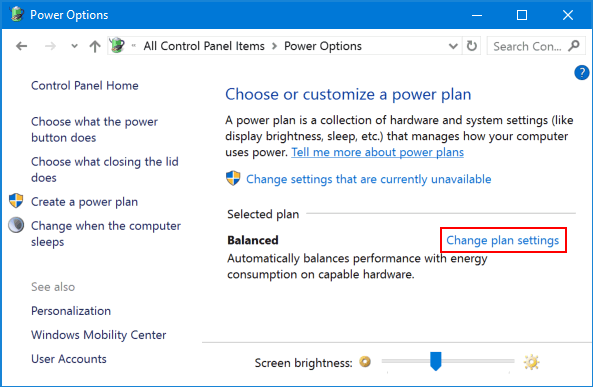
- 次に、詳細な電源設定を変更します。
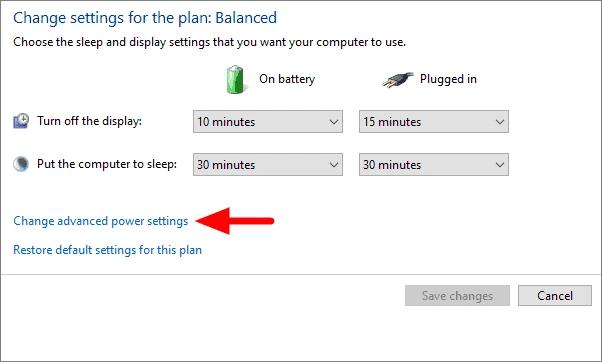
- USB 設定に移動し、小さな「+」をクリックして展開します。
- [ USB セレクティブ サスペンド設定]をクリックし、[無効] に設定します。
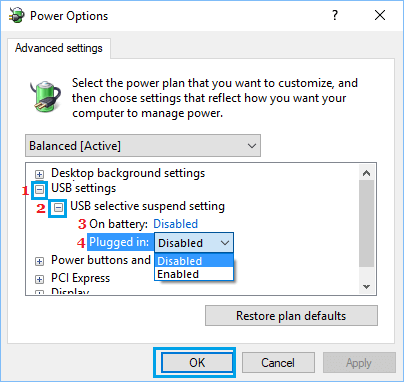
- [ OK]を選択して、変更をコンピューターに適用します。
また読む: Windowsで重大なプロセスが停止したBSODエラーを修正する方法
コード 43 「問題が報告されたため、Windows はこのデバイスを停止しました」修正済み
この記事では、NVIDIA GPU/AMD/Bluetooth/WiFi コード 43「Windows がこのデバイスを停止しました」を修正する方法について説明しました。
上記の解決策を適用して問題を解決できます。 すべての修正を試すのは時間がかかり複雑に思える場合は、Bit Driver Updater を介してドライバーを直接更新して、すぐに問題を解決できます。
さらに多くの問題を修正し、最新の技術アップデートを入手するには、TechPout に接続したままにしてください。
