WindowsStoreのデバイス制限の理解と管理
公開: 2016-05-18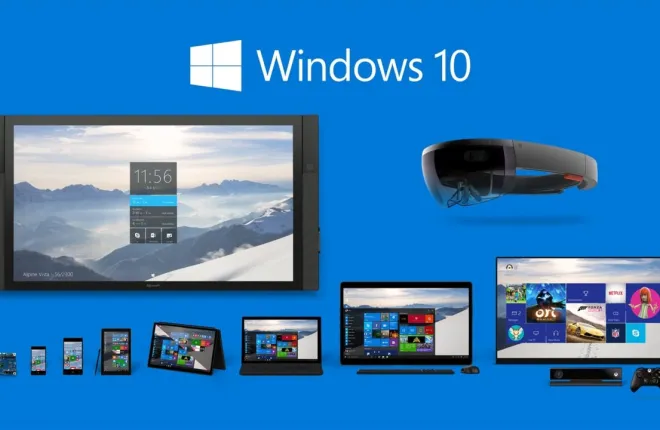
2015年半ばにWindows10がリリースされたとき、Windowsストアからアプリ、ゲーム、音楽、およびビデオを取得および管理するための洗練されたエクスペリエンスがもたらされました。 ただし、Windows8.1に存在するものよりも制限の厳しい新しいデバイス制限も導入されました。 簡単に言うと、「デバイス制限」とは、WindowsからMicrosoftアカウントで購入したアプリ、ゲーム、音楽、およびビデオにアクセスできるデバイス(デスクトップPC、ラップトップ、タブレット、スマートフォン、Xbox Oneコンソール)の最大数です。店。 この制限を複雑にしているのは、コンテンツの形式が異なればデバイスの制限も異なるという事実です。 ここでは、Windows Storeのデバイス制限の概要と、制限に達しないようにデバイスを管理する方法について説明します。
Windows Storeのデバイスに制限があるのはなぜですか?
デバイスの制限は確かに消費者を苛立たせる可能性がありますが、デジタルコンテンツの作成者とライセンサーが自分の権利を保護し、製品の管理を維持したいために存在します。 デジタルコンテンツ保護の最も普及している形式は、デジタル著作権管理(DRM)です。これは、デジタルコンテンツの各部分がロックダウンされ、一意の個別のアカウントに割り当てられるスキームです。 つまり、WindowsストアからDRMで保護された映画を購入した場合、ファイルを別のユーザーのPCに手動でコピーした場合でも、映画の購入に使用したアカウントのみがその映画を再生できます。
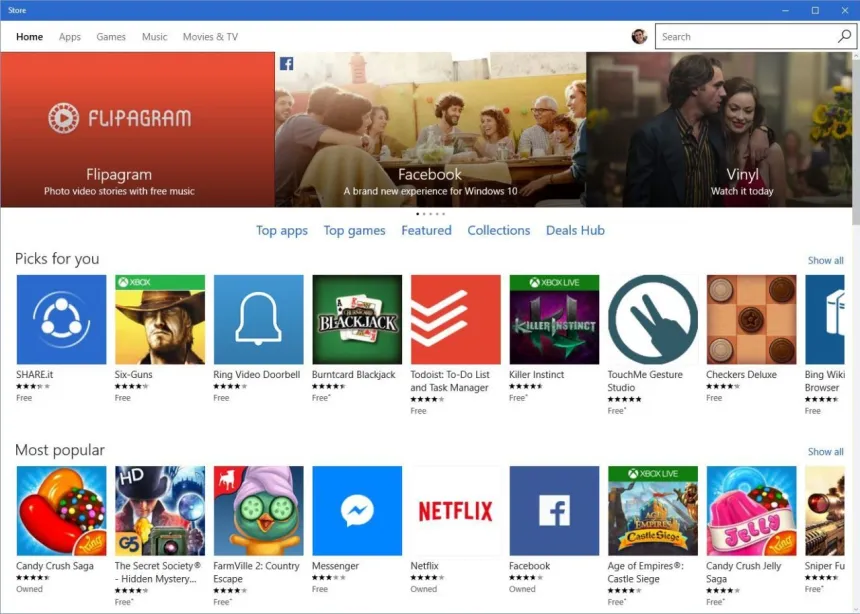
DRMは、ユーザーエクスペリエンスを犠牲にしても、保護されたコンテンツの不正な配布を防ぐのに比較的成功していますが、真に効果的であるためには、何らかの形のデバイス制限を課す必要があり、その理由は簡単にわかります。 デバイスの制限がなければ、多数のユーザーが1つのアカウントの資格情報を共有できるため、グループは映画、ゲーム、またはアプリのコピーを1つだけ購入して、それを数十、数百、さらには数千のユーザー間で共有できます。
今日の多くのユーザーは複数のデバイスを持っているため、購入を単一のデバイスにロックすることは一般的に受け入れられる解決策ではありません。 したがって、現在の解決策は、ユーザーが複数のデバイスで購入したコンテンツにアクセスできるようにするだけでなく、それらのデバイスの数に制限を設定することです。この制限は、コンテンツ作成者の権利を保護することと、ポジティブなユーザーエクスペリエンス。
Microsoftの場合、同社はApple、Google、Adobe、およびその他の多くの企業と協力して、Windowsストアから購入したコンテンツのデバイス制限を設定しています。 次に、これらの制限がコンテンツタイプによってどのように変化するかを見ていきます。
WindowsStoreのデバイス制限
Microsoftは、Windows Storeで利用可能なコンテンツを(1)アプリとゲーム、(2)音楽、(3)映画とテレビの3つの主要なカテゴリに分類し、これらの主要なカテゴリは、特定のコンテンツの取得方法に基づいてさらに細かく分類されます(例: 、アルバムを完全に購入するか、Grooveサブスクリプションを介してストリーミングするか、PCまたはコンソールでビデオを表示するか、スマートフォンで表示するか)。 これらの3つのコンテンツ領域を表すさまざまな発行元および業界グループによってMicrosoftに課せられた要件により、それぞれに異なるデバイス制限があります。
- アプリとゲーム: 10台のデバイス
- 音楽(購入済み): 5台のデバイス
- 音楽(Grooveサブスクリプション): 4台のデバイス
- 音楽(レガシーXboxミュージックパス): 6台のデバイス
- 映画とテレビ(購入/レンタル): 5台のデバイス
ご覧のとおり、WindowsベースのデバイスとMicrosoftコンテンツエコシステムに深く投資しているユーザーにとって、これらのさまざまなデバイスの制限を追跡することはすぐに混乱する可能性があります。

WindowsStoreデバイスを表示および削除する方法
上記のデバイス制限のいずれかにぶつかった場合、または特定のデバイスを所有しておらず、アカウントから削除したい場合は、Microsoftアカウントにログインして、登録済みのデバイスを表示および管理できます。
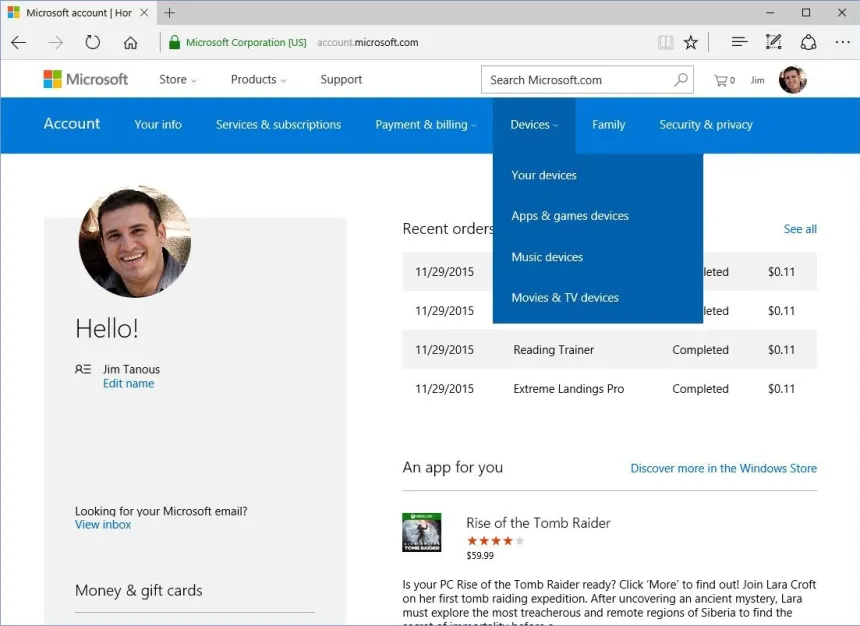
ログインしたら、ナビゲーションバーの[デバイス]をクリックすると、前述のコンテンツタイプに基づいてアカウントに登録されているデバイスを表示するためのオプションが表示されます。 たとえば、[アプリとゲームのデバイス]をクリックすると、アクティブなMicrosoftアカウントを介してWindowsストアからアプリまたはゲームをダウンロードしたすべてのデバイスのリストが表示されます。
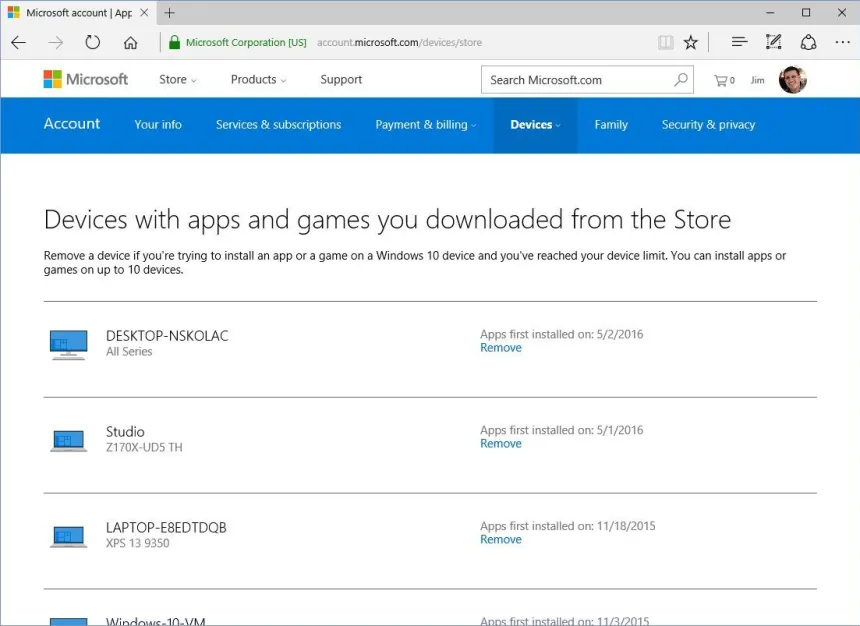
デバイスは名前と種類別に一覧表示され、アクティブなアカウントを介して最初のコンテンツがダウンロードされた日付も確認できます(Microsoftが最新のコンテンツのダウンロード日も一覧表示している場合は、このリストが役立ちます)。
アカウントからデバイスを削除するには、エントリの右側にある[削除]をクリックするだけです。 デバイスが取り外されると、Microsoftアカウントで取得したコンテンツにアクセスできなくなることを通知する確認ウィンドウが表示されます。 続行するには、[準備ができました...]チェックボックスをオンにして、[削除]をクリックします。
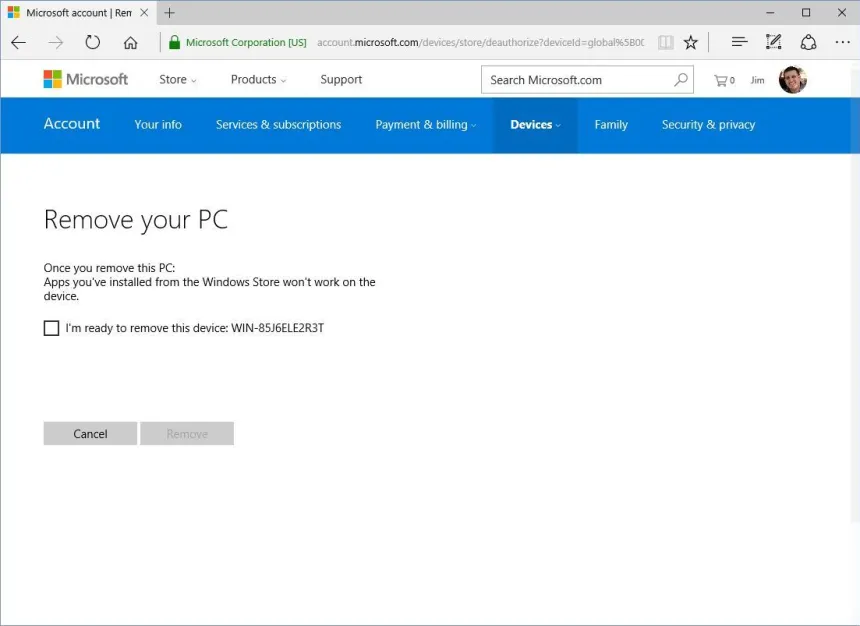
Microsoftアカウントに新しいデバイスを追加する(または以前に削除したデバイスを再度追加する)には、Microsoftアカウントでデバイスにログインし、Windowsストアから新規または既存のコンテンツをダウンロードするだけです。 デバイスは自動的にアカウントに登録され、デバイスリストの一番上に表示されます。
ユーザーはApps&Gamesデバイスを自由に追加および削除できますが、音楽やビデオの購入に関連するデバイスには重要な制限があります。 ユーザーは、音楽、映画、テレビのコンテンツに関連付けられているデバイスを30日に1回だけ削除できます。 この追加の制限は、これらの種類のコンテンツのデバイスの下限と相まって、さまざまなデバイスでWindows Storeのメディアを表示したいユーザーは、30日間のウィンドウに到達しないように、使用を慎重に計画する必要があることを意味します。デバイスの取り外しについて。
デバイスとしてのXboxに関する注意
前述のように、Xbox Oneは、音楽、ビデオ、および今後のアップデートではユニバーサルWindowsアプリのデバイスとしてカウントされます。 ただし、Xboxソフトウェアに関しては、これは現在逆に機能しません。 つまり、現在Windowsストアで入手できるユニバーサルアプリとゲームは、Xbox Oneを含む最大10台のデバイスにインストールできますが、ネイティブのXboxOneゲームの動作は異なります。
具体的には、ユーザーは購入したXbox Oneゲームにメインコンソール(アカウントの「ホーム」コンソールとして指定されたデバイス)でアクセスできます。また、コンテンツを所有するアカウントがアクティブにログインしている限り、他のXboxOneでもアクセスできます。 Xbox Oneは、一度に2台のコンソールのデバイス制限をゲームしますが、ユーザーは、正しいMicrosoftアカウントでログインしている限り、事実上すべてのコンソールでプレイできるため、2番目の「非ホーム」コンソールでより柔軟性があります。
